Tener un fondo ordenado y profesional durante una reunión de Zoom es necesario para mantener intacta tu profesionalidad. ¿Te imaginas intentar dirigir una reunión de negocios seria mientras tu fondo consiste en una habitación desordenada con la ropa tirada por la cama? Sin duda sería malo para la imagen profesional que intentas dar y podría distraer a tus compañeros o clientes en la reunión.
Afortunadamente, Zoom proporciona una función de fondo virtual que te permite sustituir tu entorno real por una variedad de imágenes profesionales y pulidas. Pero para hacerlo con eficacia, necesitarás una pantalla verde. Aquí tienes una guía que debes utilizar para una pantalla verde en una reunión de Zoom.
En este artículo
- ¿Por qué usar pantalla verde en Zoom?
- ¿Cómo configurar una pantalla verde para una reunión con Zoom?
- ¿Cómo aplicar un fondo virtual con zoom utilizando una pantalla verde en la computadora?
- ¿Cómo utilizar el zoom de pantalla verde en el móvil?
- Extra: ¿Cómo editar tu grabación de video con pantalla verde?
Parte 1. ¿Por qué usar pantalla verde en Zoom?
Los fondos virtuales en Zoom han ganado gran popularidad a medida que la pandemia fomentaba el trabajo a distancia y las reuniones virtuales. El fondo virtual de Zoom es útil para crear una apariencia profesional durante las videollamadas. Proporcionan un aspecto uniforme en diferentes reuniones, garantizando que la atención se centre en el orador y no en el fondo. Esto es útil para presentaciones, seminarios web y clases en línea.
Pero si ya has probado a utilizar el fondo virtual en Zoom, sabrás lo complicado que puede resultar. A veces, el fondo virtual no se mezcla bien, sobre todo si el entorno físico tiene poca iluminación. Esto puede hacer que partes del fondo real se traspasen o que los bordes del contorno aparezcan irregulares o borrosos.

Para superarlo, es muy recomendable disponer de una pantalla verde para tu Zoom Una pantalla verde proporciona un fondo consistente y neutro que Zoom puede sustituir fácilmente por el fondo virtual que elija. Te ayuda a mantener un aspecto profesional y a ocultar sin problemas los entornos desordenados o poco profesionales.
Parte 2. ¿Cómo configurar una pantalla verde para una reunión con Zoom?
Para que tu fondo virtual se vea bien, tienes que configurar bien la pantalla verde. Hay varios aspectos que debes tener en cuenta antes de instalar una pantalla verde para Zoom:
- Elige una pantalla verde de un material que no se arrugue, como el poliéster o una mezcla de elastano. Así evitarás arrugas que puedan crear sombras e interferir con tu fondo virtual.
- Elige una pantalla verde ligera que sea fácil de transportar, sobre todo si tienes que mover el montaje con frecuencia. Las pantallas verdes desplegables o plegables son excelentes opciones para esta necesidad.
- Asegúrate de que la pantalla verde es lo suficientemente grande como para cubrir toda la zona detrás de usted que será visible en cámara. Una pantalla más ancha puede ser necesaria si te mueves durante las reuniones.
- Utiliza una iluminación suave y uniforme para minimizar las sombras. Coloca las luces a ambos lados de la pantalla verde para garantizar una iluminación uniforme. Evita la iluminación cenital, que puede proyectar sombras intensas.
- Colócate a unos metros delante de la pantalla verde. Esto ayuda a reducir las sombras y evita que la luz verde se refleje en ti, lo que puede causar problemas con el fondo virtual.
- Coloca la cámara a la altura de los ojos y asegúrate de que te enfoca a ti con la pantalla verde totalmente visible al fondo. Ajusta el zoom para encuadrarte correctamente sin cortar partes de la pantalla verde.

Cuando te hayas asegurado de que tus necesidades de configuración de pantalla verde están cubiertas, podrás utilizar tu fondo virtual con toda tranquilidad.
Parte 3. ¿Cómo aplicar un fondo virtual con zoom utilizando una pantalla verde en la computadora?
Ahora, ¿cómo podemos eliminar el fondo de pantalla verde en nuestras llamadas de Zoom? Si utilizas Zoom en la computadora, Zoom ofrece una función llamada "Tengo una pantalla verde" para que el software sepa que estás utilizando una configuración de pantalla verde. A continuación, utilizarás esta información para eliminar el fondo verde y sustituirlo por el fondo virtual seleccionado.
Puedes seguir esta guía para utilizar esta función:
Paso 1. Abre la aplicación Zoom e inicia sesión en tu cuenta. A continuación, pulsa Configuración en la esquina superior derecha.
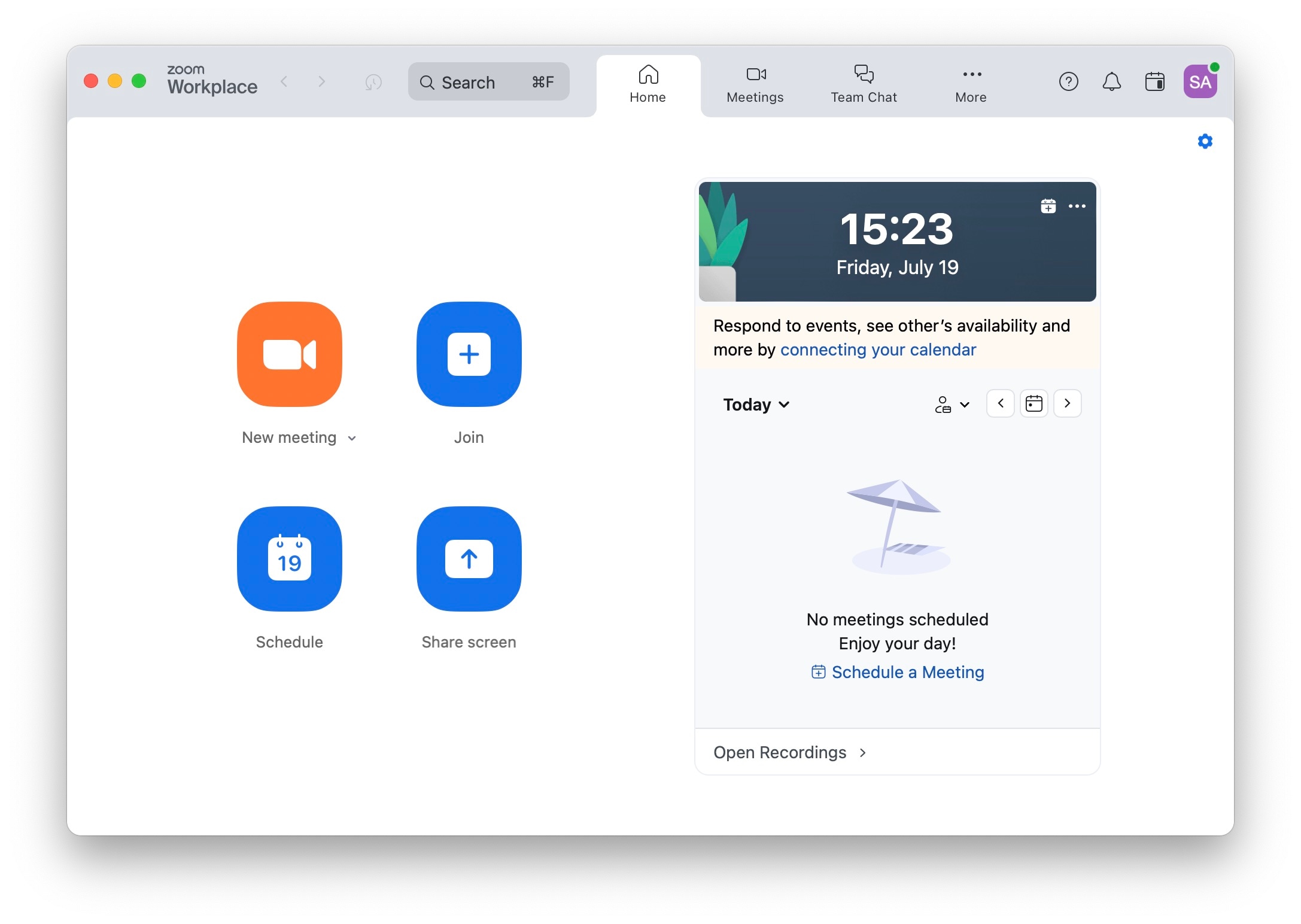
Paso 2. Cuando se abra la ventana de Configuración, selecciona la opción Efectos de fondo en el panel izquierdo
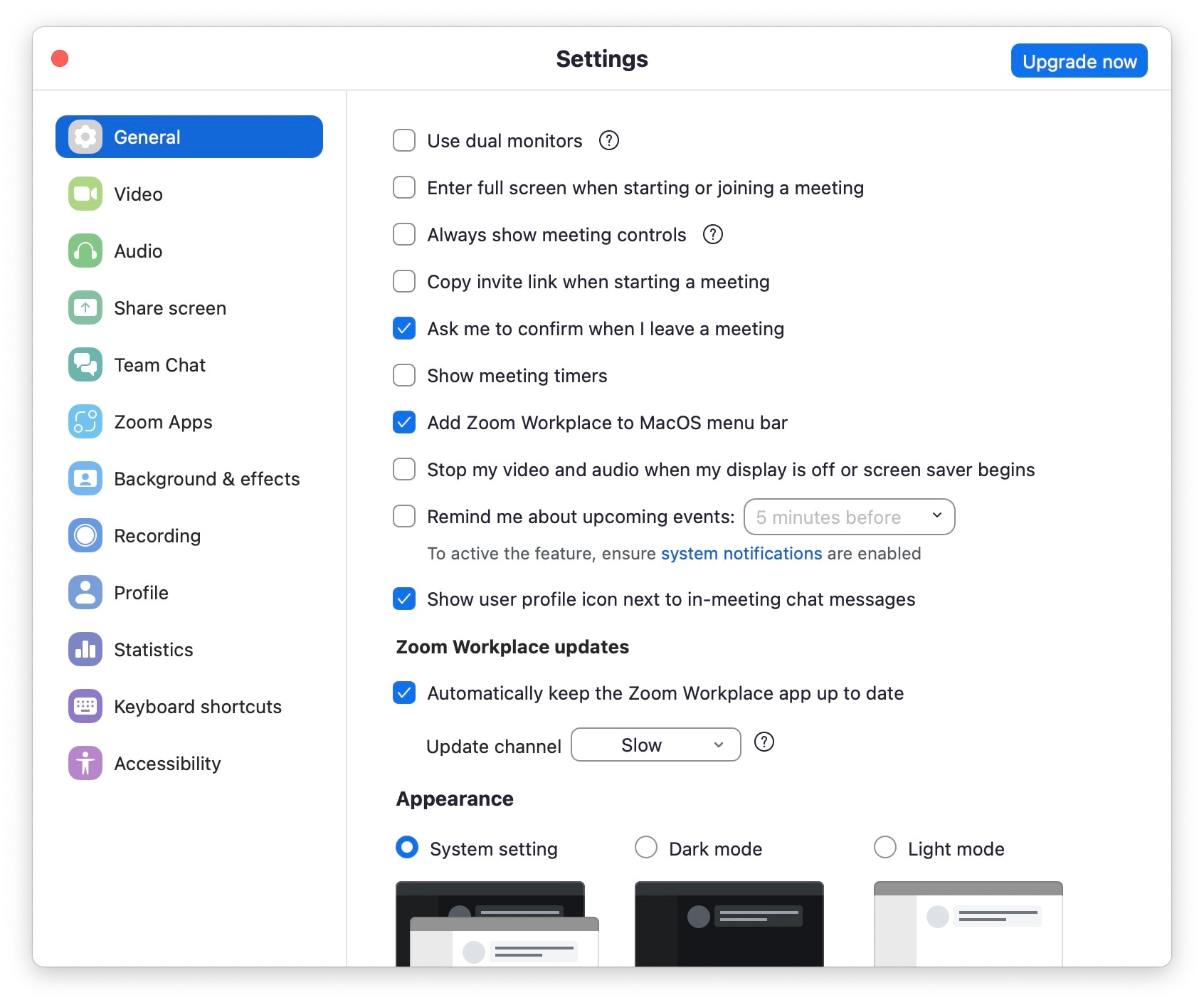
Paso 3. Asegúrate primero de que la opción "Tengo una pantalla verde" está activada. A continuación, puedes elegir el fondo virtual que prefieras para tu reunión de Zoom. Además del fondo existente, también puedes añadir fotos o videos desde tu dispositivo.
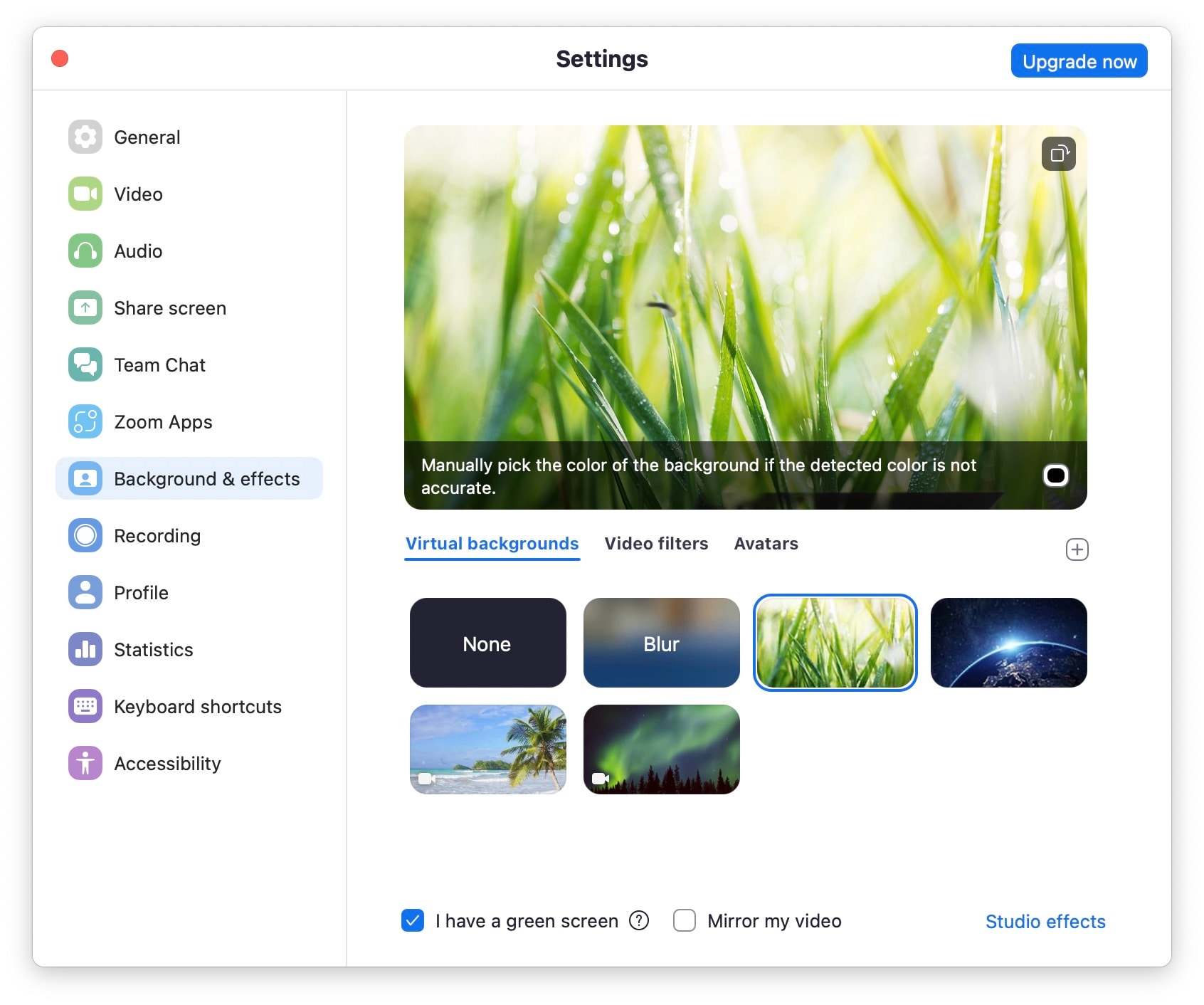
Parte 4. ¿Cómo utilizar el zoom de pantalla verde en el teléfono móvil?
Aunque Zoom para escritorio ofrece más funciones, algunos usuarios prefieren utilizar Zoom a través de su smartphone. El zoom en el teléfono móvil ofrece mayor flexibilidad que en el escritorio, por lo que es adecuado para usuarios con gran movilidad.
Pero no te preocupes, también puedes configurar una pantalla verde para Zoom en tu smartphone. Estos son los pasos para añadir una pantalla verde en Zoom móvil tanto para usuarios de Android como de iOS.
Paso 1. Abre la reunión de Zoom e inicia sesión en tu cuenta.
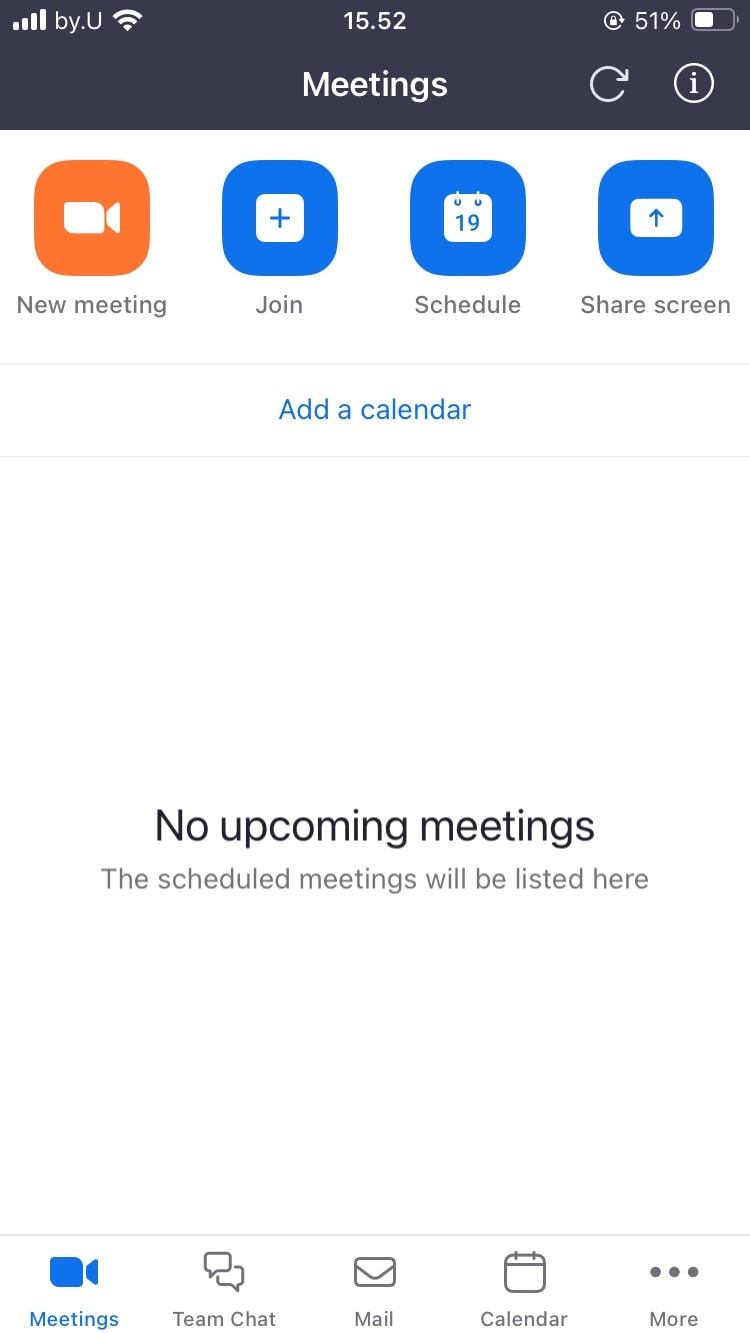
Paso 2. Pulsa la opción + en la esquina inferior izquierda y selecciona Reunión
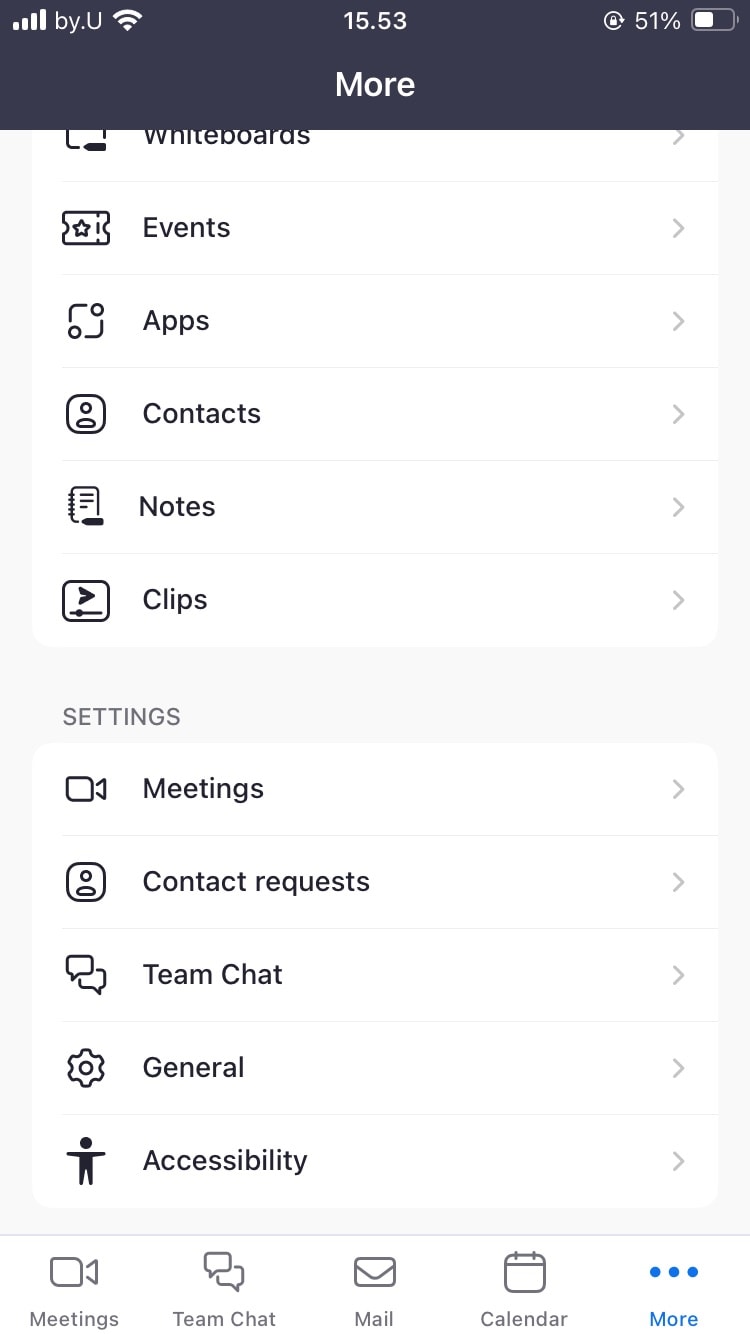
Paso 3. En los ajustes de video, elige Efectos de fondo.
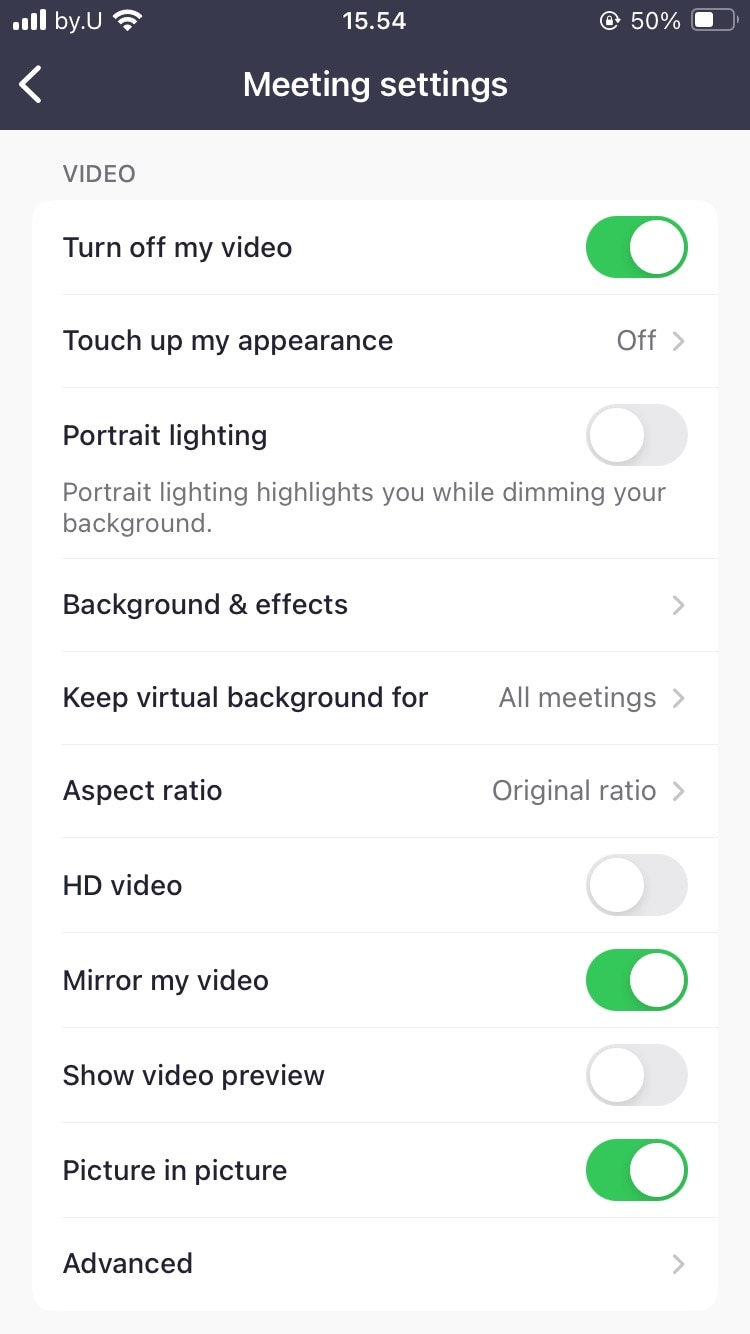
Paso 4. Sustituye tu pantalla verde por los fondos existentes en la aplicación o puedes utilizar la foto o video de tu teléfono tocando el icono "+".
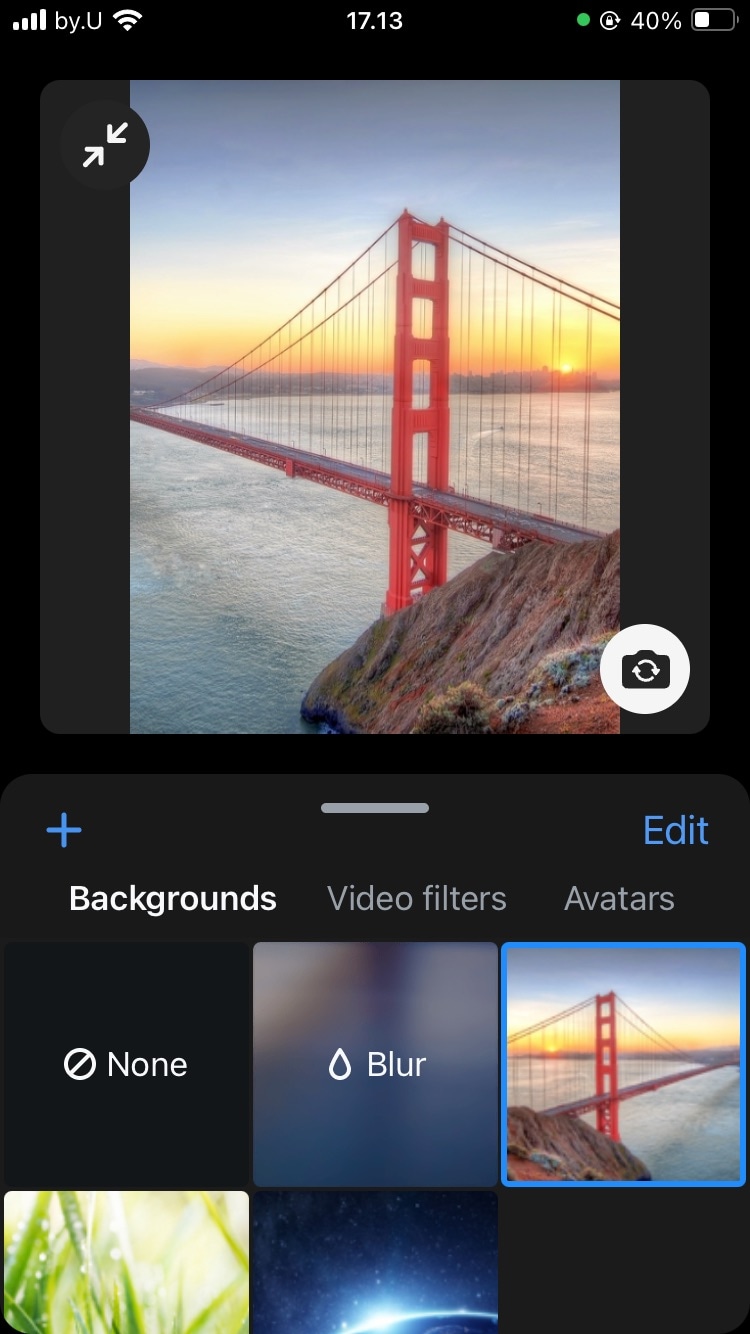
Paso 5. Cierra los ajustes y tu fondo virtual se habrá aplicado a tu video Zoom.
Parte 5. Extra: ¿Cómo editar tus videos con pantalla verde?
Y ya que estamos aquí, ¿qué pasa si quieres aprovechar aún más la pantalla verde? Ya hemos aprendido a utilizar pantallas verdes en Zoom, pero también se pueden aplicar técnicas similares a las grabaciones de video. Por ejemplo, puedes utilizar la pantalla verde para editar tus videos de tu presentación e insertar diapositivas directamente detrás de ti.
Lo que tienes que hacer es preparar una grabación de video con una pantalla verde y el fondo que quieras. A continuación, utiliza las funciones de croma de Wondershare Filmora para eliminar el fondo verde y sustituirlo por tus diapositivas u otro elemento visual.
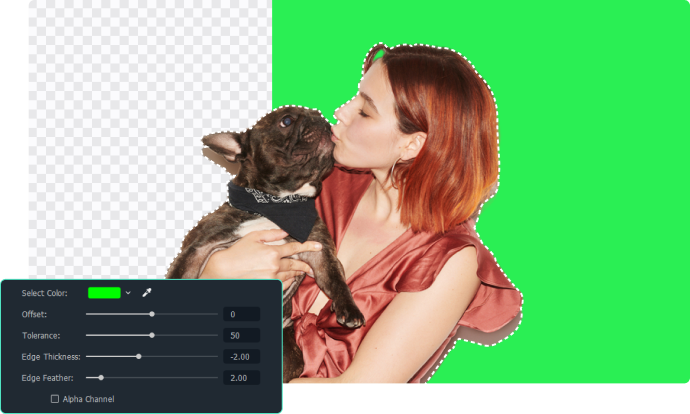
Wondershare Filmora es un software de edición de video que incluye un editor de pantalla verde, lo que te permite eliminar rápidamente el color verde y sustituirlo por un fondo diferente. Con la herramienta de croma de Filmora IA, puedes eliminar al instante el fondo verde (o de cualquier color sólido) de tu video. A continuación, también puedes añadir fácilmente un nuevo clip de video o imagen sobre el video de pantalla verde.
Aquí tienes los pasos para editar tu grabación de video con una pantalla verde utilizando Wondershare Filmora.
Paso 1. Tras crear un nuevo proyecto, importa tus videos con pantalla verde y fondo de video/imagen a la biblioteca multimedia.
Paso 2. Arrastra el clip o la imagen de fondo a la pista de video de la línea de tiempo y coloca el metraje de pantalla verde en la pista situada encima.

Paso 3. Elimina la pantalla verde utilizando la herramienta Clave croma. Para ello, pulsa el clip de la pantalla verde y navega hasta Herramientas de video IA. Después, activa la opción Clave croma, y el color verde se eliminará de forma automática.

Paso 4. Ajusta las opciones de desplazamiento, tolerancia, grosor del borde y difuminado del borde para perfeccionar la claridad del video de fondo.
Conclusión
Utilizar una pantalla verde puede mejorar la experiencia de fondo virtual de Zoom, sobre todo para potenciar tu profesionalidad. Puedes tener un fondo virtual claro y sólido en Zoom con una pantalla verde, tanto desde en la computadora como desde el teléfono móvil. Si tienes problemas con la configuración de la pantalla verde, puedes utilizar programas como Wondershare Filmora para editar tus videos grabados con Zoom. La herramienta de clave de croma Filmora IA puede sustituir la pantalla verde por tu foto o video preferido con facilidad.



