¿Sabías que el reproductor multimedia VLC tiene más de 5,000 millones de descargas? Es, por mucho, el reproductor más popular, especialmente entre los usuarios de Windows. Es gratis, cómodo y potente, y lo que es más importante, es mucho más que un simple reproductor de video.
Puedes utilizarlo para optimizar y ajustar el contenido de video de muchas maneras. Entre sus numerosas funciones ocultas está la posibilidad de recortar tus videos y asegurarte de que estén listos para publicarlos en cualquier plataforma que desees, desde YouTube y Vimeo hasta Instagram, Facebook y TikTok.
Sin embargo, teniendo en cuenta que se trata de una función oculta, cabe preguntarse: ¿cómo se recortam videos con VLC? Averigüémoslo.
En este artículo
Consejos para recortar videos en VLC
Antes de ponerte manos a la obra y empezar a intentar recortar un video con VLC, hay algunas cosas que necesitarás tener en cuenta:
- Utiliza videos de alta calidad: recortar videos puede reducir su calidad general. Aunque VLC tiene algunas funciones de escalado, dejan mucho que desear, por lo que te conviene usar solo tomas de alta calidad.
- Ten en cuenta la plataforma en la que publicarás los videos: las distintas plataformas de redes sociales tienen especificaciones de video diferentes. Aprende qué tamaño de video necesitarás para la plataforma específica en la que piensas publicar.
- Ármate de paciencia: VLC puede ser difícil de manejar, y es fácil saltarse un paso y perder todo el progreso si no tienes cuidado. Ten paciencia y sigue los pasos.
- Examina tu video de antemano: no podrás previsualizar tus videos mientras los recortas, lo que puede ser un problema. Examina los videos de antemano para saber cuánto necesitarás recortar.
- Utiliza una copia del video para recortarla en VLC: evita trabajar en el archivo original, ya que podrías dañarlo accidentalmente. Como ya se ha dicho, VLC puede ser difícil de manejar, por lo que trabajar con una copia del archivo original es mejor.
Si tienes en cuenta estas cosas, te asegurarás de que el proceso de recortar videos en VLC sea lo más sencillo y menos doloroso posible.
¿Cómo se recortan videos en VLC?
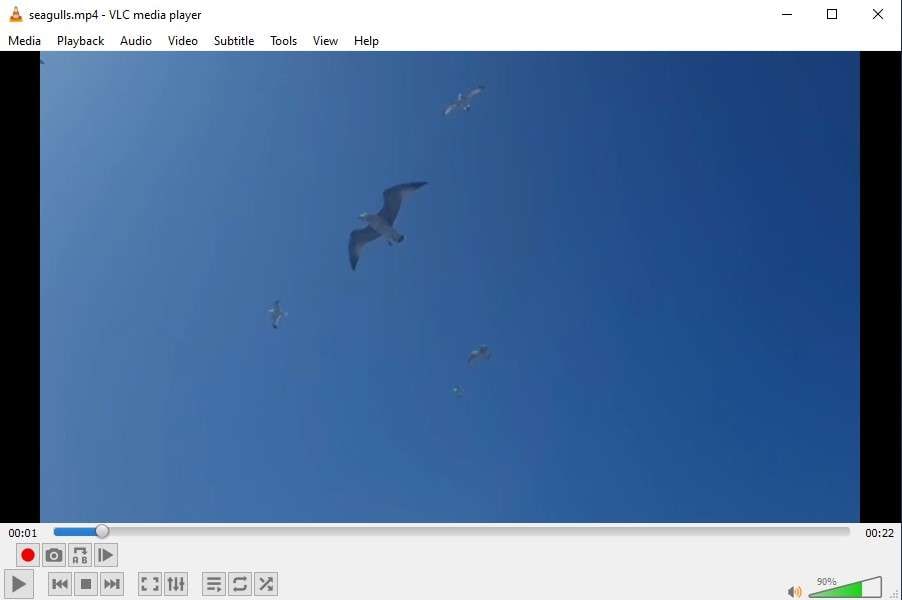
Una vez que tengas el contenido preparado y sepas el tamaño de video que vas a necesitar, es hora de ponerse manos a la obra. A continuación te explicamos cómo recortar un video con VLC:
- Inicia VLC, ve a Medios > Abrir archivo y selecciona el video que quieras recortar.
- Ve a Herramientas y selecciona Efectos y filtros.

- Ve a Efectos de video > Recortar.
- Introduce el número de píxeles que quieres eliminar de cada lado de tu video.

- Haz clic en Cerrar para ver tu progreso.
- Si estás satisfecho con los resultados, ve a Herramientas > Preferencias.

- En Mostrar ajustes, haz clic en Todos.
- En la barra de búsqueda, escribe Croppadd, pon los valores de píxel que utilizaste en Recortar.

- Vuelve a seleccionar Filtros en el menú de la izquierda.
- Marca la casilla Filtro de recorte de videos y haz clic en Guardar.

A partir de ahí, simplemente introduce el nombre de tu imagen y selecciona dónde quieres que se guarde tu video.
Ventajas y desventajas de usar VLC para recortar videos
Aunque es una gran herramienta gratuita, usar VLC para recortar un video tiene sus ventajas y desventajas. Algunas de las principales ventajas incluyen:
- Es completamente gratuito y de código abierto
- Es compatible con Windows, Mac, Linux, Android e iOS.
- No hay anuncios ni marcas de agua en tus videos
Dicho esto, también hay algunas desventajas obvias:
- Es difícil de usar y encontrar la función de recorte
- Tienes que calcular el número aproximado de píxeles a recortar
- No hay previsualizaciones de recorte
Así que, aunque puedes recortar con VLC, puede que no quieras hacerlo a menos que sea necesario. Afortunadamente, hay soluciones mucho mejores que podrías utilizar en su lugar.
Una mejor opción que VLC para recortar videos: Filmora
Si quieres simplificar el proceso de recorte y edición de tus videos, necesitarás utilizar una herramienta más sofisticada, y no hay mejor opción que Wondershare Filmora.
Filmora, una suite de edición de video que lo abarca todo, tiene todas las funciones básicas de edición (recortar, cortar, reflejar y similares, pero también ofrece una amplia gama de funciones avanzadas) grabación, fotogramas clave, eliminación de ruido, aumento de velocidad, etc. Incluso ofrece una amplia selección de funciones potenciadas por IA que pueden ayudarte en todos los aspectos de la edición de video.
Te permite recortar perfectamente tus videos como mejor te parezca. Puedes elegir una relación de aspecto predefinida, o personalizar completamente cómo vas a ajustar tu contenido.
¿Cómo se recortan videos en Filmora?
Recortar tu video en Filmora utilizando las orientaciones estándar, horizontal o vertical, solo lleva unos pasos:
- Instala e inicia Filmora y, a continuación, selecciona Iniciar sesión para acceder a tu cuenta de Wondershare.
- Haz clic en Nuevo proyecto para empezar.

- Ve a Archivo > Importar medios y selecciona el video a recortar.
- Arrastra y suelta tu video en la línea de tiempo.

- Selecciona el video de la línea de tiempo y haz clic en el icono Recortar.
- En el panel Recortar y Zoom que se abre, elige uno de los preajustes de relación de aspecto (o selecciona Personalizado).

- Arrastra el área resaltada de tu video para ajustar el área de recorte y el tamaño.
- Haz clic en Aplicar.

A partir de ahí, puedes seguir editando tu video si lo necesitas. Si terminaste, haz clic en el botón Exportar de la esquina superior derecha para guardar el video localmente o subirlo directamente a una plataforma como TikTok o Vimeo.
¿Cómo se recortan videos para darles cualquier forma con Filmora?
Tradicionalmente, querrás recortar tus videos en forma rectangular, es la opción más común. Pero, ¿y si quieres que tu video tenga forma de círculo? ¿Una estrella? ¿Un corazón? Con Filmora, incluso eso es posible:
- Abre Filmora, inicia un Nuevo proyecto, importa tu video y arrástralo a la línea de tiempo.
- Selecciona el video en tu línea de tiempo y ve al panel de la derecha, selecciona Video > Máscara.

- Elige una de las formas disponibles.
- Alternativamente, selecciona la herramienta Mano alzada y dibuja una máscara.

- Personaliza la máscara invirtiéndola, ajustando la intensidad del desenfoque y mucho más.
- En la línea de tiempo, mueve el cabezal de reproducción a la posición en la que quieras añadir un fotograma clave y haz clic en Añadir.

- Ajusta más la máscara según necesites.
Una vez que hayas añadido una máscara, solo se verá la parte del video que esté dentro de la forma que hayas elegido (o solo la parte que esté fuera de ella si has elegido invertir la máscara). Aunque la totalidad de tu video seguirá teniendo el formato rectangular tradicional, la parte visible solo tendrá la forma que hayas elegido.
Conclusión
VLC puede ser una herramienta útil cuando necesitas recortar tu video por un apuro. Sin embargo, es un poco difícil de usar. Por no mencionar que no tiene tantas funciones y capacidades que permitan agilizar el recorte de tus videos.
Si quieres recortar y mejorar tus videos como quieras, mejor utiliza una herramienta como Wondershare Filmora. Más flexible, versátil y potente, garantizará que tu contenido de video sea mejor de lo que nunca hubieras imaginado.



