
¿Alguna vez grabaste un video que se veía muy bien a simple vista, pero que ve sin brillo o descolorido en la pantalla? Corregir el color es el ingrediente secreto que hace que tus videos se vean impresionantes y no de aficionados. Esta guía explorará cómo conseguir una asombrosa corrección de color y cambiar completamente las tomas utilizando el AVS Video Editor. Te mostraremos cómo descargar e instalar AVS Video Editor, y luego profundizaremos en su interfaz para encontrar las herramientas para corregir los colores. Te daremos instrucciones paso a paso sobre técnicas básicas y avanzadas de ajuste de color para que tengas un control total sobre el ambiente y el estilo de tu video. Por último, presentaremos Wondershare Filmora como una potente alternativa para quienes deseen una experiencia de corrección de color más sencilla.
En este artículo
Parte 1: Cómo descargar y configurar AVS Video Editor
Empieza por descargar e instalar AVS Video Editor. Estos son los pasos:
Descarga de VS Video Editor
- Visita la fuente oficial: Entra en el sitio web oficial de AVS Video Editor. De este modo, sabrás que lo obtienes de una fuente confiable.
- Elige tu versión: Este sitio web ofrece otros productos, así que busca "AVS Video Editor". Sin embargo, asegúrate de que sea compatible con tu sistema operativo.
- Descarga la aplicación: Una vez que hayas encontrado la versión adecuada, haz clic en el enlace para descargarla. Suele venir en formato .exe para plataformas Windows y tardará unos minutos en instalarse, dependiendo de la velocidad de tu conexión a internet.

Proceso de instalación
- Encuentra el archivo descargado: Una vez finalizada la descarga, ve a la carpeta Descargas (o a la carpeta que tu navegador utilice para almacenar los archivos descargados) y busca el archivo de instalación de AVS Video Editor.
- Haz doble clic para iniciar la instalación: Solo necesitas hacer doble clic en lo que se ha descargado. Utiliza el asistente para iniciar el proceso de instalación del programa AVS Video Editor.

- Sigue las instrucciones en pantalla: El proceso de instalación está guiado por un asistente de instalación que aparecerá en la pantalla. Normalmente, se trata de una serie de clics sencillos en los que puede que tengas que:
- Aceptar el acuerdo de licencia: Establece las condiciones de uso del software. Asegúrate de leerlos y comprenderlos antes de seguir adelante.

- Decidir dónde instalarlo: Todos los archivos de software residen en tu sistema informático. Por defecto, este asistente puede sugerirte una ubicación como "C:\Program Files\AVS Video Editor". Puedes mantener esta configuración o elegir otro directorio si lo deseas.
- Terminar la instalación: Una vez superada con éxito la instalación, probablemente se te pedirá que presiones "Instalar" o algún botón similar para iniciar la instalación. Puede tardar un minuto o menos, dependiendo de la velocidad de tu máquina

- Abre AVS Video Editor Puede que quieras iniciar AVS Video Editor inmediatamente después de su instalación correcta. Además, tu menú Inicio (Windows) o la carpeta Aplicaciones (Mac) suelen tener un acceso directo al programa en tu computadora.
Parte 2: Explora la interfaz de AVS Video Editor y las herramientas de corrección del color
Una vez que hayas iniciado AVS Video Editor, hay un espacio de trabajo principal como un centro de mando creativo. Éstas son las áreas clave y cómo navegar por ellas para corregir el color:

El campo de visualización: Ventana de previsualización
A la izquierda de este espacio de trabajo se encuentra la ventana de previsualización. Aquí, tus secuencias de video cobran vida con el movimiento y otros detalles. A medida que realices ajustes y ediciones, todos estos cambios aparecerán en tiempo real, lo que facilita ver exactamente el impacto que ha tenido tu corrección de color.
La línea de tiempo: Dónde toma forma tu video
La línea de tiempo se forma en la parte inferior de este espacio de trabajo. En términos de proceso de edición, puede considerarse su parte central. Piensa en una línea horizontal extendida que represente la duración de tu video. Este lugar te permite importar tus videos, organizarlos en un orden determinado y editarlos adecuadamente para que sean precisos.
El arsenal de edición: Barra de herramientas superior
Ahora que has identificado las herramientas de corrección de color de AVS Video Editor, ¡desbloqueemos su potencial y transformemos el atractivo visual de tu video! Exploraremos técnicas básicas y avanzadas para que tengas un control total sobre el ambiente y el estilo de tus videos.
Encontra las herramientas de corrección de color: La pestaña Efectos

Abre la sección "Color" de la barra de herramientas superior para acceder a numerosos ajustes de corrección del color. Tras hacer clic, aparecerá una nueva ventana con los ajustes adicionales. Pero no te preocupes, reduciremos nuestra búsqueda. Aquí tienes varias herramientas diseñadas para mejorar los colores de tu video, para que las explores. Algunas de ellas incluyen:

- Brillo: Esta herramienta te permite ajustar el brillo general de un video aclarándolo u oscureciéndolo en general. Piensa en ello como si ajustaras la luminosidad de tus tomas.
- Contraste: Este efecto controla la cantidad de colores que resaltan en tus secuencias. Manipulando el contraste, puedes tener colores más saturados, más, o menos vivos.
- Equilibrio de color: Esta potente función te permite ajustar con precisión los niveles de rojos, verdes y azules de tu video para que sean aún más perfectos. Piensa en mandos separados para el rojo, el verde y el azul. Ajustando estos mandos añadirás calidez (rojos y amarillos) o frialdad (azules y verdes) a tus videos.
Parte 3: Cómo utilizar las herramientas de corrección del color de AVS Video Editor
Ahora que has identificado las herramientas de corrección de color en AVS Video Editor, ¡aprovechemos su potencial y demos a tu video más atractivo visual! Cubriremos técnicas básicas y avanzadas que te permitirán manipular el ambiente y el estilo de tus videos.
Técnicas básicas para corregir el color: La base de la grandeza
Equilibrio de Color: El arte de equilibrar el estado de ánimo.
Piensa que es como añadir especias al cocinar. Se trata de determinar discretamente si un video debe ser más cálido o frío en general. Para ello:
- Ve a la pestaña "Color" para abrir la ventana "Corrección de color". A partir de ahí, aparecerán varios controles deslizantes.
- En la mayoría de los casos se muestran tres deslizadores rojo, verde y azul. Moviéndolos hacia la derecha se suman los colores respectivos, mientras que arrastrándolos hacia la izquierda se restan.
- Para hacerlo más cálido, mueve ligeramente los deslizadores rojo y amarillo hacia la derecha. Por otro lado, para un aspecto más frío, cambia el deslizador azul hacia la derecha.
Recuerda: ¡sé sutil! Empieza con pequeños cambios. Experimentar con tu video se hace posible con una ventana de previsualización en tiempo real.
Niveles: Revelando las profundidades ocultas del color
Por otro lado, el efecto "niveles" ofrece un método muy refinado de corrección de colores, que puede compararse como si cada uno tuviera mandos separados para las luces, las sombras o los tonos medios. Esto facilita:
- Ajustar lo más destacado: Bajar los tonos altos hace que las zonas demasiado brillantes se atenúen, mientras que aumentarlos podría hacer que estos sean más vívidos.
- Levantar sombras: El deslizador de sombras puede aclarar las sombras oscuras, sin embargo, ten cuidado con exagerarlas e introducir ruido.
- Afinar los tonos medios: Cubren la mayor parte de la gama de colores de tu video. Cuando se ajusta, esta configuración puede afectar a la profundidad y riqueza general del color.
Brillo y contraste: El sencillo dúo potenciador.
En general, estos dos efectos controlan toda la intensidad de claridad u oscuridad, así como el brillo de tu video:
- Brillo: Se trata de un interruptor principal para todas las luces de video. Manipula este deslizador para regular el aspecto brillante u oscuro del video.
- Contraste: Ajustar el contraste afecta a la diferencia entre las partes más claras y las más oscuras de tu grabación. Los valores altos hacen que los colores se vean más vivos, pero los bajos crean apariencias más apagadas o suaves.
¡Experimenta! Probar varias combinaciones de estas herramientas básicas es siempre una buena idea. No olvides seguir revisando periódicamente tu ajuste en la ventana de previsualización.
Técnicas Avanzadas: Desvelando el potencial creativo (Optativo)
¿Estás preparado? AVS Video Editor tiene algunas funciones avanzadas dirigidas a especialistas experimentados:
Filtros de video: El atajo a los estilos de color más populares.
Los filtros que se ponen aquí proporcionan un medio sencillo de encontrar apariencias populares para los videos. Echa un vistazo a la biblioteca de filtros para encontrar opciones que se ajusten a tu aspecto deseado. Por último, aunque estos filtros son un buen punto de partida, pueden ajustarse según las preferencias individuales para conseguir un efecto más personalizado.

Parte 4: Cómo exportar eficazmente tu obra maestra con el color corregido
Ahora que has ajustado minuciosamente los colores de tu video, ¡es el momento de exportar tu obra maestra y compartirla con otros habitantes del planeta! AVS Video Editor ofrece una amplia gama de formatos para exportar videos. También existe la opción de personalizar tu resultado de video utilizando varios parámetros.
Elige el formato adecuado: Un formato para cada plataforma

AVS Video Editor ofrece una gran variedad de formatos de exportación, garantizando la compatibilidad con la mayoría de dispositivos y plataformas en línea. Aquí tienes un desglose de algunas opciones habituales:
- MP4: Casi todos los reproductores multimedia, plataformas de redes sociales y sitios web admiten este formato. Ofrece un buen compromiso entre calidad y tamaño, por lo que es ideal para compartir en línea.
- AVI: Aunque puede seguir siendo compatible con algunas computadoras, es posible que este formato no funcione bien con otros dispositivos ni con plataformas en línea.
- WMV: WMV puede ofrecer calidad con tamaños de archivo más pequeños, especialmente en sistemas basados en Windows.
Personaliza los ajustes de exportación: Calidad adaptada a tus necesidades

El formato determina la compatibilidad, mientras que los ajustes de exportación te ayudan a ajustar la calidad del video exportado. Así es como se ve:
- Resolución: Se refiere a cuántos píxeles se muestran horizontal y verticalmente, lo que afecta al enfoque del video. Las resoluciones más comunes incluyen 720p (HD) y 1080p (Full HD). Una resolución media, como 720p, puede comprometer la calidad y el tamaño del archivo al subirlos en línea.
- Frecuencia de imagen: Es el número de fotos mostradas en un segundo, lo que determina la fluidez de tu video. La frecuencia de imagen de video estándar es de 25 ó 30 fotogramas por segundo (fps). Sin embargo, las velocidades de fotogramas más altas (como 60 fps) producen efectos de cámara lenta más suaves, pero tamaños de archivo más grandes.
- Tasa de bits: Controla la cantidad de datos utilizados para codificar el video por segundo, lo que influye en la calidad y el tamaño del archivo. Una tasa de bits más alta suele dar como resultado una mejor calidad, pero crea un archivo más grande.
Encuentra el equilibrio perfecto:
Los ajustes ideales para exportar dependen de la finalidad de tu video. He aquí algunas recomendaciones generales:
- Para compartir en línea: Para compartir en redes sociales o plataformas de alojamiento de videos, elige un formato como MP4 con una resolución media (720p) y una tasa de bits moderada. Esto garantiza un buen equilibrio entre la calidad y el tamaño del archivo para una entrega en línea eficiente.
- Visualización sin conexión: Si piensas archivar tu video o reproducirlo en un televisor de alta definición, puedes seleccionar mejor calidad con tasas de bits más altas eligiendo resoluciones más altas (1080p). Sin embargo, recuerda que esto dará lugar a un archivo de mayor tamaño.
Una vez que hayas elegido el formato y personalizado los ajustes, AVS Video Editor te guiará a través del proceso de exportación. Debes especificar un nombre de archivo y una ubicación para guardar el video exportado.
Parte 5: Revelando una potente alternativa: Wondershare Filmora para la corrección de color
AVS Video Editor es un buen punto de partida para corregir el color, pero otro competidor en este campo es Wondershare Filmora. Quizá prefieras Filmora si necesitas un producto más fácil de usar y más opciones para corrección de color. He aquí por qué Filmora podría ser una alternativa tan interesante
Una interfaz de usuario diseñada para navegar sin problemas

Imagina un espacio de trabajo intuitivo y despejado. Por ejemplo, así es como se construyó Filmora. Puedes acceder fácilmente a las herramientas de corrección de color sin tener que desplazarte por interminables menús durante la edición. Por lo tanto, es una gran opción para principiantes o para cualquiera que prefiera un procedimiento de edición menos complicado.
Más allá de lo básico: Una caja de herramientas de corrección de color para todos los niveles de habilidad
Filmora incluye opciones básicas de corrección de color, como Brillo, Contraste, Equilibrio de color, etc., y ajustes mejorados para usuarios experimentados. Incluyen:
- Corrección del color primario: Esto permite ajustar los rojos, verdes y azules del video para controlar el colorido y la viveza general.
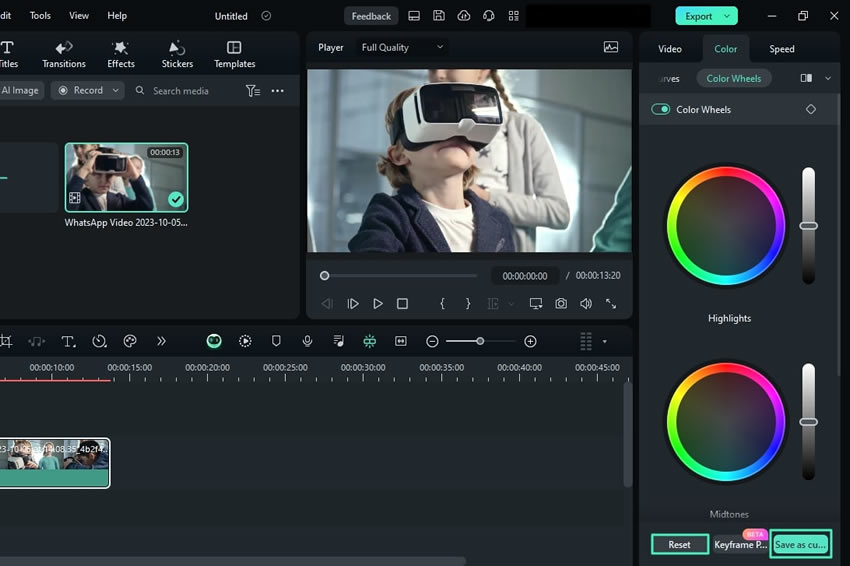
- Curvas: Esta herramienta es lo suficientemente potente como para gestionar con precisión la gama tonal de tu video. ¿Has imaginado alguna vez disponer de un gráfico preciso para ajustar las luces, las sombras y los tonos medios?
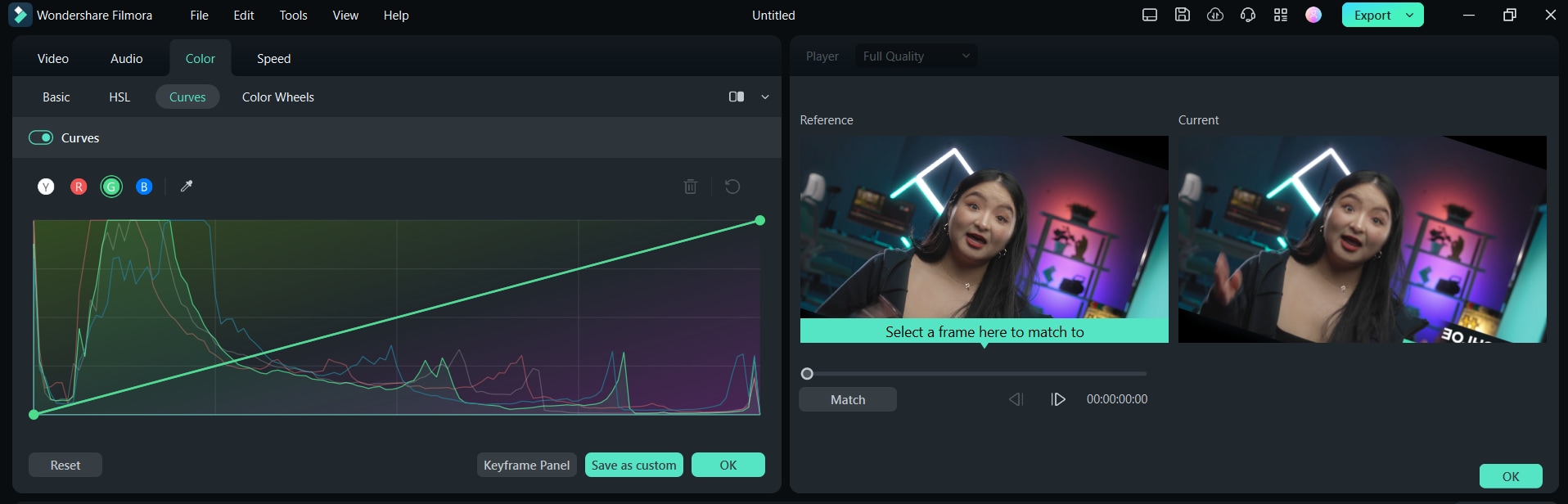
- LUT (Look Up Tables, pro su siglas en inglés): Esto es para ti si quieres un cierto aire cinematográfico o retro con un solo clic. Puedes cambiar la estética de tu video una vez utilizando perfiles de color preestablecidos conocidos como LUT. Las LUT son perfiles de color preestablecidos que pueden transformar instantáneamente la estética de tu video. Filmora dispone de una biblioteca de LUT, que permite a los usuarios importar sus LUT personalizados.
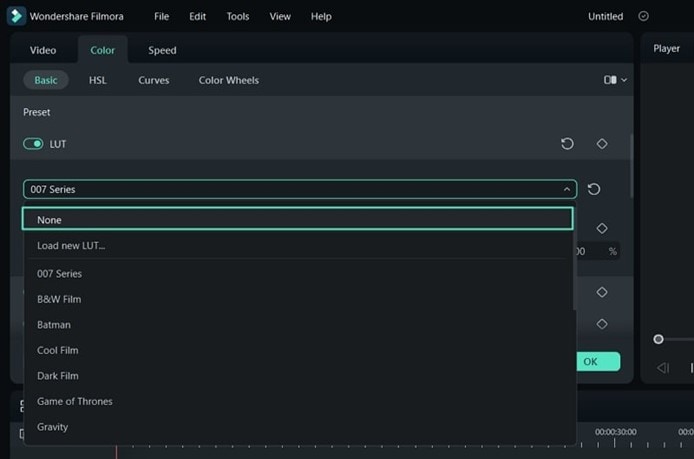
Conclusión
La corrección de color es como un pincel invisible que evoca sentimientos en una película. Esta potente herramienta es ahora tuya con AVS Video Editor y Wondershare Filmora. Así que elige tu software de edición, deja fluir tu imaginación, y empieza a hacer videos geniales, extraordinarios e impresionantes. Recuerda que se necesita práctica para perfeccionar, no dudes en probar cosas nuevas sin miedo al fracaso.


