Los videos que grabamos no siempre son ideales. La mayoría de las veces, tienen elementos no deseados en el fondo, o el sujeto no está enfocado porque la toma es demasiado amplia.
El recorte es un truco de edición de video esencial que permite centrar la atención en el tema del video, eliminar elementos innecesarios y adaptar el video a las distintas plataformas de redes sociales en las que quieras compartirlo.
Para los usuarios de Mac, la aplicación integrada iMovie maneja a la perfección este aspecto de la edición de video, y la guía de hoy lo explorará, así que quédate para aprender cómo recortar un video con iMovie.
En este artículo
¿Cómo recortar un video en iMovie en Mac?
Aprende cómo recortar un clip en iMovie puede ser una habilidad valiosa. Dicho esto, empezaremos con iMovie para macOS:
- Inicia la aplicación iMovie en tu Mac, pulsa el botónCrear nuevo y elige un proyecto de película.
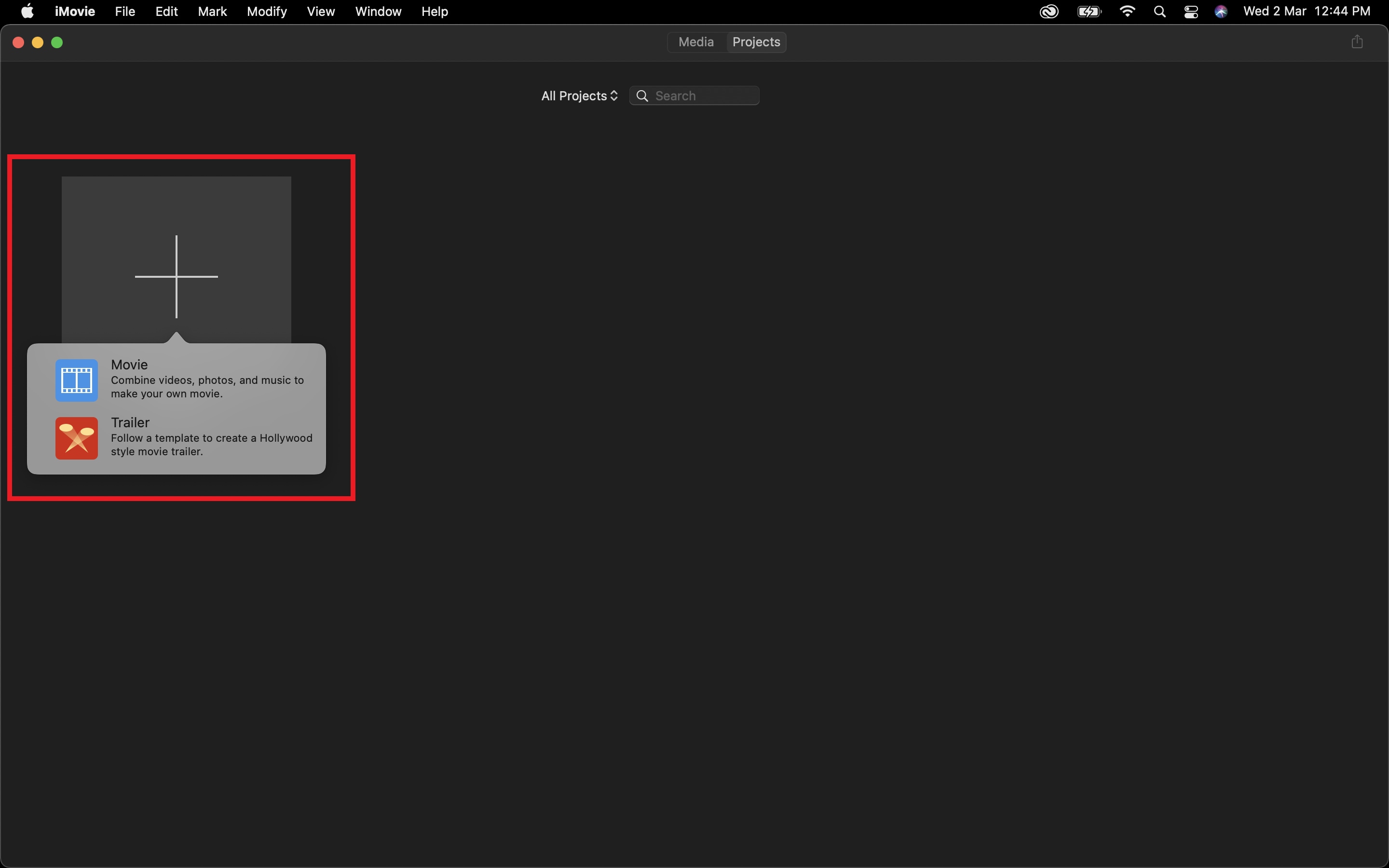
- Importa un video y, a continuación, arrástralo desde la sección "Mis archivos multimedia" a la línea de tiempo de la aplicación.

- Pulsa el botón Cortar situado encima de la sección "Jugador" de la aplicación.

- Elige un Estilo y arrastra los bordes para recortar una película en iMovie.
- Una vez satisfecho, pulse el icono Compartir en la parte superior derecha y selecciona Exportar archivo para guardar el video.
Ajusta el área de recorte para mantener enfocado el sujeto del video o eliminar los elementos de fondo que no quieres que aparezcan en el video mejorará notablemente el atractivo visual de tu clip.
¿Cómo recortar un video en iMovie en el iPhone?
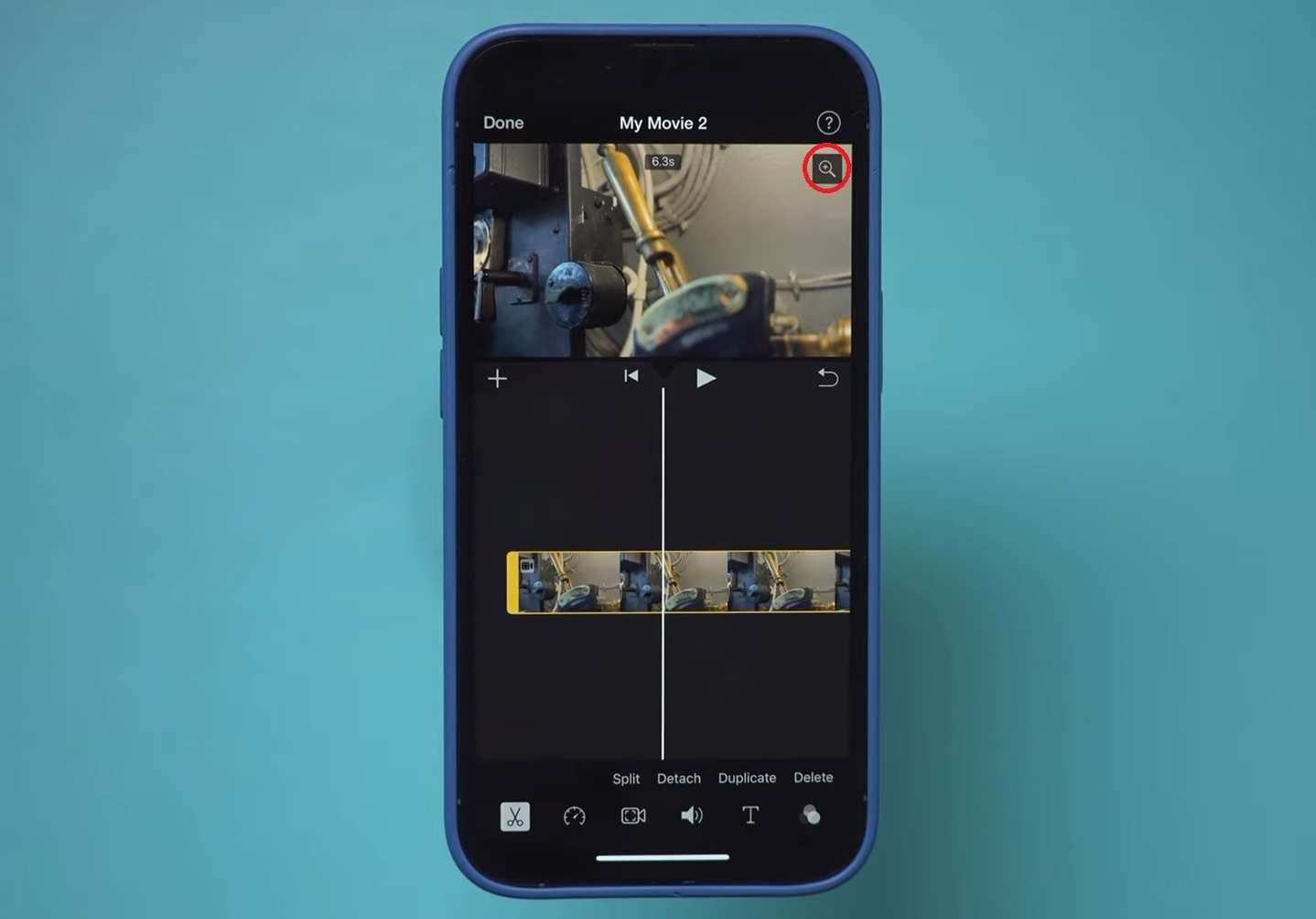
Aunque el software de edición de video para escritorio es casi siempre mejor opción que cualquier aplicación de edición para smartphone, iMovie es de las pocas aplicaciones con una interfaz increíblemente intuitiva, independientemente de la plataforma. Como herramienta multiplataforma, iMovie también funciona en iOS, lo que permite a los usuarios recortar desde iPhone.
Así es cómo:
- Ve a la "App Store" y busca la aplicación iMovie.
- Instálala en tu iPhone y pulsa Abrir para iniciar la aplicación.
- Desliza el dedo desde el área Iniciar nuevo proyecto situada en la parte inferior y pulsa sobre Película. Esta opción te dará mayor control sobre el proceso de edición.
- Presiona sobre un video para seleccionarlo y pulsa el botónCrear película en la parte inferior de la pantalla.
- Para acceder a las opciones de recorte de iMovie, toca el video en la línea de tiempo para seleccionarlo. Después, verás el iconoMás en la esquina superior derecha de tu video.
- Haz clic en el icono Más y, luego, pellizca para ampliar y recortar en iMovie desde tu iPhone.
Por desgracia, la versión de iMovie para iPhone no ofrece muchas opciones de recorte. Sólo permite acercar o alejar la imagen, y no es posible ajustar la relación de aspecto ni la resolución.
¿Cómo recortar un video en iMovie en el iPad?
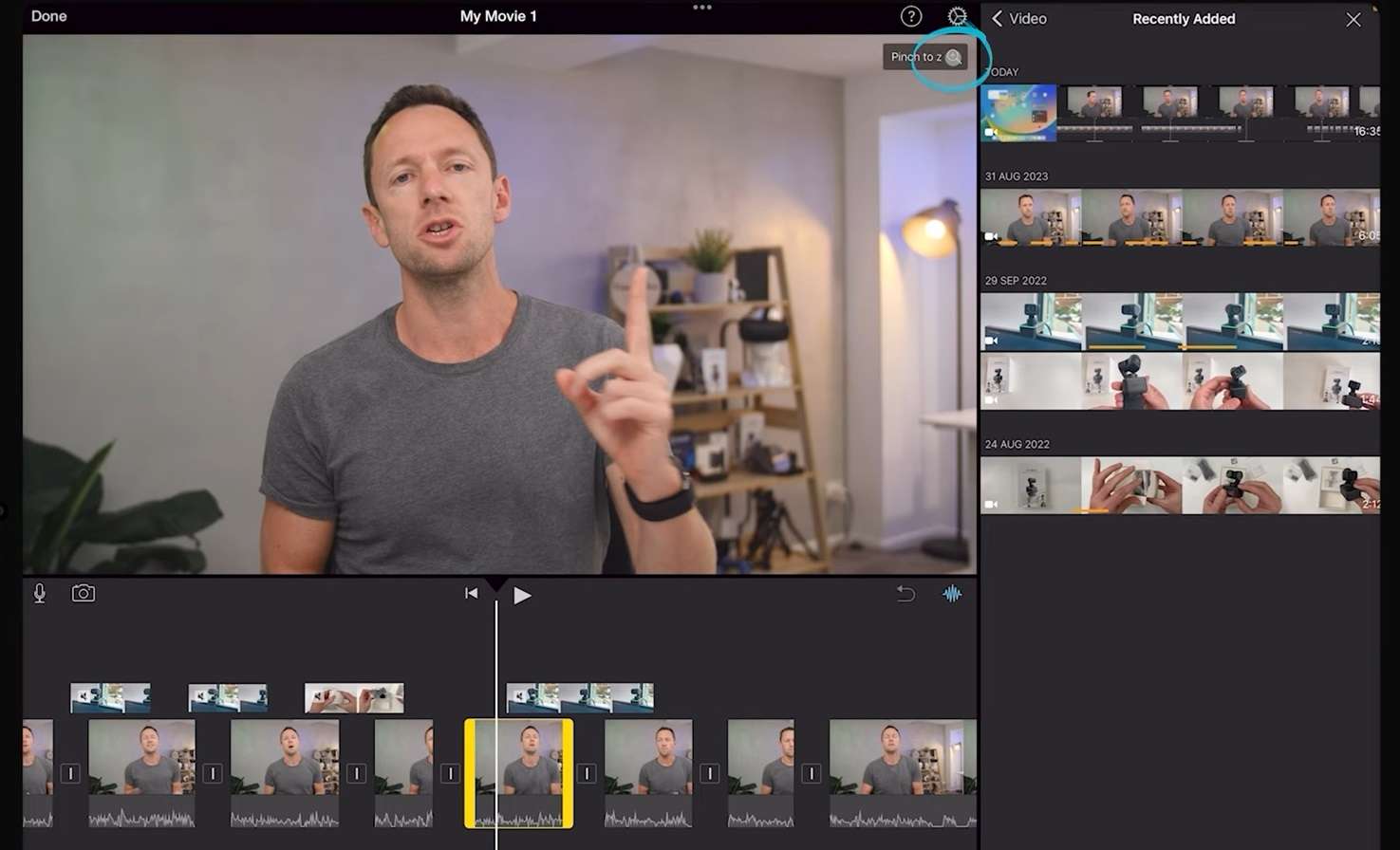
Aunque existen diferencias entre iOS para los iPhone y iPad para las tabletas de Apple, cualquier aplicación que encuentres en el App Store, incluida iMovie, también funcionará en tu tableta. Los usuarios pueden recortar videos con la aplicación iMovie del iPad, y los pasos son similares a los del iPhone.
Esto es lo que tienes que hacer:
- Instala la aplicación iMovie de la App Store en tu iPad y ejecútala.
- Desliza el dedo desde la parte inferior donde dice Iniciar nuevo proyecto y elige la opción Película.
- Selecciona un video que desees recortar, pulsa la Marca de verificación, y selecciona Crear película en la parte inferior.
- Pulsa sobre el video en la línea de tiempo y, a continuación, haz clic en el icono Más situado en la esquina superior derecha del video.
- Pellizca para ampliar y recortar un video en iMovie desde el iPad.
Al igual que la versión para iPhone de iMovie, la versión para iPad sólo dispone de las opciones de recorte más esenciales, no recorta totalmente las partes innecesarias, sino que se limita a ampliar el video que quieres destacar, lo que lleva a muchos usuarios a buscar soluciones de software alternativas.
La mejor alternativa para recortar videos en iMovie - Wondershare Filmora
iMovie es un buen recortador de videopara los usuarios deMac, y se mezcla con las funciones básicas de edición de video. Sin embargo, si deseas hacer algunos ajustes avanzados, o buscar más efectos de video, y los recursos, y también deseas saber cómo recortar en Android o Windows, puedes usar Wondershare Filmora.
Es un software de edición de video completo con aplicaciones para Windows, macOS, iOS y Android, lo que lo convierte en una alternativa multiplataforma indispensable a iMovie.
A diferencia de iMovie, las herramientas de edición de Filmora no se limitan a las opciones más esenciales. La aplicación cuenta con una amplia biblioteca de funciones, como seguimiento del movimiento, ajustes de la velocidad de reproducción, pantallas divididas, desenfoque, congelación de fotogramas, etc.
Sus amplias bibliotecas de efectos de audio/video, transiciones y animaciones lo convierten en una solución de edición de video mucho más atractiva que iMovie. Además, las funciones mejoradas con IA hacen que tus tareas de edición sean sencillas, creando una aplicación con muchísimas más opciones y funcionalidades que las que puede ofrecer el iMovie nativo de Apple.
¿Cómo recortar un video en Filmora?
Wondershare Filmora incorpora una interfaz notablemente sencilla por la que cualquiera puede navegar, haciendo que el proceso de recorte sea fácil.
A continuación te explicamos cómo puedes probarlo tú mismo:
- Inicia Filmora en tu Mac y haz clic en el botón Nuevo proyecto.
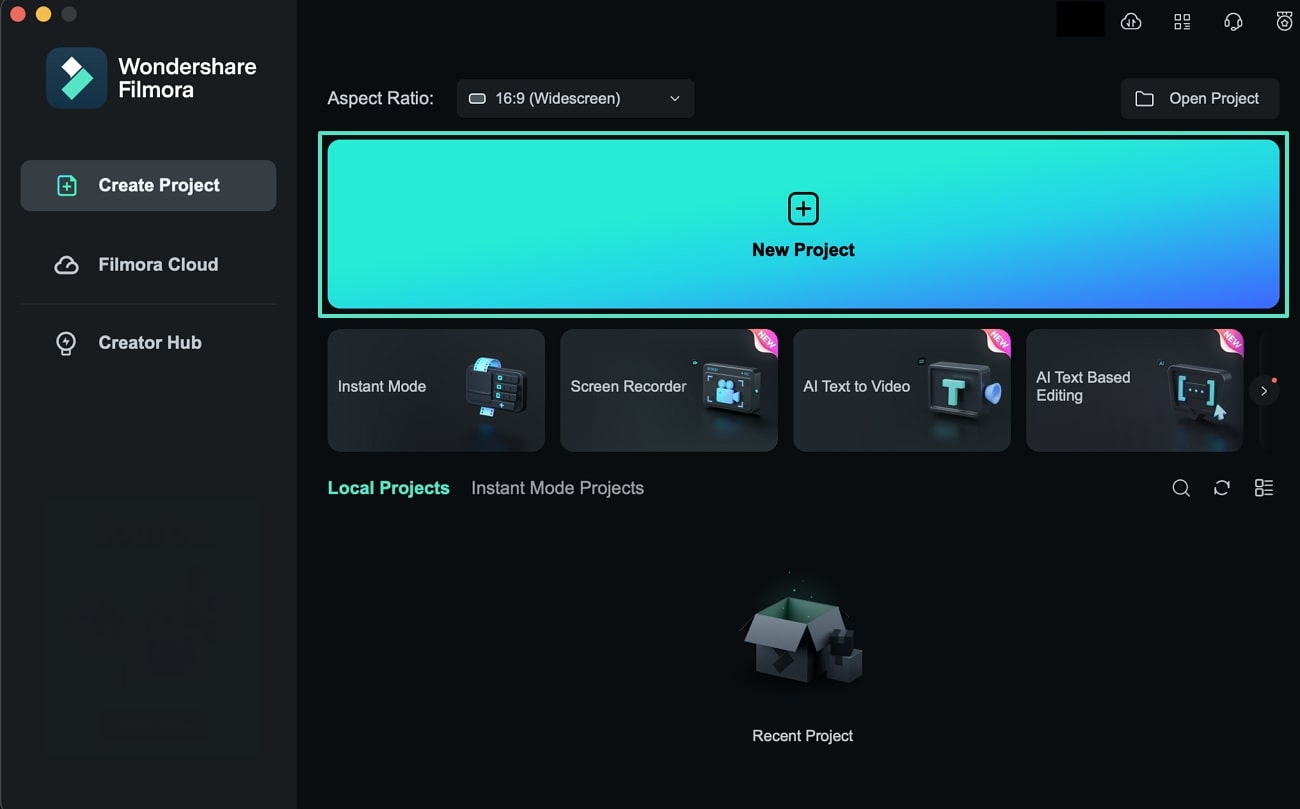
- Toca la opción "Haz clic aquí para importar archivos multimedia" o suelta un clip del escritorio en la aplicación.
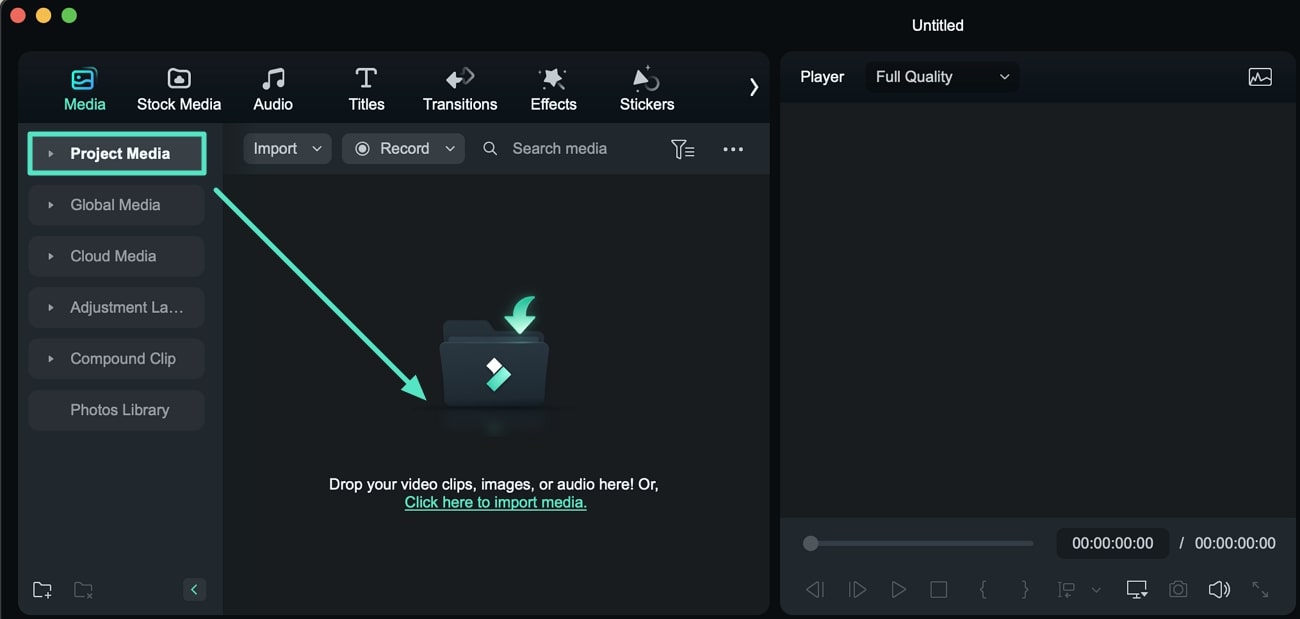
- Arrastra y suelta el clip desde la sección "Multimedia" a la línea de tiempo inferior.
- Pulsa sobre el clip en la línea de tiempo para seleccionarlo y, a continuación, haz clic en el botón Recortar situado encima.

- Establece una Relación , introduce la resolución o recorta manualmente un video arrastrando los tiradores de las esquinas. Pulsa OK cuando hayas terminado.

- Una vez hecho esto, pulsa el botón Exportar.
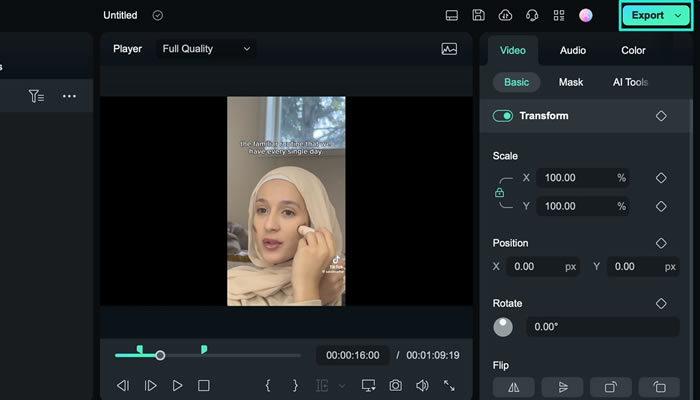
- Ajusta la configuración y guarda el video recortado en tu dispositivo.
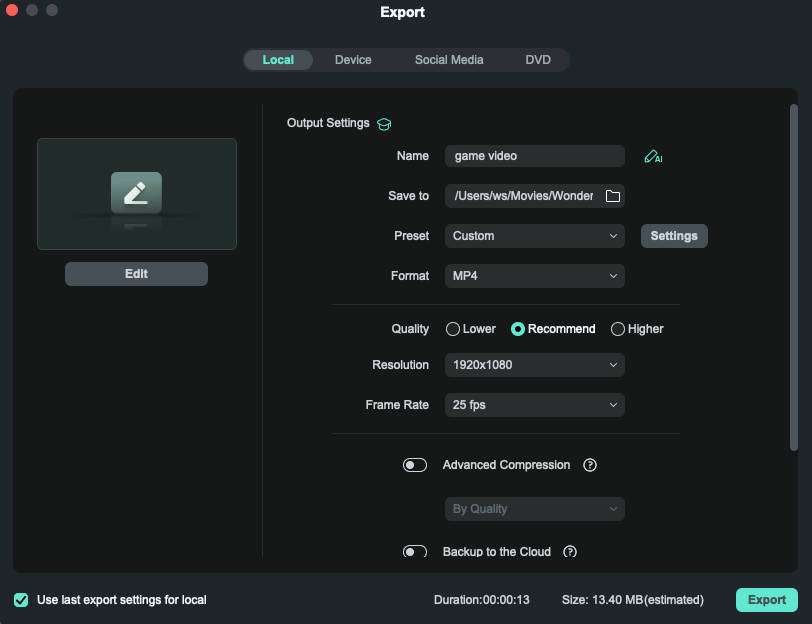
Conclusión
En el caso de los usuarios de Mac, recortar videos en iMovie puede hacerse sin problemas Sin embargo, cabe destacar que ofrece menos funciones que las aplicaciones profesionales de edición de video como Wondershare Filmora.
A diferencia de iMovie, las herramientas de edición de Filmora no son limitadas, y su herramienta de recorte puede hacer algo más que zoom. Además, contiene muchos recursos y efectos, con funciones mejoradas por IA que hacen de Filmora una mejor alternativa a iMovie.



