Quise publicar en mis redes sociales un video de un concierto al que fui, pero la grabación salió muy movida por todo el movimiento de la cámara. No podré volver a grabar el video porque fue una oportunidad única en mi vida. ¿Hay alguna forma de estabilizar la grabación con un editor de video?
A menos que siempre utilices un práctico trípode o un cardán, es probable que te encuentres con problemas de videos movidos cada vez que grabes algo con tu cámara de mano. Los dispositivos de última generación incorporan funciones de estabilización, pero no siempre son suficientes para obtener un material limpio y realmente estable.
La buena noticia es que los editores de video como Final Cut Pro tienen excelentes capacidades de estabilización de imagen que pueden eliminar movimientos innecesarios de la cámara en el procesamiento posterior.
Aprende como estabilizar un Video en Final Cut Pro y ofrece un contenido excepcional a tus seguidores en las redes sociales y en otros medios.
En este artículo
El editor de vídeo potente y fácil que estás buscando. ¡Descarga ahora y disfruta de miles de efectos, filtros y máscaras gratis!

Introducción a la estabilización de Final Cut
Final Cut Pro(FCPX) es una de las soluciones de edición de video digital no lineal más populares para dispositivos Mac. Fácil de usar y confiable, tiene excelentes capacidades de estabilización de imagen que le ayudan a crear fácilmente contenido de aspecto profesional, suave y estable.
La estabilización de Final Cut Pro funciona ajustando la estabilización general del material, el obturador giratorio o ambos. La estabilización se utiliza para suavizar el movimiento excesivo de la cámara, mientras que el obturador de balanceo suaviza la distorsión por movimiento que se produce con los objetos que se mueven rápidamente en el material filmado.
A continuación te explicamos cómo estabilizar un video en Final Cut Pro, tanto si se trata de imágenes movidas como de distorsión de obturador giratorio:
Paso 1: Inicia un nuevo proyecto en Final Cut Pro, añade tu video a la línea de tiempo y selecciónalo;
Paso 2: Ve a Ventana > Mostrar en área de trabajo > Inspector o pulsa Comando + 4 teclas para abrir el Inspector;
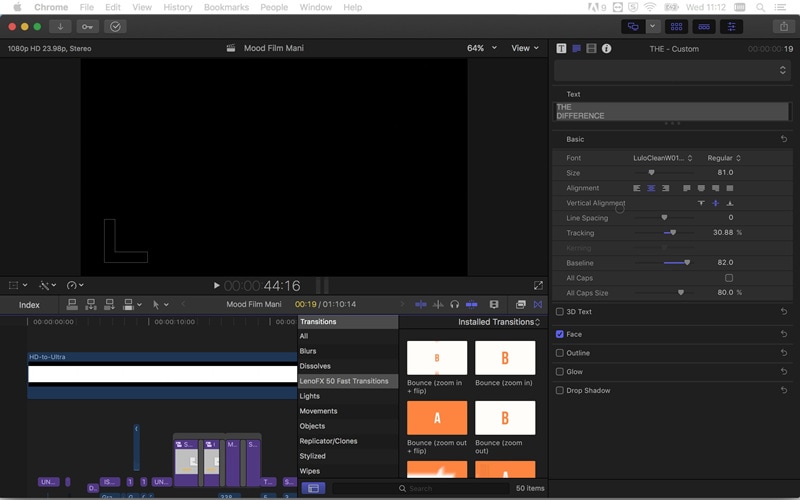
Paso 3: Haz clic en el botón Inspector;.
Paso 4: Haz clic en el botón Video del Inspector;
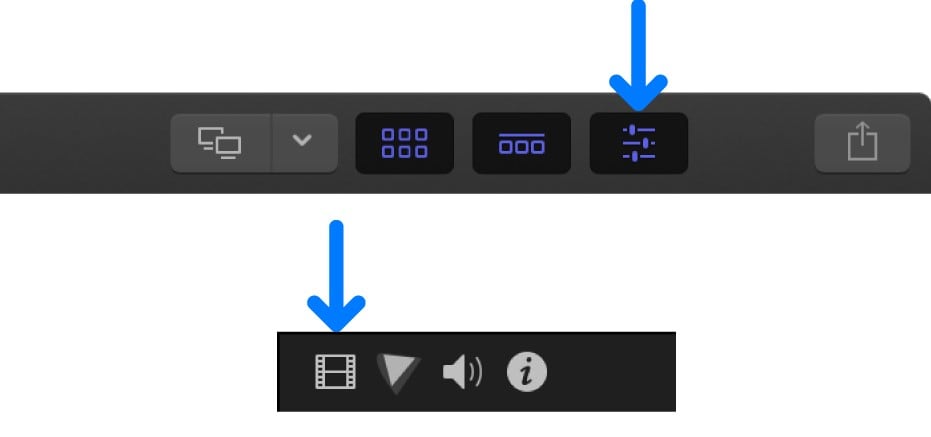
Paso 5: Baja hasta encontrar y marca las casillas de las secciones Estabilización y Obturador móvil (o sólo una de ellas, dependiendo de tus necesidades);
Paso 6: Ajusta los deslizadores de Traslación suave, Rotación suave y Escala suave;
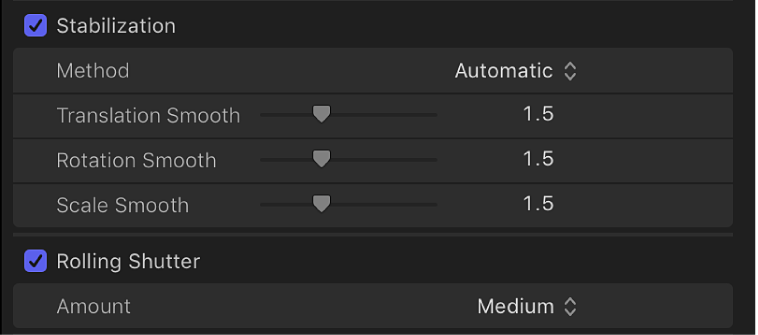
Paso 7: Ajusta la cantidad de distorsión de obturación rotativa;.
Paso 8: Reproduce el clip en la línea de tiempo para ver el efecto.
Cuando ajustes la estabilización, tendrás que ser consciente de lo que implica la suavidad de traslación, rotación y escala para obtener los resultados deseados.
La función Translación suave estabiliza los videos que se mueven hacia arriba y hacia abajo o de lado a lado. Rotación Suave estabiliza los videos que giran a la derecha o a la izquierda. Por último, Escala suave estabiliza los videos que se mueven hacia adelante y hacia atrás.
Si no estás satisfecho con los resultados, siempre puedes volver a las secciones estabilización y obturador móvil para realizar más ajustes.
Modo automático
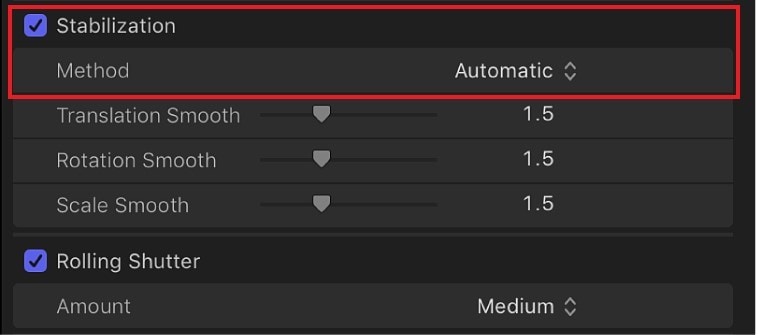
Al ajustar la configuración de estabilización de imagen de Final Cut Pro, verás que puedes utilizar distintos métodos de estabilización. Por defecto, el método está configurado como automático.
Esta función permite a Final Cut Pro decidir el método de estabilización más adecuado. Analiza los píxeles del video, identifica los principales problemas de estabilización y aplica las correcciones más adecuadas.
El modo automático de estabilización de Final Cut es excelente para secuencias ligeramente movidas que no requieren mucha edición. También es fantástico para los principiantes en la edición de video, ya que no tendrás que hacer ajustes manualmente.
Cámara suave
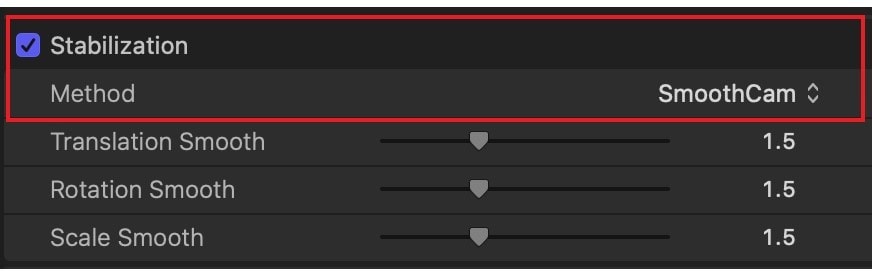
El estabilizador suave cámara en Final Cut Video es específicamente para ajustar los controles deslizantes de traslación, rotación y escala suave. Para estabilizar tus tomas, deberás ajustar estos controles deslizantes a cualquier valor superior a 0.
Claro que primero tendrás que identificar la clase de movimientos de cámara a los que te enfrentas. Si la cámara no avanza ni retrocede mientras dispara, es probable que no necesite ajustar el control deslizante escala suave, por ejemplo. En cambio, deberás mantener su valor en 0.
Lo mismo ocurre con los controles deslizantes traslación y rotación. Ajusta los controles deslizantes en función de los movimientos de cámara que necesites corregir. Es posible que tengas que jugar con sus valores hasta obtener el resultado deseado.
InertiaCam
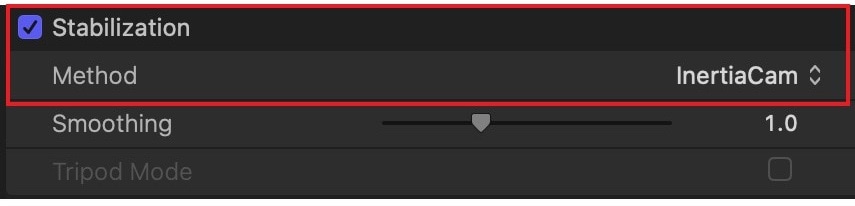
Por último, la cámara Inertia permite a Final Cut Pro estabilizar videos con muchas tomas panorámicas y acercamientos. Al igual que con la cámara suave, todo lo que tendrás que hacer es ajustar el control deslizante para mejorar tus grabaciones.
Es interesante señalar que la cámara Inertia tiene la opción de modo tripié. Una vez que empieces a estabilizar el video con FCPX, primero se analizará tu material. A continuación, en función de los resultados, estará disponible el Modo Trípode. Si marcas la casilla correspondiente, el software creará un efecto que hará que parezca que tu cámara estaba colocada sobre un trípode mientras grababas.
¿Es buena la estabilización de video de Final Cut?
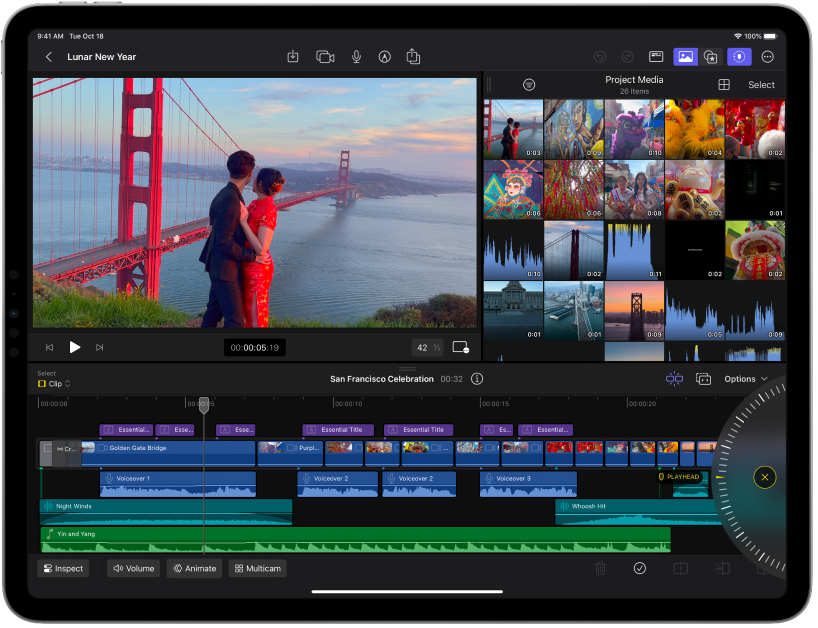
En general, la estabilización de FCPX es bastante decente. Si la calidad de tus videos y el movimiento de la cámara durante la filmación son correctos, el software puede hacer que cualquier vibración sea casi inapreciable.
Sin embargo, puedes encontrarte con dos problemas importantes: el deformado y las barras negras.
El efecto deformación crea una distorsión notable en tus videos movidos cuando intentas estabilizarlos. Indica que has intentado modificar tu grabación, y cualquier movimiento en el video puede volverse ligeramente borroso.
Las barras negras, por otro lado, son la forma en que Final Cut Pro trata las secuencias muy movidas. La herramienta añade barras negras móviles alrededor de los bordes de las tomas para mantener el video más limpio y la relación de aspecto correcta.
Ayuda a equilibrar el movimiento excesivo de la cámara y permite crear mejores secuencias. Desafortunadamente, es poco atractivo, especialmente en videos profesionales.
Consejos para estabilizar video en Final Cut Pro
Hay algunos consejos que debes seguir para sacar el mejor resultado del estabilizador de video en FCPX:
- Corta videos con barras negras: si las barras negras después de la estabilización te molestan, simplemente corta el video después de estabilizarlo;
- Borra las partes más inestables: si algunas partes de tus videos son más inestables que otras, lo que provoca efectos de estabilización deficientes, considera la posibilidad de borrarlas;
- Aumenta la escala de tus videos: evita las barras negras y mejora la estabilización ampliando la escala de tus videos;
- Estabilizar las secciones más pequeñas: el estabilizador se aplica a todo tu video, así que para obtener mejores resultados, aísla las partes más problemáticas y trabaja sólo en ellas;
- Ajusta cuidadosamente la configuración de suavizado: incluso el más mínimo cambio en los modos de traslación, rotación y escala puede suponer una diferencia significativa. Ajústalos con cuidado de uno en uno y haz pequeñas correcciones para obtener los resultados que quieras.
Se tarda un poco en aprender cómo funciona la estabilización de video en Final Cut Pro. Tómate tu tiempo y juega con distintos ajustes hasta que estés satisfecho con el resultado.
Una alternativa de estabilización mejor: Wondershare Filmora
Aunque es eficaz para la estabilización de videos, Final Cut Pro deja mucho que desear. Solo disponible en dispositivos Mac y con problemas como deformación y barras negras no deseadas, está lejos de ser la mejor solución disponible.
Una mejor alternativa es Wondershare Filmora.
Este editor tiene todo lo que necesitas para que tus contenidos destaquen: estabilización de video excepcional con mínima distorsión, incontables efectos de video y audio, activos creativos y potentes funciones de IA que te ayudan a crear contenidos impresionantes con el mínimo esfuerzo.
Intuitiva y fácil de usar, está diseñada principalmente para uso profesional, pero incluso los principiantes pueden dominarla en cuestión de minutos.
Compatible con Mac y Windows, dispone incluso de versiones móviles para iOS y Android, para que puedas mejorar fácilmente tus contenidos sobre la marcha.
Si quieres estabilizar tus grabaciones, sólo tienes que seguir unos sencillos pasos:
Paso 1: Descarga e instala Filmora en tu dispositivo. En la pantalla principal, haz clic en Iniciar sesión para registrar tu cuenta;
Paso 2: Selecciona Nuevo Proyecto y ve a Archivo > Importar Media. Selecciona tu video y agrégalo a la línea de tiempo;
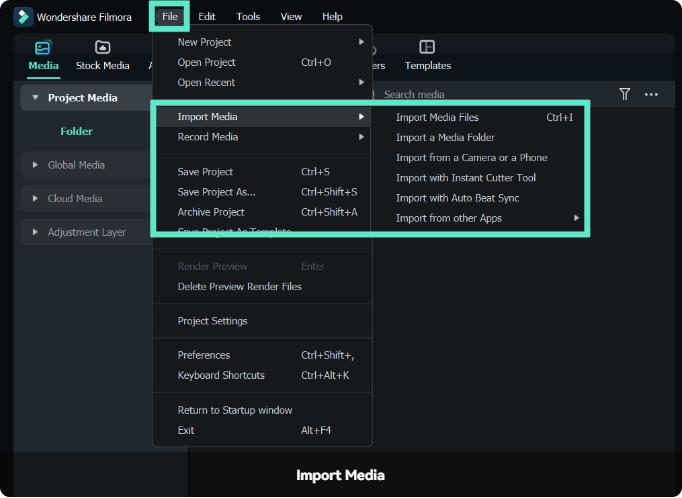
Paso 3: Selecciona el video en la línea de tiempo y ve a Video > Herramientas IA > Estabilización en el tablero de control;.
Paso 4: Coloca el botón de Estabilización en la posición que le corresponde;
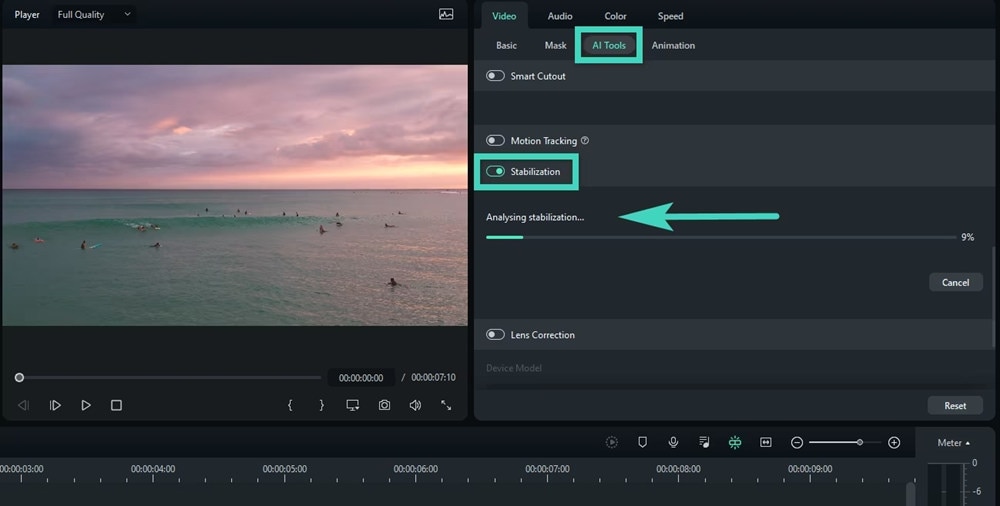
Paso 5: Después de Filmora analiza el video, puede ajustar la configuración de estabilización;
Paso 6: Arrastra el deslizador de Nivel de suavizado y selecciona Extender, Reflejar, Ninguno o Mosaico en Procesamiento de bordes.
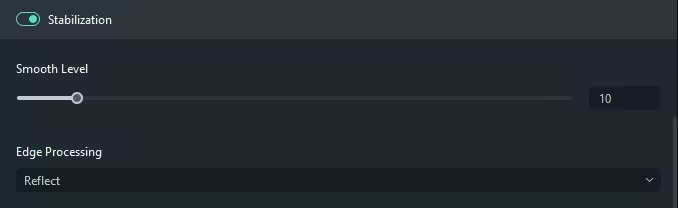
Previsualiza los resultados en el reproductor. Si no estás satisfecho, haz clic en el icono Revertir para deshacer los valores de estabilización e inténtalo de nuevo.
Conclusión
A nadie le gusta ver imágenes demasiado movidas. Puede hacer que cualquier video parezca de baja calidad y creado por un aficionado. Para impresionar a tu audiencia, deberás estabilizar tus videos y asegurarte de que estén limpios y sin problemas antes de publicarlos en tus plataformas favoritas.
Con herramientas como Final Cut Pro o Wondershare Filmora, puedes mejorar fácilmente la calidad de tus videos, minimizar el movimiento de la cámara y ofrecer una experiencia de visionado agradable a tu audiencia.






