Los fotogramas clave son herramientas esenciales para perfeccionar tus habilidades de creación de animación, utilizándolos como bloques de construcción a medida que avanzas en tu viaje de edición. Permiten crear dos puntos temporales críticos en la línea de tiempo: la posición inicial y la final.
A continuación, puedes aplicar cualquier efecto visual, de transición o de movimiento a esos puntos para rellenar el espacio entre ellos. Gracias a ello, los fotogramas clave son esenciales para transformar tus secuencias de audio/video en contenidos de calidad profesional.
En pocas palabras, los fotogramas clave le dan un control completo sobre lo que sucede entre esos dos puntos de control en su línea de tiempo. En una herramienta de software de creación de video como Final Cut Pro X, Fotogramas clave de FCP permite crear animación y gráficos en movimiento animando efectos visuales personalizados.
Hoy hablaremos de todo lo que debes saber sobre los fotogramas clave y te ayudaremos a aprender a cómo usar animaciones de fotogramas clave en Final Cut Pro X.
En este artículo
¿Por qué los fotogramas clave son esenciales para la narración visual?
La animación de fotogramas clave es una técnica poderosa para crear historias visuales cautivadoras, atractivas y dinámicas manipulando la forma en que las escenas, los objetos, los personajes cambian y se mueven con el tiempo. Controla el movimiento y estos cambios utilizando fotogramas clave o puntos específicos para determinar el inicio y el final de cada acción.
Los fotogramas clave le permiten personalizar los movimientos y expresiones de sus personajes, creando historias visuales envolventes en entornos dinámicos. Es donde entra en escena Final Cut Pro X.
La herramienta te permite utilizar técnicas avanzadas de fotogramas clave en tu beneficio:
- Final Cut Pro X utiliza técnicas de fotogramas clave avanzadas y sofisticadas para garantizar un movimiento suave del objeto a lo largo del fotograma, desde el primer fotograma clave hasta el último.
- Los fotogramas clave de Final Cut Pro X te permiten añadir movimiento a las tomas estáticas y cambiar los ángulos de cámara sin problemas.
- Final Cut Pro X te da más flexibilidad y control sobre tus animaciones y efectos visuales, permitiéndote expresar tu estilo y transmitir tus emociones.
- Los fotogramas clave de Final Cut Pro X potencian la narración añadiendo suspense y tensión a toda la animación mediante símbolos, texturas, formas y colores.
El editor de vídeo potente y fácil que estás buscando. ¡Descarga ahora y disfruta de miles de efectos, filtros y máscaras gratis!

¿Cómo añadir y utilizar un fotograma clave en Final Cut Pro X?
Final Cut Pro X te permite añadir y editar fotogramas clave para realizar ajustes en tu contenido de audio/video. Por ejemplo, puedes hacer que un video pase de visible a invisible al principio de una animación.
Por otra parte, los fotogramas clave de FCPX te permiten afinar los ajustes que realice mediante sofisticados parámetros de rutas de movimiento, transiciones, efectos visuales y mucho más. Veamos cómo añadir, editar y eliminar fotogramas clave en Final Cut Pro X.
Paso 1. Inicia Final Cut Pro X en tu Mac y añade tu audio/video a la línea de tiempo;
Paso 2. Elige el clip en la línea de tiempo y ve a Clip > Mostrar animación de video;
Paso 3. Elige el parámetro o efecto al que deseas añadir un fotograma clave;
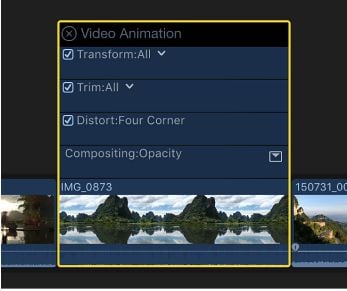
Paso 4. Ve a Editor de animación de video y pulsa Opción + K para añadir un fotograma clave al punto específico del control de efecto horizontal;
Paso 5. Tras añadir un fotograma clave en el punto deseado del control de efectos horizontal, verás que aparece un icono blanco en forma de diamante.
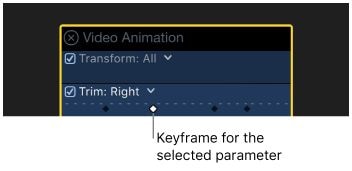
Paso 6. Si añades un fotograma clave para más de un parámetro en la misma posición, verás un icono de doble diamante. Utiliza las teclas de flecha para navegar por los fotogramas clave recién añadidos.
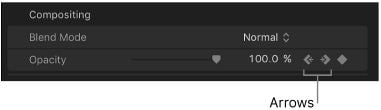
Paso 7. Ve a Editor de animación de video y elige un fotograma clave que desee editar;
Paso 8. Arrastra el fotograma clave hacia la izquierda o la derecha para cambiar tu posición temporal;
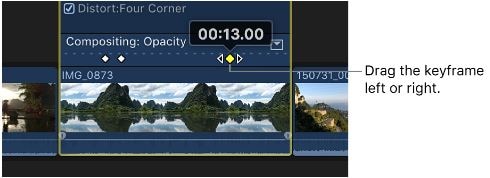
Paso 9. Arrastra el fotograma clave hacia arriba o hacia abajo para ajustar el valor del parámetro;
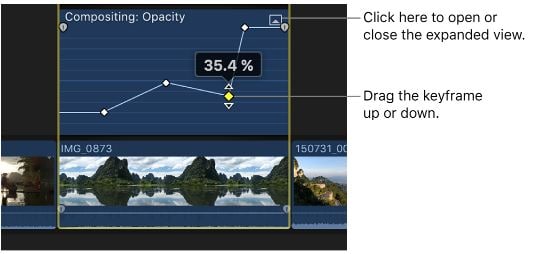
Paso 10. Si deseas eliminar un fotograma clave, navega hasta el editor de animación de video, selecciona el fotograma clave que deseas eliminar y pulsa Opción + Mayúsculas + Suprimir.
Creación de movimientos de cámara con fotogramas clave de Final Cut Pro
Final Cut Pro te permite aprovechar los fotogramas clave y la herramienta Transform para crear un efecto de movimiento de cámara que convierta las tomas estáticas en gráficos dinámicos en movimiento. La herramienta "Transformar" es una potente función que permite ajustar y gestionar la rotación, la posición y el tamaño de una imagen o un clip de video dentro del fotograma seleccionado.
Puedes combinar la herramienta con los fotogramas clave para girar clips, desplazar tomas estáticas y clips dentro del fotograma y cambiar el tamaño de los elementos visuales.
- Acercar/Alejar
Puedes utilizar la herramienta "Transformar" para crear un efecto de acercamiento/alejamiento ajustando los parámetros de escala:
Paso 1. Importa tu contenido en Final Cut Pro y arrástralo a la línea de tiempo;
Paso 2. Pulsa el clip y coloca el cabezal de reproducción en el punto inicial de la animación;
Paso 3. Añade fotogramas clave para crear los puntos inicial y final;
Paso 4. Ve al panel "Visor" y activa Transformar;
Paso 5. Ajusta los parámetros de Escala para crear un efecto de zoom.
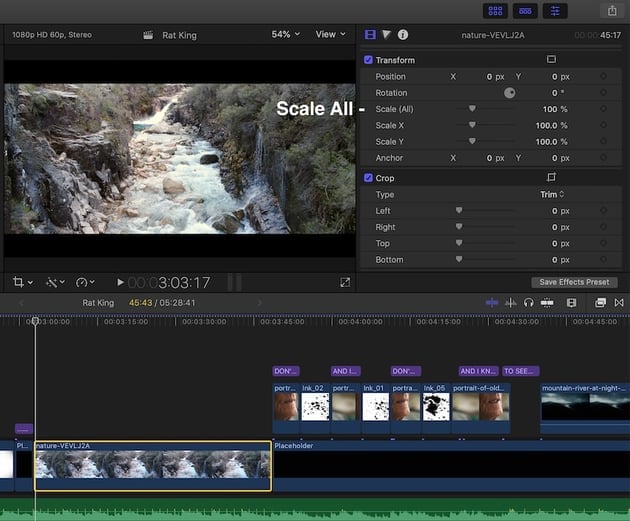
- Inclinación de la cámara
Utiliza la herramienta "Transformar" para crear un efecto de inclinación de la cámara moviendo un fotograma clave hacia arriba o hacia abajo:
Paso 1. Importa un clip en Final Cut Pro y arrástralo a la línea de tiempo;
Paso 2. Sitúa el cabezal de reproducción sobre el clip y abre el visor;
Paso 3. Elige la herramienta Transformar en el menú de la esquina inferior izquierda;
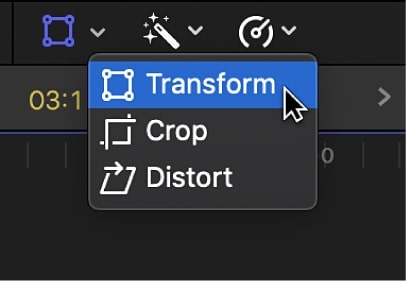
Paso 4. Ve a Inspector de video y ajusta el valor Posición Y para que la imagen se mueva hacia arriba o hacia abajo.
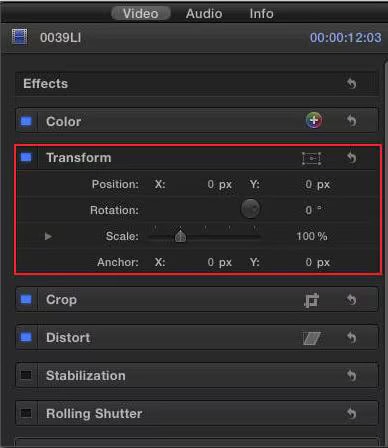
- Panorámica de la cámara
Para crear un efecto de panorámica de cámara, utiliza la herramienta "Transformar" y los fotogramas clave para hacer que la imagen se mueva a izquierda o derecha:
Paso 1. Elige el clip en la línea de tiempo y sitúa el cabezal de reproducción sobre él para abrir el "Visor";
Paso 2. Elige Transformar y navega hasta el Inspector de video;
Paso 3. Ajusta el parámetro Posición X para que la imagen se mueva a la izquierda o a la derecha.
Creación de animaciones de video con fotogramas clave de Final Cut Pro
Los fotogramas clave de Final Cut Pro permiten crear animaciones de video moviendo objetos hacia arriba o hacia abajo para crear una ruta de animación cambiando la forma de la curva entre fotogramas clave. También puedes utilizar fotogramas clave para añadir efectos visuales y de color a tu animación.
- Desvanecimiento de entrada/salida (Opacidad)
Paso 1. Ve al editor Animación de video y elige el botón Divulgación para expandir el efecto elegido;
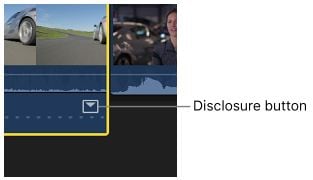
Paso 2. Elige y arrastra el controlador de desvanecimiento hasta el punto específico del clip en el que deseas que comience o termine el desvanecimiento;
Paso 3. Experimenta con diferentes ajustes de Opacidad para crear un efecto de desvanecimiento de entrada/salida más suave.
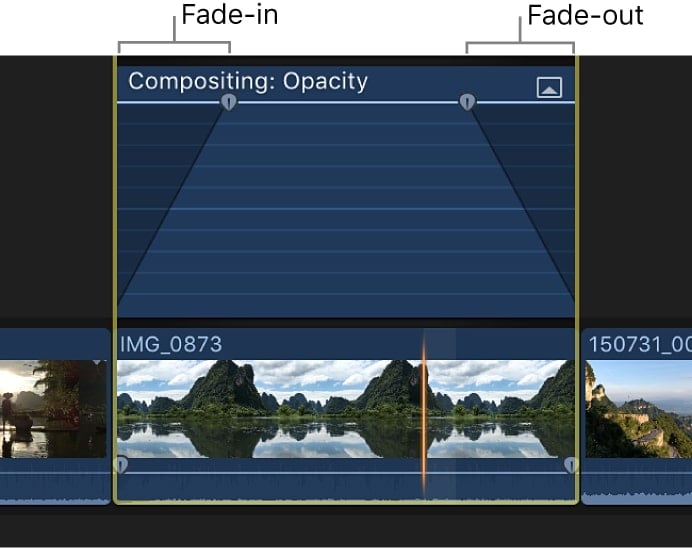
- Trayectoria de animación
Paso 1. Importa un clip en la línea de tiempo y sitúa el cabezal de reproducción en el inicio;
Paso 2. Ve al menú situado en la esquina inferior izquierda del visor y elige Transformar;
Paso 3. Utiliza los controles en pantalla para colocar la animación en la posición deseada;
Paso 4. Selecciona el botón Añadir fotograma clave y sitúe la cabeza lectora en el centro de la animación;
Paso 5. Mueve la imagen a la esquina superior derecha para añadir automáticamente un fotograma clave;
Paso 6. Sitúa la cabeza lectora al final de la animación;
Paso 7. Mueve la imagen al centro inferior utilizando la herramienta "Transformar";
Paso 8. Utiliza los controles de fotogramas clave para ajustar la curva de la trayectoria de animación.
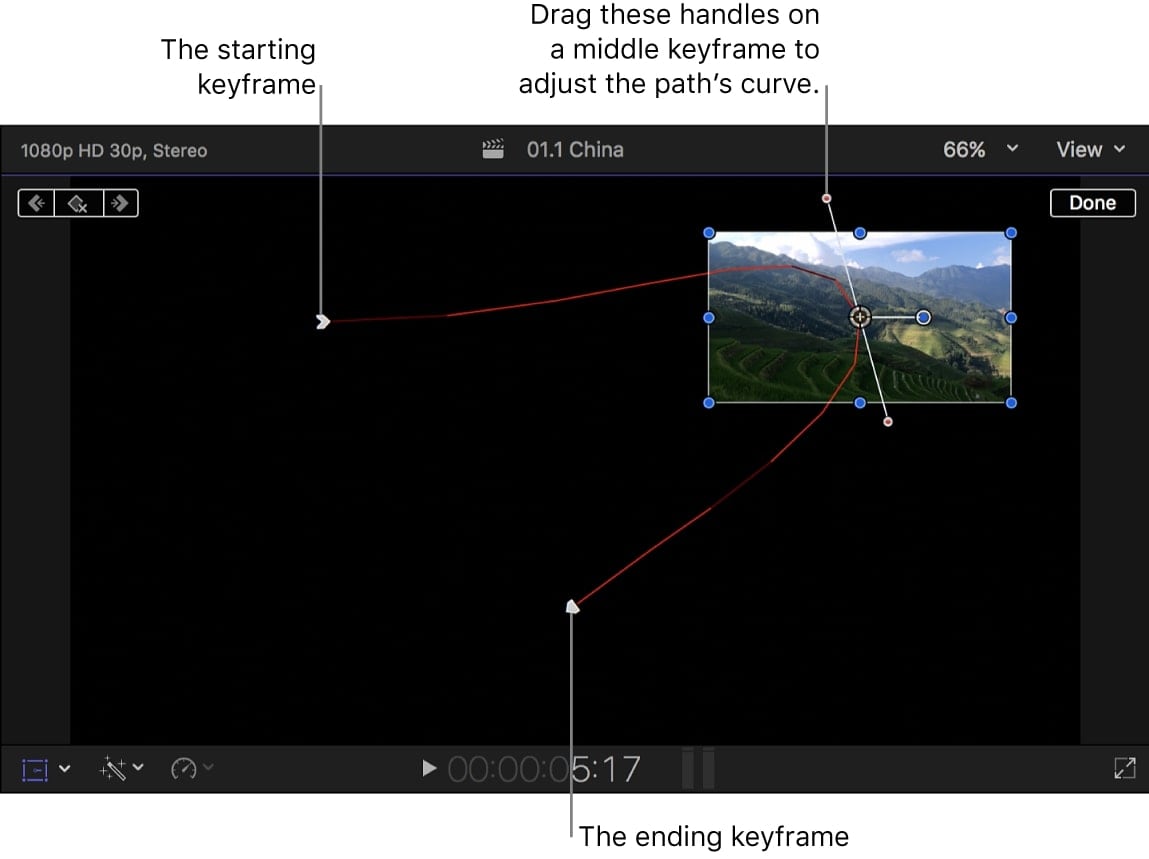
- Gradación del color
Final Cut Pro incluye una serie de herramientas de corrección y gradación del color que te ayudarán a mejorar el atractivo visual de tus contenidos ajustando los niveles de luces, medios tonos, sombras, colores y todo lo demás.
Puedes equilibrar automáticamente los colores para conseguir el aspecto deseado, equilibrar los blancos de la animación, ajustar manualmente la exposición, la saturación y mucho más.
Aquí tienes los pasos para corregir tus contenidos en Final Cut Pro:
Paso 1. Importa un clip en la línea de tiempo y arrastra el cabezal de reproducción sobre él para abrir la imagen en el Visor;
Paso 2. Ve a Inspector de color y elige el menú emergente de Mejoras;
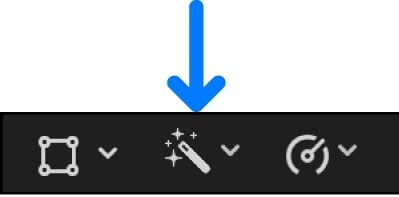
Paso 3. Elige Ajustes de color;
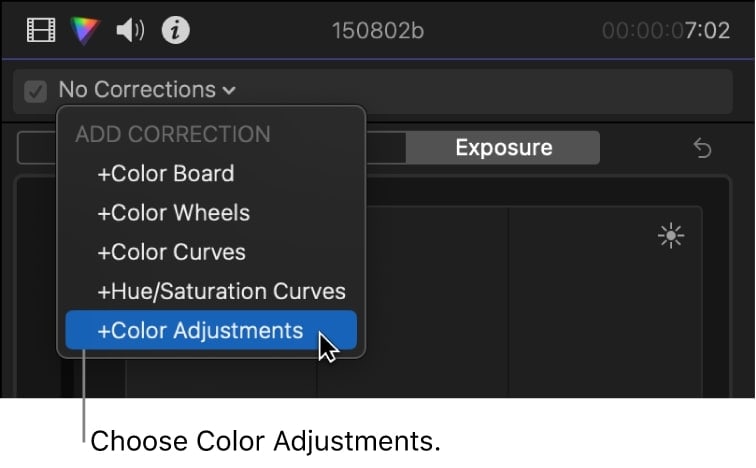
Paso 4. Crea un efecto de gradación de color utilizando los controles de djuste de color para ajustar luz, exposición, contraste, brillo, luces, puntos negros, sombras, saturación, tinte y mucho más.
- El efecto distorsión
El efecto distorsionar te permite animar la forma de tu video distorsionando o sesgando la imagen. Gracias a ello, puedes utilizar este efecto para añadir un efecto 3D o un aspecto distorsionado a la imagen manipulando cada borde y esquina del fotograma de video de forma independiente.
He aquí cómo hacerlo:
Paso 1. Importa un clip y arrástralo a la línea de tiempo;
Paso 2. Elige el clip y sitúa el cabezal de reproducción sobre él para visualizarlo en el "Visor";
Paso 3. Navega hasta la esquina inferior izquierda y elige Distorsionar en el menú;
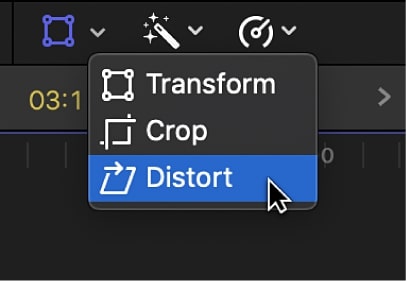
Paso 4. Manipula los controles de asa azules para ajustar la posición de cada esquina, lado y borde, creando así una perspectiva 3D con un aspecto visual sesgado.
Paso 5. Selecciona Hecho para completar el proceso.
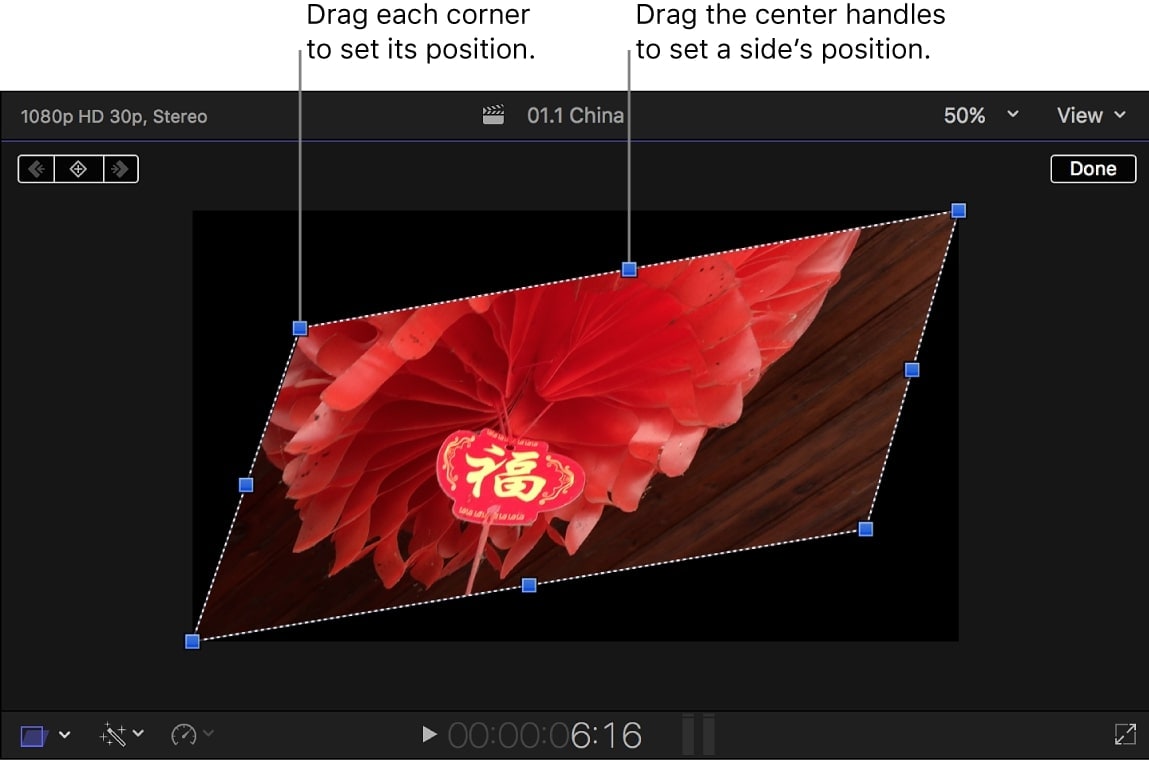
Añadir efectos de audio con fotogramas clave de Final Cut Pro
Final Cut Pro permite aprovechar los fotogramas clave para añadir efectos de audio y crear cambios sencillos en los niveles de sonido, como efectos de desvanecimiento de entrada y salida en mitad del clip. Puedes utilizar fotogramas clave para determinar los puntos específicos de tu clip en los que deseas aplicar el efecto de desvanecimiento de audio.
- Desvanecimiento de entrada y salida de audio de entrada y salida de audio
A continuación te explicamos cómo usar fotogramas clave para crear efectos de desvanecimiento de entrada o salida de audio en Final Cut Pro:
Paso 1. Haz clic en el clip en la línea de tiempo y selecciona la sección en la que deseas crear el efecto de fundido utilizando el comando de menú;
Paso 2. Navega por la barra de menú superior hasta Modificar > Ajustar volumen > Aplicar fundidos;
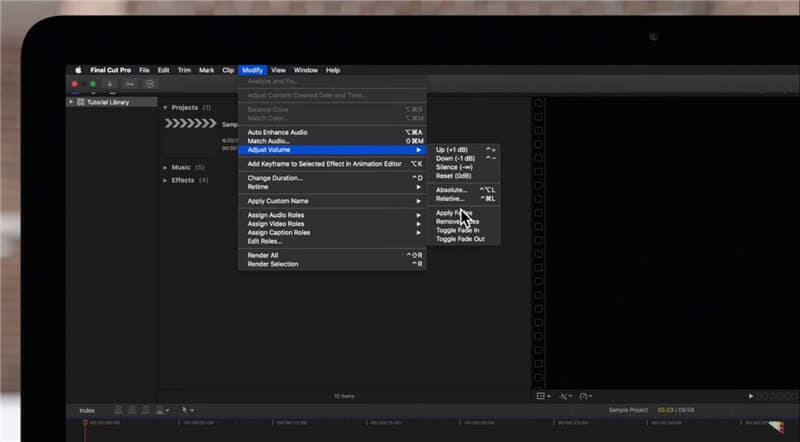
Paso 2. Elige las posiciones de desvanecimiento de entrada y fundido de salida y selecciona "Alternar desvanecimiento de entrada" y "Alternar desvanecimiento de salida".
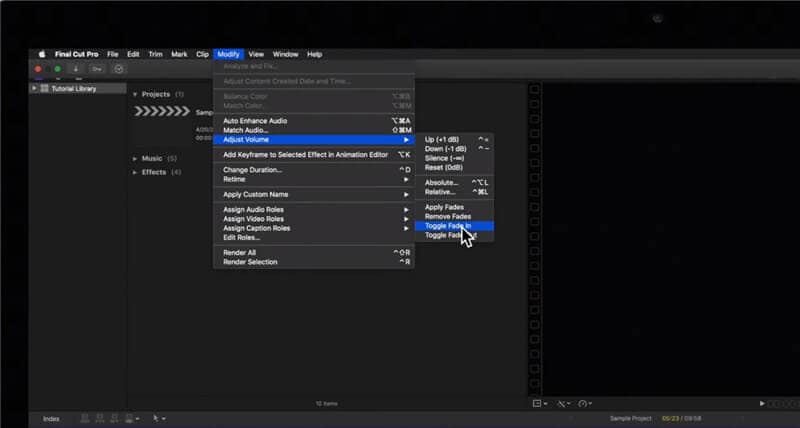
Alternativa a Final Cut Pro X: Wondershare Filmora
Como puedes ver, Final Cut Pro X ofrece opciones avanzadas de fotogramas clave, ajustes y herramientas que puedes aprovechar para animar objetos y crear animaciones de video fluidas y realistas. Sin embargo, adelantarse a la creación de fotogramas clave en Final Cut Pro X requiere un buen nivel de conocimientos técnicos.
Si eres nuevo en el uso de fotogramas clave en FCPX, considera una alternativa más fácil de usar para principiantes, como Wondershare Filmora. Filmora es la solución definitiva de fotogramas clave alternativa a Final Cut Pro. Todo lo anterior lo puede hacer más fácilmente.
Y lo que es más importante, Filmora puede prestarte la potencia de los fotogramas clave avanzados tanto en macOS como en Windows. Por eso, Filmora es la herramienta perfecta para perfeccionar tus habilidades de creación de fotogramas clave antes de pasarte a Final Cut Pro X. El secreto de la potencia de creación de fotogramas clave sin precedentes de Filmora reside en su interfaz intuitiva y sus funciones transparentes.
Gracias a ello, Filmora agiliza el proceso de fotogramas clave, permitiéndote utilizar animaciones de fotogramas clave para crear videos fotorrealistas. Además, Filmora te permite crear preajustes de fotogramas clave personalizados, que puedes mejorar con recursos creativos, efectos visuales, animaciones de texto y mucho más.
El uso de fotogramas clave en Filmora es sencillo y requiere completar unos simples pasos. Descarga e instala Filmora en tu ordenador y sigue los pasos que se indican a continuación para crear animaciones de fotogramas clave envolventes.
Paso 1. Inicia Filmora y navega hasta el menú principal;
Paso 2. Haz clic en Crear proyecto > Nuevo proyecto e importa tus medios;
Paso 3. Añade tu medio a la línea de tiempo y pulsa sobre él para abrir la ventana Editor;
Paso 4. Acceda a la funciónFotograma clave de la barra de herramientas de la línea de tiempo;
Paso 5. Sitúa el cabezal de reproducción donde deseas añadir un fotograma clave y plsa el icono Fotograma clave para seleccionar automáticamente los valores de los fotogramas clave;
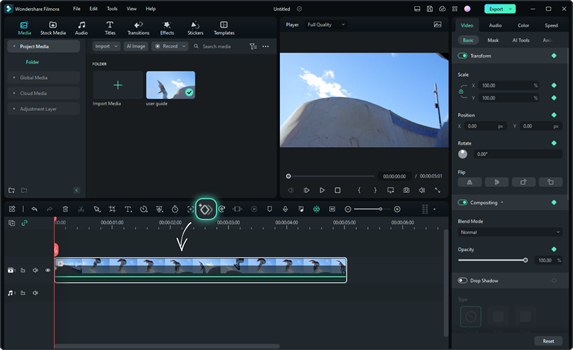
Paso 5. Como alternativa, navega por la barra lateral del editor hasta Video > Básico para acceder al panel de configuración de fotogramas clave;
Paso 6. Desliza el control deslizante hasta la posición en la que quieras añadir el fotograma clave inicial;
Paso 7. Pulsa sobre el icono del diamante para fijar un fotograma clave;

Paso 8. Arrastra el control deslizante para ajustar los parámetros de los fotogramas clave y edita los fotogramas clave añadidos realizando ajustes de audio y video;
Paso 9. Accede al panel Títulos para añadir animaciones de fotogramas clave;
Paso 10. Personaliza tus animaciones de fotogramas clave con stickers;

Paso 11. Una vez que esté con la edición de fotogramas clave, puedes añadir uno o más fotogramas clave según sus necesidades;

Paso 12. Pulsa Aceptar cuando hayas terminado, a continuación, presiona Exportar para guardar el archivo en tu computadora.
Conclusión
Los fotogramas clave son el alma de las animaciones inmersivas. Adelantarse a las técnicas de animación de fotogramas clave potencia tus habilidades de creación de animación con una libertad creativa sin precedentes, lo que le permite crear obras maestras visualmente impresionantes.
Los fotogramas clave son vitales para llevar su narración visual al siguiente nivel con gráficos animados de alta calidad. Puede producir efectos animados personalizados y recursos creativos para pulir sus contenidos a la perfección y optimizarlos para compartirlos en línea.
Final Cut Pro X es una gran herramienta de software de animación de fotogramas clave para mejorar tus animaciones según tus necesidades particulares. La herramienta aprovecha la potencia de las técnicas y algoritmos avanzados de fotogramas clave para ayudarle a crear animaciones fluidas e historias visuales dinámicas, permitiéndote transmitir tu mensaje y expresar tu estilo.
Sin embargo, la herramienta también requiere una curva de aprendizaje algo pronunciada para dominar sus capacidades de fotogramas clave. Si no tienes experiencia con los fotogramas clave de FCPX, considera la posibilidad de utilizar una solución de fotogramas clave más ágil como Wondershare Filmora.
Filmora puede hacer todo lo que Final Cut Pro X, pero mejor, permitiéndote mejorar tus habilidades de creación de fotogramas clave con una interfaz intuitiva, navegación optimizada y opciones de creación de fotogramas clave transparentes.





