Los dispositivos modernos con cámara de hoy en día son cada vez más capaces y avanzados. Con un solo clic, puedes tomar fotos increíbles o grabar metrajes impresionantes. En términos de calidad, puedes estar seguro de que la mayoría de resultados tienen la máxima calidad. Pero espera. Al mismo tiempo, sigue siendo importante señalar que las tomas en bruto siempre se deben postproducir. Nunca sabes. Algunos ajustes de color no detectados pueden arruinar su belleza después. No te preocupes. Varias apps de edición de video vienen con funciones potentes de corrección de color.
En este sentido, la corrección de color en Final Cut Pro se encuentra entre las mejores. ¿Por qué? Porque este software cuenta con muchísimas herramientas que puedes usar para equilibrar, normalizar, corregir y mejorar los ajustes de color. Sí. Podrás hacer todas estas cosas una vez que te familiarices con sus funciones fundamentales y su navegación. Hay muchísimos tutoriales de la corrección de color de Final Cut Pro. Elige el que mejor se adapte a tu situación actual e intenta leer su contenido. Seguro que te familiarizarás con él en poco tiempo.
El editor de vídeo potente y fácil que estás buscando. ¡Descarga ahora y disfruta de miles de efectos, filtros y máscaras gratis!

En este artículo, profundizaremos en los aspectos más destacados y las ventajas de la corrección de color en Final Cut Pro. También proporcionaremos una guía breve sobre cómo usar esta función en pasos rápidos y sencillos. Por último, te daremos la mejor opción alternativa que funciona como la herramienta de corrección de color de Final Cut Pro. Continúa leyendo para conocer más.
En este artículo
Explorando los elementos principales de la corrección de color de Final Cut
Final Cut Pro definitivamente puede hacer mucho por ti. Es lo suficiente capaz como para soportar la edición de video básica como profesional. Hay varias funciones de Final Cut Pro que seguramente te parecerán prácticas y útiles. Una de ellas es la corrección de color. En caso no sepas, la corrección de color en Final Cut Pro es una de las mejores en este aspecto. Te ofrece muchísimas opciones y herramientas en la plataforma para realizar este tipo de procedimiento y obtener resultados prometedores. ¿Es difícil navegar por la corrección de color en Final Cut Pro? Bueno, no negaremos que este proceso no es pan comido. Pero no te preocupes. Ni bien entiendas como funciona, seguramente te parecerá fácil de navegar y controlar. Para comenzar, revisa la lista de abajo y conoce los elementos principales de la corrección de color de Final Cut Pro. Lee las partes cuidadosamente y descubre cómo cada una de ellas puede ayudarte específicamente en este aspecto.
Ruedas de color

Al igual que las otras, la herramienta de corrección de color de Final Cut Pro también cuenta con un conjunto de ruedas de color. Así es. Ofrece un total de cuatro ruedas de color para ayudar a los usuarios a neutralizar la distribución de color en sus proyectos de video. Por ejemplo, puedes usar la rueda de color global para modificar los colores generales de tus clips. Los otros tres ajustes se adaptan específicamente a una función determinada. La rueda de color de sombra para las sombras, la rueda de color de luces para las luces y la rueda de color de tonos medios para los tonos medios. Sí. Esta es una parte de la herramienta de corrección de color de Final Cut Pro. Asegúrate de usar todas cuando realices dichos procedimientos en esta plataforma. De una forma u otra, esto te ayudará a lograr el efecto de video que más desees.
Tablero de colores

Otra herramienta de la función de corrección de color de Final Cut Pro es el tablero de colores. Es algo similar a las ruedas de color porque el tablero de colores también se enfoca en los ajustes globales, las sombras, los tonos medios y las luces. Puedes modificarlos allí si quieres realizar cambios a tus videos. Sin embargo, ten en cuenta que el tablero de colores no solo configura el color, sino también la saturación y la exposición. Así es. Básicamente, tienes la opción de modificar la saturación, la exposición y el color del color global, los tonos medios, las sombras y las luces. ¿Puede considerarse una ventaja? Si aprendes a usarlo adecuadamente, entonces podemos decir que definitivamente son ventajas. No te preocupes. Si eres un principiante, puedes intentar usar un preajuste de Final Cut Pro para realizar la corrección de color. Simplemente busca un preajuste que hayas usado o guardado antes y aplícalo a tu proyecto. Si haces esto, no necesitarás calibrar el tablero de colores. Este se ajustará automáticamente según la configuración de preajustes.
Curvas de color

Digamos que necesitas opciones más avanzadas para obtener tu configuración deseada de ajuste de color. No te preocupes. No es nada del otro mundo. La corrección de color de Final Cut pro ofrece un panel de curvas de color. Generalmente puedes usarlo para realizar ajustes de tono precisos. Actualmente, tiene curvas de luma, rojo, verde y azul. Solo analiza cómo ajustar cada una de ellas y luego pruébalo en tu siguiente proyecto de video. Seguro que puedes crear efectos de video bonitos simplemente jugando con estas curvas. No te preocupes. Existen muchísimos tutoriales en línea que te proporcionarán la información adecuada de esta herramienta. Léelas cuidadosamente y ten en cuenta la información.
Biblioteca de ámbitos

Además de la vista previa de video actual, Final Cut Pro también ofrece muchísimas herramientas visuales que puedes usar como guías. Entre ellas se encuentran Supervisión de ondas, Combinación de ondas, Vectorscopio e Histograma. Todos estos instrumentos tienen una función específica en este aspecto. Por ello, intenta explorarlas de vez en cuando. Seguro que te facilitará la corrección de color en Final Cut Pro. No te preocupes. Hay muchísimos tutoriales que te pueden ayudar a entender lo básico de la biblioteca de ámbitos de Final Cut Pro. Solo tienes que leerlos para comenzar. Si tienes Final Cut Pro en tu computadora, entonces puedes probar el procedimiento actual mientras avanzas. Comienza tu recorrido de aprendizaje con el Vectorscopio. Es una herramienta visual común que proporciona información sobre la saturación y el tono. Si realizas muchas correcciones de color en Final Cut Pro, el Vectorscopio puede llevar tu experiencia a otro nivel.
Curvas de Tono/Saturación

En relación con la corrección y gradación de color, el tono y la saturación están entre los elementos principales. El tono es la propiedad de color actual que ves en el resultado, mientras que la saturación es el nivel de intensidad del tono. Ambos van siempre de la mano a la hora de realizar la corrección de color y la gradación de color. Siendo ese el caso, Final Cut Pro proporciona un panel específico donde los usuarios pueden configurar estos ajustes. Sí. Puedes acceder y calibrar el tono y las curvas de saturación al realizar la corrección de color en Final Cut Pro. No te preocupes. Es mucho más sencillo en comparación con otras herramientas. Si necesitas realizar ajustes, todo lo que tienes que hacer es mover los cursores alrededor del panel. Sí. En la mayoría de los casos, es así de sencillo. Sin embargo, ten en cuenta que los ajustes deben ser precisos. De otra forma, el resultado no será tan comprometedor. Trata de encontrar el tutorial de la corrección de color de Final Cut Pro que trate este tema. Léelo cuidadosamente y ten en cuenta la información. Cuando estés listo, abre el software en tu computadora y experimenta el tono/las curvas de saturación. La primera vez no será pan comido. Pero no te detengas. Lo lograrás.
Preajustes de la corrección de color

¿Es posible automatizar la corrección de color de Final Cut Pro? De hecho, sí. Puedes usar la corrección de color automática en Final Cut Pro. Por ejemplo, puedes probar Analizar y corregir, Equilibrar color o Correspondencia de color. Una vez activado, Final Cut Pro hará el trabajo por ti incluso sin mucha intervención manual por tu parte. En la misma nota, también puedes aplicar un preajuste de corrección de color a tus proyectos de video. Puede ser un ajuste de color específico de tu trabajo anterior o LUT importado. Así es. No hay problema con ello. Sin embargo, tienes que elegir el preajuste que vas a usar para la corrección de color de Final Cut Pro. Asegúrate de que vaya muy bien con la calidad de tus videoclips sin procesar.
¿Cómo usar la corrección de color de Final Cut Pro de forma rápida y sencilla?
Como ya hemos dicho, no es tan difícil aprender lo básico de la gradación de color en Final Cut Pro. Por lo general, solo necesitas comprender sus funciones fundamentales para realizar cambios y ajustar algunas calibraciones importantes. ¿Quieres probarlo por tu cuenta? Si es así, entonces encuentra el tutorial oroporcionado debajo y sigue los pasos indicados correctamente.
Paso 1: Abre la aplicación de Final Cut Pro en tu Mac. Después de ello, importa los elementos multimedia que vas a usar para este proyecto y luego organízalos en el panel de línea de tiempo.
Paso 2: Haz clic en el primer clip y mueve el cursor de reproducción a una línea de tiempo específica para ver tu resultado en la vista previa.
Paso 3: Después de ello, es hora de comenzar la corrección de color en tu Final Cut Pro. Para hacer esto, ve a la barra de menú superior y haz clic en Window. Desde allí, selecciona Go To y luego presiona Color Inspector
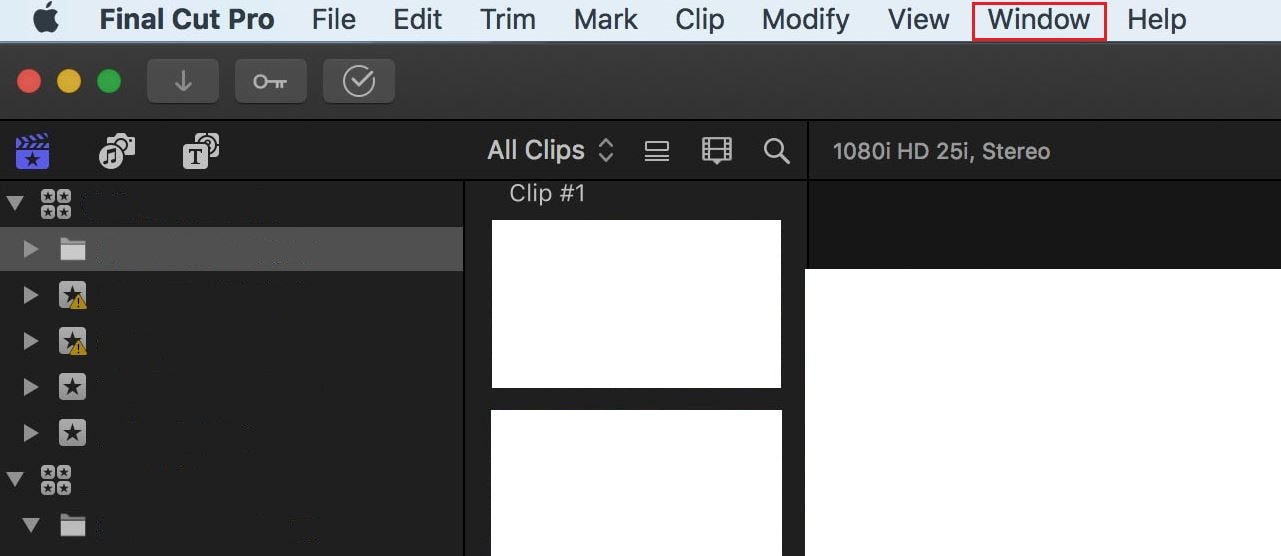
Paso 4: Haz clic en el ícono de Enhancement justo debajo del panel de vista previa y luego selecciona Show Color Inspector.
Paso 5: Luego, presiona el ícono de Color para acceder a las herramientas de corrección de color de Final Cut Pro. Una vez hecho esto, ya puedes comenzar con el proceso de corrección de color en tu Final Cut Pro. Simplemente haz clic en el menú desplegable y elige tu herramienta preferida, como Color Board (Panel de colores), Color Wheels (Ruedas de color), Color Curves (Curvas de color) y Hue/Saturation Curves (Tono/Curvas de saturación). Desde allí, puedes configurar los ajustes según tus preferencias e ideas creativas.

Paso 6: Después de la configuración, reproduce y revisa el video. Si estás satisfecho con el resultado, continúa y exporta el resultado. Presiona File > Compartir > Export File para renderizar el video y guardar una copia en tu computadora.
Wondershare Filmora: Una gran alternativa a la corrección de color de Final Cut Pro
Sin duda la corrección de color en Final Cut Pro no es solo eficaz, sino también muy práctica. ¿Por qué? Simplemente porque casi todo lo que necesitas corregir y equilibrar en los ajustes de color está allí. Solo tienes que explorar las opciones disponibles y realizar las calibraciones adecuadas. Sin embargo, algunas personas no tienen acceso a la corrección de color de Final Cut Pro, especialmente aquellos que usan computadoras Windows. ¿Hay alguna otra forma de experimentar sus funciones por su parte? La respuesta corta es claro que sí. Si estás en la misma situación, puedes intentar usar algunas apps alternativas de edición de video. Una de las mejores opciones en este aspecto es Wondershare Filmora. Esta es una herramienta potente de creación de contenidos capaz de producir videos increíbles y de alta calidad. Con respecto a la corrección de color, Wondershare Filmora ofrece varias opciones que puedes modificar fácilmente. ¿Quieres probarlo ahora? Si es así, lee el tutorial de abajo y sigue las instrucciones proporcionadas adecuadamente.
Paso 1: Descarga Wondershare Filmora desde su página web. Después, instálalo en tu computadora.
Paso 2: Después, abre el editor de video nuevo instalado en tu computadora. Cuando cargue completamente, ve a la pantalla principal y haz clic en New Project para comenzar a editar. O abre una sesión existente debajo de Recent Projects si hay alguno.
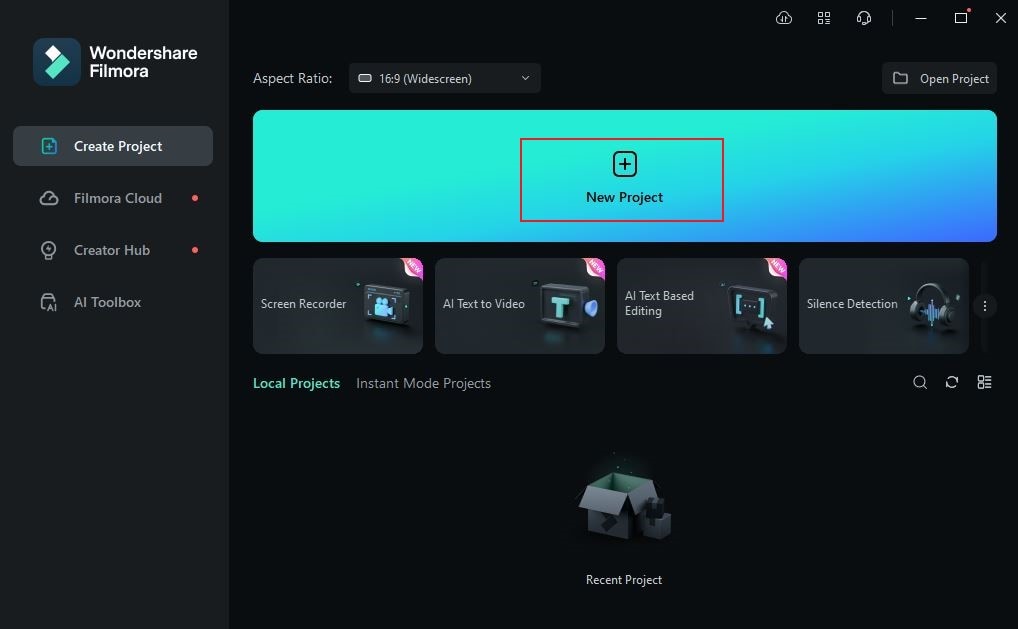
Paso 3: Después de eso, accede al panel de elementos y haz clic en Import debajo de la pestaña Media. Sube todos los archivos que vas a usar para este proyecto. No te preocupes. Según el tamaño y el tipo de elementos multimedia, este proceso solo tomará unos cuantos minutos para completar.
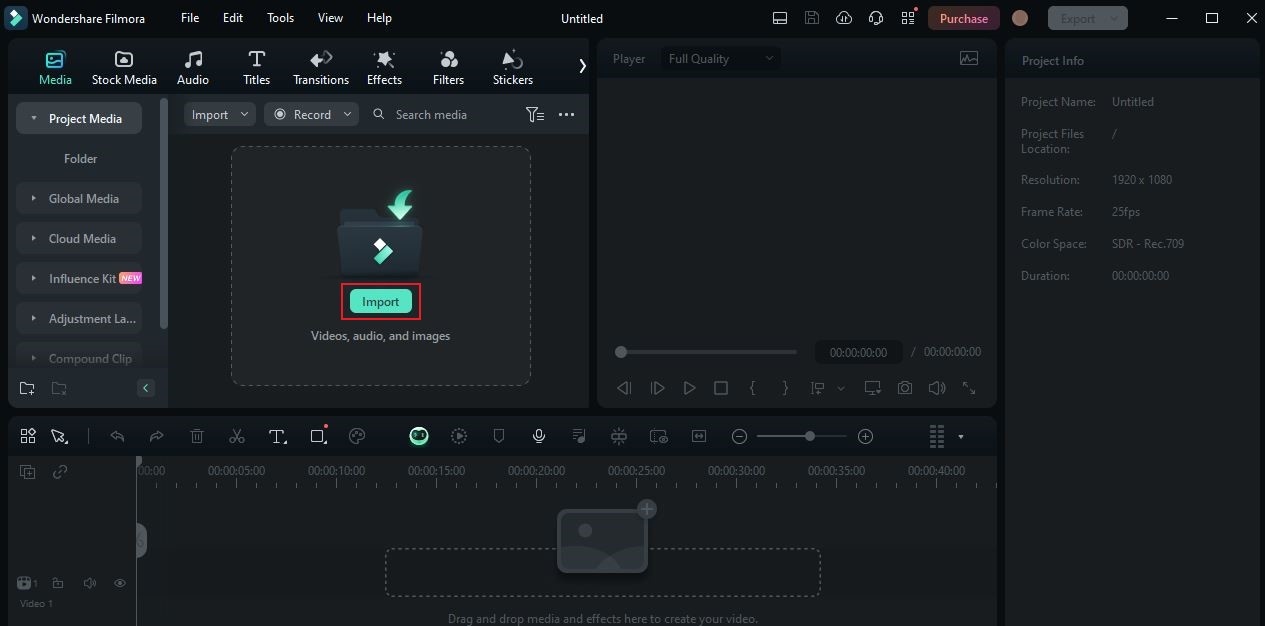
Paso 4: Agarra y arrastra los archivos de forma individual hasta el Editor Panel. Colócalos en el orden que desees y finaliza la configuración de cada uno.
Paso 5: En este punto, ha llegado el momento de comenzar el proceso real de corrección de color. Para hacer ello, simplemente haz clic en el primer clip en la línea de tiempo. Inmediatamente, un panel nuevo se mostrará en la esquina derecha. Desde allí, presiona Color.
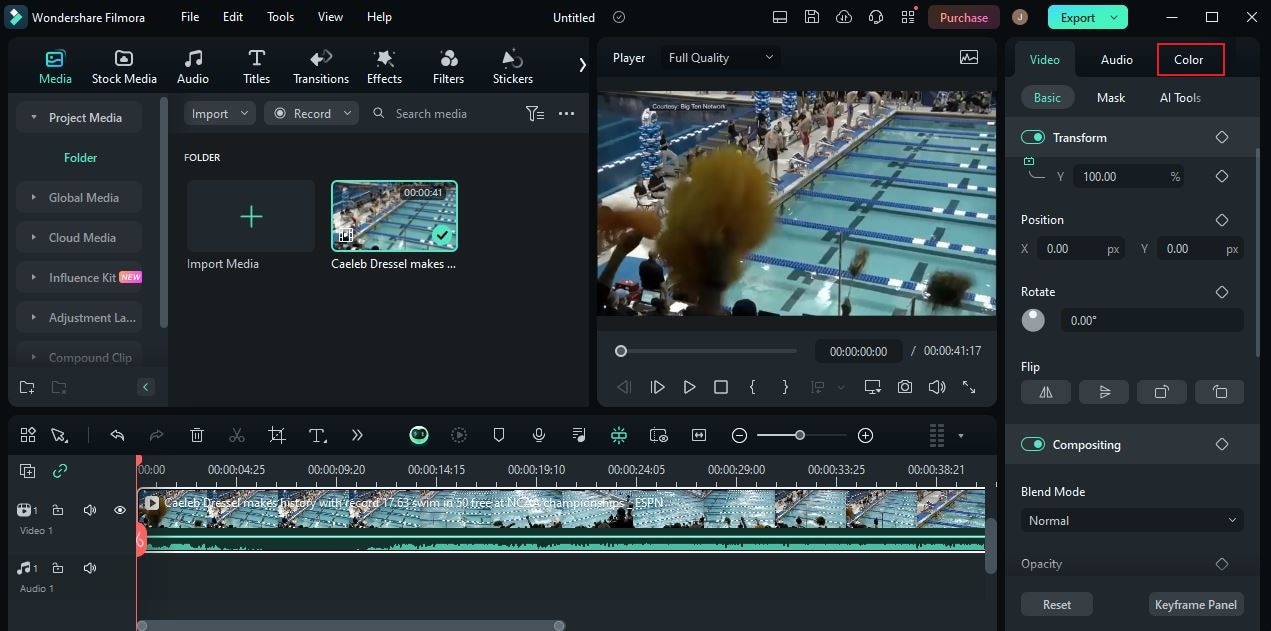
Paso 6: Ve a la pestaña Basic después y accede a las herramientas de corrección de color. Desde allí, puedes configurar los ajustes principales de corrección de color, como Color (Color), Light (Luz), Sharpness (Nitidez) y Vignette (Viñeta). No te preocupes. Es pan comido. Solo tienes que activar el botón de opción situado junto a ellos y, a continuación, realizar los cambios deseados arrastrando el control deslizante de izquierda a derecha o viceversa. Si prefieres usar algunas guías visuales, puedes activar Video Scopes y elegir tu herramienta preferida. Entre las opciones disponibles están Histogram (Histograma), Vectorscopio (Vectorscope), Ondas (Waveform) y Combinación (Parade).

Paso 7: Una vez listo, haz clic en la pestaña HSL para ver más opciones de ajuste de color. Desde allí, elige tu color preferido para el proyecto de video y luego modifica sus niveles de Hue (Tono), Saturation (Saturación) y Luminance (Luz) a tu gusto. Si necesitas más herramientas avanzadas, simplemente ve a Curves y Color Wheels. Así es. De la misma forma que la función de corrección de color de Final Cut Pro, Wondershare Filmora también ofrece este tipo de opción a los usuarios. Simplemente explora las herramientas por tu cuenta y aprovéchalas al máximo.
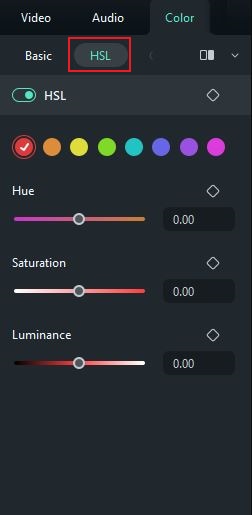
Paso 8: Después, reproduce y revisa el resultado. Si estás satisfecho con el resultado haz clic en Export para renderizar el video y guardar una copia en tu computadora. De otra forma, no dudes en realizar unas cuantas revisiones a los ajustes de color hasta que logres tu resultado deseado.
Conclusión
La corrección de color es una parte muy sobresaliente de todo el proceso de edición de video. Es lo más importante para obtener resultados de alta calidad en este tipo de actividad. No te preocupes. Muchos editores de video en la actualidad proporcionan facilidades intuitivas para ayudarte a navegar y realizar cambios en este aspecto. Una de ellas es la herramienta de corrección de color de Final Cut Pro. Está equipada con casi todo lo que necesitas para equilibrar y mejorar los ajustes de color de tus videos. Por otro lado, puedes probar Wondershare Filmora si quieres explorar otras opciones disponibles. Funciona como la herramienta de corrección de color de Final Cut Pro en muchos aspectos. Solo explora la plataforma y aprovecha las funciones de corrección de color que ofrece.



