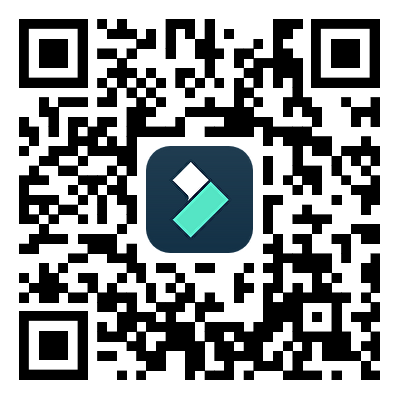Los videos son una parte importante de la vida diaria, ya sea para redes sociales, vlogs o ediciones divertidas. A veces, es necesario acelerar un video en un iPhone para crear un lapso de tiempo o hacer que un clip sea más emocionante.
Mucha gente usa iMovie para editar porque es gratuito y está integrado en el iPhone. Sin embargo, las opciones para acelerar un video en iPhones usando iMovie son limitadas. Solo puedes acelerar los clips hasta cierto punto, lo que puede resultar frustrante. Si te preguntas cómo acelerar un video de iMovie en un iPhone y la alternativa, has llegado al lugar correcto.
Este artículo te mostrará cómo acelerar un video en iMovie en un iPhone y cómo hacerlo sin iMovie. Además, también recibirás consejos de expertos para que tus ediciones sean aún mejores. ¡Empecemos!
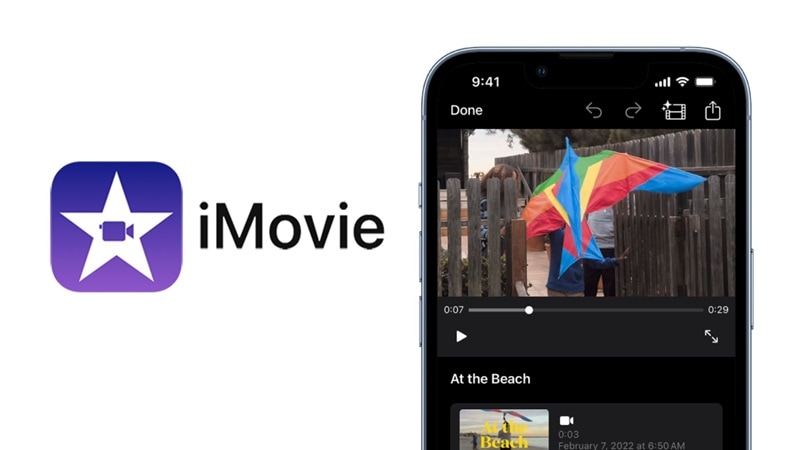
En este artículo
Parte 1. Cómo acelerar un video en iMovie en iPhone
iMovie es una aplicación de edición de video gratuita e integrada para iPhone. Si quieres acelerar un video en iMovie en iPhone, sigue estos sencillos pasos:
Cómo acelerar un video en iMovie en iPhone
- Abrir iMovie: Inicia la aplicación iMovie en tu iPhone. Luego, crea un nuevo proyecto seleccionando "Película".
- Importar tu video: Elige el video que quieres editar y pulsa "Crear película".
- Seleccionar el clip: Toca tu videoclip en la línea de tiempo, luego toca el icono del velocímetro (un reloj pequeño). Aparecerá un control deslizante de velocidad.
- Aumentar la velocidad: Arrastra el control deslizante hacia la derecha para acelerar el video. La velocidad máxima es 2x.
- Vista previa y guardar: Pulsa "Reproducir" para comprobar los cambios. Si estás satisfecho/a, toca "Listo" y guarda o exporta tu video.
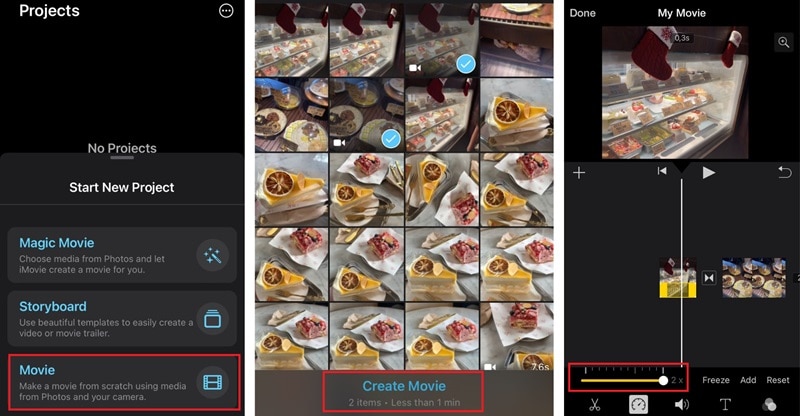
Desafíos comunes con iMovie
Si bien iMovie es una buena opción gratuita, muchos usuarios la consideran demasiado limitada para realizar ajustes de velocidad. A continuación se muestran algunos problemas comunes:
- Control de velocidad limitado: solo puedes acelerar un video hasta 2x, lo que puede no ser suficiente para algunos proyectos.
- No hay ajuste preciso de la velocidad: no hay forma de ingresar un valor de velocidad exacto, lo que dificulta el ajuste afinador.
- Interfaz complicada: la línea de tiempo puede ser complicada de navegar, especialmente para principiantes.
- Sin función de rampa de velocidad: iMovie no permite transiciones de velocidad suaves; solo aplica un cambio de velocidad fijo.
Si necesitas más control y flexibilidad, una mejor opción es Filmora Mobile. Te permite acelerar videos en iPhone sin iMovie y ofrece controles de velocidad avanzados para ajustes más suaves. La siguiente sección te mostrará cómo acelerar un video en un iPhone sin iMovie usando la mejor aplicación alternativa disponible.
Parte 2. Cómo acelerar un video en iPhone sin iMovie
No todo el mundo considera que iMovie es fácil de utilizar. Si bien es gratuito y está integrado en el iPhone, tiene funciones limitadas para ajustar la velocidad del video. Si alguna vez tuviste problemas con el límite de velocidad 2x de iMovie, su interfaz torpe o su falta de precisión, es posible que estés buscando una mejor alternativa.
Como solución alternativa, es posible que necesites Filmora. Filmora ofrece más flexibilidad, mejores controles y una forma más sencilla de acelerar los videos en iPhone.
Por qué Filmora Mobile es una mejor alternativa
En comparación con iMovie, Filmora Mobile hace que acelerar los videos sea mucho más sencillo. He aquí por qué es una mejor opción:
- Más opciones de ajuste de velocidad: A diferencia del límite de velocidad de 2x de iMovie, Filmora te permite ajustar la velocidad con mayor precisión, desde 0,1x (cámara lenta) hasta 5x o más. También puedes invertir la velocidad o aumentarla o disminuirla gradualmente para lograr transiciones suaves.
- Interfaz fácil de usar: iMovie puede resultar complicado y confuso, mientras que Filmora Mobile tiene una interfaz intuitiva y fácil de arrastrar y soltar para principiantes. No hay menús complicados: todo es sencillo.
- Funciones adicionales para mejores videos: Agrega filtros, transiciones, texto y superposiciones de música para que tu video luzca profesional. Utiliza herramientas impulsadas por IA, como AI Audio Denoise, para obtener un sonido más claro. Exportación en múltiples formatos y resoluciones, optimizado para redes sociales.
Si quieres una forma sencilla pero potente de acelerar un video en un iPhone sin iMovie, Filmora Mobile es la elección perfecta.
Guía paso a paso para acelerar videos con Filmora en iPhone
01de 07 Descargar y abrir Filmora Mobile
Instala Filmora Mobile desde la App Store y ejecútalo.
02de 07 Importa tu video
Pulsa "Nuevo proyecto" y selecciona el video que deseas editar.
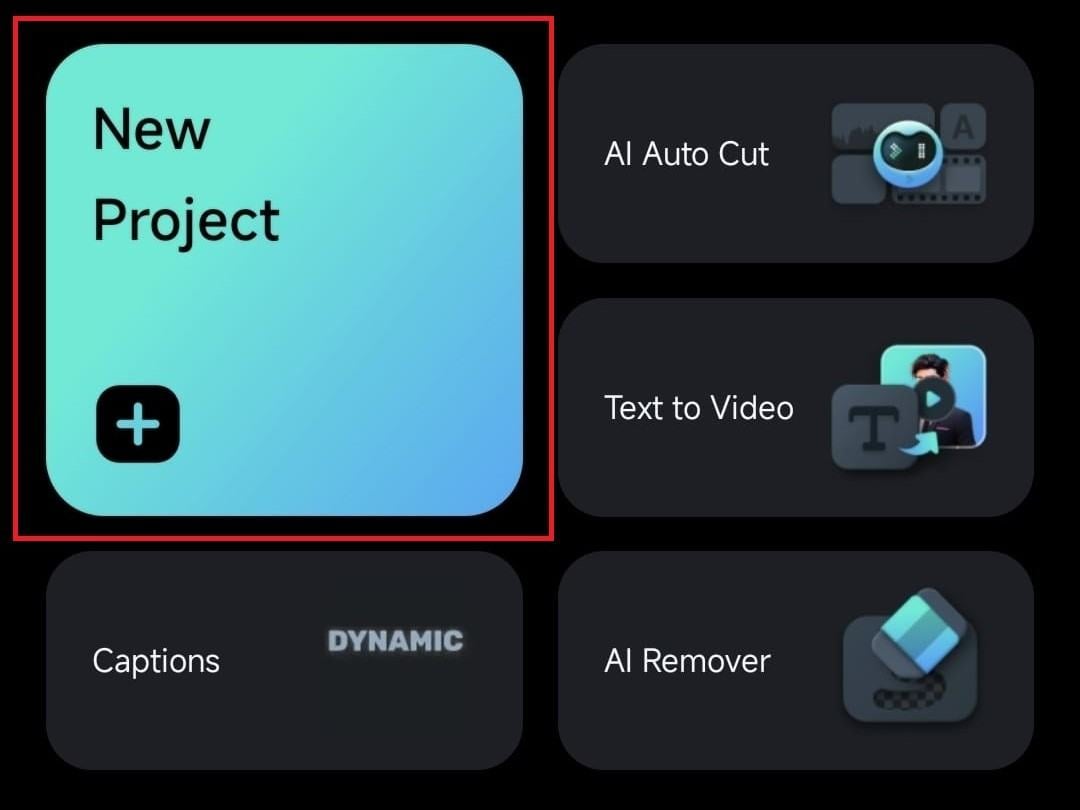
03de 07 Selecciona la herramienta de velocidad
toca el videoclip en la línea de tiempo y luego elige "Recortar" en el menú de edición.
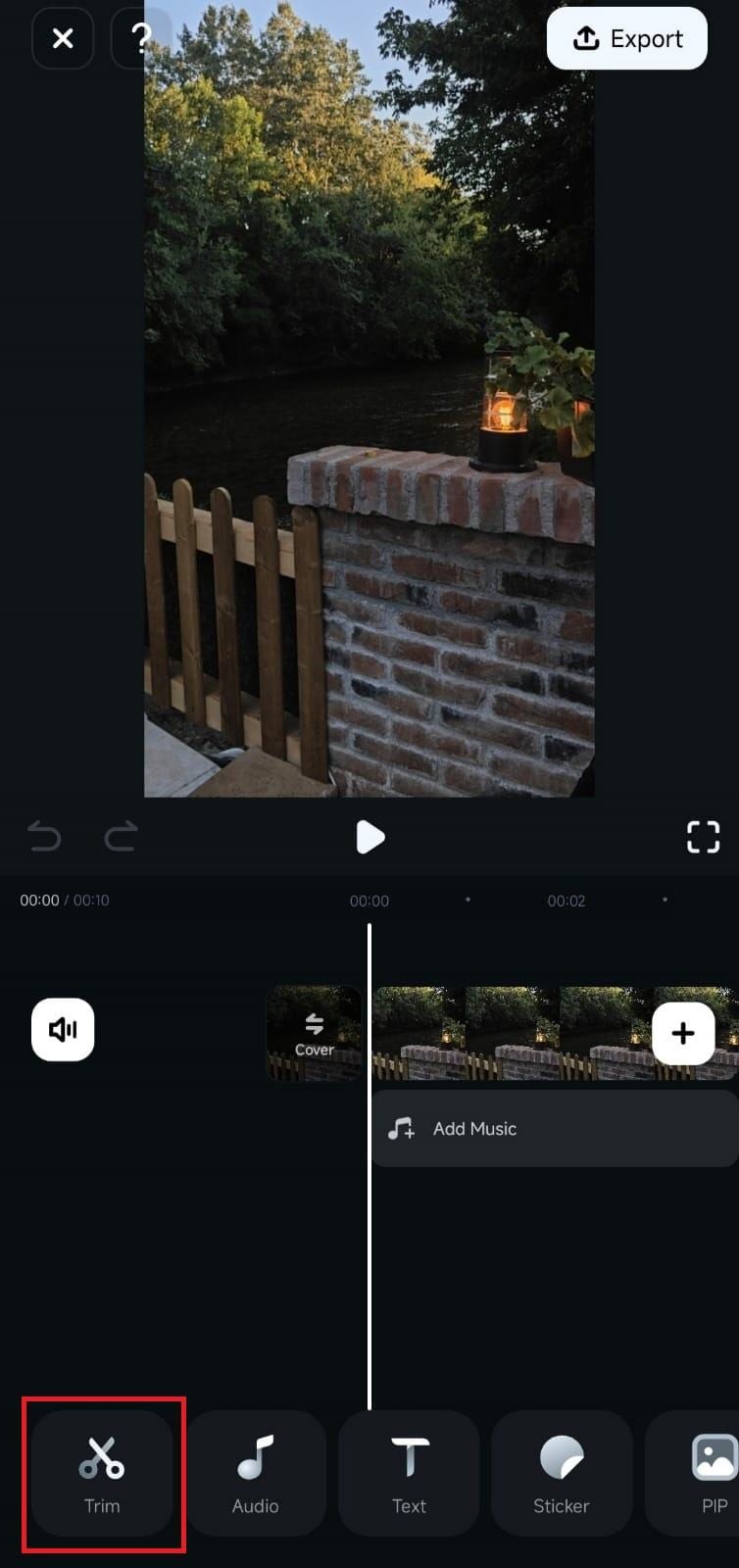
Después de eso, podrás buscar y seleccionar el “Menú de velocidad”.
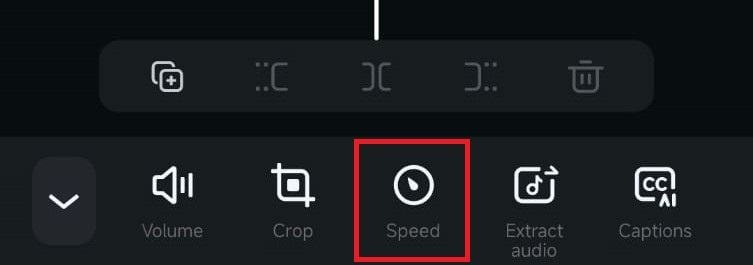
04de 07 Ajustar la velocidad
Utiliza el control deslizante de velocidad para aumentar la velocidad del video. Puedes ajustarlo con precisión, desde 1,2x hasta 5x o más.
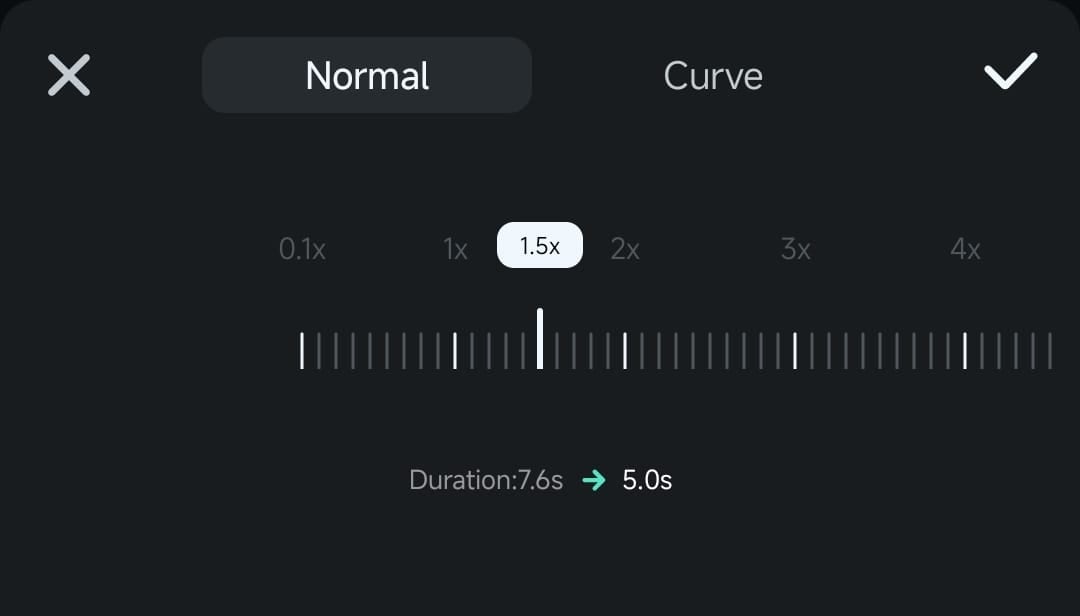
También puedes crear un efecto de velocidad dinámico con la herramienta de curva. Accede a la pestaña "Curva" en la parte superior, luego selecciona una de las cinco opciones de aumento de velocidad predeterminadas.
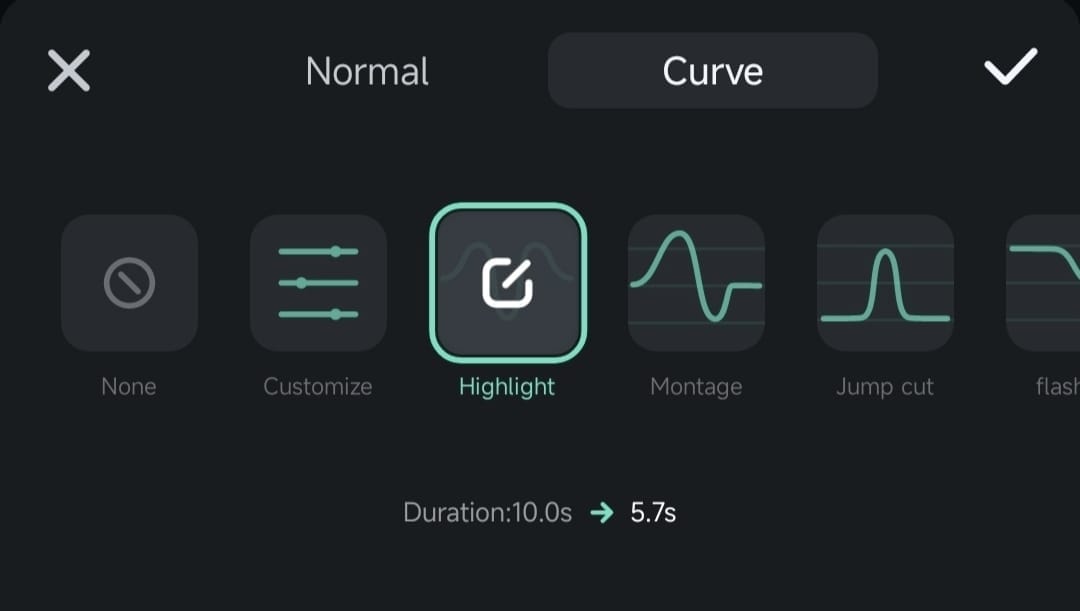
05de 07 Personaliza la velocidad
Puedes personalizar la velocidad según tus preferencias. Haz clic en el menú "Personalizar" y luego mueve los ritmos existentes alrededor del gráfico para aumentar o disminuir la velocidad de ciertas partes del clip.
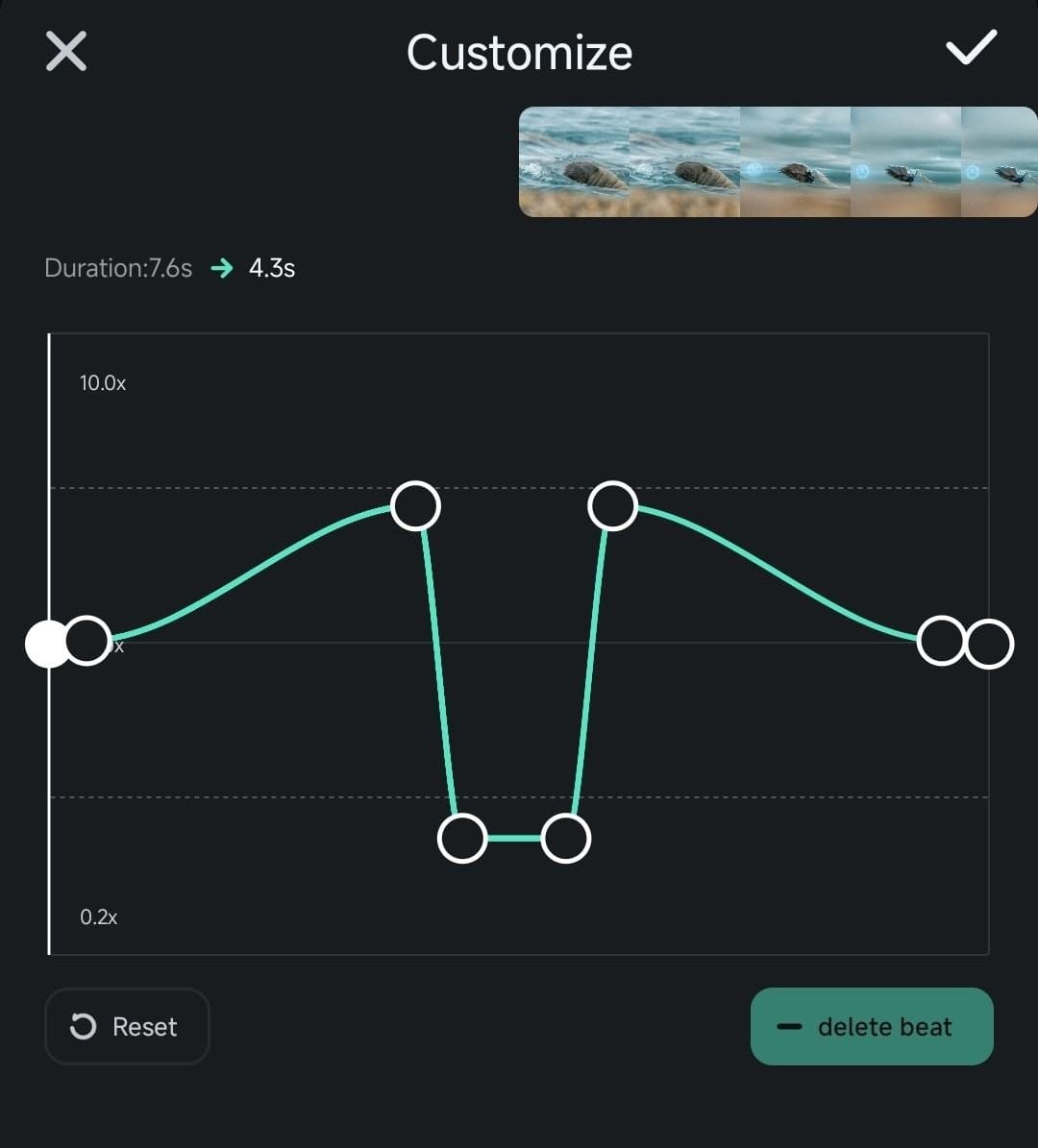
06de 07 Vista previa del video acelerado
Pulsa Reproducir para comprobar los cambios. Si es necesario, puedes agregar o eliminar ritmos para realizar cambios.
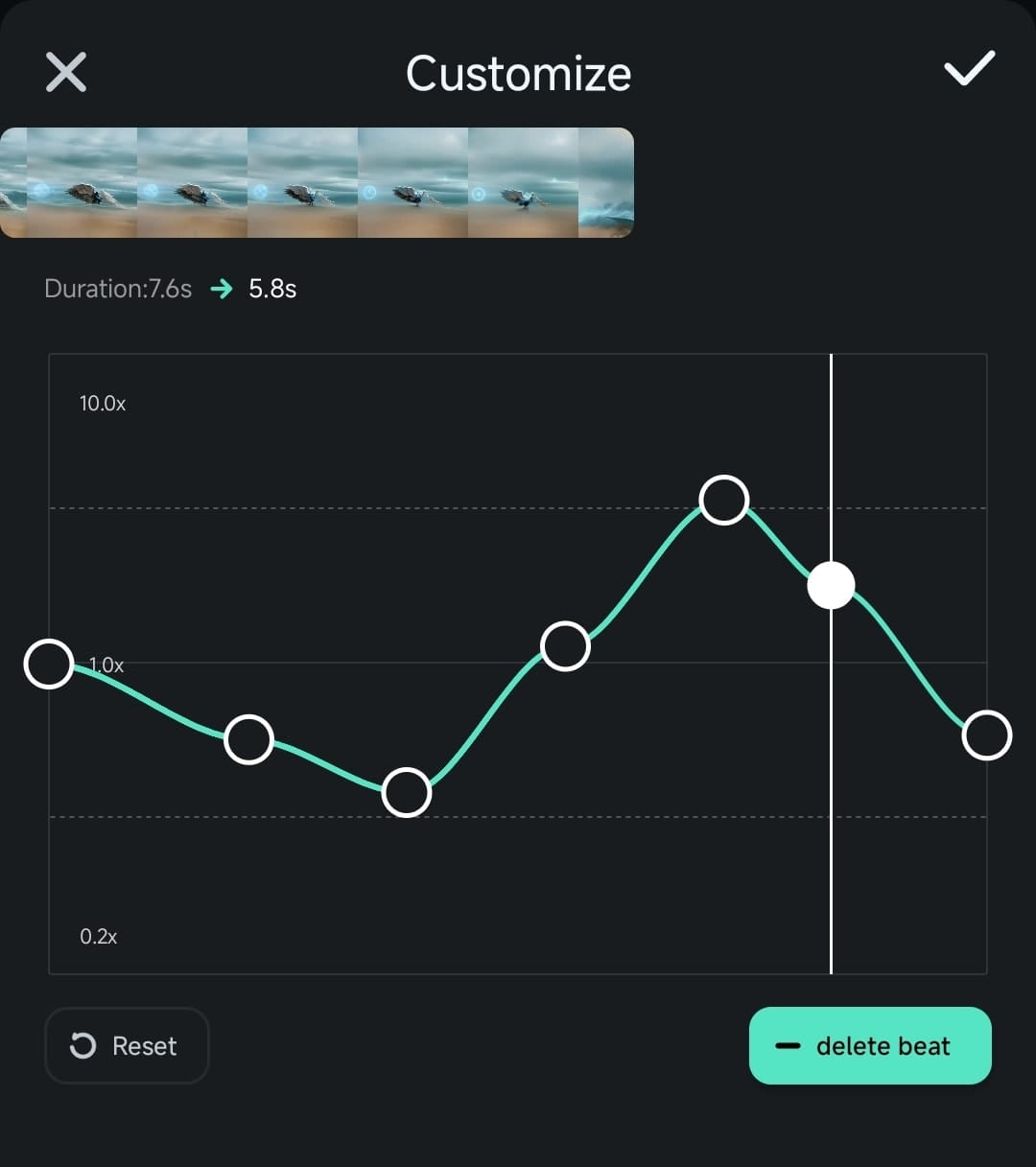
07de 07 Exportar y guardar
Pulsa "Exportar" para guardar tu video en alta calidad.
Con Filmora Mobile, no te afectarán los límites de iMovie. Obtendrás un control de velocidad preciso, una interfaz fácil y funciones de nivel profesional sin complicaciones.
Bonificación. Consejos para ajustar la velocidad del video como un profesional
Acelerar o ralentizar un video no se trata solo de hacer que se reproduzca más rápido o más lento. Si se hace correctamente, puedes hacer que tu video sea más atractivo y profesional. Ya sea que estés acelerando un video en iMovie en tu iPhone o usando Filmora Mobile para tener más control, estos consejos te ayudarán a crear videos impecables.
1. Combina ajustes de velocidad con otros efectos
Un video que se acelera o se ralentiza repentinamente puede resultar abrupto. Agregar transiciones, filtros o superposiciones ayuda a que el cambio parezca natural.
- Avance rápido con transiciones: si aceleras una escena, usa una transición de desvanecimiento o disolución para hacerla más suave.
- Cámara lenta con filtros cinematográficos: la aplicación de un filtro de color o un efecto de luz suave mejora los clips en cámara lenta.
A diferencia de iMovie, que tiene efectos limitados, Filmora Mobile ofrece una variedad de transiciones y filtros integrados. Puedes combinar fácilmente ajustes de velocidad con mejoras visuales para lograr una apariencia pulida.
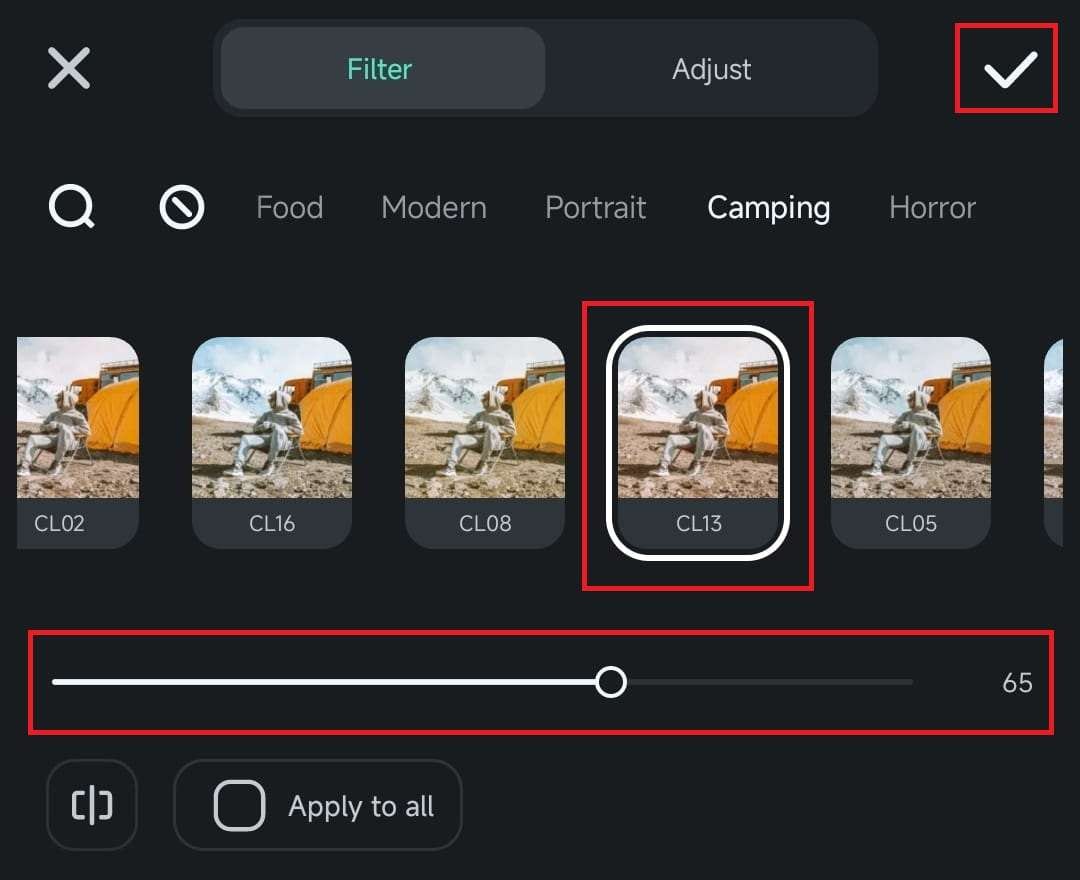
2. Utiliza los cambios de velocidad de forma creativa
Los ajustes de velocidad pueden agregar emoción o dramatismo a tu video. En lugar de simplemente establecer una velocidad fija, intenta utilizar cambios de velocidad para mejorar la narración.
- Cámara lenta para momentos dramáticos: reduce la velocidad para resaltar una acción clave, una reacción o un momento emotivo.
- Avance rápido para efectos de lapso de tiempo: acelera clips largos, como secuencias de viajes o videos de cocina, para mantener a los espectadores interesados.
Utiliza rampas de velocidad para lograr transiciones suaves: en lugar de un cambio de velocidad abrupto, acelera o desacelera gradualmente con una curva de velocidad.
Filmora admite el aumento de velocidad (ajuste de velocidad de curva), lo que te permite crear transiciones de velocidad suaves en lugar de saltos repentinos, que iMovie no ofrece.
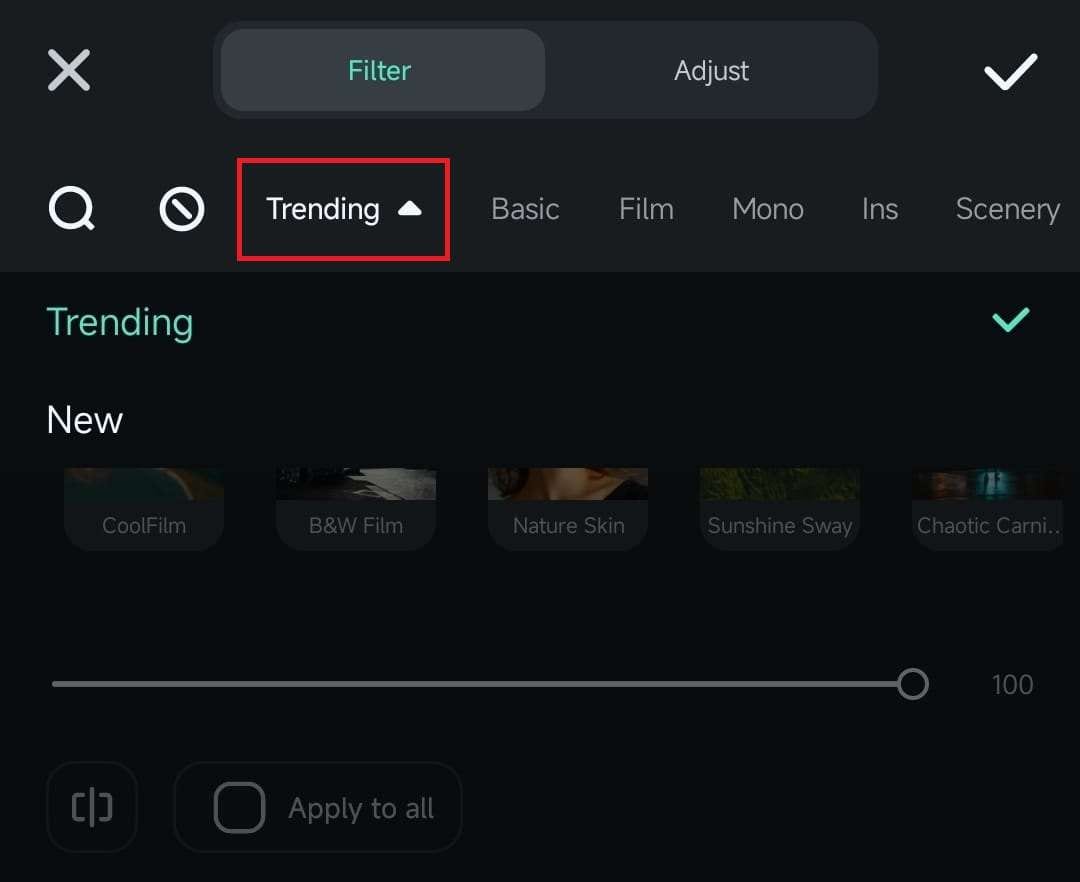
3. Sincronizar la velocidad del video con la música de fondo
Cambiar la velocidad del video puede afectar el ritmo del metraje. Para mantenerlo visualmente atractivo, adapta los cambios de velocidad al ritmo de la música de fondo.
- Cortes rápidos para música animada: acelera los clips para que coincidan con una canción de ritmo rápido y lograr una sensación enérgica.
- Cámara lenta para bandas sonoras dramáticas: si tu música tiene una sección suave o emotiva, reduce la velocidad del video para que coincida con el estado de ánimo.
Filmora tiene música libre de regalías incorporada y una herramienta de detección de ritmo, lo que hace que sea fácil sincronizar los cambios de velocidad con tu banda sonora. A diferencia de iMovie, que requiere ajustes manuales, Filmora te ayuda a cronometrar los cambios de velocidad a la perfección.
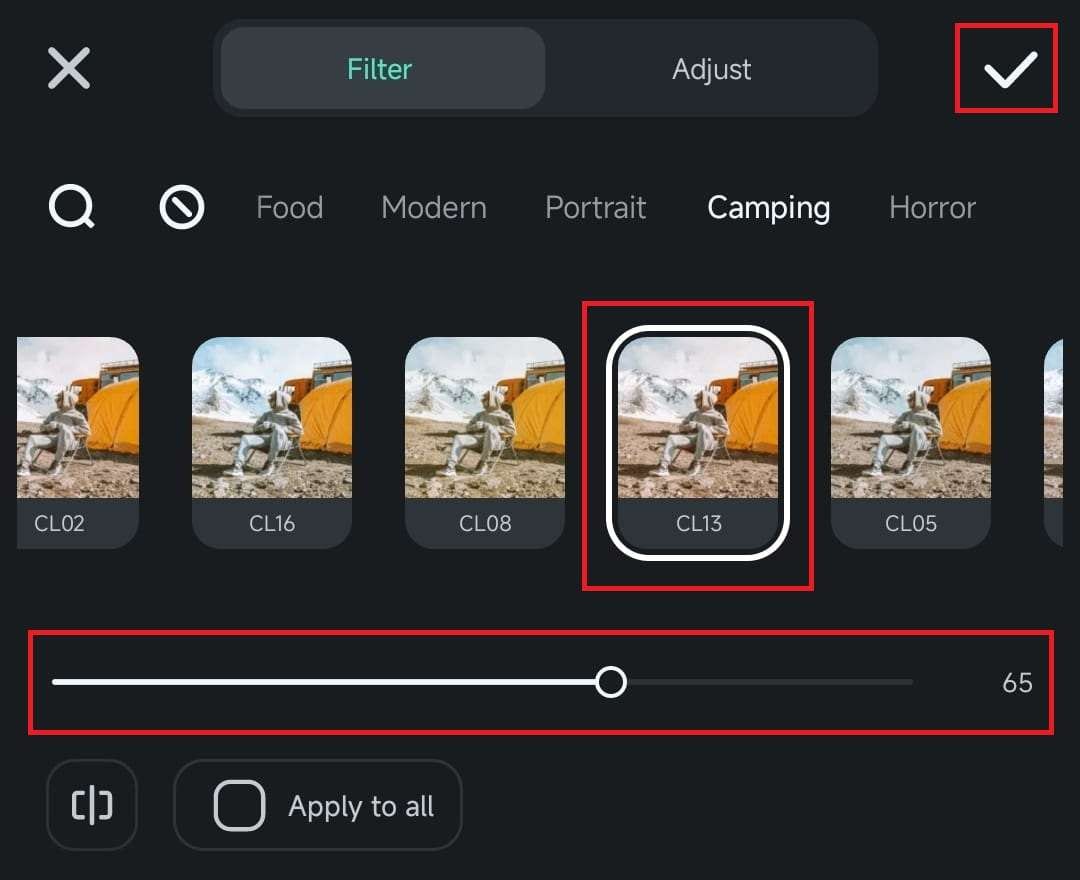
Conclusión
Acelerar un video puede transformar un clip común y corriente en algo emocionante, ya sea un lapso de tiempo rápido, un divertido efecto de cámara rápida o una publicación pulida en las redes sociales. Si bien iMovie en iPhone te permite ajustar la velocidad, su límite de 2x y su falta de flexibilidad pueden resultar frustrantes.
Si deseas un control de velocidad preciso, transiciones suaves y una edición fácil, Filmora Mobile es la mejor opción. Permite acelerar un video en un iPhone sin iMovie, ofreciendo más libertad creativa. Prueba ambos métodos y ve cuál te ayuda a crear fácilmente el video de cámara rápida perfecto.