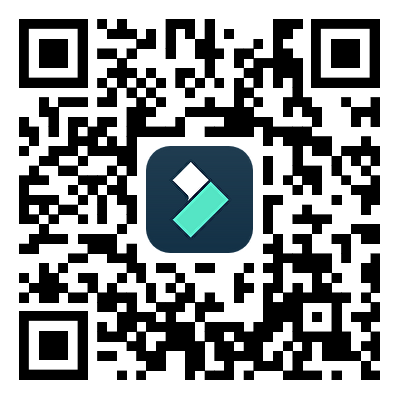Alight Motion es una excelente aplicación para gráficos en movimiento y animaciones basadas en fotogramas clave. Sin embargo, se centra en personalizaciones extensas en lugar de efectos listos para usar. Si alguna vez intentaste crear un efecto de texto Alight Motion, sabes lo empinada que es la curva de aprendizaje de la aplicación.
Filmora es una alternativa fantástica. Es la mejor aplicación de edición de video con funciones de edición de audio e imágenes, que te permite crear sin esfuerzo texto en movimiento utilizando plantillas, estilos, fuentes, arte y animaciones prediseñados. Es fácil de usar y cada función es lo más intuitiva posible, lo que lo hace perfecto para principiantes o semiprofesionales que buscan resultados rápidos pero pulidos.
Además, no puedes usar Alight Motion en Windows, solo en macOS, Android e iOS. Filmora está disponible en todos esos sistemas. Descarga Filmora para Android o Filmora para iOS, obtén Filmora para escritorio para obtener funciones más avanzadas y síguenos mientras te guiamos a través de los gráficos de texto en movimiento de la aplicación.
En este artículo
Parte 1. Cómo activar el seguimiento de movimiento del texto en Filmora Mobile
La función de seguimiento de texto de Filmora te permite fijar texto a objetos en movimiento. De esta manera, el texto sigue el movimiento, transformando imágenes ordinarias en un video llamativo. La aplicación de escritorio ofrece más opciones y tle permite rastrear el movimiento mediante logotipos, mosaicos y efectos visuales.
A continuación, se explica cómo activar la función de seguimiento de texto en Filmora Mobile:
Paso 1: Descarga Wondershare Filmora, inicia la aplicación y toca en Nuevo proyecto.
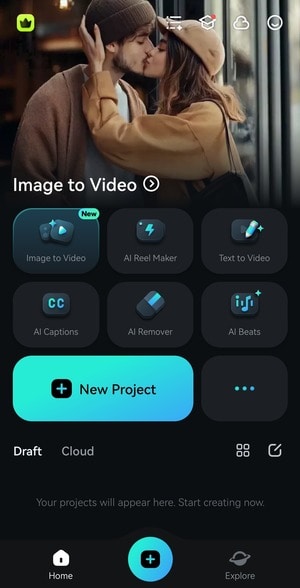
Paso 2: Selecciona un video y toca Importar.
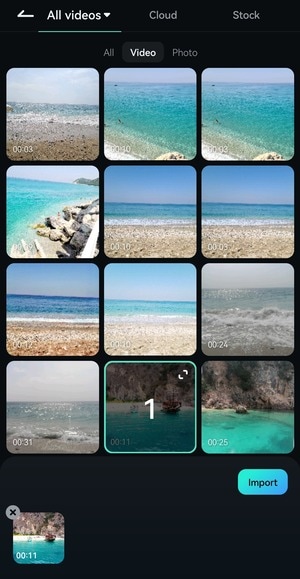
Paso 3: Ir a Texto.
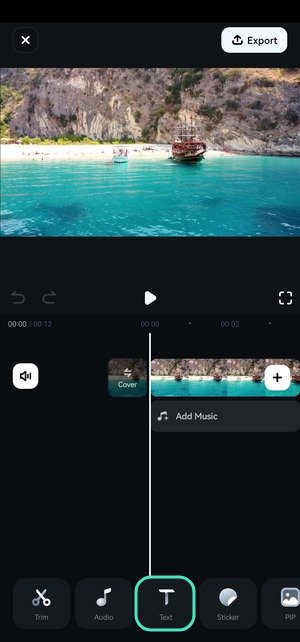
Paso 4: Toca Agregar.
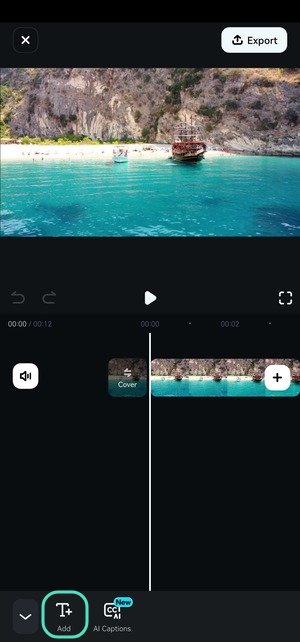
Paso 5: Ingresa el texto deseado y presiona la marca de verificación.
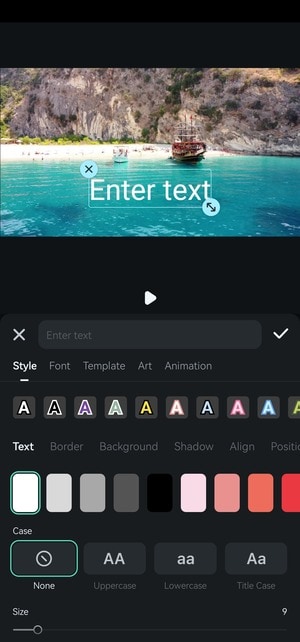
Paso 6: Cambia el tamaño y la posición del texto en el panel Reproductor y arrastra sus bordes para modificar la duración. Luego, deslízate hasta el final de la barra de herramientas y toca Seguimiento.
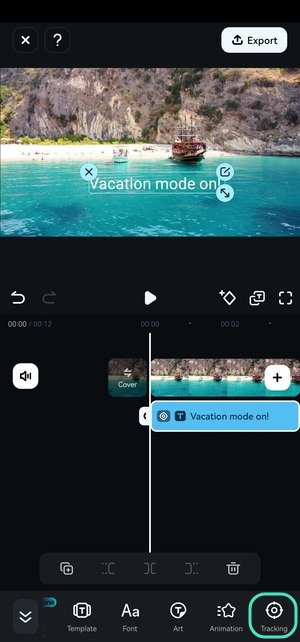
Paso 7: Ajusta el objetivo para lograr precisión y toca Iniciar seguimiento.
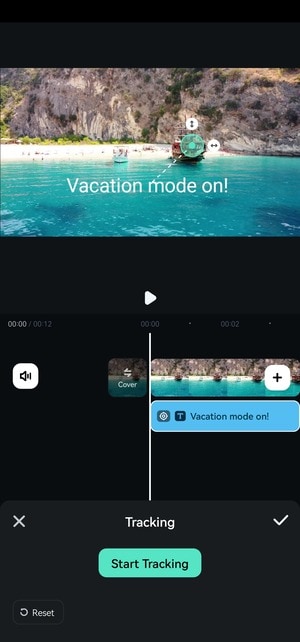
Parte 2. Edita más el texto en Filmora Mobile
Filmora tiene muchas opciones para estilizar y animar tu texto. Te permite cambiar la fuente y el color, usar diseños de texto artísticos y llevar tus videos al siguiente nivel con plantillas (muchas con gráficos de texto en movimiento).
A continuación, se explica cómo cambiar el estilo y la fuente, usar plantillas, agregar diseños artísticos y aplicar animaciones en Filmora Mobile:
Paso 1: Selecciona tu texto en la línea de tiempo y toca Estilo.
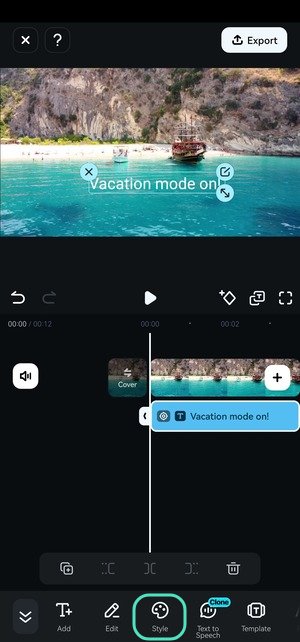
Paso 2: Cambia el color, la mayúscula, el tamaño y la opacidad del texto y agrega un borde, un color de fondo y una sombra. Alternativamente, elige un ajuste preestablecido. También puedes centrar o alinear el texto hacia la izquierda o la derecha, establecer el espaciado entre líneas y caracteres y ajustar la posición. Pulsa la marca de verificación para guardar los cambios.
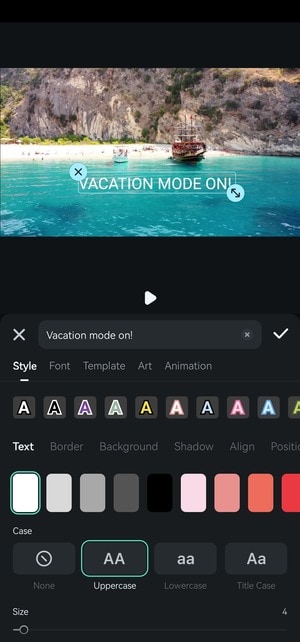
Paso 3: Cambia a la pestaña Fuente y toca cualquier fuente para obtener una vista previa. Aplica tu favorito tocando la marca de verificación.
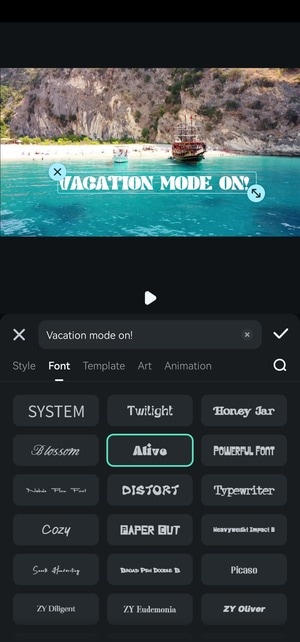
Paso 4: Ve a la pestaña Plantilla y selecciona un diseño prediseñado. Puedes explorar muchas categorías, incluidas Tendencias, Redes sociales, Música, Vlog, Negocios, Viajes, Juegos, Deportes, etc.
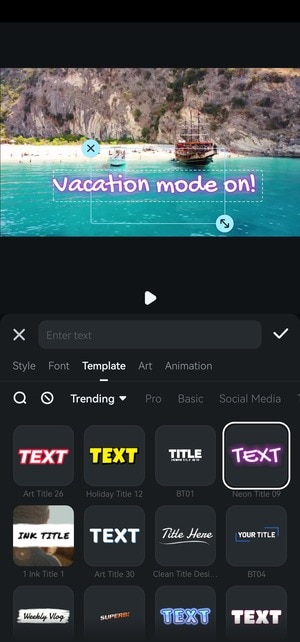
Paso 5: Ve a Arte para obtener un diseño multicolor, de un solo color, neón, píxeles u otro diseño perfecto para tu video.
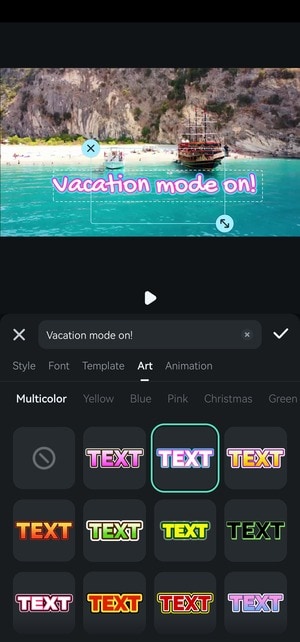
Paso 6: Ve a la pestaña Animación y selecciona una animación de Entrada, Salida o Combinación. Mueve el control deslizante en la parte inferior para ajustar la duración.
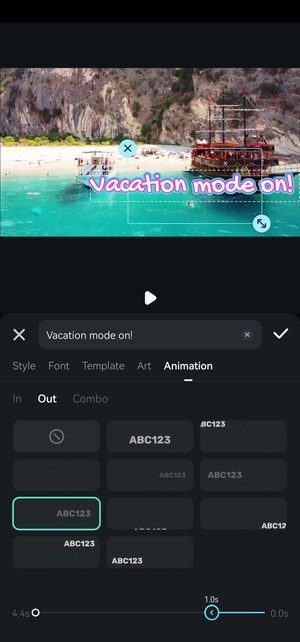
Paso 7: Cuando termines de editar, toca Exportar para guardar el video en tu teléfono. Filmora lo mantendrá como borrador dentro de la aplicación de cualquier manera.
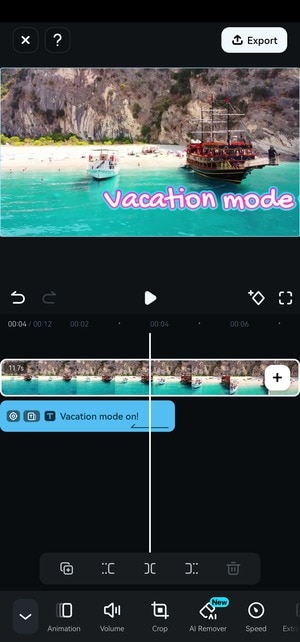
Paso 8: Selecciona la resolución y la velocidad de cuadros y presiona Exportar. Puedes encontrar el video en la galería de tu teléfono.
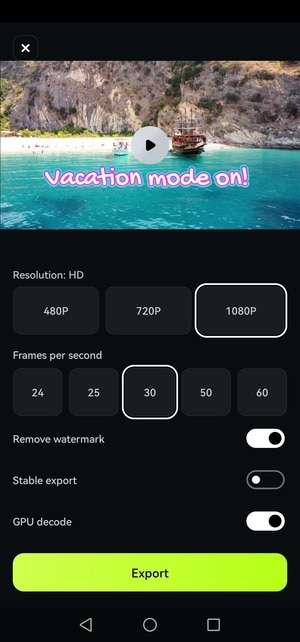
Parte 3. Cómo agregar un efecto de texto en movimiento en Filmora PC
La aplicación Filmora para PC ofrece muchas más personalizaciones que su contraparte móvil. Tiene más funciones y cuenta con docenas de herramientas de inteligencia artificial, lo que lo hace ideal para la edición avanzada de video, audio e imágenes. Su función de seguimiento de movimiento no es diferente del seguimiento de texto en dispositivos móviles, por lo que te mostraremos cómo agregar un efecto de texto en movimiento. Esto es lo que debes hacer:
Paso 1: Inicia el software y haga clic en Nuevo proyecto.
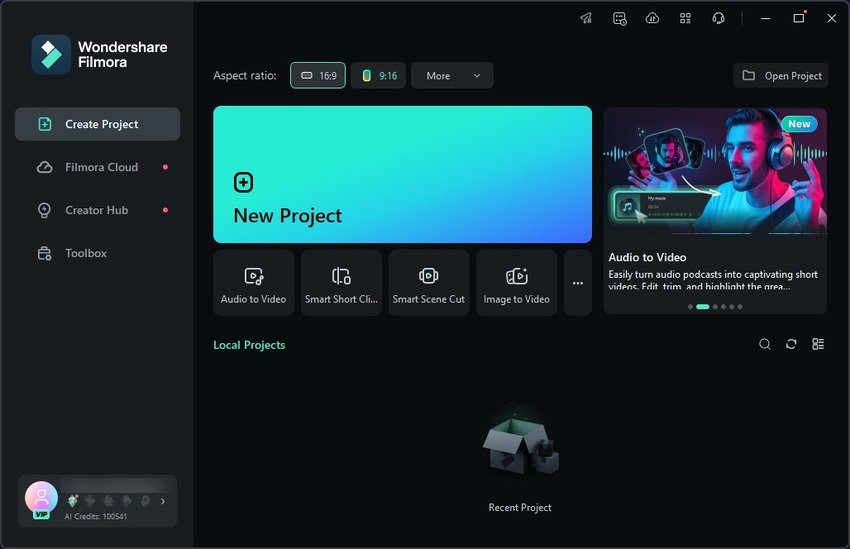
Paso 2: Haz clic en Importar y elige un video de tu PC.
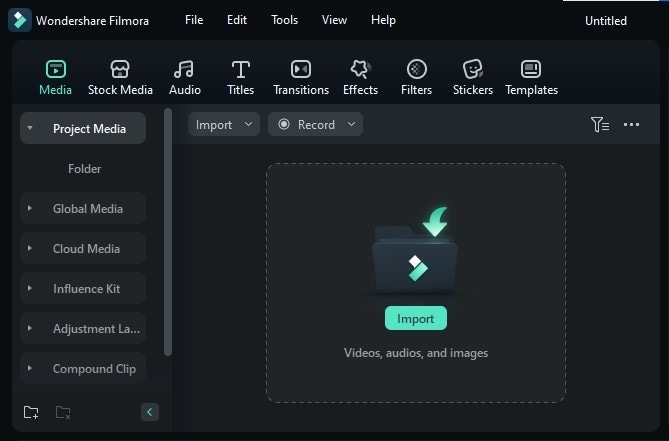
Paso 3: Alternativamente, elija un video de Stock Media. Puedes utilizar la barra de búsqueda o explorar las categorías de la biblioteca. Ya sea que uses material de archivo o propio, arrastra y suelta el video en la línea de tiempo.
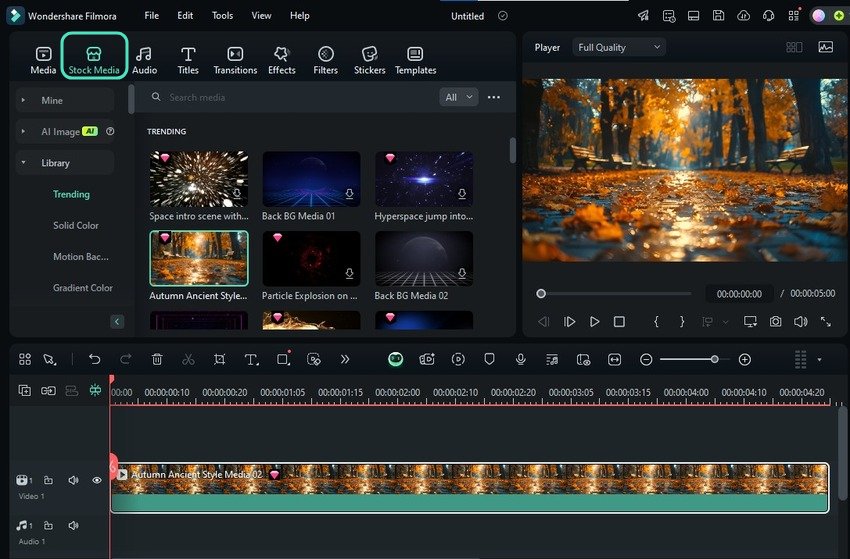
Paso 4: Vaya a Títulos > Efectos de título y arrastra y suelta tu favorito en la línea de tiempo (encima de tu video). Nuevamente, tienes muchas categorías, incluyendo Texto brillante, Efecto de máquina de escribir, Texto VFX, etc.
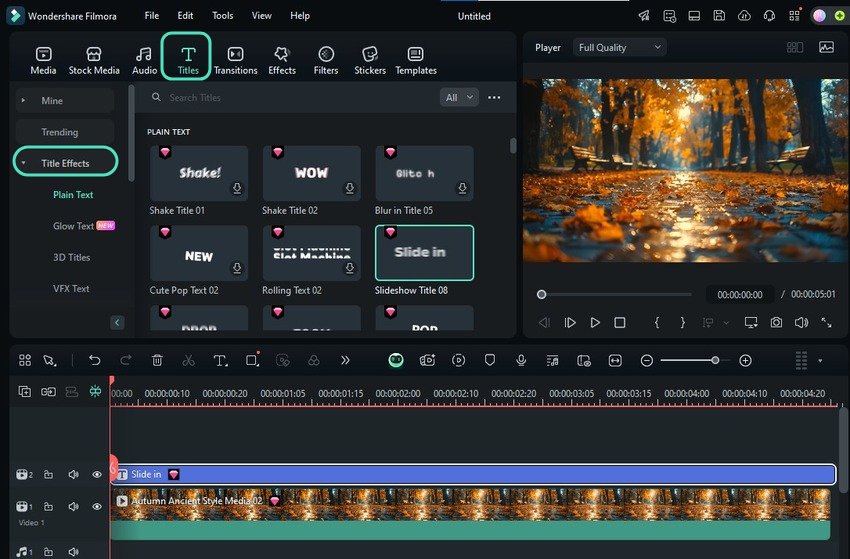
Paso 5: Selecciona el título en la línea de tiempo y edítalo en el panel Propiedades. Escribe tu texto y cambia la fuente, el tamaño, el color, la posición, la opacidad y otros parámetros. Además, puedes agregar un borde, sombra, efecto de desenfoque y otras características o elegir un ajuste preestablecido.
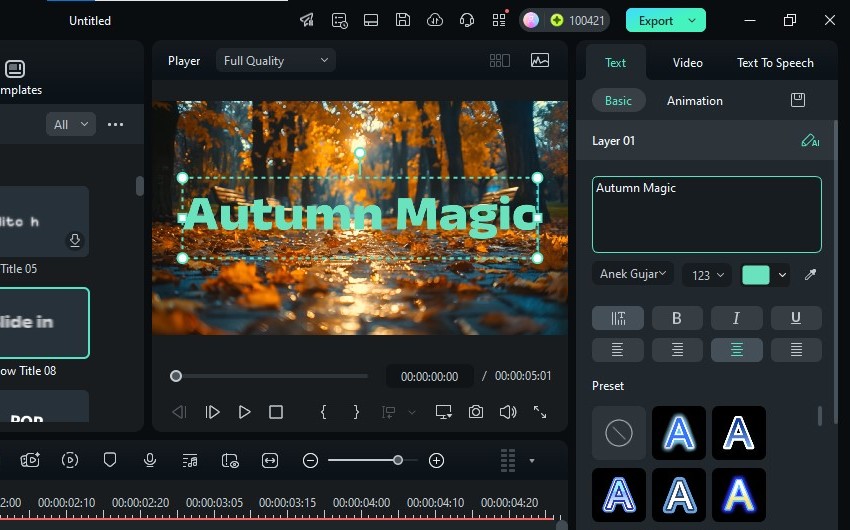
Paso 6: Ve a la pestaña Animación y haz clic en cualquier efecto para aplicarlo. Reproduce el video para ver cómo se ve el texto. Una vez que elija una animación, mueva el control deslizante Duración para establecer cuánto tiempo se reproducirá.
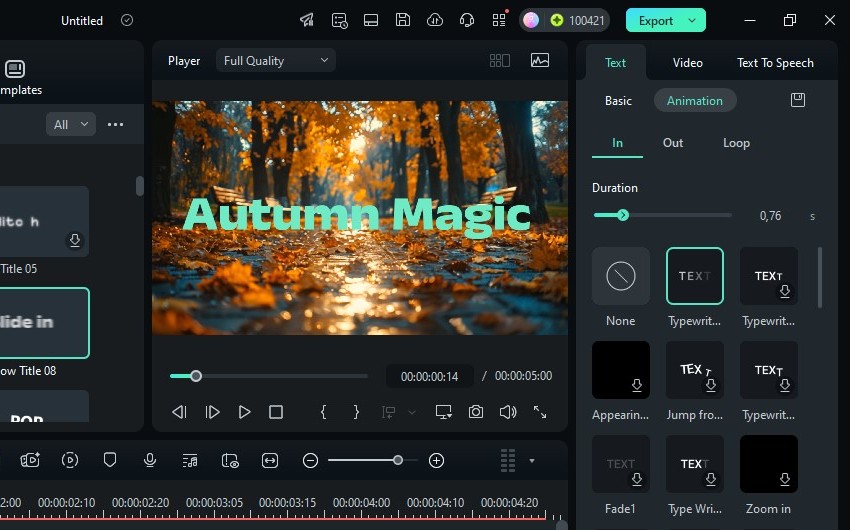
Paso 7: Repite el paso para una animación de salida si deseas que el texto desaparezca con estilo en un punto específico.
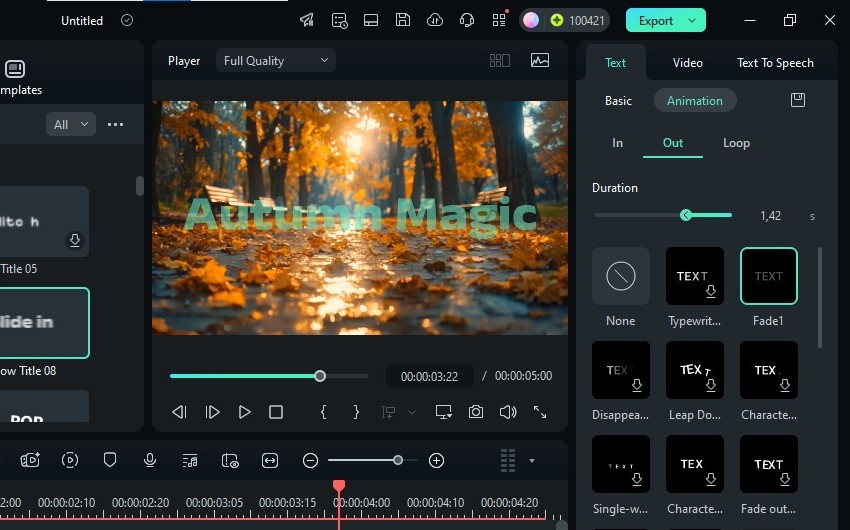
Paso 8: Puedes agregar un efecto de transición al texto como alternativa. Ve a Transiciones (puede elegir entre más de 500) y arrastra y suelta la deseada en la pista del título en la línea de tiempo.
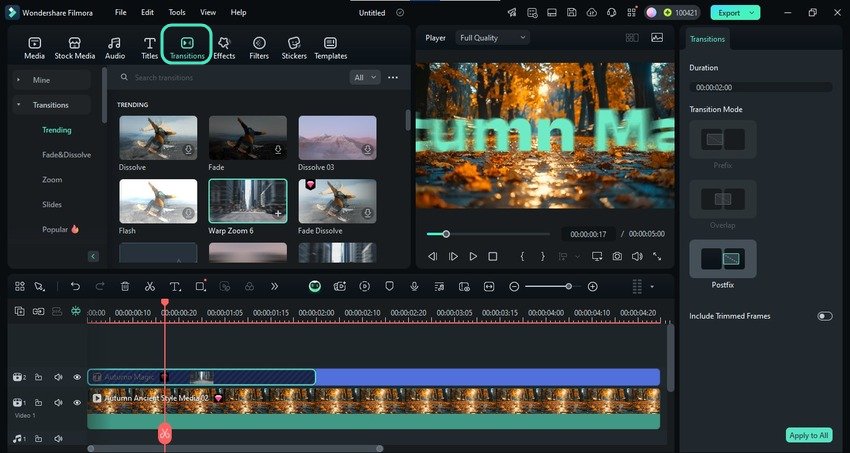
Paso 9: Después de ajustar todo, haz clic en Exportar para guardar o compartir tu video.
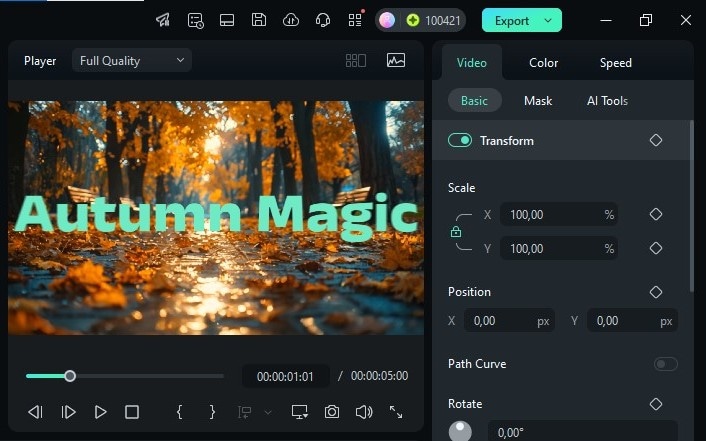
Paso 10: Personaliza la configuración de salida y presiona Exportar. Puedes guardar el video en tu PC u otro dispositivo, grabarlo en un DVD o compartirlo directamente en YouTube, Instagram, Facebook, TikTok o Vimeo.
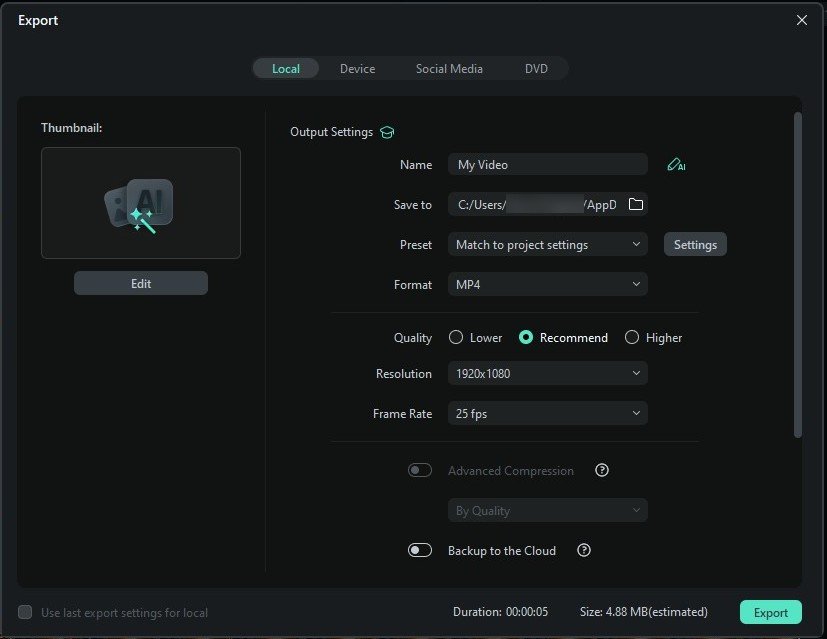
Parte 4. Mejora tu video con funciones de IA
Filmora tiene tantas herramientas de inteligencia artificial que no las enumeraremos aquí, así que explora las aplicaciones móviles y de escritorio para ver de primera mano cómo pueden mejorar tus videos. Mientras tanto, echa un vistazo a las características más interesantes de ambas plataformas:
- Texto a voz con IA: los gráficos en movimiento no son la única forma de realzar el texto en un video con Filmora. Puedes convertir texto en voz, dándole a tu video el impulso que tanto necesita cuando no tienes tiempo para crear una voz en off. Solo necesitas elegir una voz y un idioma de IA y dejar que la IA de Filmora convierta tu texto en audio en segundos. También puedes clonar tu voz para lograr una mayor personalización y coherencia de marca.
- Subtítulos con IA: la IA de Filmora también puede convertir voz en texto, lo que elimina la necesidad de transcribir tus videos manualmente. Puede crear subtítulos dinámicos perfectos para captar la atención de los espectadores. Admite docenas de idiomas, tiene una precisión del 99 % y ofrece detección de hablantes, perfecta para entrevistas y otras conversaciones. Puedes animar los subtítulos, cambiar su estilo y ajustarlos a la perfección.
- Eliminar objeto de video IA: Filmora te permite eliminar objetos estáticos y en movimiento, como marcas de agua, personas, emoticonos y logotipos de tus videos. La función de Eliminar objeto de video IA puede borrarlos con unas pocas pinceladas, haciendo que tu metraje esté libre de desorden y conservando la calidad. No notarás ningún desenfoque en el lugar donde se encontraba el objeto no deseado eliminado porque la inteligencia artificial de última generación de Filmora hará su trabajo a la perfección.
¿Te entusiasma estas funciones de IA? Descarga Filmora para verlos en acción y descubrir muchas más herramientas de vanguardia.
Conclusión
Agregar texto en movimiento para crear videos atractivos es muy fácil con un editor de video fácil de usar como Filmora. Esta aplicación intuitiva puede ayudarte a crear gráficos de texto en movimiento visualmente atractivos sin necesidad de pasar por obstáculos.
Este no es el caso con los efectos de texto en Alight Motion, especialmente para los principiantes. Puede que Filmora ofrezca menos personalizaciones de texto, pero ahorra un tiempo valioso con cientos de diseños prediseñados.
No nos hagas hablar de las funciones de IA, que no existen en Alight Motion pero hacen que Filmora brille. Además de ahorrarte mucho tiempo, pueden hacer que tus videos se destaquen como obras maestras únicas en el mar de contenido en constante crecimiento.
Descarga Filmora en tu Android, iPhone, iPad, PC o Mac y potencia tu edición de video con una eficiencia impulsada por IA.