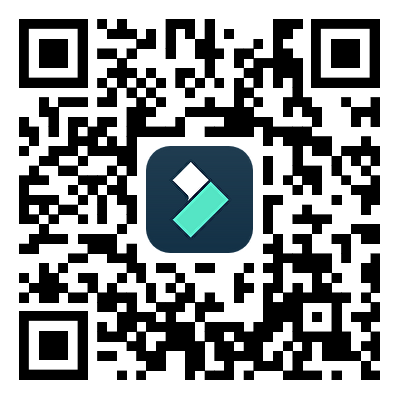A veces, tu video es demasiado largo, tiene pausas adicionales o incluye partes que no necesitas. Para solucionar este problema, saber cómo recortar audio y video en iMovie en un iPhone puede hacer que tu contenido se vea más profesional.
Afortunadamente, iMovie lo hace sencillo. Con solo unos pocos tocas, puedes cortar un clip en iMovie en un iPhone, eliminar secciones no deseadas o dividir el audio de un video. Estas herramientas te ayudan a conservar solo las mejores partes de tu metraje y a hacer que tu video fluya sin problemas.
En esta guía, aprenderá a cortar partes de un video en iMovie, recortar audio en iMovie e incluso separar y ajustar el sonido para una mejor edición. Además, compartiremos algunos consejos profesionales para ayudarte a editar más rápido y hacer que tus videos se destaquen.
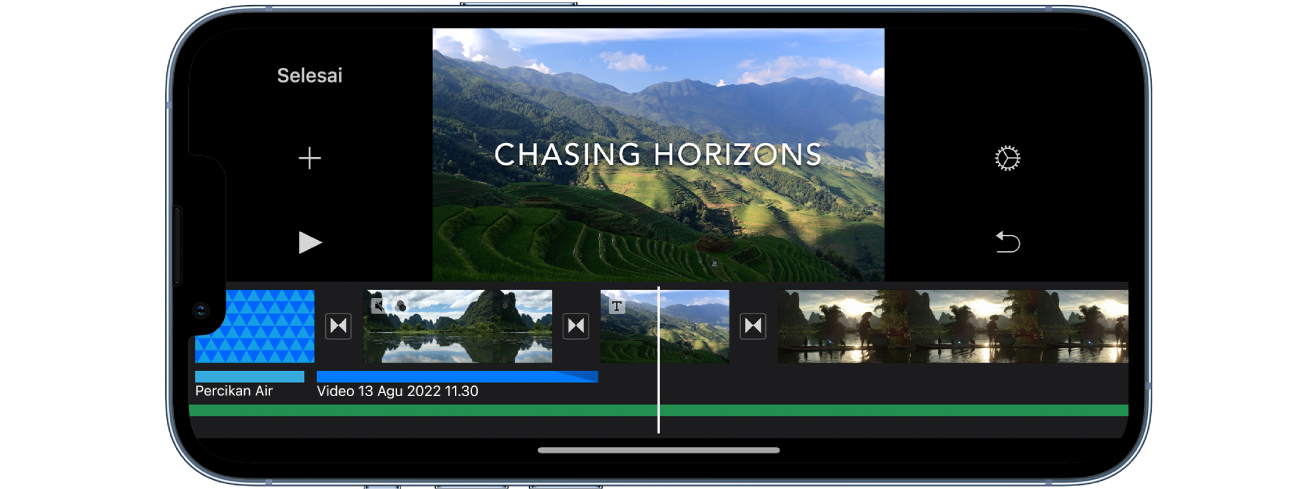
En este artículo
Parte 1. Cómo recortar y cortar video y audio en iMovie en iPhone
Editar videos en tu iPhone es rápido y fácil con iMovie. Ya sea que necesites cortar un clip en iMovie en tu iPhone para eliminar material extra o recortar audio en iMovie para ajustar tu sonido, iMovie tiene las herramientas adecuadas para ayudarte. A continuación se muestran sencillas guías paso a paso para cortar videos y recortar audio en tu iPhone.
Cómo cortar partes de un video en iMovie
Si tu video tiene secciones no deseadas, puedes cortar un clip en iMovie en tu iPhone usando la herramienta dividir. Esto te permite eliminar errores, recortar pausas innecesarias o reorganizar el metraje.
- Abre iMovie en tu iPhone y comienza un nuevo proyecto o selecciona uno existente.
- Toca el videoclip en la línea de tiempo para resaltarlo. Desliza el dedo hacia la izquierda o hacia la derecha para mover el cabezal de reproducción (la línea vertical blanca) hasta el punto donde desea cortar el clip.
- Vuelve a tocar el videoclip para que aparezcan las opciones de edición.
- Selecciona Dividir en el menú para dividir el clip en dos secciones separadas.
- Repite el proceso en diferentes puntos del clip si necesitas cortar varias secciones. Toca la parte no deseada y presiona Eliminar para eliminarla.
- Ajusta los clips restantes arrastrándolos en la línea de tiempo para suavizar la transición.

Consejo: Si elimina accidentalmente un clip, utilice el botón Deshacer en la parte superior de la pantalla para restaurarlo.
Cómo recortar audio en iMovie
Recortar el audio ayuda a mantener limpio el video al eliminar el ruido no deseado o el silencio adicional. También puedes ajustar la duración del audio para que coincida con el tiempo de tu video.
- Abre tu proyecto de iMovie y toca el clip de audio en la línea de tiempo. Una vez seleccionado, aparecerán controladores de ajuste amarillos en ambos extremos del clip de audio.
- Arrastra el controlador de recorte izquierdo para eliminar cualquier silencio no deseado al principio. Arrastra el controlador de recorte derecho para acortar el clip de audio o adaptarlo a la duración del video.
- Si necesitas eliminar una sección del medio, mueve el cabezal de reproducción a la parte que desea cortar. Toca el clip de audio y luego Selecciona Dividir para dividirlo en dos secciones separadas.
- Toca el segmento de audio no deseado y presiona Eliminar para eliminarlo. Ajusta los clips de audio restantes para que se alineen perfectamente con tu video.

Consejo: Utilice efectos de fundido de entrada y salida para realizar transiciones suaves del audio entre clips.
Parte 2. Cómo separar y dividir el audio de un video en iMovie en iPhone
Separar el audio de un video te permite editar el sonido por separado, reemplazarlo con música de fondo o eliminar ruido no deseado. iMovie facilita la división del audio del video en iMovie en iPhone para que puedas personalizar el sonido de tu video según tus necesidades. Siga estos pasos para separar y dividir el audio para un mejor control de la edición.
Cómo separar el audio de un video en iMovie en iPhone
Si desea eliminar o reemplazar el audio original, primero debe separarlo del video.
- Abre iMovie y carga tu proyecto. Luego, toca el videoclip en la línea de tiempo para seleccionarlo.
- toca el icono Acciones (tijeras) en la parte inferior de la pantalla. Selecciona Separar audio en el menú.
- El audio ahora aparecerá como un clip separado de color azul debajo del video.
- toca el clip de audio separado y luego presione Eliminar si desea eliminarlo. Si desea reemplazar el audio, toca + y Selecciona una nueva pista de fondo o voz en off.

Consejo: Una vez separado, puedes mover el audio por separado para que coincida con diferentes partes del video.
Cómo dividir el audio de un video en iMovie en iPhone
Dividir el audio te permite cortar secciones no deseadas o ajustar el tiempo del sonido sin afectar el video.
- Después de separar el audio del video (ver los pasos anteriores), toca el clip de audio en la línea de tiempo. Mueve el cabezal de reproducción al punto donde desea dividir el audio.
- Toca nuevamente el clip de audio para que aparezca el menú. Selecciona Dividir para cortar el audio en dos secciones separadas.
- Repite el proceso si necesita cortar varias secciones.
- Toca cualquier segmento no deseado y presiona Eliminar para eliminarlo.
- Arrastra los clips de audio restantes para reposicionarlos si es necesario.

Consejo: Si solo deseas ajustar el volumen sin cortar, toca el clip de audio y luego use el control deslizante de volumen para aumentar o disminuir el sonido. Al separar y dividir el audio en iMovie, puedes mejorar la calidad del sonido de tu video, sincronizarlo perfectamente con las imágenes o reemplazarlo con mejor música de fondo.
Parte 3. Una alternativa más inteligente para cortar audio y video en iPhone
iMovie es una excelente herramienta para la edición básica de video y audio en iPhone. Aún así, si quieres una edición más rápida, funciones más avanzadas y herramientas impulsadas por IA, Filmora es una mejor opción. Con la aplicación Filmora, puedes recortar y cortar videos con precisión, eliminar audio no deseado sin esfuerzo y aplicar efectos profesionales con solo unos pocos tocas.
Por qué Filmora Móvil es la mejor opción
| Característica | iMovie | Filmora Móvil |
| Facilidad de uso | Sencillo, pero limitado | Intuitivo, fácil de usar para principiantes. |
| Recorte de video | Recorte manual con asas de recorte | Corte automático con tecnología de IA + recorte manual |
| Cortar video | Herramienta dividida con funcionalidad básica | Herramienta de división precisa con funciones de edición avanzadas |
| Recorte de audio | Recorte básico con efectos limitados | Recorte potenciado por IA y efectos de sonido personalizables |
| Desconectar el audio | Opción de desmontaje simple | Control de audio completo con reducción de ruido. |
| Música de fondo | Selección limitada | Gran biblioteca de música libre de derechos |
| Funciones avanzadas | Sólo edición básica | Herramientas, efectos y filtros potenciados por IA |
| Disponibilidad | Solo iPhone | Disponible en iPhone y Android |
Cómo recortar y cortar videos en Filmora Móvil en iPhone
- Paso 1. Abre Filmora Móvil y cree un nuevo proyecto.
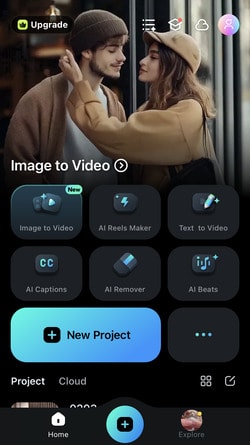
- Paso 2. Selecciona y toca Importar para cargar el video que desea editar.
- Paso 3. En la línea de tiempo de edición, mueva el cabezal de reproducción al lugar donde desea cortar el video.
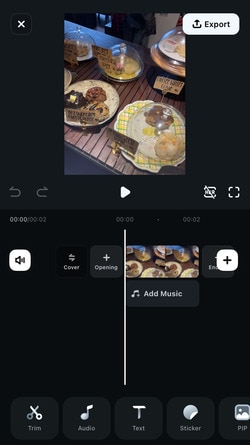
- Paso 4. Toca el menú Recortar, luego elige la herramienta Dividir para dividir el clip en secciones. Para recortar el video, toca el clip y arrastra los bordes hacia adentro para eliminar las partes no deseadas.
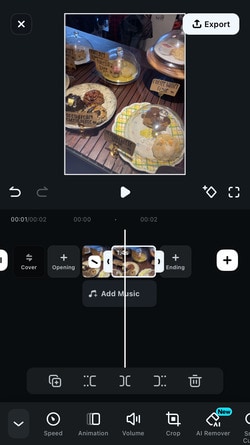
- Paso 5. Una vez que esté satisfecho con los cambios, toca Exportar
Consejo: Filmora Móvil también ofrece una herramienta de corte automático con IA que elimina automáticamente el metraje innecesario.
Cómo recortar y cortar audio en Filmora en iPhone
Filmora permite un recorte de audio preciso, lo que facilita la eliminación del ruido de fondo, la sincronización perfecta del sonido con el video o el ajuste de los niveles de volumen.
- Paso 1. Abre Filmora e importa tu video. Toca Músicay selecciona tu banda sonora, voz en off o música de fondo.
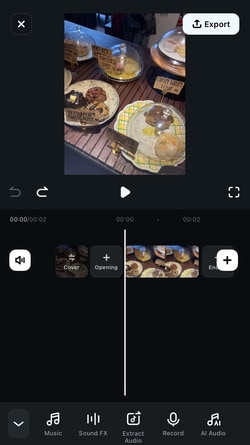
- Paso 2. Arrastra el clip de audio a la línea de tiempo. Mueve el cabezal de reproducción al punto donde desea cortar el audio. Luego, toca Dividir para dividir el audio en varias secciones.
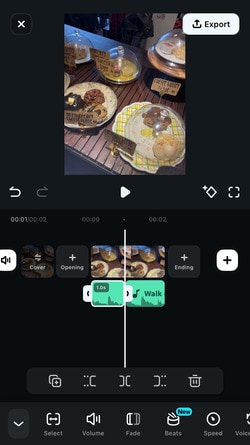
- Paso 3. Recorta el audio arrastrando los extremos del clip hacia adentro. Ajuste el volumen, aplique efectos de fundido de entrada y salida o elimine el ruido de fondo utilizando las herramientas de audio integradas de Filmora.
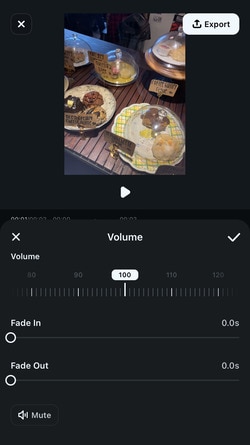
- Paso 4. Toca Exportar para guardar el video editado.
Consejo: Filmora Móvil incluye una función de Reducción de ruido que ayuda a eliminar el ruido de fondo no deseado automáticamente.
Parte 4. Consejos profesionales para editar video y audio
Tanto iMovie como Filmora ofrecen herramientas esenciales para recortar y cortar video y audio, pero para lograr una edición de calidad profesional, necesitas más que solo un recorte básico. Los siguientes consejos te ayudarán a perfeccionar tus ediciones, mejorar la calidad del sonido y garantizar transiciones suaves en tus videos.
1. Utilice fotogramas clave para controlar el volumen
Los fotogramas clave te permiten ajustar el volumen del audio a lo largo del tiempo, lo que te ayuda a crear aumentos o disminuciones graduales en el sonido en lugar de cambios abruptos. Esto es útil para voces en off, música de fondo o efectos de sonido que necesitan aparecer o desaparecer gradualmente.
- iMovie: No admite fotogramas clave, pero puedes dividir manualmente los clips de audio y ajustar los niveles de volumen.
- Filmora: Toca el clip de audio, agrega fotogramas clave y ajuste el volumen en diferentes puntos para lograr transiciones suaves.
2. Aplicar fundido de entrada y de salida para transiciones suaves
Sin efectos de desvanecimiento, las transiciones de video y audio pueden parecer duras y sin pulir. Un fundido de entrada al principio y un fundido de salida al final de un clip ayudan a crear una transición natural entre escenas.
- iMovie: Arrastra los controladores de desvanecimiento en el clip de audio.
- Filmora: Utiliza efectos de audio para aplicar fundidos de entrada y salida con duración personalizable.
3. Reducir el ruido de fondo para un audio más claro
El ruido de fondo puede distraer y reducir la calidad del video. Ya sea viento, estática o sonidos no deseados, la reducción de ruido garantiza un audio claro y nítido.
- iMovie: Ve a Configuración de audio y habilita Reducir ruido de fondo.
- Filmora: Utilice una herramienta de reducción de ruido para eliminar automáticamente el ruido de fondo no deseado.
Conclusión
Recortar y cortar video y audio es esencial para crear contenido de alta calidad. Con iMovie en iPhone, puedes cortar fácilmente un clip, dividir el audio de un video y recortar el audio para refinar tus ediciones. Por lo tanto, saber cómo cortar partes de un video en iMovie y cómo recortar audio en iMovie puede ayudarle a crear contenido profesional y atractivo.
Sin embargo, si quieres una edición más rápida, herramientas impulsadas por IA y mejores controles de audio, Filmora Móvil es más inteligente. No importa qué herramienta uses, dominar estas técnicas de edición te ayudará a crear videos profesionales. Prueba ambos y encuentre la mejor herramienta para tus necesidades.