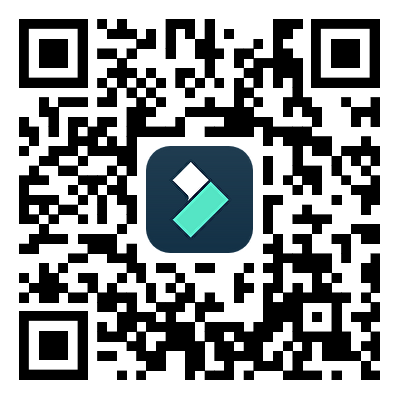La cámara del iPhone puede grabar videos en cámara lenta, lo que hace que sea fácil capturar impresionantes imágenes en cámara lenta. ¿Pero qué pasa si grabas un video a velocidad normal y luego decides que se vería mejor en cámara lenta?
No hay necesidad de preocuparse, tu iPhone ofrece herramientas de edición integradas para ralentizar un video en tu iPhone después de grabarlo. Además, también puedes utilizar aplicaciones de terceros que proporcionan controles aún más avanzados para crear efectos de cámara lenta suaves y profesionales.
En este artículo
Parte 1. Cómo grabar videos en cámara lenta en iPhone
Grabar un video en cámara lenta en tu iPhone es sencillo, gracias al modo Slo-Mo integrado en la aplicación Cámara. Sigue estos pasos para capturar tu metraje en cámara lenta:
- Abre la cámara en tu iPhone. Desliza el dedo hacia la izquierda o hacia la derecha en los modos de cámara hasta encontrar Cámara lenta.
- Ajustar la velocidad de cuadros (opcional). Luego, para comenzar a grabar, toca el botón rojo Grabar, presiona un botón de volumen o haz clic en Controles de la cámara.
- Toca nuevamente el botón rojo de grabación para detenerlo. Tu video se guardará automáticamente en la aplicación Fotos.
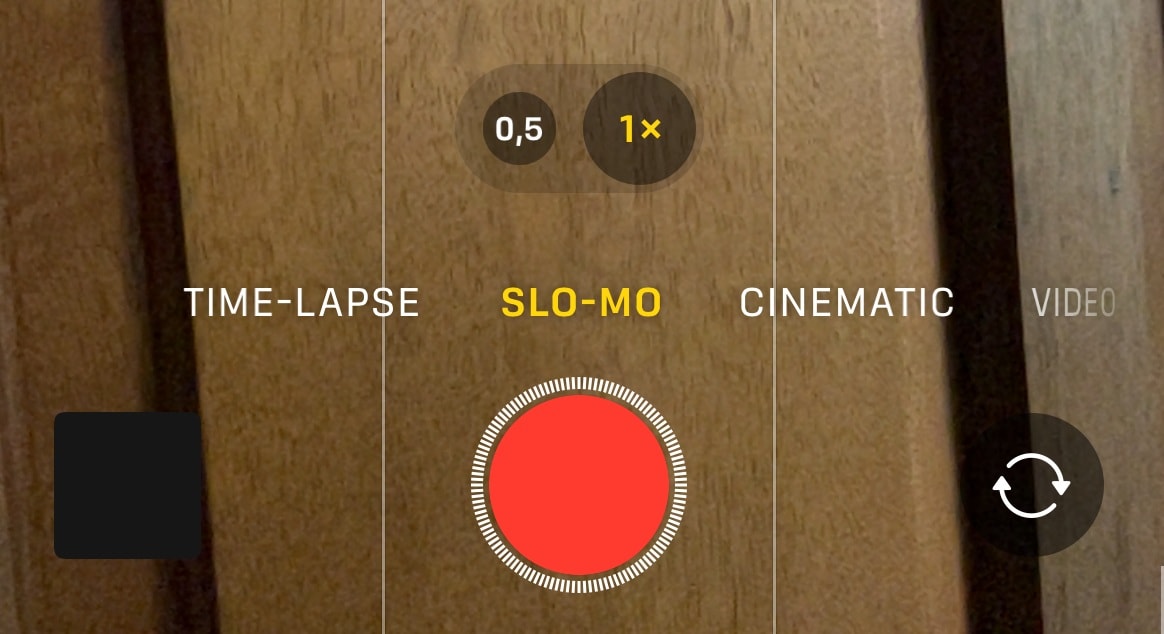
Ahora que sabes cómo grabar un video en cámara lenta, pasemos a cómo puedes ralentizar un video en tu iPhone después de grabarlo si no usaste el modo Slo-Mo mientras filmabas.
Parte 2. Cómo ralentizar un video en tu iPhone después de grabarlo
Para ralentizar un video en un iPhone después de grabarlo, puedes usar una aplicación de Fotos incorporada o aplicaciones de terceros con más control de velocidad de reproducción y funciones de edición adicionales. Una de las aplicaciones recomendadas para hacer un video a cámara lenta es Wondershare Filmora para móviles, que ofrece herramientas robustas que permiten un control preciso sobre la velocidad de reproducción del video.
Comparación entre la aplicación Fotos de iPhone y Filmora
| Fotos de iPhone | Filmora | |
| Máx. Velocidad en cámara lenta | Hasta 0,5x | Hasta 0,1x (o velocidad personalizada) |
| Características adicionales | Recorte básico | Efectos, filtros y transiciones avanzados |
| Ajuste de sonido | No disponible | Disponible (ajuste de tono, fundido de entrada/salida) |
| Rampa de velocidad | No disponible | Disponible |
| Calidad de salida | Estándar | Exportación de alta calidad con configuraciones personalizables |
1. Cómo reducir la velocidad de un video en iPhone después de grabarlo
Paso a paso sobre cómo ralentizar un video grabado en iPhone usando la aplicación Fotos incorporada:
- Inicia la aplicación Fotos en tu iPhone. Luego, abre el video que quieres ralentizar.
- Toca Editar para acceder a las herramientas de edición.
- Ajustar la velocidad. Si el video se grabó en cámara lenta, verás marcadores de velocidad en la parte inferior. Arrastre los marcadores de rango de cámara lenta para ajustar qué parte del video se reproduce en cámara lenta.
- Pulse Listopara guardar los cambios. ¡Tu video en cámara lenta ya está listo!
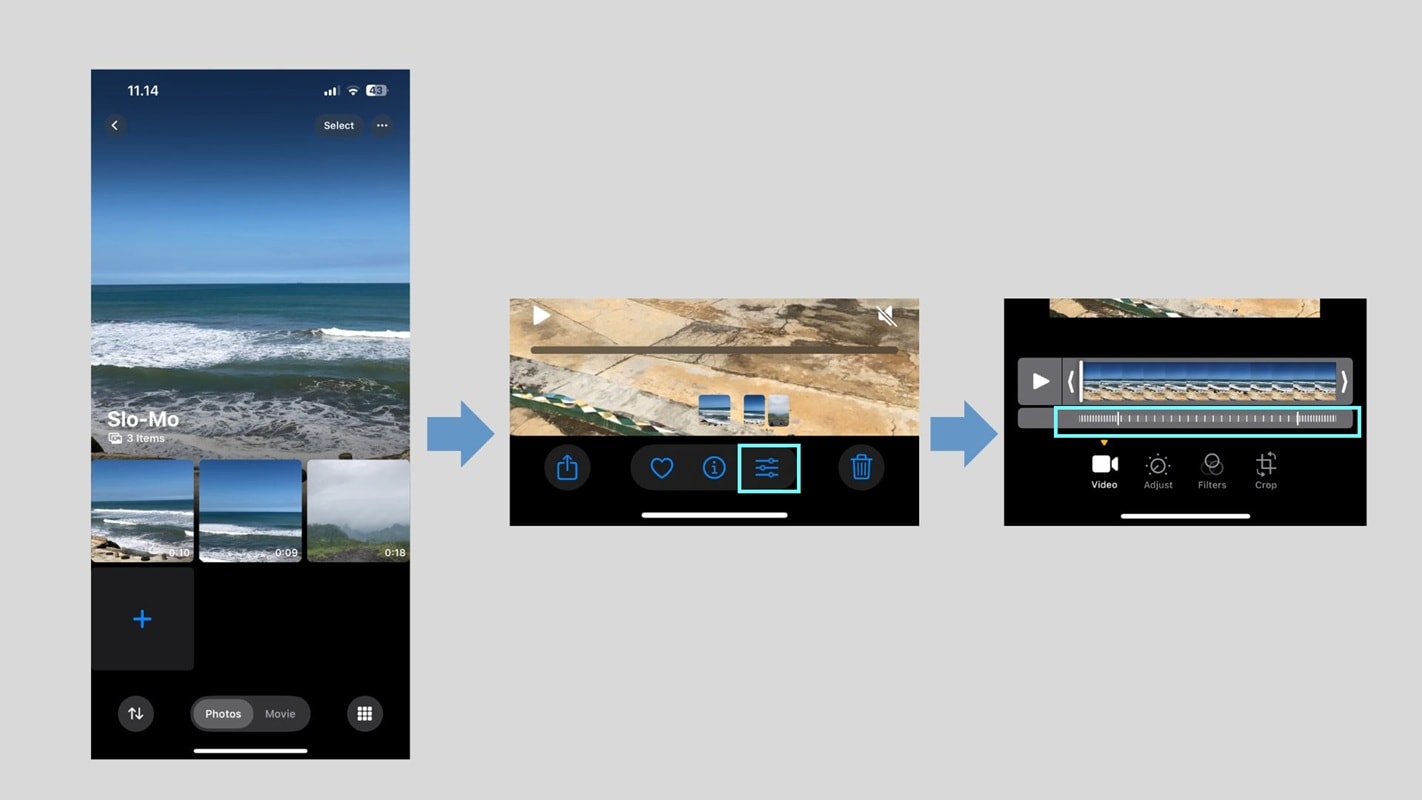
Desafortunadamente, tiene sus limitaciones:
- Solo puedes ajustar la velocidad si el video se grabó en modo Cámara lenta.
- No hay efectos de cámara lenta ajustados.
- Sin rampa de velocidad avanzada.
2. Cómo ralentizar un video grabado en iPhone con Filmora
Para obtener mejores resultados, puede utilizar Filmora Mobile, que ofrece velocidades de cámara lenta personalizadas, aumento de velocidad (curva) y ajuste de sonido fácil.
Graba un video con una cámara Filmora (para una mejor calidad)
Filmora Mobile incluye una cámara incorporada que te permite grabar videos de alta calidad con velocidades de cuadro y resolución ajustables:
01de 03 Instalar y ejecutar Filmora
Primero, inicia la aplicación móvil Filmora en tu iPhone. Toca el icono Cámara en el menú de Filmora.
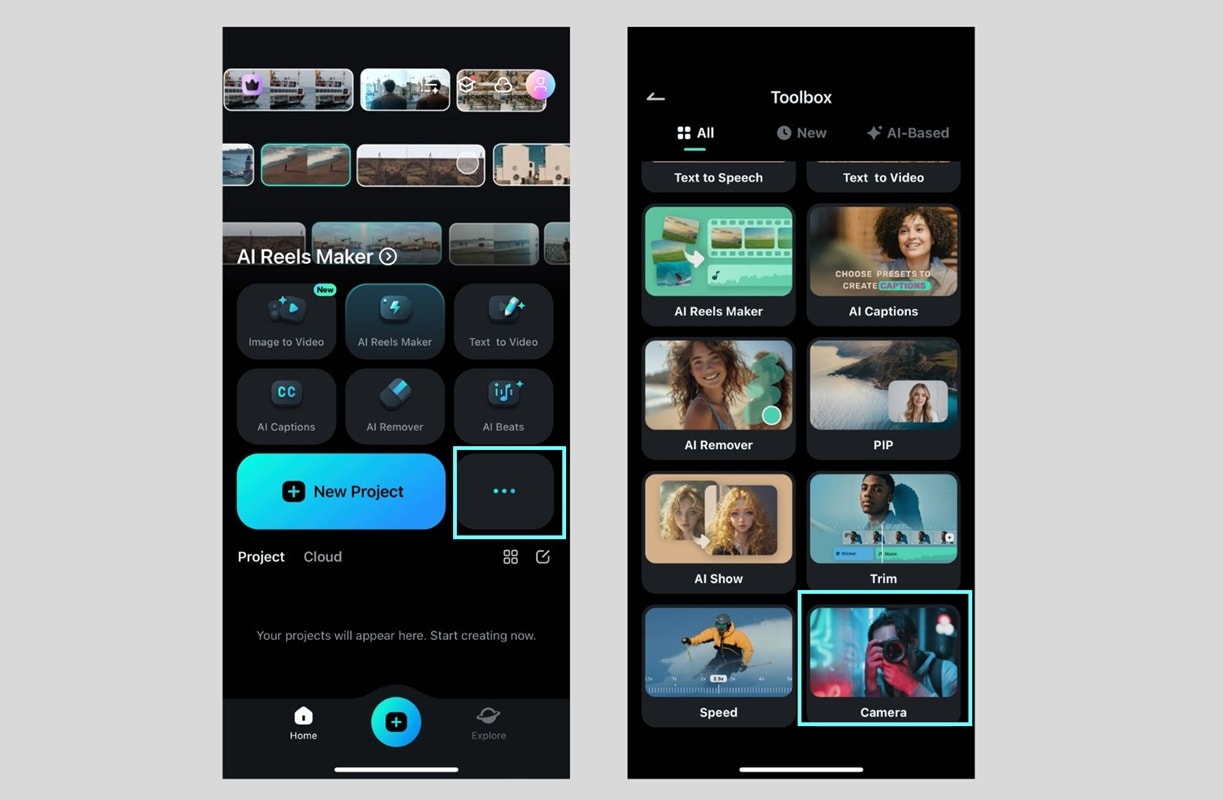
02de 03 Elige el estilo de leva
Elige si desea grabar con SingleCam o MultiCam. A continuación, seleccione la proporción que desee (por ejemplo, 9:16).
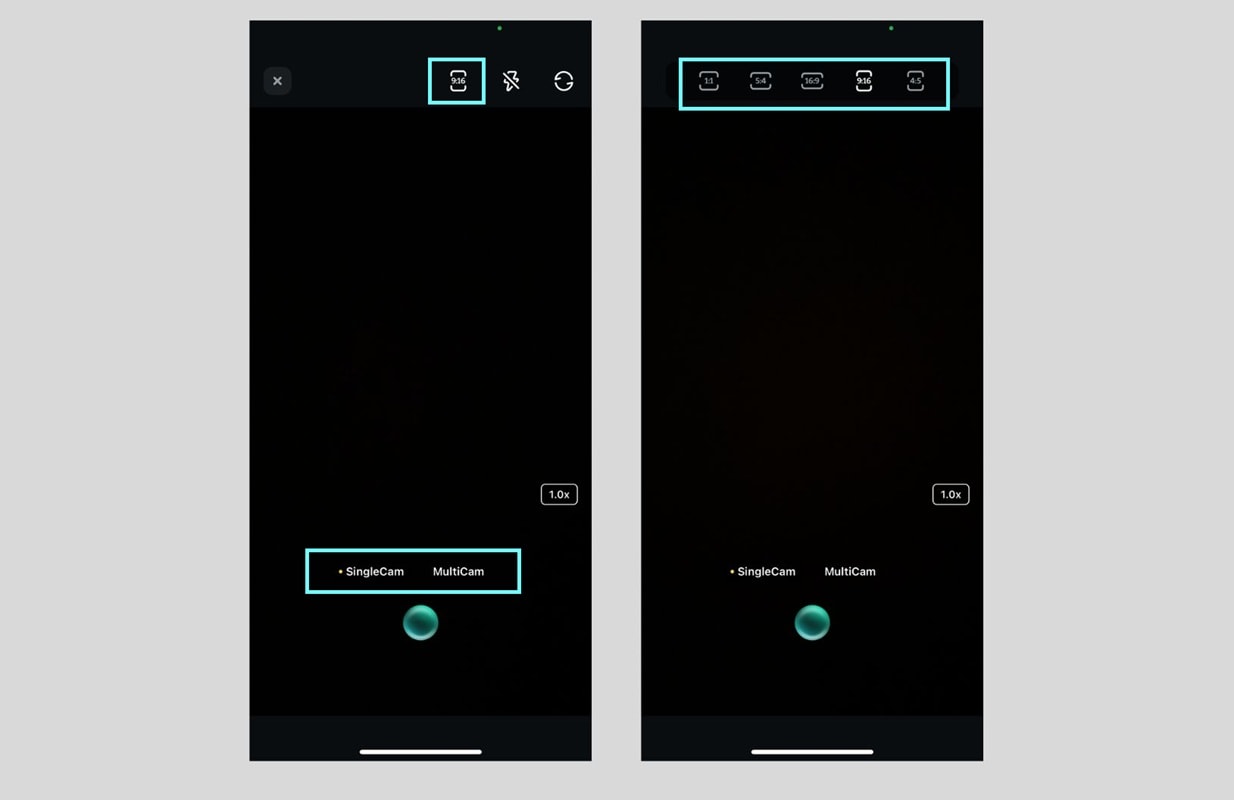
03de 03 Toca el botón grabar para iniciar y finalizar la grabación.
El video se guardará automáticamente en tu biblioteca de proyectos de Filmora o puedes guardarlo en la galería de tu teléfono.
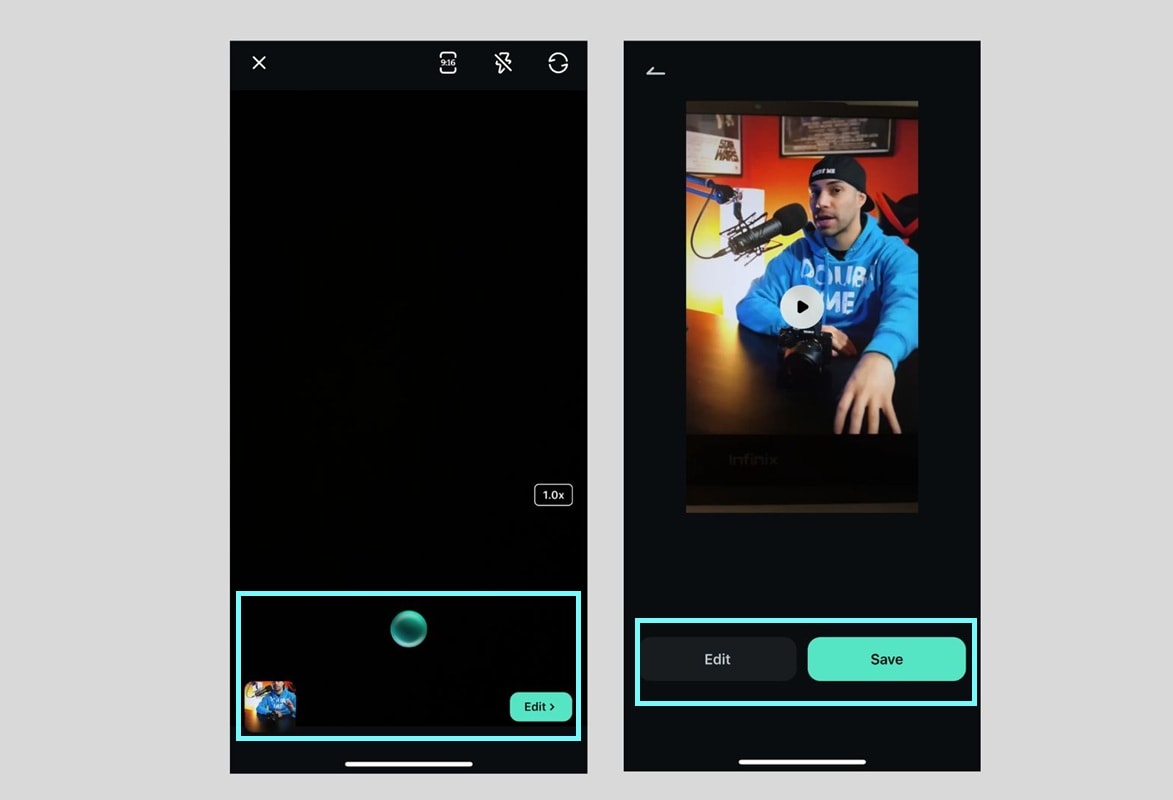
Cómo ralentizar el video grabado con Filmora
Ahora, para ralentizar el video grabado con Filmora, puedes tocar el videoclip en la línea de tiempo de edición. Luego, selecciona Velocidad > Normal en la barra de herramientas de edición y usa el control deslizante para reducir la velocidad de tu video. Reproduzca el video para obtener una vista previa del efecto.
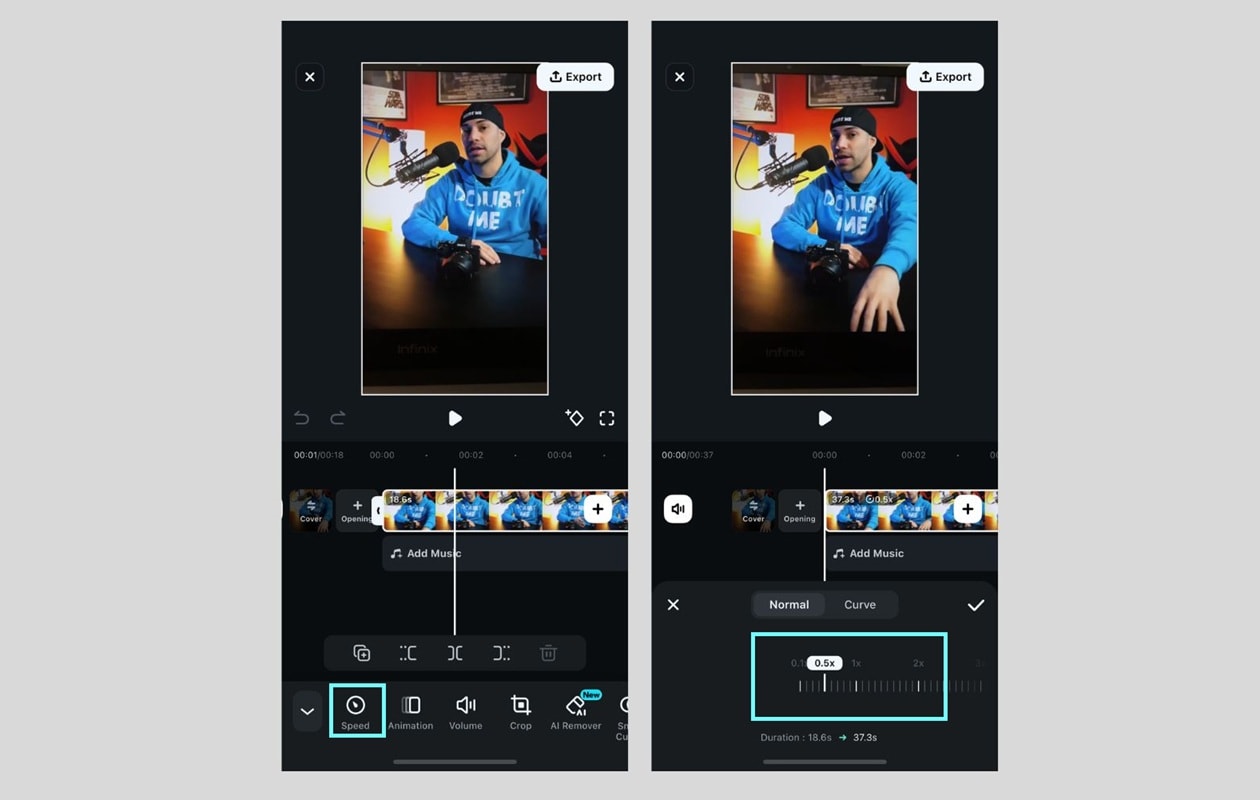
Si el video ralentizado hace que el sonido se distorsione, puede silenciar o extraer el audio primero. Luego, agrega música de fondo a tu video si lo deseas.
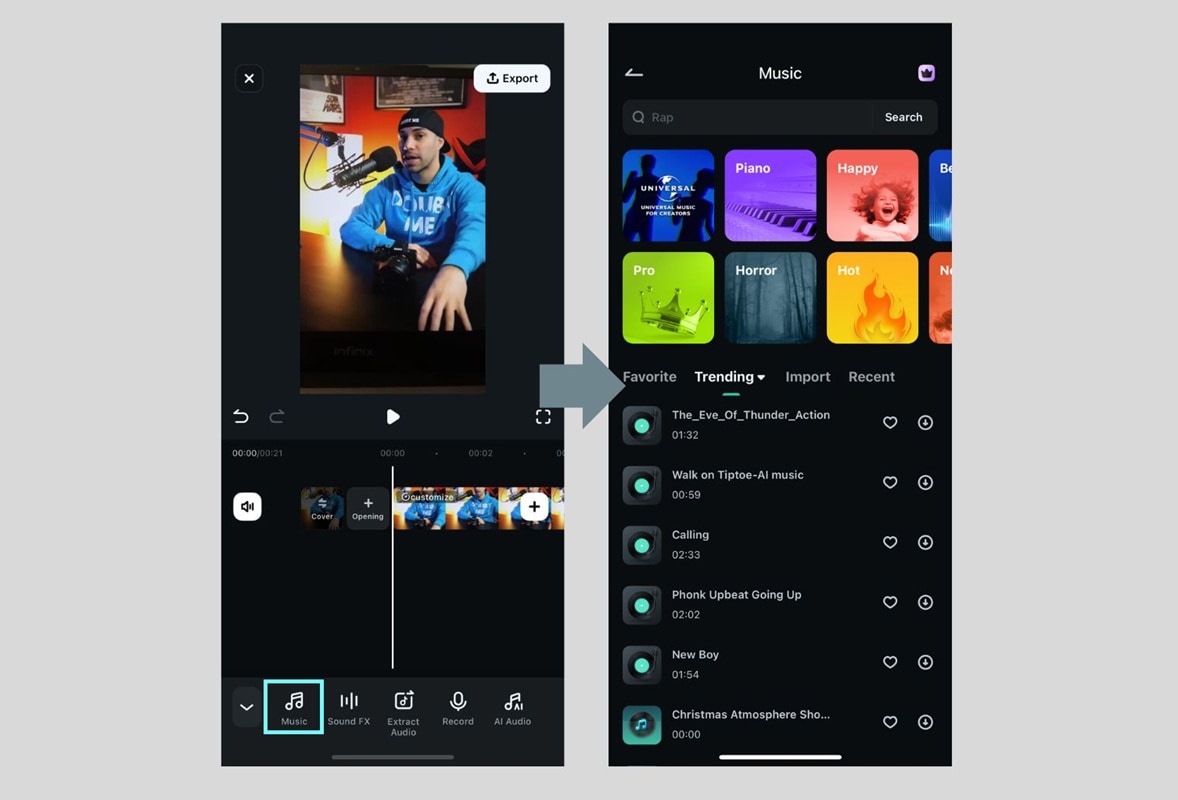
Si estás satisfecho con el resultado, guarda el video tocando Exportar y selecciona tu resolución y velocidad de cuadros preferidas. Después de eso, puedes guardar el video en tu galería o compartirlo directamente en las redes sociales.
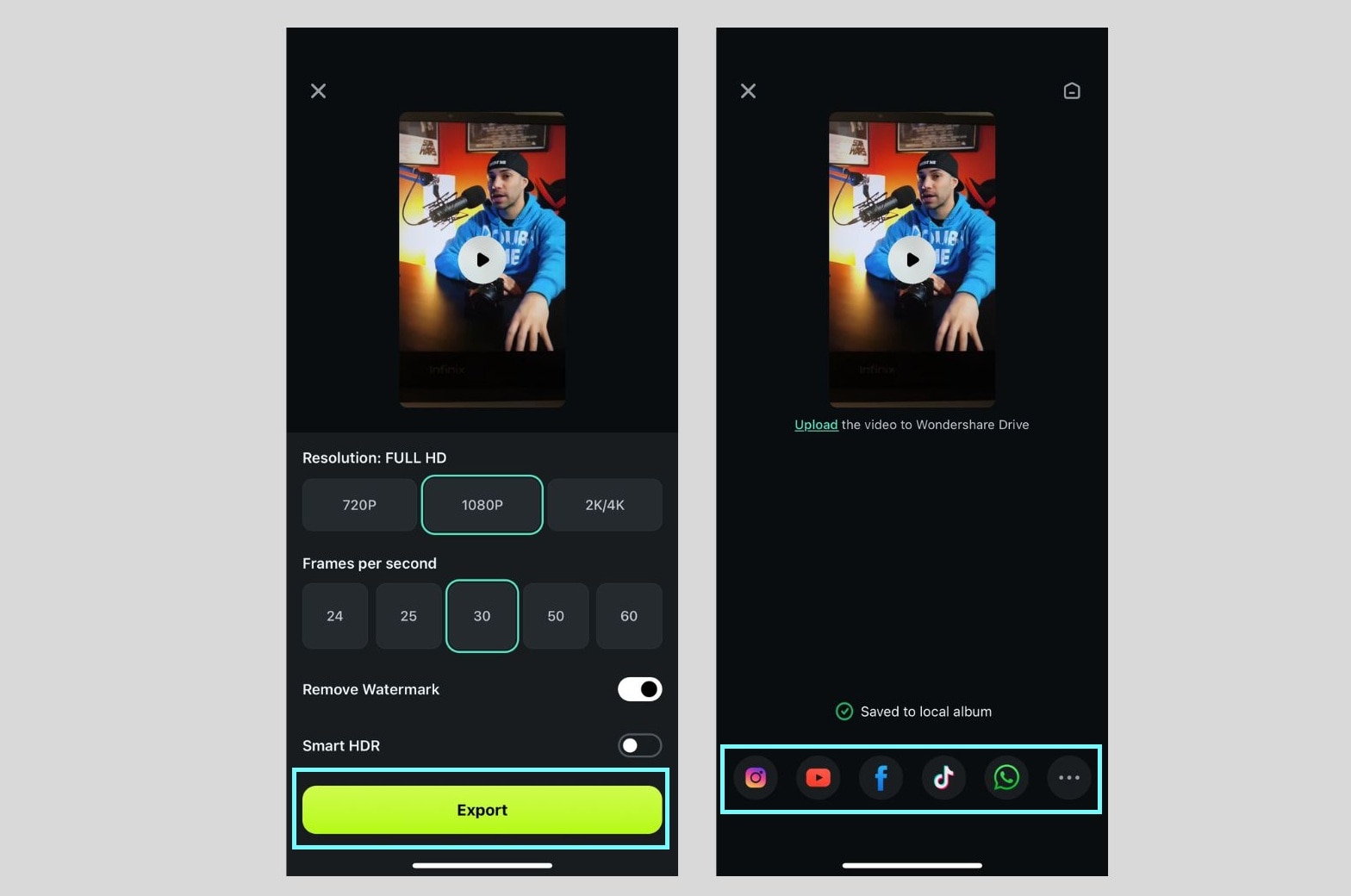
¿Por qué utilizar Filmora Camera + Filmora Editor?
- Mejor calidad: Graba con mayor resolución y FPS para una cámara lenta más fluida.
- Control de velocidad personalizado: Ajusta la cámara lenta con precisión (hasta una velocidad de 0,1x).
- Ajuste de audio: Arregla la distorsión del sonido o reemplázala con música de fondo.
- Efectos suaves: Utiliza la rampa de velocidad (curva) para crear una película en cámara lenta.
Parte 3. Cómo hacer cambios dinámicos de velocidad en un video en iPhone
Además de reducir la velocidad de un video en tu iPhone después de grabarlo, puedes realizar cambios de velocidad dinámicos, una técnica llamada Rampa de velocidad (Curva). Esto te permite cambiar gradualmente la velocidad del clip a lo largo del tiempo, realizando una transición fluida entre cámara lenta y velocidad normal.
Si bien la aplicación Fotos incorporada del iPhone no admite el aumento de velocidad, Filmora ofrece una forma sencilla de crear este efecto. A continuación se explica cómo aplicar la función de rampa de velocidad (curva) en Filmora:
- Abre la herramienta Ajuste de velocidad: Primero, toca tu videoclip en la línea de tiempo. Selecciona Velocidad en la barra de herramientas de edición y elija Curva para acceder a las opciones de velocidad dinámica.
- Elige un ajuste preestablecido de rampa de velocidad o personalízalo: Filmora mostrará varios ajustes preestablecidos de curva de velocidad con fotogramas clave ajustables. Puede seleccionar uno de los ajustes preestablecidos u optar por "Personalizar" para personalizar el suyo.
- Ajusta con precisión la aceleración y desaceleración de tu video: A continuación, ajusta la curva de velocidad. Arrastra los puntos de velocidad hacia arriba o hacia abajo para controlar la aceleración y la desaceleración. Acerca o aleja los fotogramas clave para ajustar la velocidad de transición.
- Vista previa y ajuste: Reproduce el video para ver cómo fluyen las transiciones de velocidad. Si es necesario, ajusta la curva para obtener un efecto de rampa más suave y natural.
- Ajustar el audio (opcional): Si el cambio de velocidad afecta la calidad del audio, puedes silenciar el audio original y agregar música de fondo, como en la sección anterior.
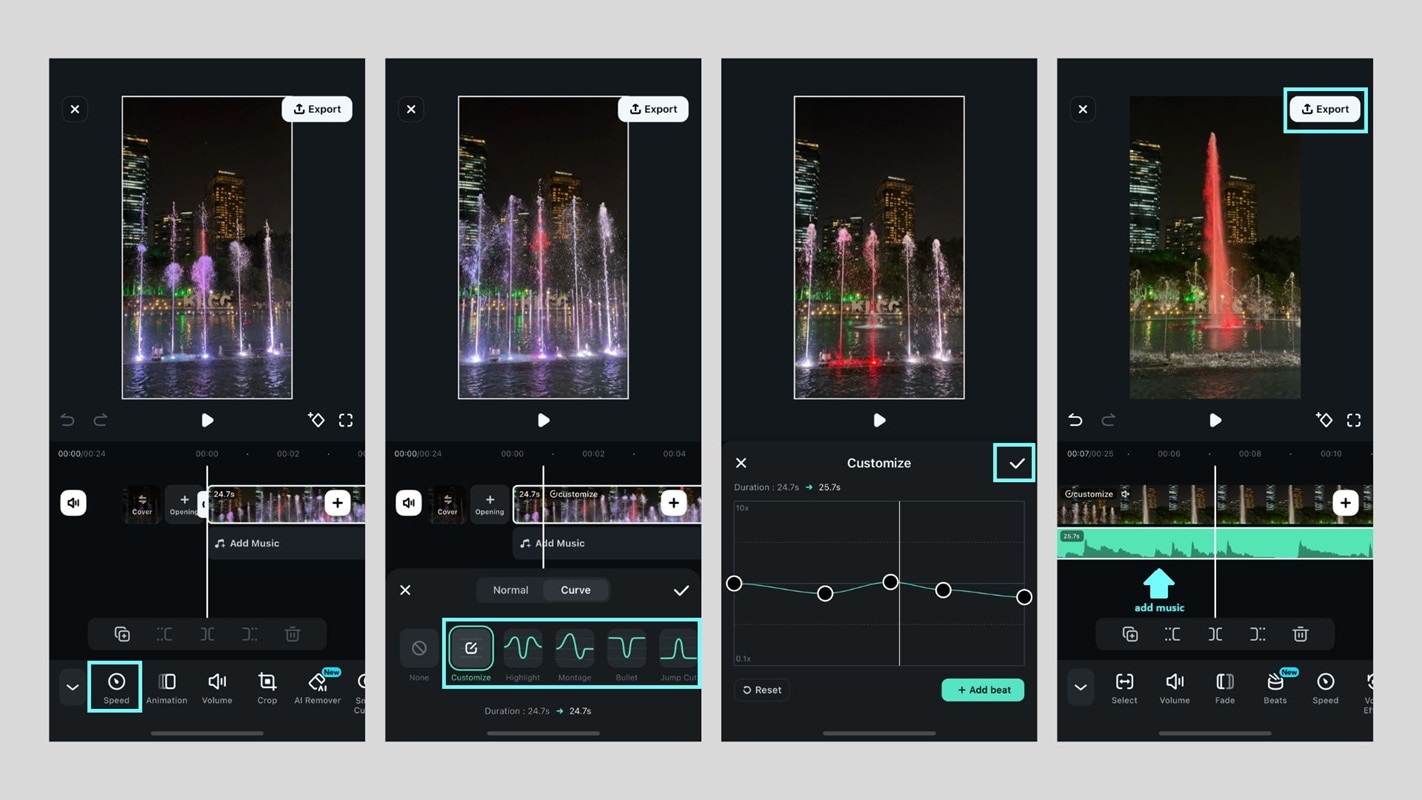
Consejos para un efecto de rampa de velocidad suave
- Utiliza videos con FPS altos: Grabar a 60 FPS o más garantiza transiciones en cámara lenta más suaves.
- Evita los saltos bruscos de velocidad: Entra y sale gradualmente en lugar de hacer cambios abruptos.
- Combinar con efectos: Agregar desenfoque de movimiento o filtros cinematográficos mejora la sensación dramática.
- Coincide con el ritmo de la música: Ajusta los cambios de velocidad para sincronizarlos con los ritmos de la música de fondo para lograr un video más atractivo.
Parte 4. Mejores prácticas para hacer videos en cámara lenta en iPhone
No es raro que los videos en cámara lenta se vean irregulares después de grabarlos, ya sea entrecortados o no tan fluidos como esperabas. Esto puede suceder debido a factores como mala iluminación, velocidades de cuadro incorrectas o calidad de video.
Para lograr videos en cámara lenta de aspecto profesional al grabar en cámara lenta con un iPhone, sigue estas prácticas recomendadas:
1. Graba a una alta velocidad de cuadros (FPS)
Para obtener una cámara lenta suave, puedes configurar la cámara de tu iPhone a 120 FPS o 240 FPS. Para hacerlo, ve a Configuración> Cámara> Grabar en cámara lenta y elija el FPS más alto disponible. Un FPS más alto captura más cuadros por segundo, lo que garantiza un movimiento más fluido cuando se reduce la velocidad.

2. Utilice una buena iluminación para obtener imágenes más claras
Los videos en cámara lenta requieren más luz porque la cámara captura más cuadros por segundo. Entonces, esto es lo que puedes hacer:
- Dispara con luz natural brillante para evitar el desenfoque de movimiento.
- Si estás en interiores, utilice luces softbox o anillos de luz para lograr un brillo uniforme.
- Evita la luz de fondo, ya que puede provocar que las imágenes sean oscuras y poco claras.

3. Mantén la cámara estable
La cámara lenta mejora los movimientos de la cámara, haciendo que los pequeños movimientos sean más notorios. Para evitar que las imágenes salgan movidas, utiliza un trípode. Si filmas con la cámara en la mano, habilita la estabilización cinematográfica en la configuración de la cámara.

4. Elige el tema y el movimiento adecuados
Las acciones de alta velocidad crean los mejores efectos dramáticos de cámara lenta. Graba sujetos con movimientos rápidos (por ejemplo, saltos, salpicaduras de agua o tomas de acción). Evita las escenas de movimiento lento, ya que pueden parecer poco naturales.

5. Edita con una aplicación profesional como Filmora
Para obtener más controles, es mejor utilizar el control de velocidad de Filmora para efectos de cámara lenta personalizados. Filmora ofrece un control preciso sobre la velocidad, el sonido y los efectos, haciendo que tu video en cámara lenta luzca cinematográfico. Aplica rampa de velocidad para lograr transiciones suaves entre velocidad lenta y normal. Ajusta el tono del sonido para mantener la claridad del audio después de ralentizar el video.

6. Mantén una alta calidad de video durante la exportación
Exporta siempre con una resolución de 1080p o 4K para obtener calidad profesional. Elige tasas de bits más altas para evitar artefactos de compresión. Las resoluciones más bajas pueden hacer que tu video en cámara lenta se vea borroso.

Si sigues estas prácticas recomendadas, podrás garantizar que tus videos en cámara lenta se reproduzcan de forma fluida y de alta calidad en tu iPhone.
Conclusión
Crear videos en cámara lenta en iPhone puede agregar un toca cinematográfico a tu contenido, ya sea que estés grabando escenas de acción, momentos dramáticos o efectos creativos. Si bien la cámara del iPhone te permite grabar videos en cámara lenta, también puedes ralentizar tus videos en el iPhone después de grabarlos usando herramientas de edición integradas o aplicaciones de terceros como Filmora Mobile para un mayor control.
Para obtener mejores resultados, puedes utilizar varios consejos que hemos recopilado en este artículo. Al grabar a una alta velocidad de cuadros (120 FPS o 240 FPS), utiliza una buena iluminación y mantén la cámara estable para evitar imágenes entrecortadas. Si quieres ir un paso más allá, la función Speed Ramping de Filmora te permite cambiar dinámicamente la velocidad para obtener un efecto más suave y profesional.