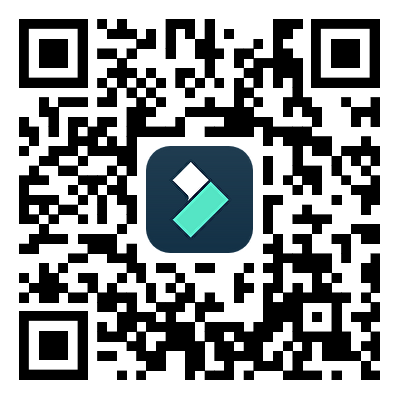¿Alguna vez te has preguntado cómo crear un video en cámara lenta en Android sin perder calidad? Ralentizar un video puede agregar un efecto dramático o resaltar momentos clave. Este efecto es perfecto para tomas de acción, tutoriales o clips divertidos. Hace que tus videos sean visualmente más atractivos.
Afortunadamente, muchos dispositivos Android vienen con funciones integradas para hacer videos en cámara lenta. Si necesita más control, las aplicaciones de terceros como Filmora para Android ofrecen edición avanzada en cámara lenta. En esta guía, aprenderá cómo ralentizar un video en Android usando herramientas integradas y Filmora. ¡Vamos a sumergirnos y convertir tus videos de velocidad normal en videos de cámara lenta!

En este artículo
Parte 1. Cómo hacer un video en cámara lenta en Android
¿Quieres crear un video en cámara lenta en Android pero no sabes por dónde empezar? Muchos dispositivos Android ofrecen opciones integradas para grabar secuencias en cámara lenta o editar videos existentes para ralentizarlos. A continuación, cubriremos dos métodos para lograr un efecto de cámara lenta suave utilizando las herramientas integradas de tu teléfono.
Método 1: Cómo utilizar el modo de cámara lenta integrado
Si te preguntas cómo hacer un video en cámara lenta en Android, la forma más fácil es usar el modo de cámara lenta integrado en tu dispositivo. La mayoría de los dispositivos Android modernos, incluidos Samsung, Google Pixel y OnePlus, tienen una función de cámara lenta integrada en tu aplicación de cámara.
Estos son los pasos sobre cómo grabar un video en cámara lenta en Android:
- Paso 1. Abre la aplicación Cámara en tu teléfono Android.
- Paso 2. Desliza o toca Másy busca la opción Cámara lenta o Cámara lenta.
- En Samsung, esto puede aparecer como Super Slow-Mo o Cámara lenta.
- En Google Pixel y OnePlus, normalmente aparece etiquetado como Cámara lenta.
- Paso 3. Seleccione la velocidad de cuadros (si está disponible). Algunos dispositivos te permiten elegir diferentes velocidades de cámara lenta, como 120 fps o 240 fps.
- Paso 4. Toca el botón Grabar y comienza a filmar.
- Paso 5. Una vez hecho esto, ve a tu aplicación Galería para obtener una vista previa del video en cámara lenta.
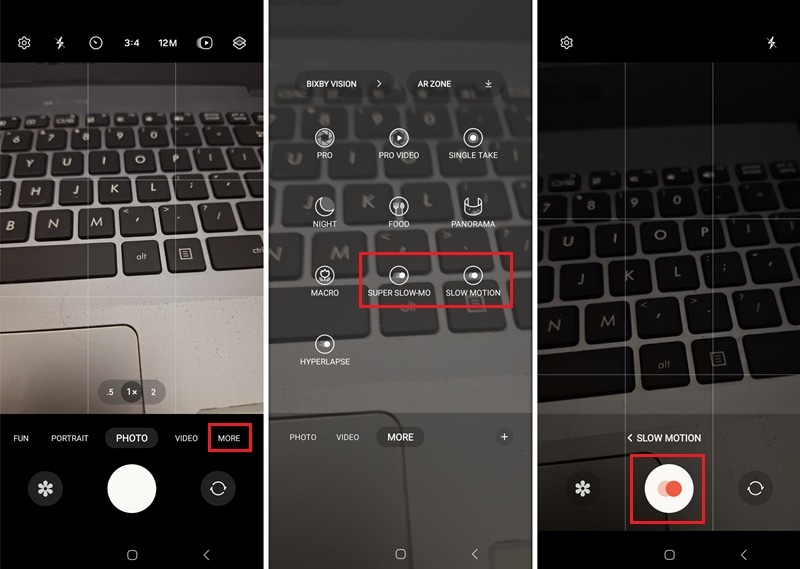
Limitaciones del uso del modo de cámara lenta incorporado:
- Las opciones de velocidad de cuadros disponibles varían según el dispositivo, lo que puede afectar la calidad del efecto de cámara lenta.
- Es posible que algunos modelos de Android más antiguos o económicos no tengan un modo de cámara lenta dedicado en la aplicación de cámara.
Método 2: Cómo ralentizar un video a velocidad normal mediante la función de edición integrada
Si tu dispositivo no tiene una función de cámara lenta incorporada, ¡no te preocupes! Aún puedes lograr el efecto ralentizando un video existente a través del editor de video integrado de tu dispositivo. Este método funciona para cualquier video que ya hayas grabado.
Estos son los pasos sobre cómo ralentizar un video en Android usando la herramienta de edición incorporada:
- Paso 1. Abre la aplicación Galería en tu teléfono Android.
- Paso 2. Selecciona el video que desea ralentizar.
- Paso 3. Toca la opción Editar (puede aparecer como un icono de lápiz).
- Paso 4. Busca la opción Velocidad o Velocidad de reproducción.
- Paso 5. Reducir la velocidad: normalmente, hay opciones de ajuste de velocidad como 0,5x o 0,25x.
- Paso 6. Obtén una vista previa y guarda el video en cámara lenta para tu galería.
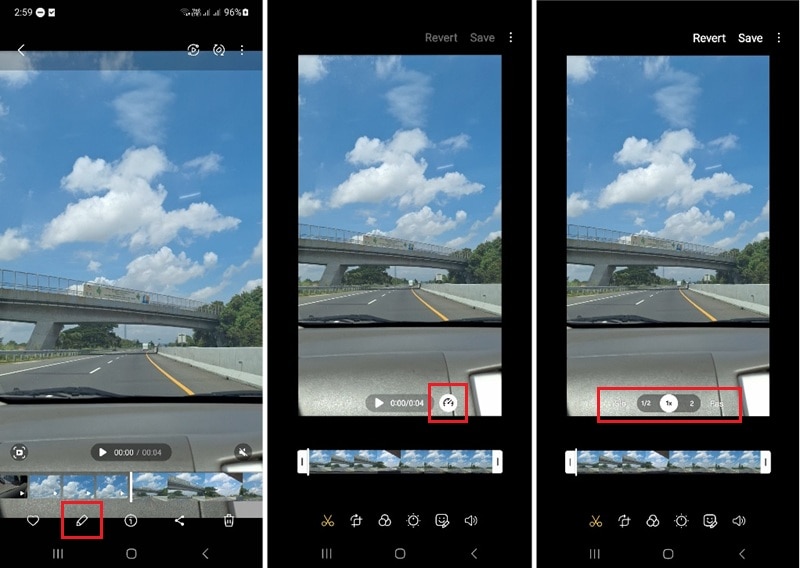
Limitaciones de las funciones de edición integradas:
- El efecto de cámara lenta puede reducir la fluidez del video si la velocidad de cuadros original es demasiado baja.
- Algunos dispositivos Android no incluyen una herramienta de ajuste de velocidad en el editor de video predeterminado. Por lo tanto, no es posible convertir videos a cámara lenta en Android.
Si tu teléfono Android no tiene la función incorporada para hacer un video en cámara lenta, ¡no te preocupes! Puedes confiar en aplicaciones de edición de video de terceros para crear videos en cámara lenta sobre la marcha con facilidad. Pasemos a la siguiente sección para aprender cómo crear uno usando una aplicación de edición de video de terceros.
Parte 2. Cómo ralentizar un video en Android con una aplicación de terceros: Filmora para Android
Una aplicación de terceros es tu mejor opción si tu teléfono no admite funciones de edición en cámara lenta. Filmora para Android ofrece edición en cámara lenta de calidad profesional con resultados fluidos. Con esta aplicación podrás realizar un video con precisión en cámara lenta en Android.
¿Por qué usar Filmora para Android para videos en cámara lenta?
- Control de velocidad preciso: Ajusta la velocidad con mayor precisión que los editores incorporados.
- Representación suave: Garantiza una reproducción en cámara lenta de alta calidad sin cuadros entrecortados.
- Efectos adicionales: Agrega texto, música, transiciones y filtros para que tu video sea más atractivo.
Cómo ralentizar un video con Filmora para Android
A continuación, te mostramos cómo puedes crear un video en cámara lenta en Android usando Filmora y lograr efectos de cámara lenta suaves:
01de 05 Abre Filmora y comienza un nuevo proyecto
Inicia Filmora para dispositivos móviles en tu dispositivo Android. Luego, toca el botón Nuevo proyecto en el panel de acceso rápido.
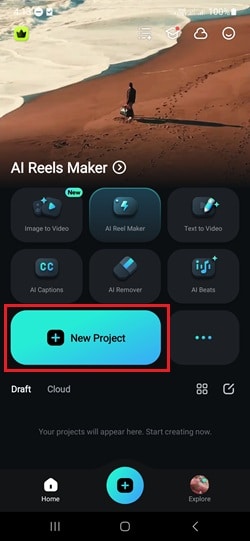
02de 05 Importa tu video
Explora las carpetas de la galería de tu teléfono para encontrar el video que deseas editar. Selecciona el video y toca Importar para agregarlo a la línea de tiempo.
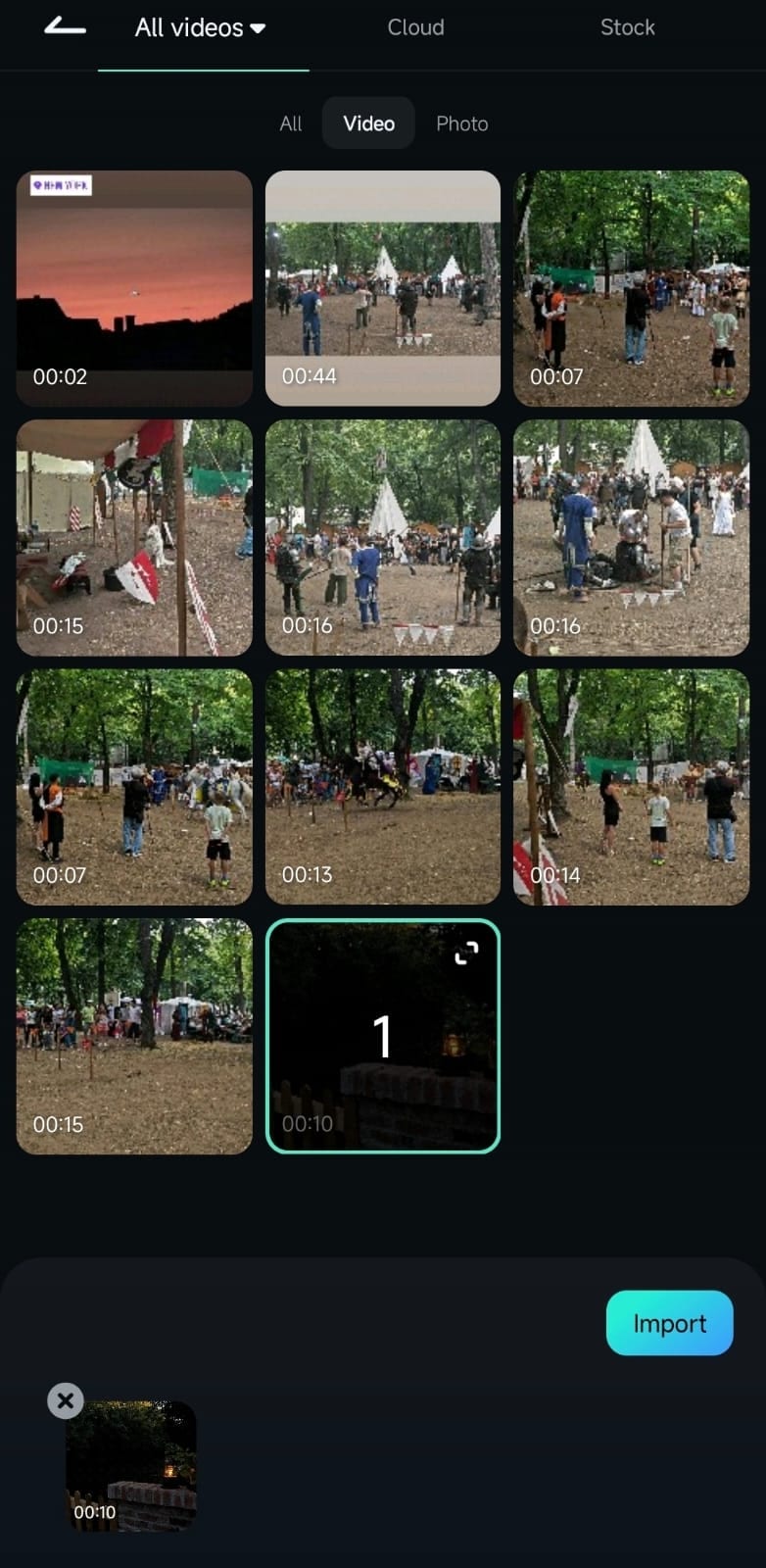
03de 05 Accede a los controles de velocidad
Una vez que el video aparezca en el Área de trabajo, tóquelo en la Línea de tiempo para seleccionarlo. Desde la barra de herramientas de edición, toca la función Recortar.
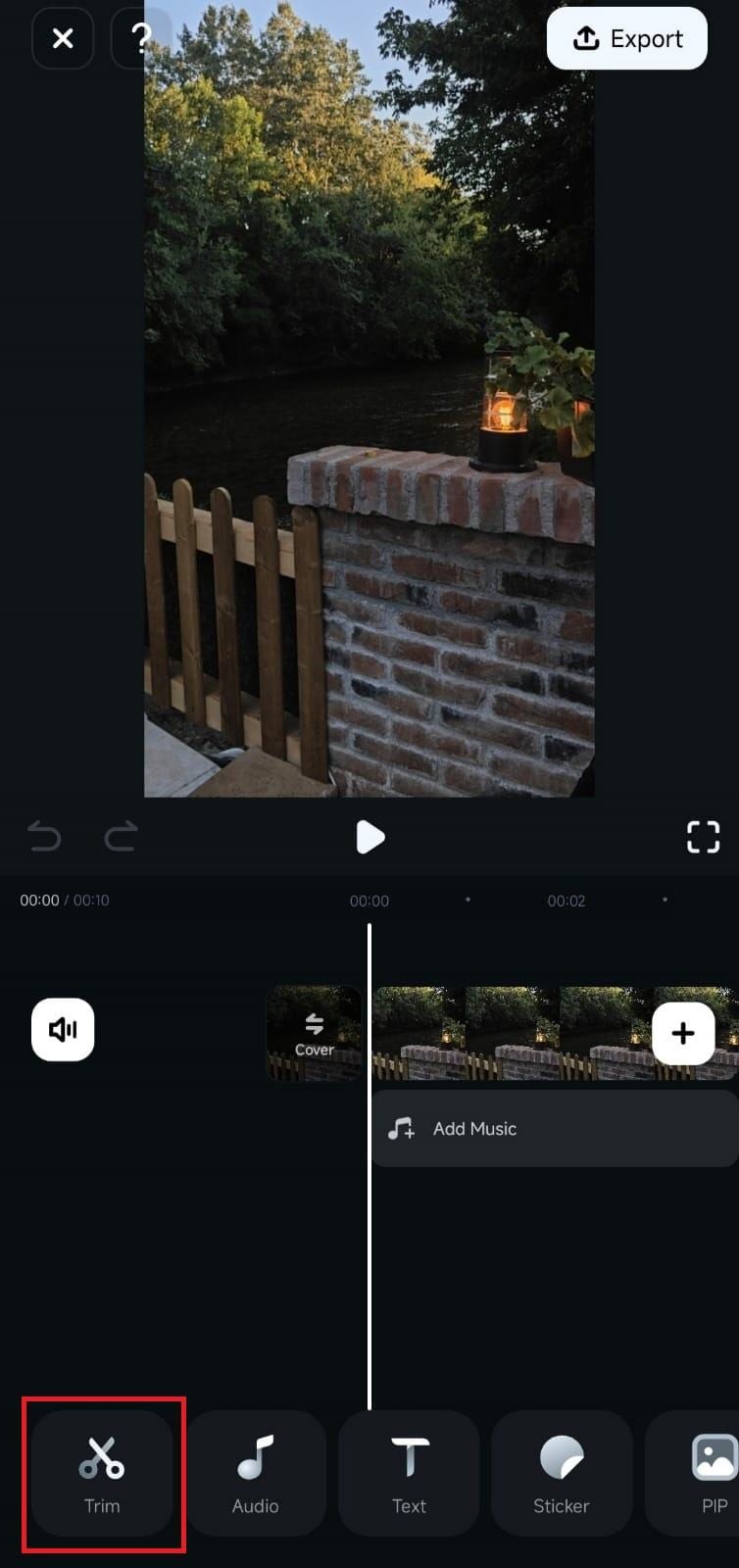
Localiza y toca la herramienta Velocidad en el menú en la parte inferior de la pantalla.
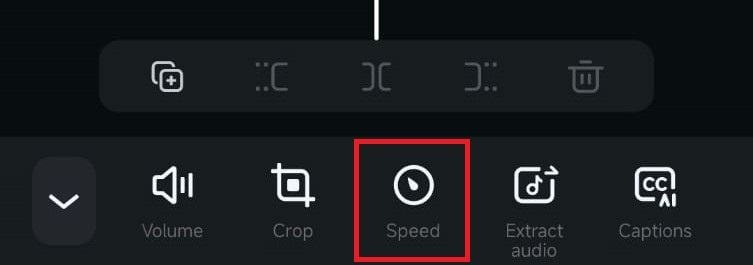
04de 05 Ajusta la velocidad de reproducción
Se abrirá el panel de ajuste de velocidad, con la pestaña Normalseleccionada de forma predeterminada. Arrastra el control deslizante de velocidad hacia abajo desde 1x hasta el efecto de cámara lenta que prefiera (puede reducir la velocidad a 0,1x). A medida que te vayas ajustando, verás la nueva duración de la actualización de tu video en tiempo real.
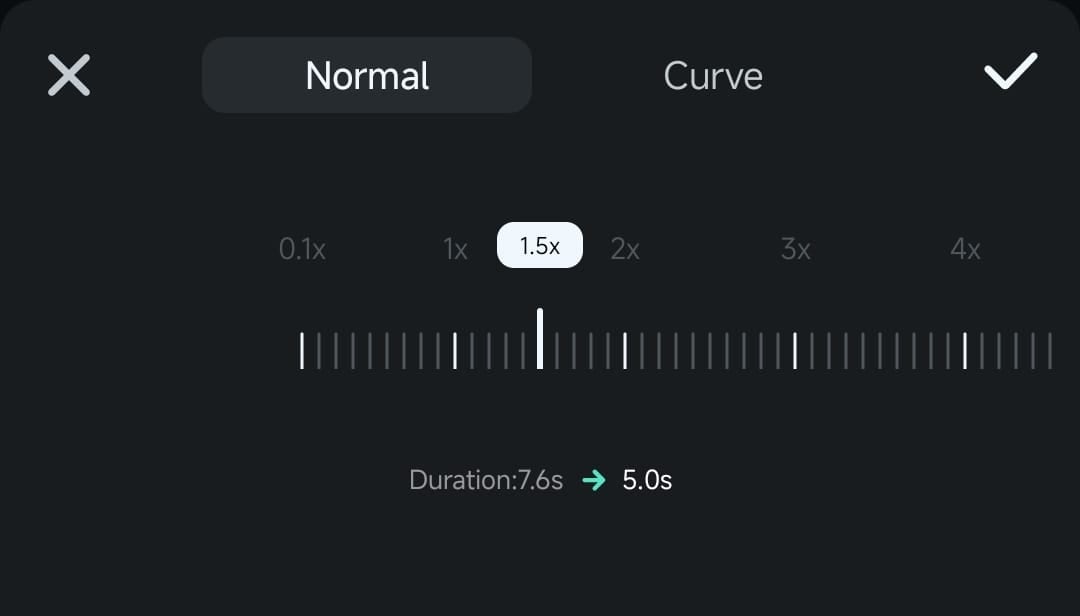
05de 05 Aplicar y guardar tu video en cámara lenta
Una vez que esté satisfecho con el efecto de cámara lenta, toca el botón Marca de verificación para aplicar los cambios. Luego, puedes Exportarel video para guardarlo en tu galería.
Con Filmora para Android, puedes crear videos en cámara lenta en Android con facilidad. Le ayudará a mantener una alta calidad y una reproducción fluida de los videos. Con Filmora para Android, puedes editarlo aún más para mejorar el video y hacerlo más atractivo. ¡Pasemos a la siguiente sección para mejorar tu video en cámara lenta!
Parte 3. Mejora tus videos en cámara lenta
Ahora que has creado con éxito un video en cámara lenta en Android, ¿por qué detenerte ahí? Puedes mejorarlo con efectos adicionales o música de fondo para tu video en cámara lenta. Filmora ofrece varias funciones de edición para perfeccionar tus videos en cámara lenta. Los hará más atractivos y visualmente atractivos.
Otras funciones de Filmora para dispositivos móviles para mejorar los videos en cámara lenta
- Música y efectos de sonido: agregue música de fondo o efectos de sonido para que coincidan con el ambiente de cámara lenta.
- Filtros y efectos: aplique filtros cinematográficos, corrección de color o efectos de desenfoque de cámara lenta para lograr un aspecto más dramático.
- Texto y stickers: agrega subtítulos, leyendas o stickers divertidos para que tu video sea más atractivo.
Paso a paso: Cómo mejorar tus videos en cámara lenta en Filmora
Una vez que hayas ralentizado tu video, sigue estos sencillos pasos para agregar mejoras:
01de 05 Abre tu proyecto de cámara lenta en Filmora
Inicia Filmora en tu teléfono y abre el proyecto que creaste en la Parte 2.
02de 05 Añadir música de fondo
Toca Agregar música en la línea de tiempo.
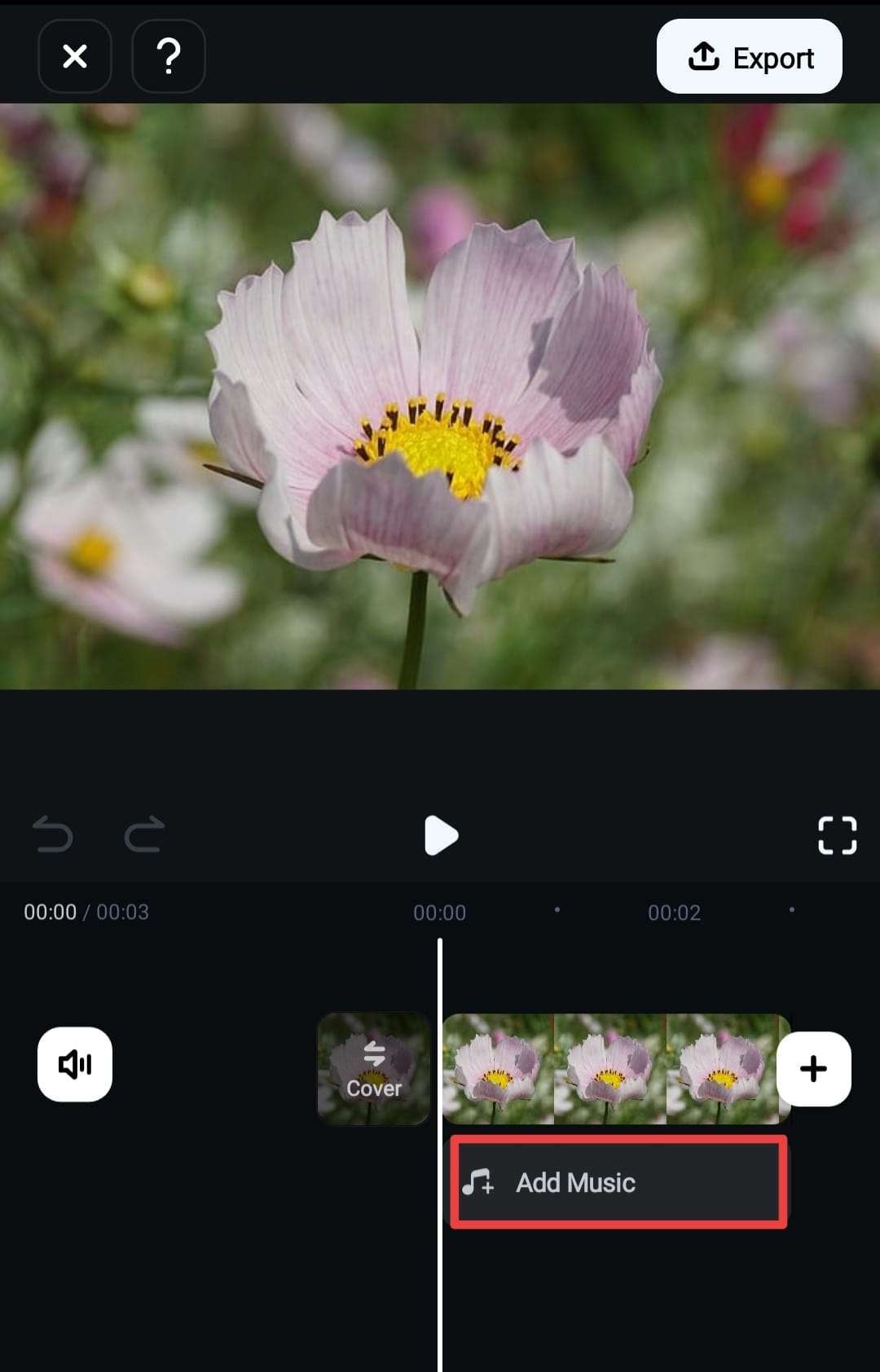
Aquí puedes seleccionar cualquier música de la biblioteca de Filmora o escribir las palabras clave en la barra de búsqueda. Toca cada música para obtener una vista previa y haz clic en el icono Más para agregarla a la línea de tiempo.
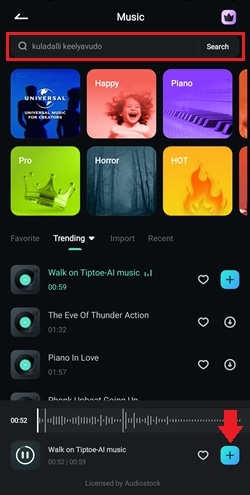
03de 05 Aplicar efectos a tu video
Toca en Efectos en la barra de herramientas.
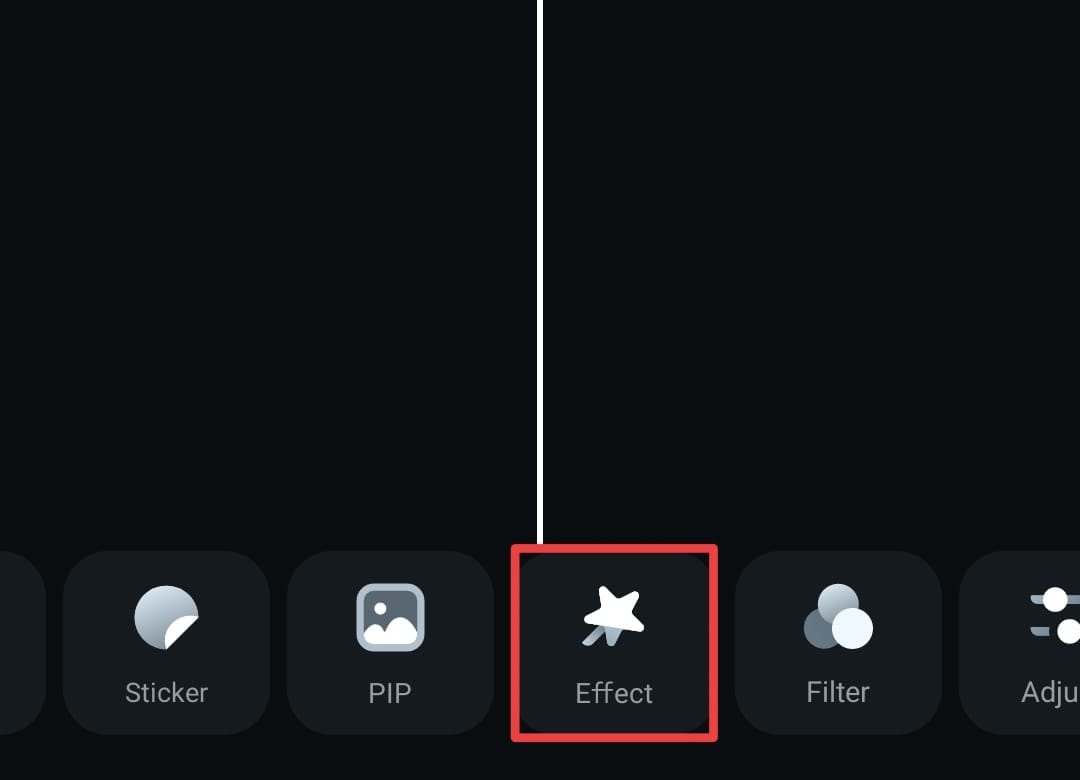
Explora los efectos visuales disponibles. O utiliza el cuadro de búsqueda para encontrar efectos específicos.

Toca el efecto deseado para obtener una vista previa del mismo. Luego, toca Marca de verificación para aplicarlo a tu clip.
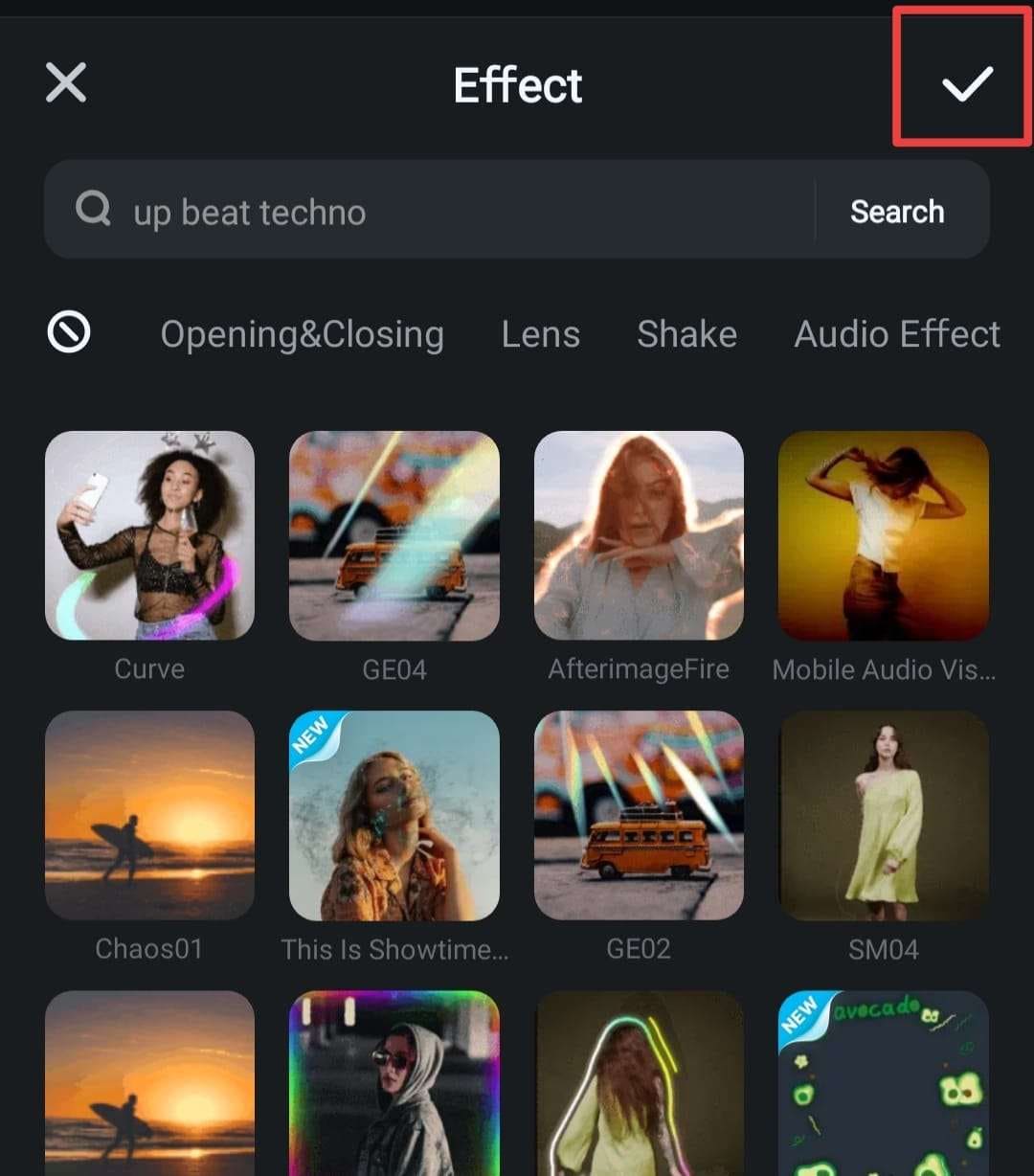
04de 05 Añade texto a tu video
En la barra de herramientas, vaya a Texto> Agregar.

Introduce el texto que deseas insertar en el cuadro designado.
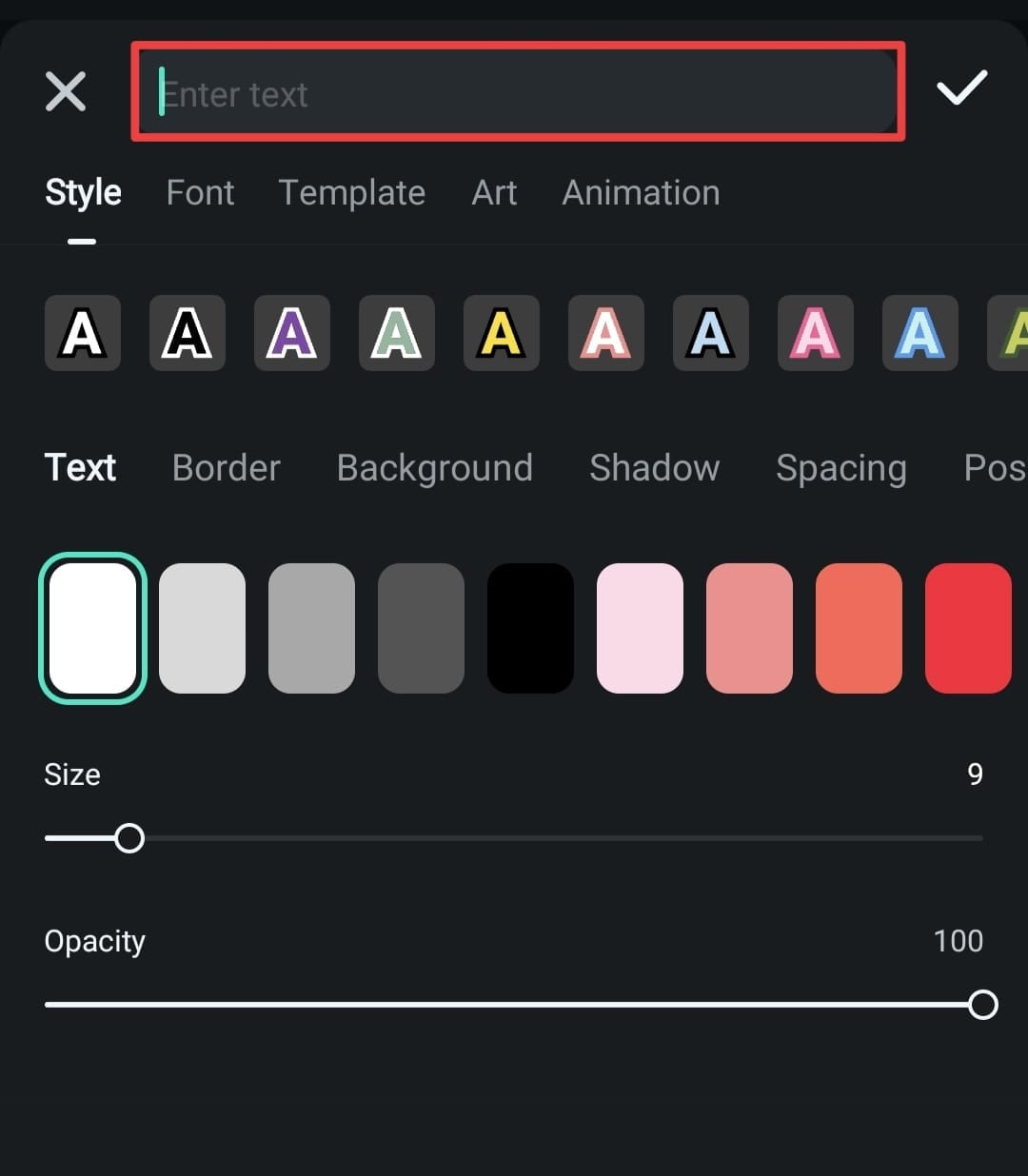
También puedes personalizar el texto en la pestaña Estilo. Aquí puedes cambiar el estilo del texto, el color, el espaciado, el tamaño, la opacidad y más.

O ve a la opción Plantilla para configuraciones rápidas. Luego, toca Marca de verificación para guardar la configuración de texto.

05de 05 Exporta y comparte tu video
Una vez satisfecho/a con las mejoras, toca el botón Exportar en la esquina derecha de tu pantalla.
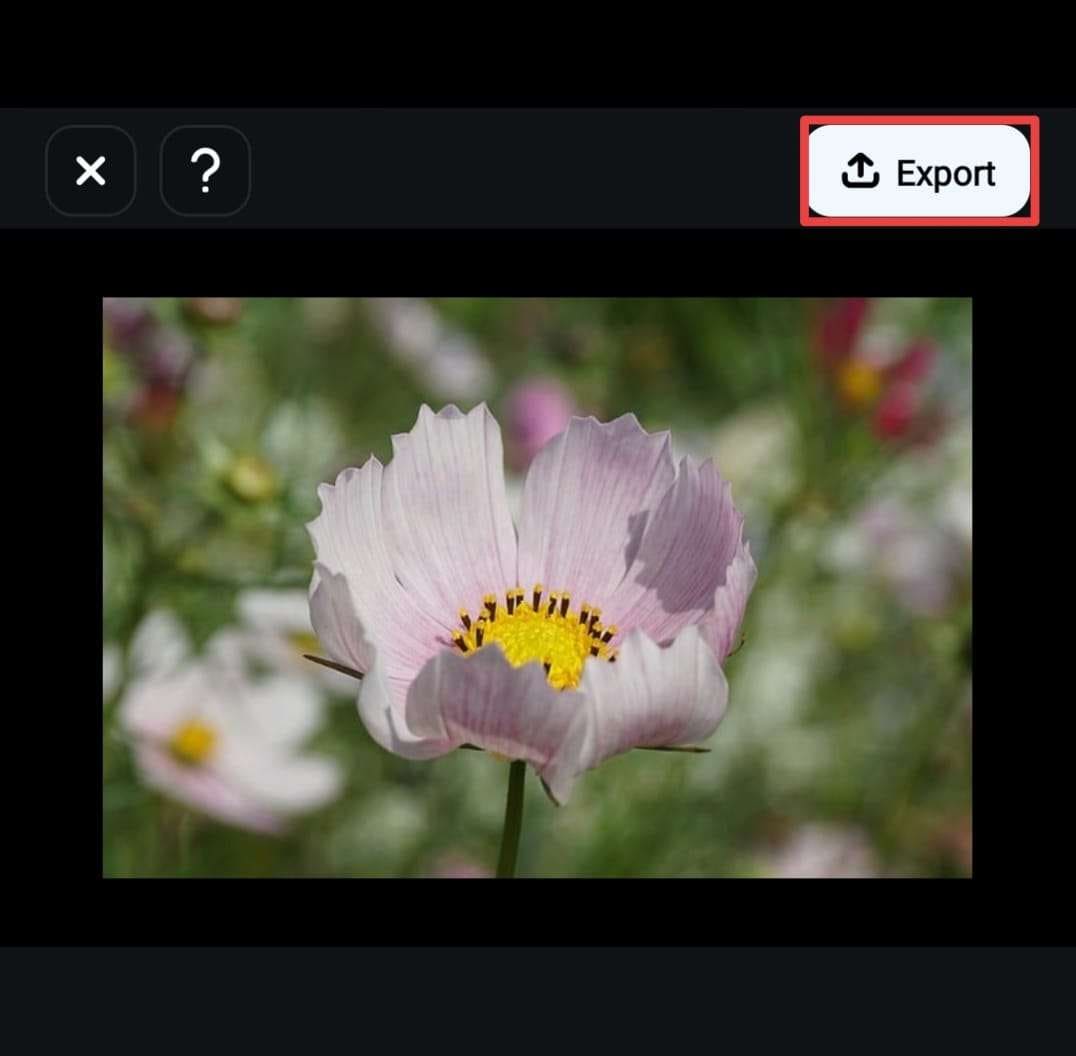
Elige tu resolución preferida y toca Exportar para guardar el video en tu galería.
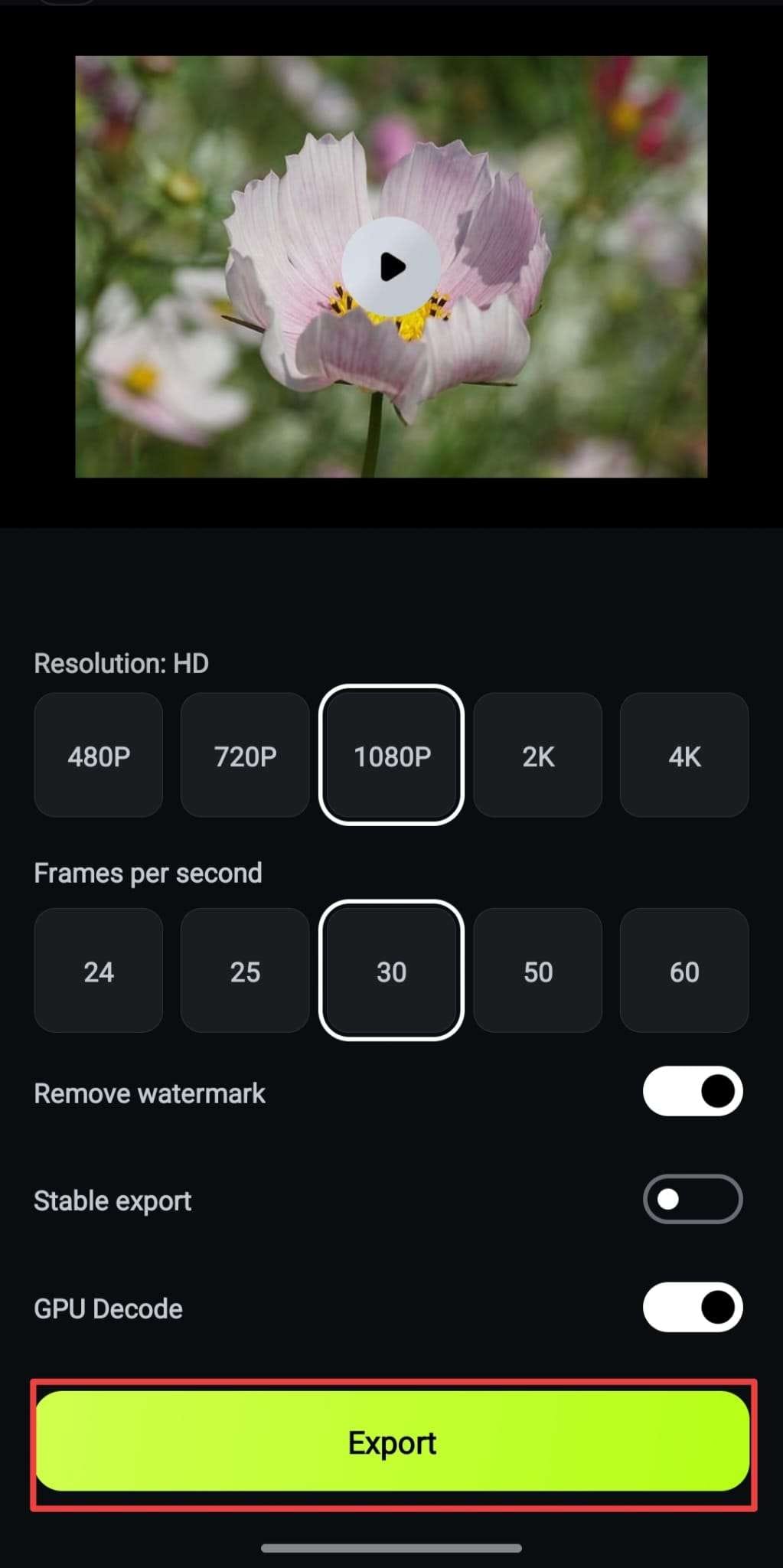
También puedes compartir el video directamente en tus redes sociales.
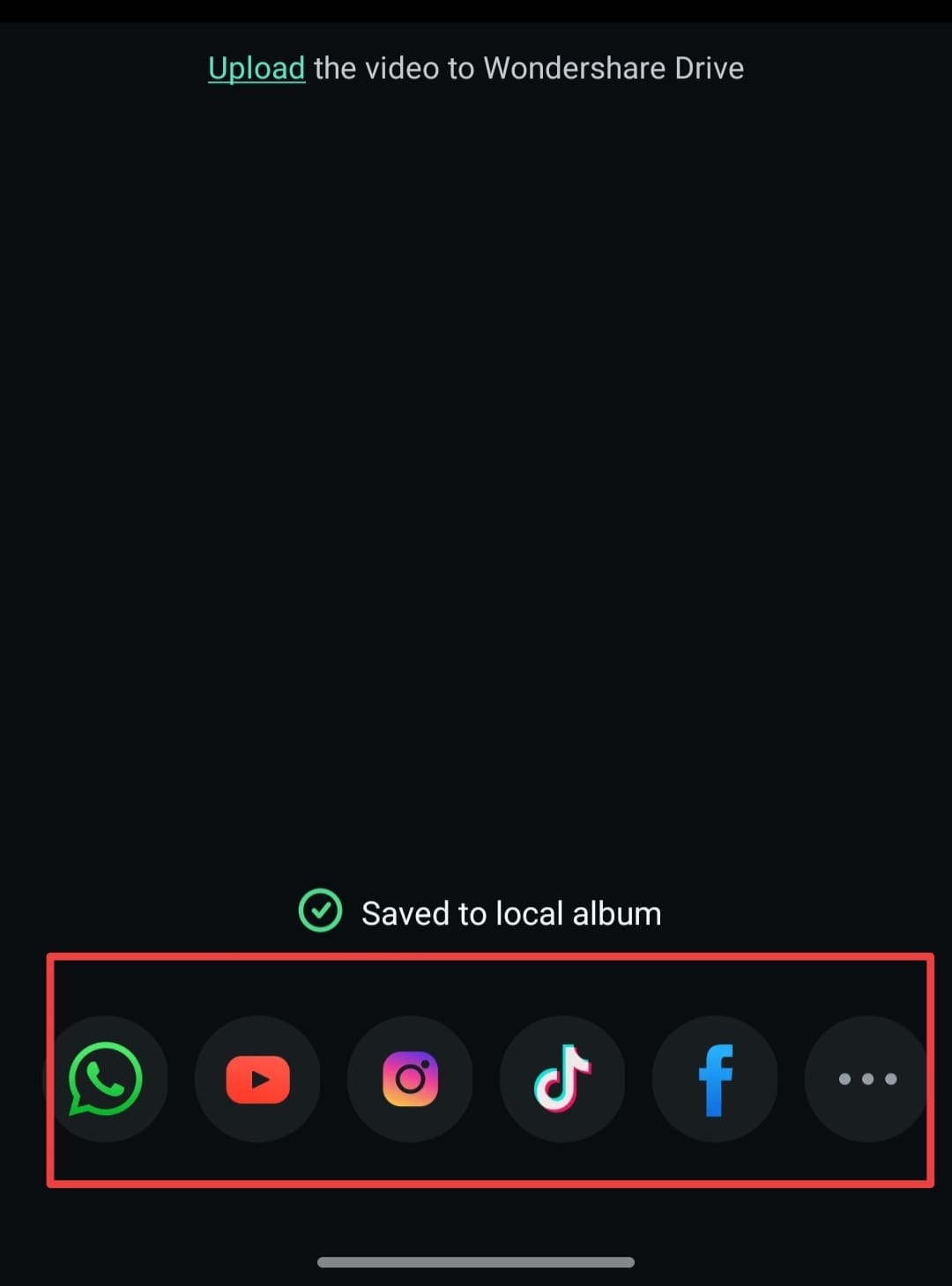
Conclusión
La mayoría de los dispositivos Android ahora tienen un modo de cámara lenta incorporado en la aplicación de cámara. Te permiten hacer un video en cámara lenta en Android en cualquier momento y en cualquier lugar. Muchos también incluyen un editor de video básico para ajustar la velocidad. Pero si tu dispositivo no tiene estas funciones, no te preocupes: ¡Filmora para Android te ayuda!
Para ajustes de velocidad precisos y efectos de cámara lenta de alta calidad, Filmora para Android es la herramienta perfecta. Con solo unos pocos toques, puedes ralentizar los videos, aplicar efectos cinematográficos y mejorar tus clips.
Ahora que sabes cómo ralentizar un video en Android, ¿por qué no lo intentas tú mismo? ¡Descarga Filmora, comienza a editar y convierte tus videos de velocidad normal en cámara lenta!