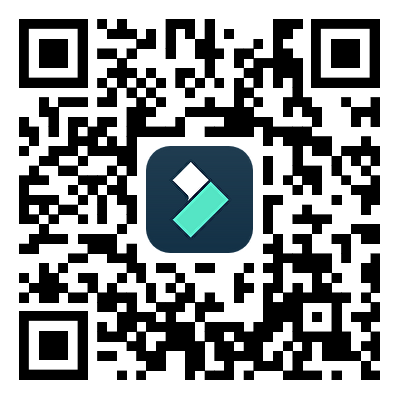iMovie a menudo se convierte en la aplicación de edición de video preferida por los usuarios de Apple, ya que viene preinstalada en sus dispositivos. Ya sea que esté uniendo material de archivo de vacaciones, creando un cortometraje o haciendo un montaje de aspecto profesional, la función de combinación de clips de iMovie proporciona una forma simple y efectiva de combinar videos sin problemas.
En este artículo, le guiaremos sobre cómo combinar clips de iMovie en iPhone y Mac. Además, presentaremos una solución alternativa para aquellos que buscan funciones de edición más avanzadas que ofrezcan mayor flexibilidad y control creativo.
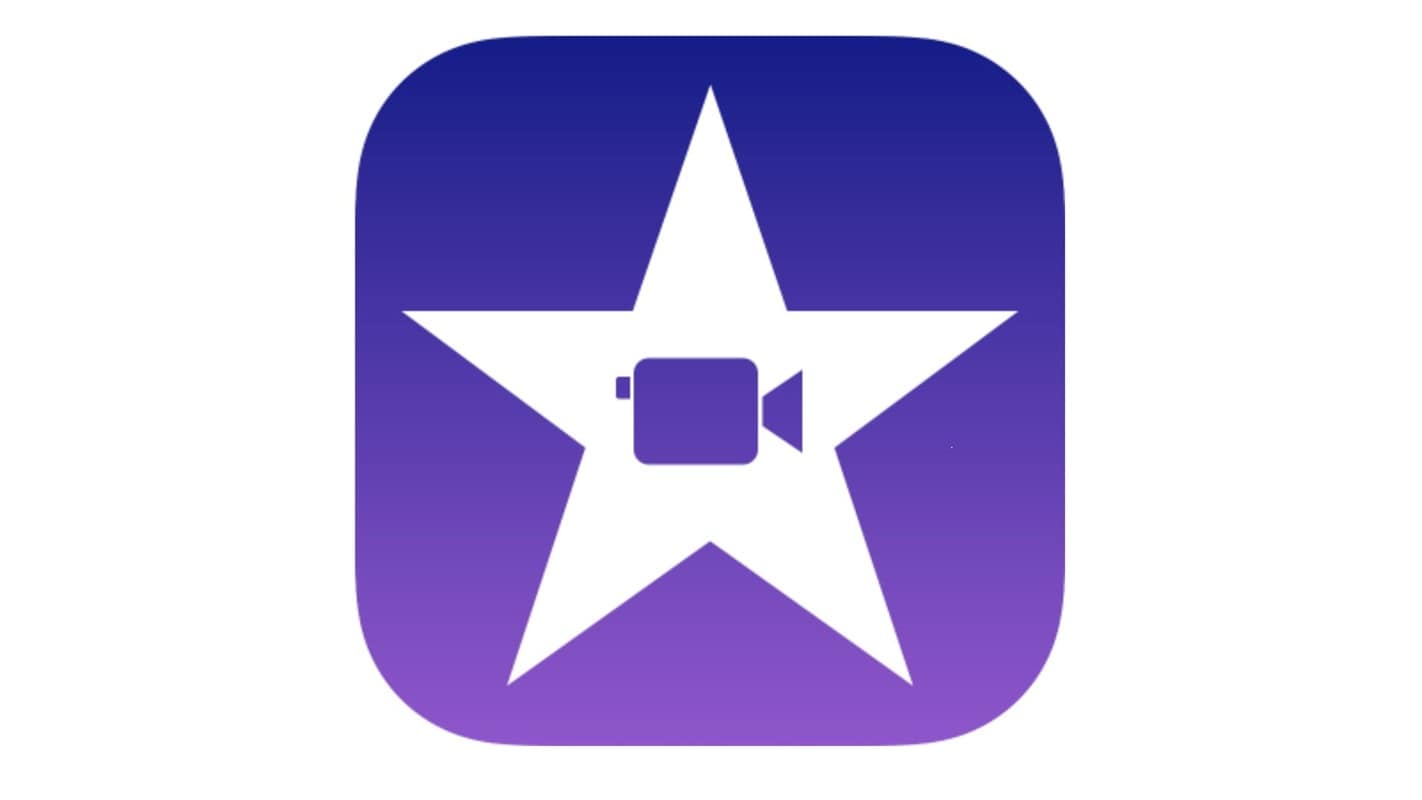
En este artículo
Parte 1. Cómo fusionar clips en iMovie en iPhone
La fusión de clips en iMovie en iPhone le permite crear videos fluidos y continuos combinando varios clips en una sola secuencia. Ya sea que estés editando vlogs de viajes, contenido de redes sociales o proyectos personales, iMovie ofrece una interfaz fácil de usar con herramientas esenciales como transiciones, recortes y música de fondo para mejorar su video.
Si te preguntas cómo fusionar clips en iMovie, el proceso es sencillo y se puede realizar con solo unos pocos tocas. Si sigues los pasos correctos, podrás combinar secuencias de video sin esfuerzo y crear un video final mejorado.
Cómo fusionar clips en iMovie en iPhone
01de 08 Abrir iMovie
Inicia la aplicación iMovie en tu iPhone. Si no lo tienes instalado, puedes descargarlo desde la App Store.
02de 08 Crear un nuevo proyecto
Toca Crear proyecto y selecciona Película de las opciones.
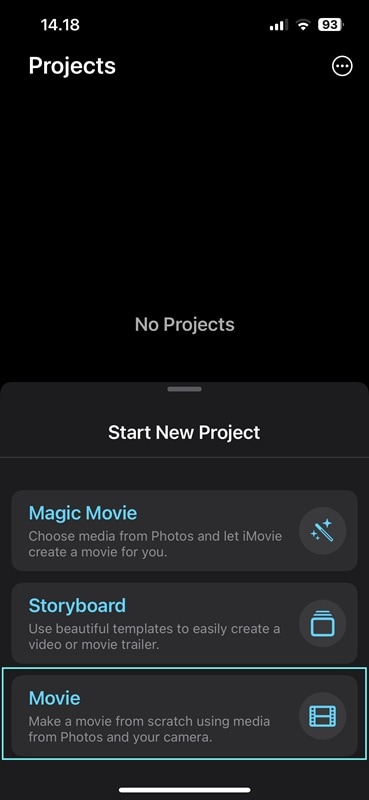
03de 08 Importar videoclips
Toca Medios, navegue hasta su biblioteca de videos y selecciona los clips que desea fusionar. Una vez seleccionado, toca Crear película para agregarlo a la línea de tiempo.
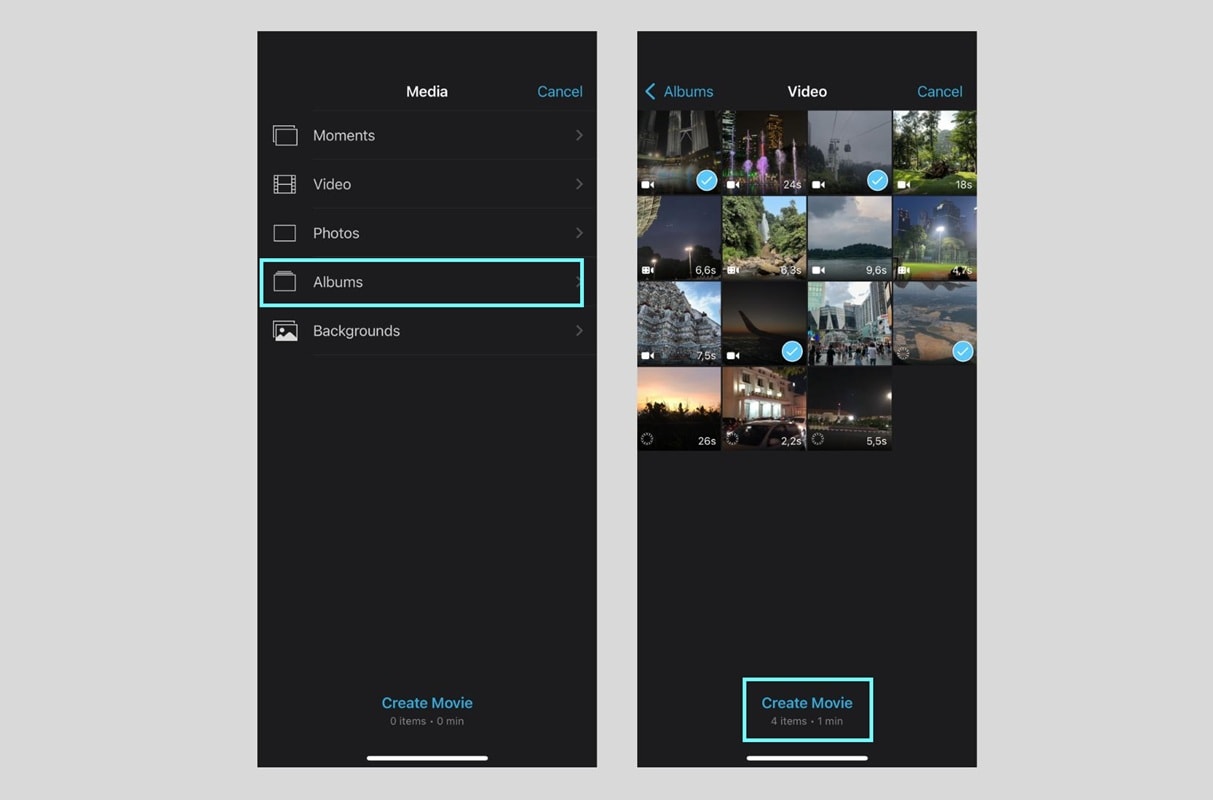
04de 08 Ordenar los clips
Arrastra y suelta los clips en la línea de tiempo para organizarlos en el orden deseado.
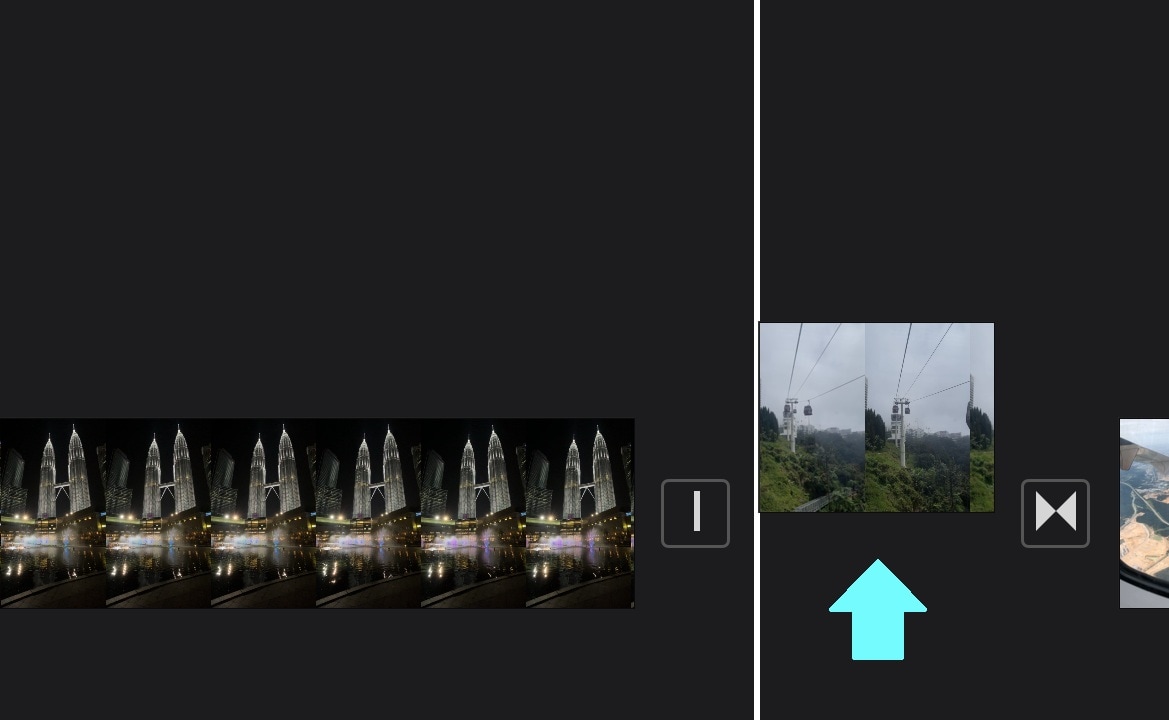
05de 08 Recortar o editar clips
Toca un clip para recortarlo, dividirlo o ajustar su duración usando las herramientas de edición.
06de 08 Agregar transiciones
iMovie agrega automáticamente transiciones entre clips. Toca el icono de transición entre clips para cambiarlo o eliminarlo.
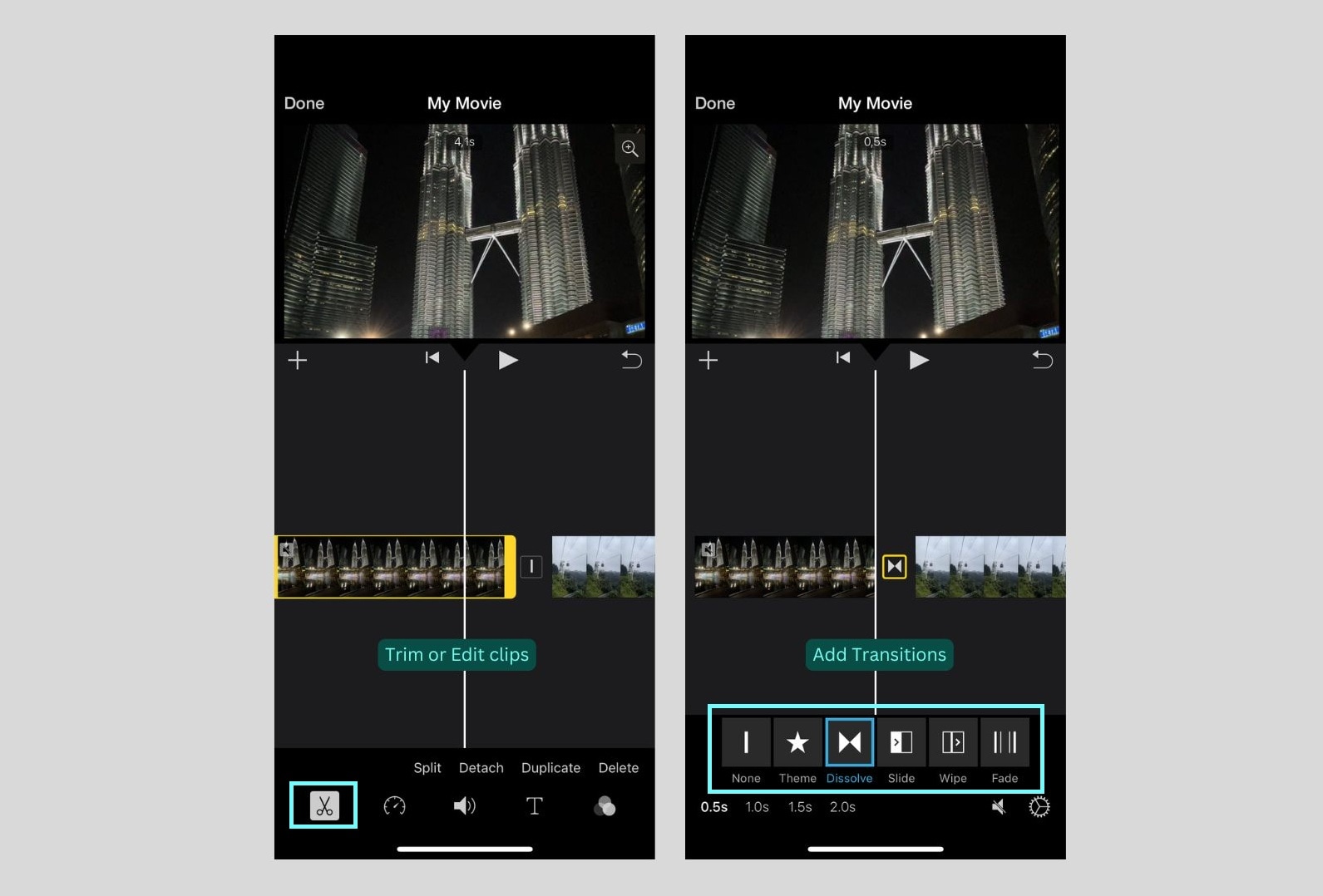
07de 08 Vista previa de su video
Toca el botón de reproducción para obtener una vista previa del video fusionado y realizar los ajustes necesarios.
08de 08 Exportar el video fusionado
Pulsa Listoen la esquina superior izquierda. Toca el icono de compartir y luego elige Guardar video para exportarlo a tu aplicación Fotos.
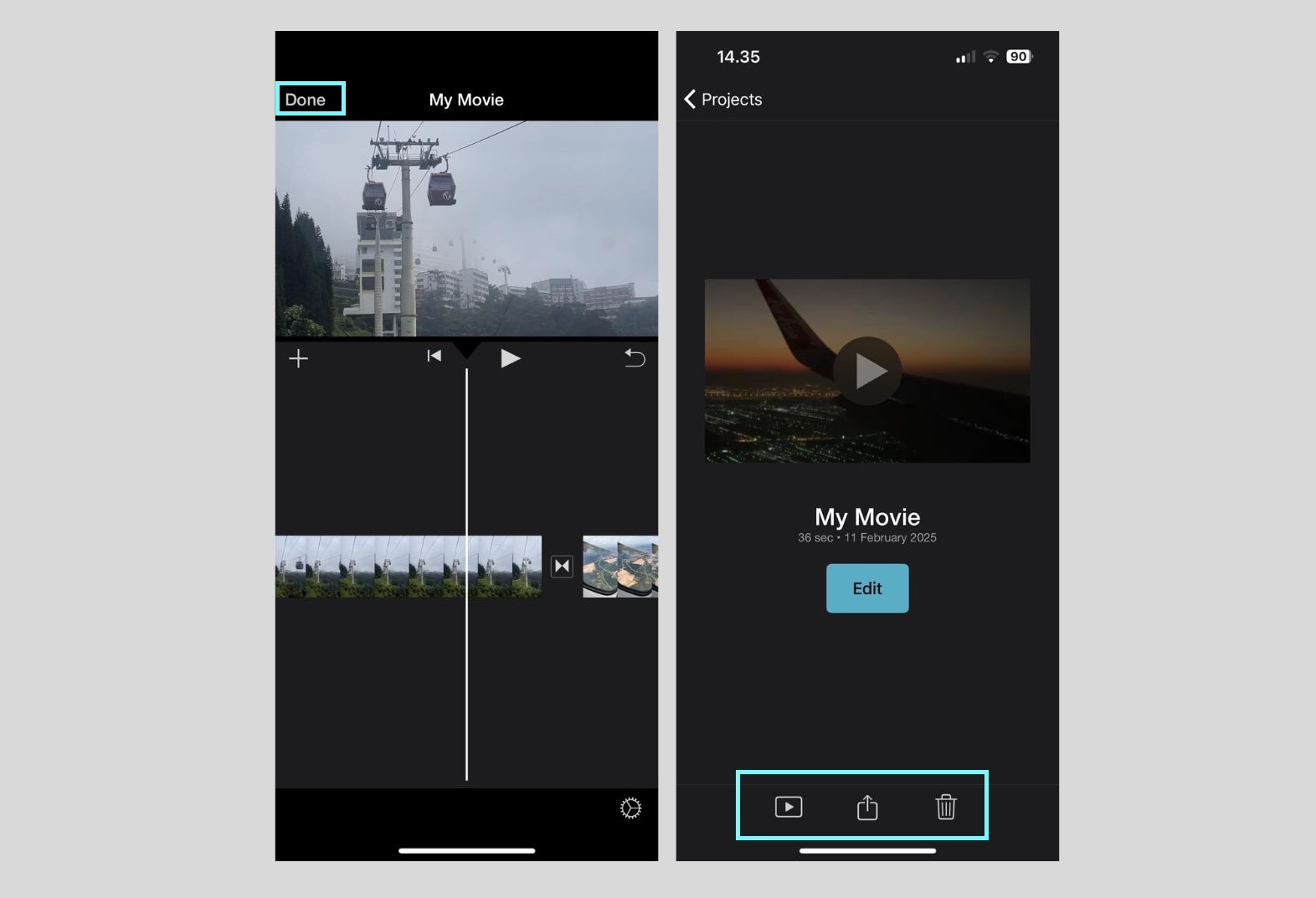
¡Tus clips ahora están fusionados en un solo video! Este sencillo proceso convierte a iMovie en una excelente herramienta para realizar ediciones rápidas sobre la marcha. Si buscas funciones más avanzadas, permanece atento a la edición con iMovie en Mac y a las soluciones de edición alternativas en la siguiente sección.
Parte 2. Cómo fusionar clips en iMovie en Mac
Si bien iMovie en Mac comparte muchas similitudes con la versión para iPhone, ofrece una experiencia de edición más avanzada con un espacio de trabajo más grande, un control preciso de la línea de tiempo y funciones adicionales como superposiciones de video y edición de audio avanzada.
Si estás buscando cómo fusionar clips en iMovie en Mac, el proceso es ligeramente diferente, pero aún así fácil de seguir. Con una pantalla más grande y herramientas ampliadas, los usuarios de Mac pueden ajustar sus ediciones con más precisión.
Cómo fusionar clips en iMovie en Mac
- Paso 1. Abre iMovie en tu Mac. Puedes descargarlo desde la Mac App Store si no está instalado.
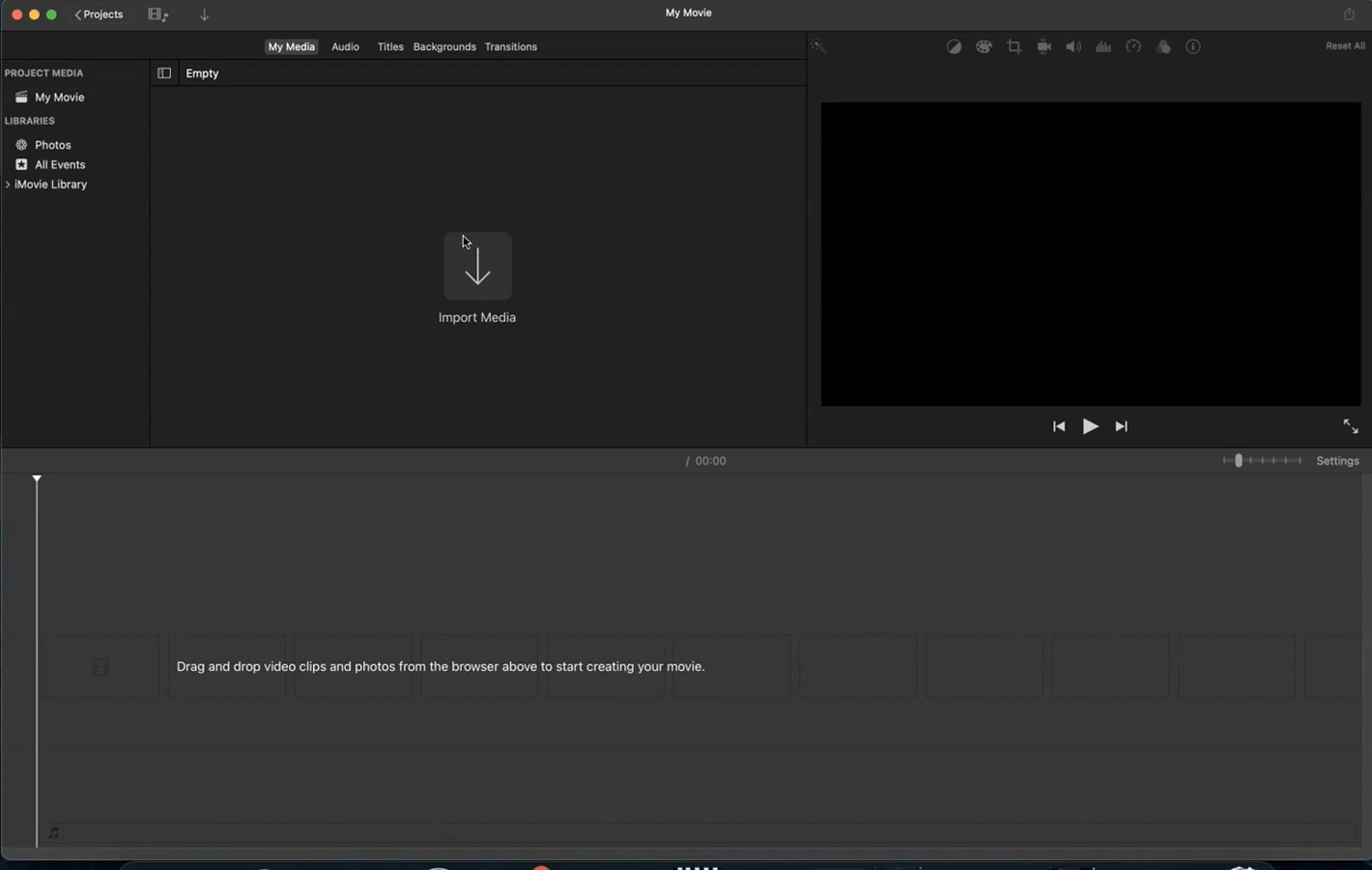
- Paso 2. Haz clic en Importar medios y selecciona los clips que desea fusionar desde su computadora. Una vez importados, arrástrelos y suéltelos en la línea de tiempo.
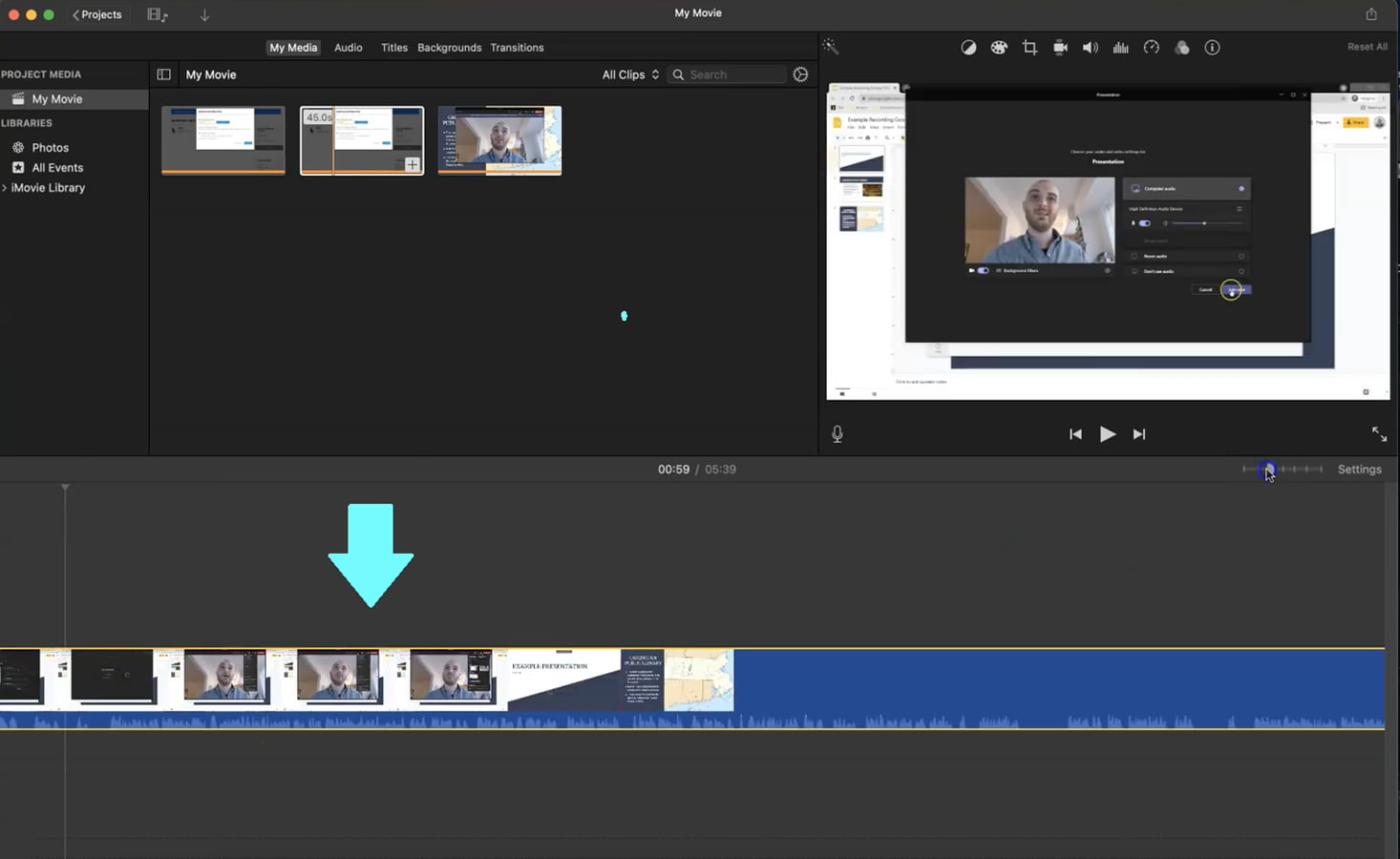
- Paso 3. Arrastre los clips dentro de la línea de tiempo para organizarlos en el orden deseado.
- Paso 4. Selecciona un clip para recortar, dividir o modificar su duración utilizando las herramientas de edición.
- Paso 5. iMovie aplica transiciones básicas automáticamente, pero puedes personalizarlas seleccionando la transición entre clips y eligiendo un estilo diferente.
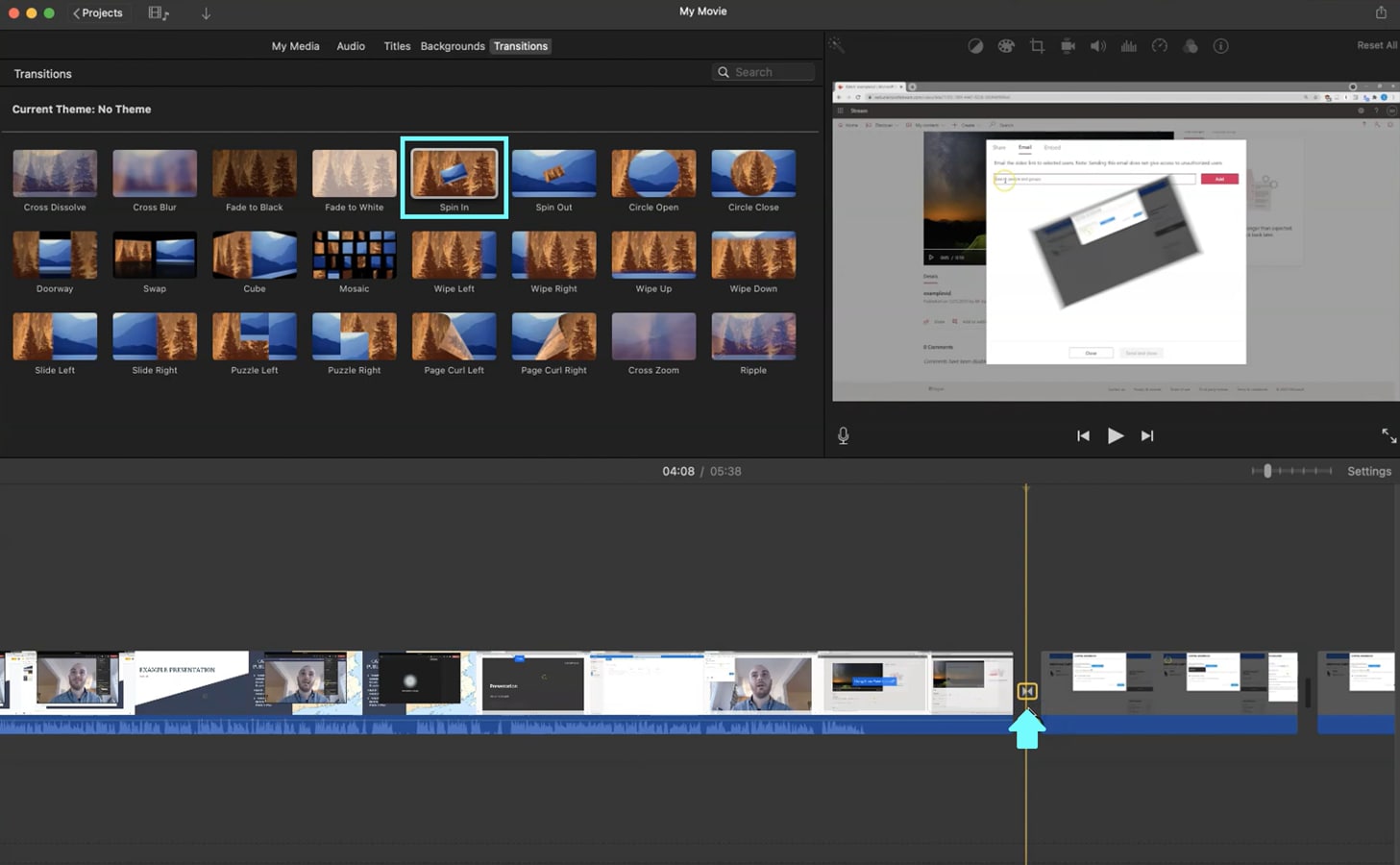
- Paso 6. Presione el botón de reproducción para obtener una vista previa de los clips fusionados y realizar los ajustes necesarios.
- Paso 7. Ve a Archivo> Compartir> Archivo, luego elija su resolución y formato. Haz clic en Siguiente, nombre su archivo, elija una ubicación y Haz clic en Guardar para exportar.
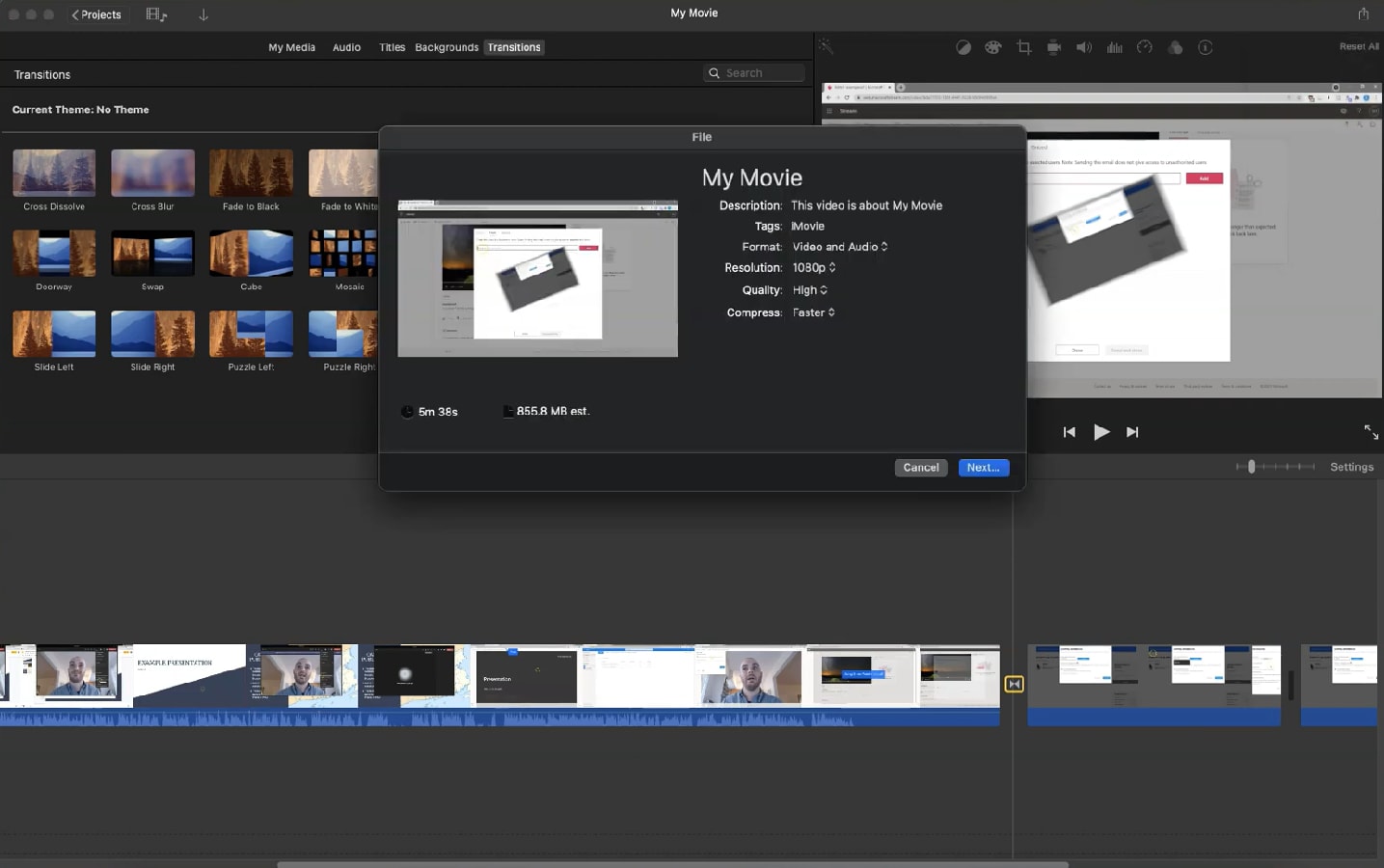
iMovie en Mac ofrece más flexibilidad que la versión para iPhone, lo que le permite una experiencia de edición más fluida con controles avanzados. Si buscas funciones de edición aún más potentes, exploraremos más a fondo otras soluciones utilizando alternativas a iMovie en la siguiente sección.
Parte 3. Cómo fusionar clips usando una alternativa a iMovie
iMovie es una herramienta de edición de video conveniente e intuitiva, aunque algunos usuarios pueden buscar funciones más avanzadas, opciones de personalización o flexibilidad que no ofrece. Si estás buscando un editor de video que permita un mayor control creativo, una mejor edición de audio y una gama más amplia de efectos, la funcionalidad de fusión de clips de iMovie puede parecer limitada.
En este caso, Wondershare Filmora es la alternativa perfecta. Con una interfaz fácil de usar y potentes herramientas de edición, Filmora puede manejar todo, desde la fusión básica de clips hasta la producción de videos de nivel profesional.
Por qué Filmora es una mejor alternativa a iMovie
- Compatibilidad entre plataformas: A diferencia de iMovie, que solo está disponible en iOS y macOS, Filmora funciona en Windows, macOS, iOS y Android, lo que brinda a los usuarios más flexibilidad para editar en diferentes dispositivos.
- Herramientas de edición avanzadas: Filmora incluye funciones potentes como edición multipista, fotogramas clave, aumento de velocidad, seguimiento de movimiento y herramientas impulsadas por IA, en comparación con el conjunto de herramientas limitado de iMovie.
- Más efectos y transiciones: Filmora ofrece una amplia biblioteca de transiciones, filtros, superposiciones y efectos de texto animados prediseñados, lo que facilita la creación de videos de aspecto profesional sin necesidad de complementos externos.
- Mejor edición de audio: Si bien iMovie tiene herramientas de audio básicas, Filmora ofrece atenuación de audio, reducción de ruido, ajustes del ecualizador y mejoras de voz impulsadas por IA para permitirle un mejor control sobre la calidad del sonido.
- Funciones potenciadas por IA: Filmora incluye herramientas impulsadas por IA como Redacción con IA, Música con IA, Generador de imangen IA y Recorte inteligente, lo que hace que la producción de videos sea más rápida y eficiente.
Comparación entre iMovie y Filmora
| iMovie | Filmora | |
| Plataforma | iOS, macOS | Windows, macOS, Android, iOS, iPad |
| Herramientas de edición | Herramientas básicas de edición | Herramientas avanzadas como multipista, seguimiento de movimiento y aumento de velocidad |
| Efectos y transiciones | Una selección limitada de efectos básicos. | Gran biblioteca de efectos, transiciones y plantillas personalizables. |
| Edición de audio | Herramientas de audio básicas | Funciones de audio avanzadas, que incluyen reducción de ruido, atenuación de audio y más |
| Opciones de exportación | Opciones básicas de exportación | Múltiples formatos de exportación, incluido 4K, y exportación directa a plataformas |
Cómo fusionar y editar clips usando Filmora en iPhone
- Paso 1. Inicia Filmora y toca Nuevo proyecto.
- Paso 2: Selecciona los videoclips que desea fusionar. Luego, toca Importarpara agregarlos a la línea de tiempo. Organiza los clips en la línea de tiempo en el orden que prefieras.
- Paso 3. Toca el botón Transición, explora los efectos disponibles y selecciona una transición para aplicar entre clips. Ajusta la duración de la transición si es necesario.
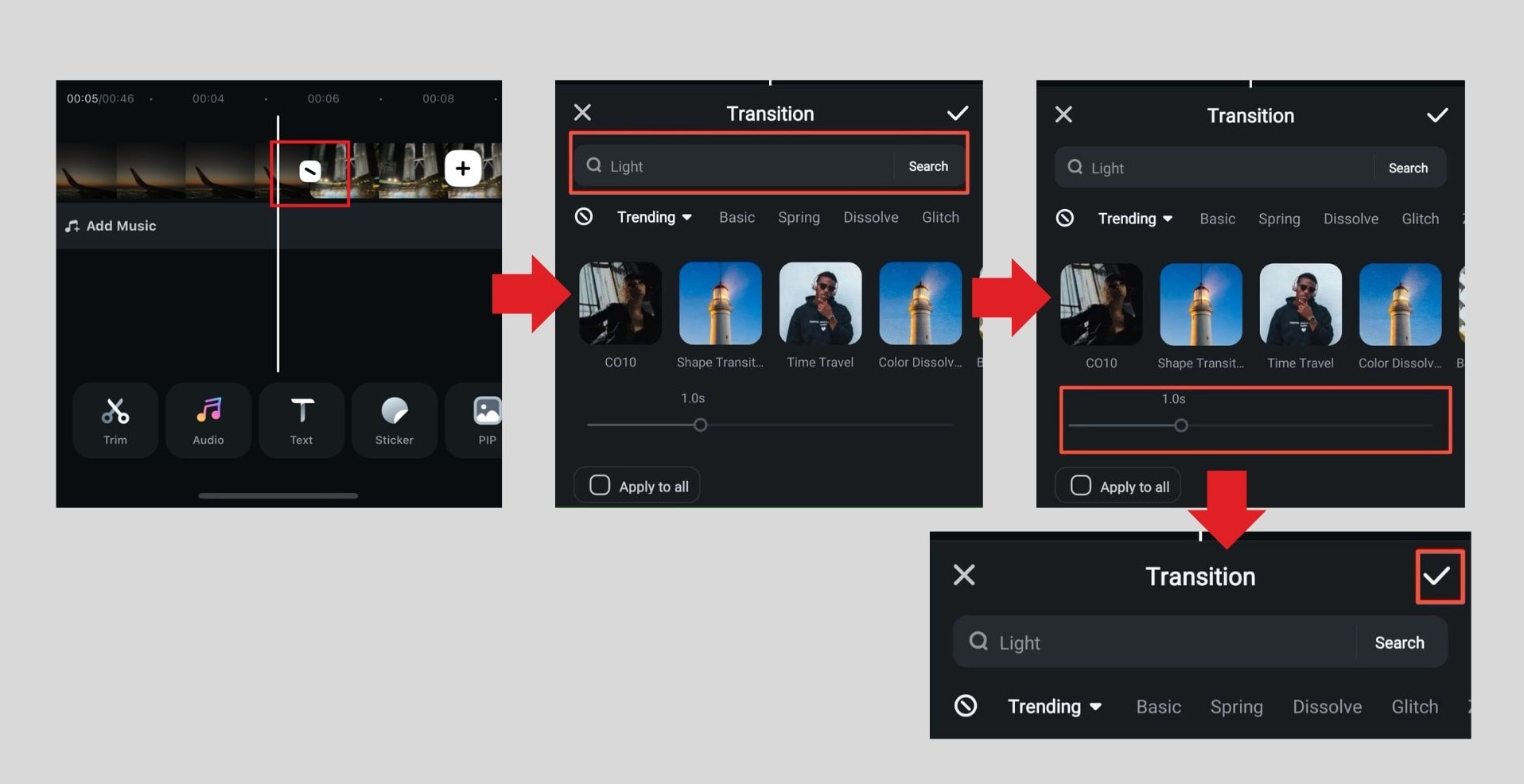
- Paso 4. Toca Filtro y elige entre varios efectos para mejorar el atractivo visual de su video. Ajuste la intensidad del filtro si es necesario.
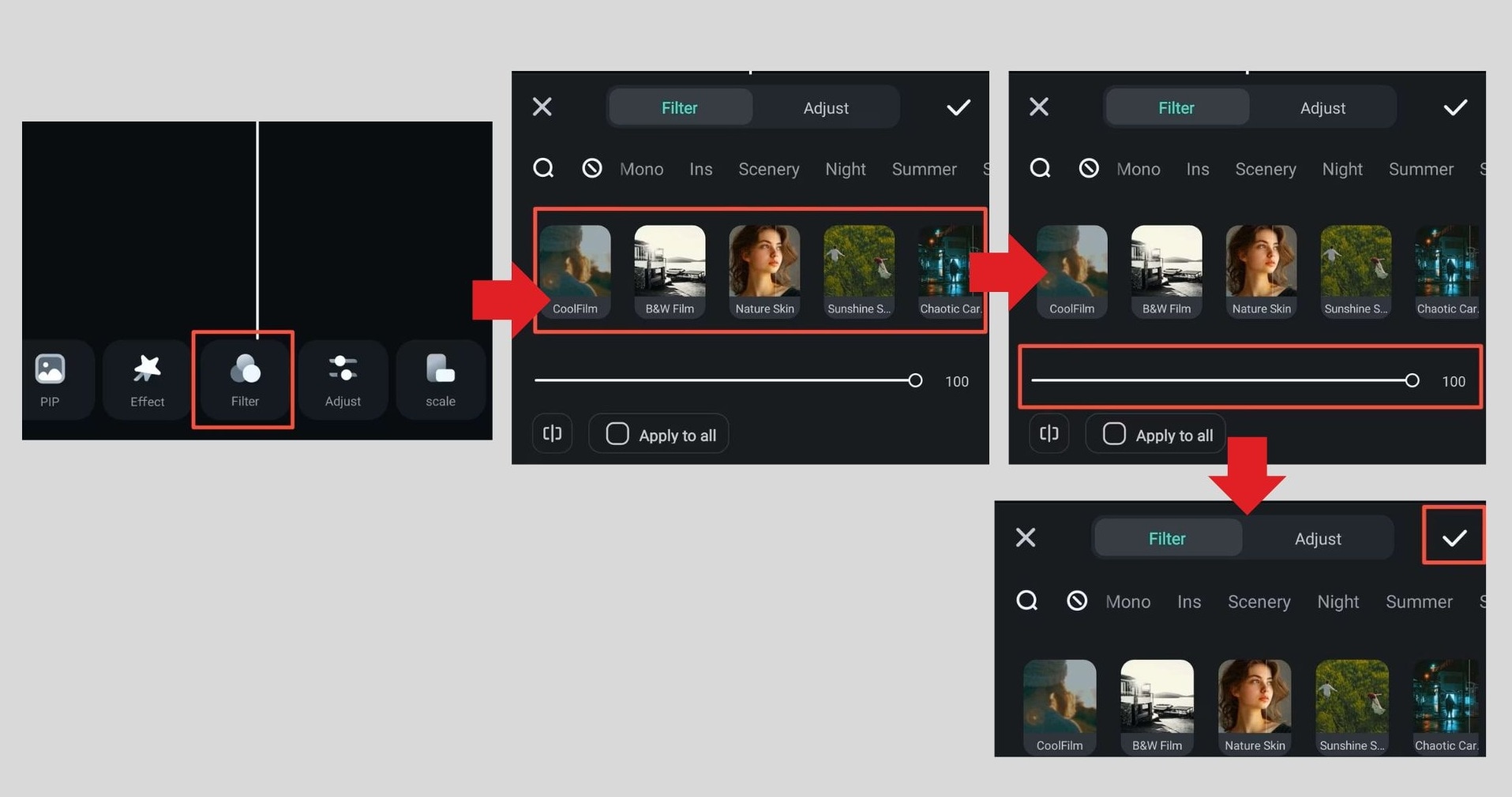
- Paso 5. Toca el botón Reproducir para obtener una vista previa del video editado y realizar los ajustes finales.
- Paso 6. Toca el botón Exportar y elige la resolución y el formato para su video. Luego, guárdalo en tu dispositivo o compártelo directamente en las plataformas de redes sociales.
Cómo fusionar y editar clips usando Filmora en Mac
- Paso 1. Abre Filmora en tu Mac. Descárgalo del sitio web oficial de Filmora si no lo has instalado.
- Paso 2. Haz clic en Nuevo proyecto para iniciar una nueva sesión de edición de video.
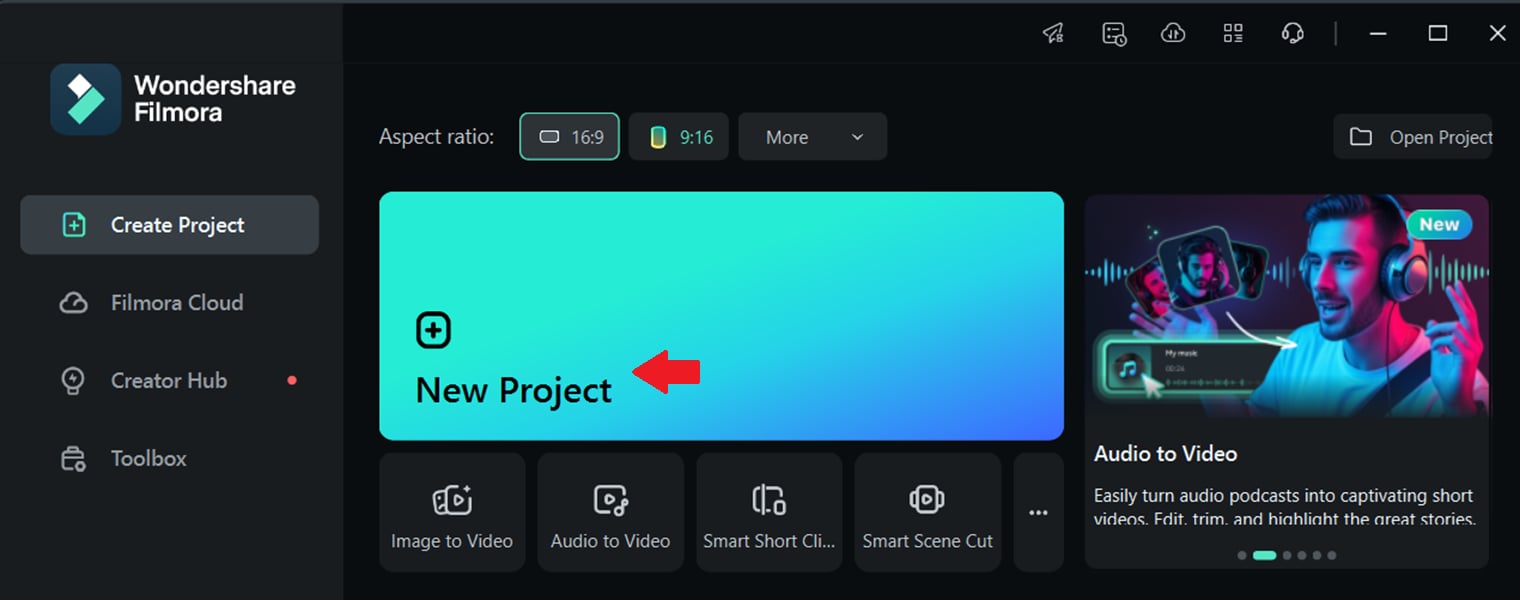
- Paso 3. Haz clic en Importar medios y selecciona los videoclips que desea fusionar. Luego, arrástrelos a la línea de tiempo para comenzar a editarlos.
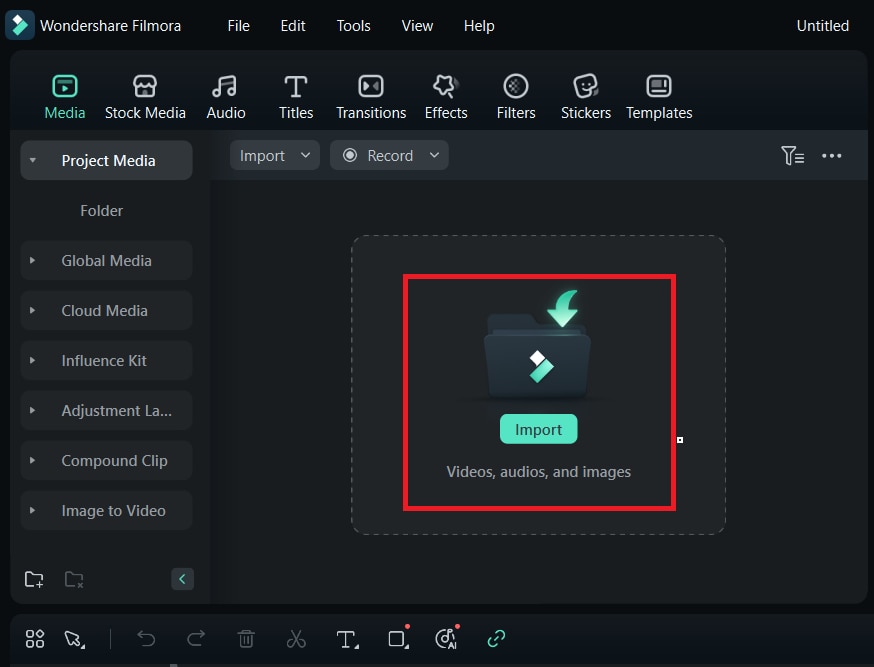
- Paso 4. Arrastra los clips para reorganizarlos en la secuencia correcta. Utiliza las herramientas Recortar y Dividir para cortar secciones no deseadas.
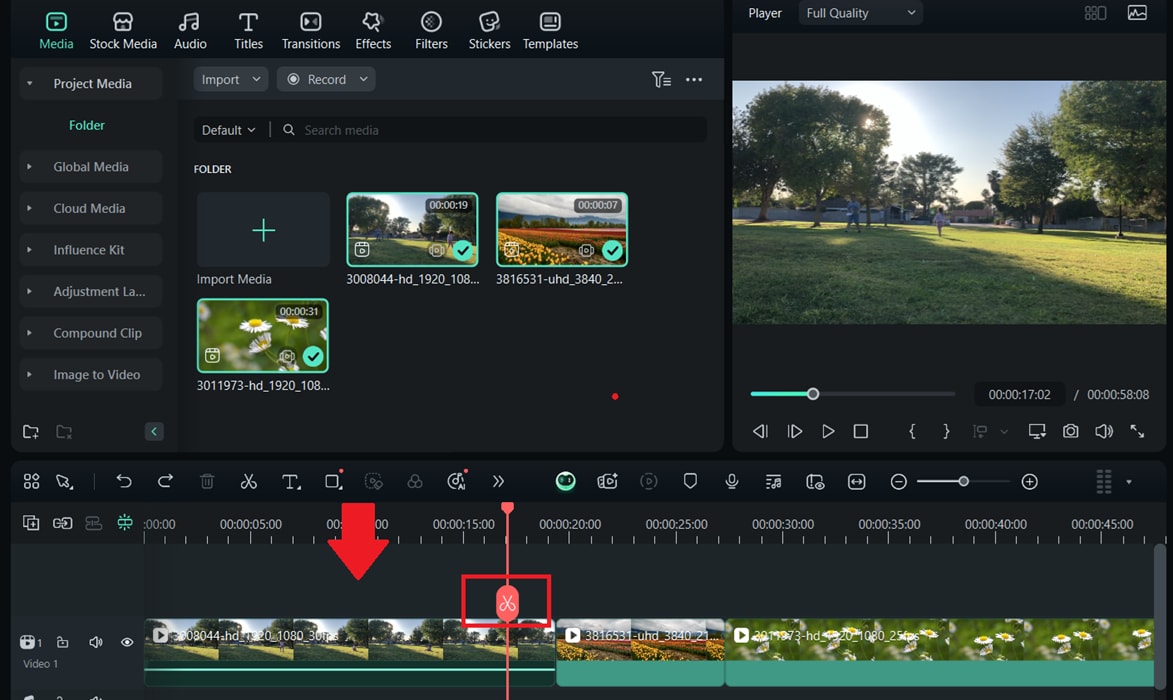
- Paso 5. Haz clic en la pestaña Transiciones, busca los efectos disponibles y arrastra una transición entre dos clips. Ajusta la duración haciendo doble clic en la transición.
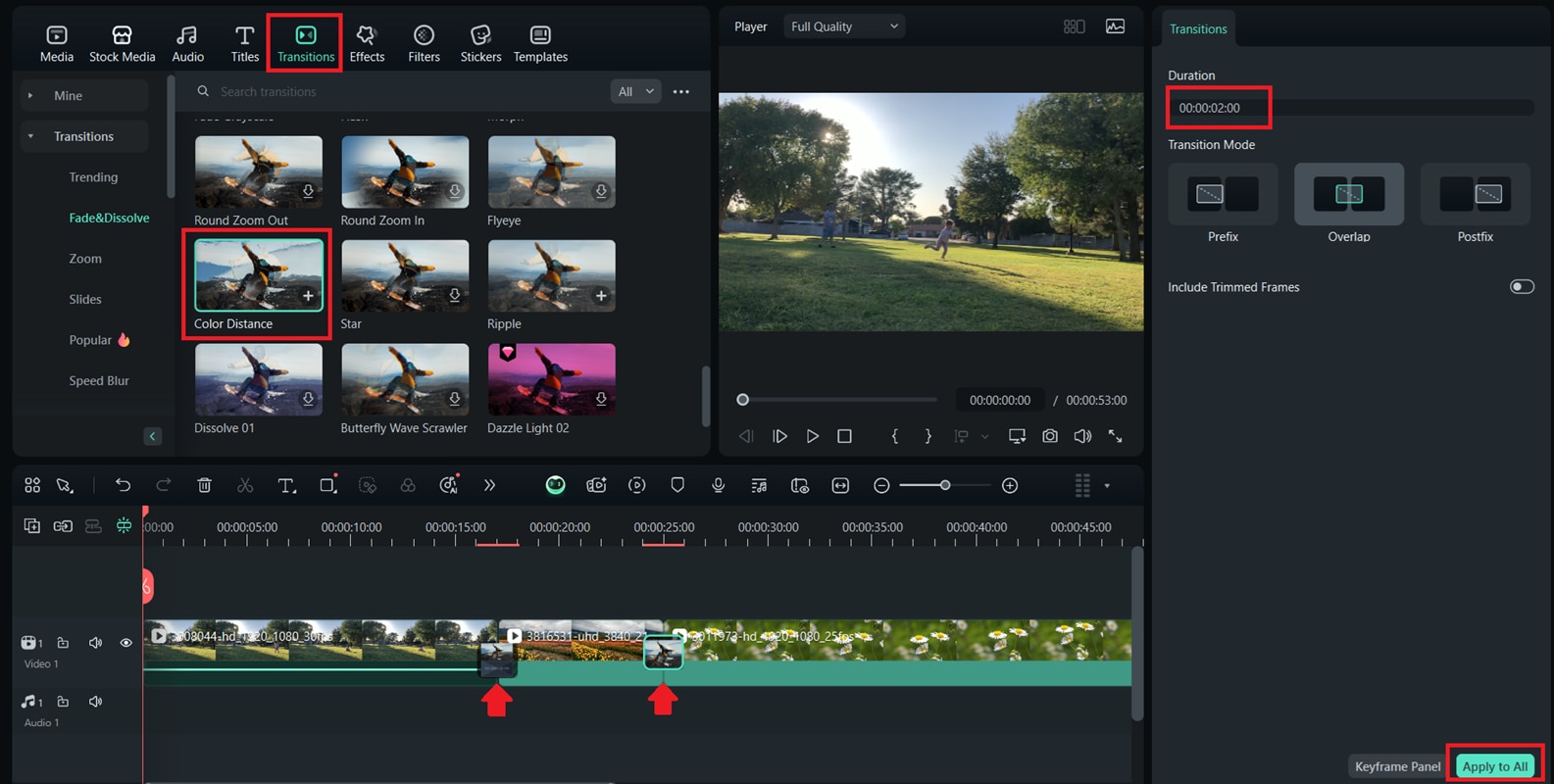
- Paso 6. Ve a la pestaña Filtros y elige un filtro para mejorar el aspecto del video. Luego, arrastra y suelta el filtro sobre los clips deseados.
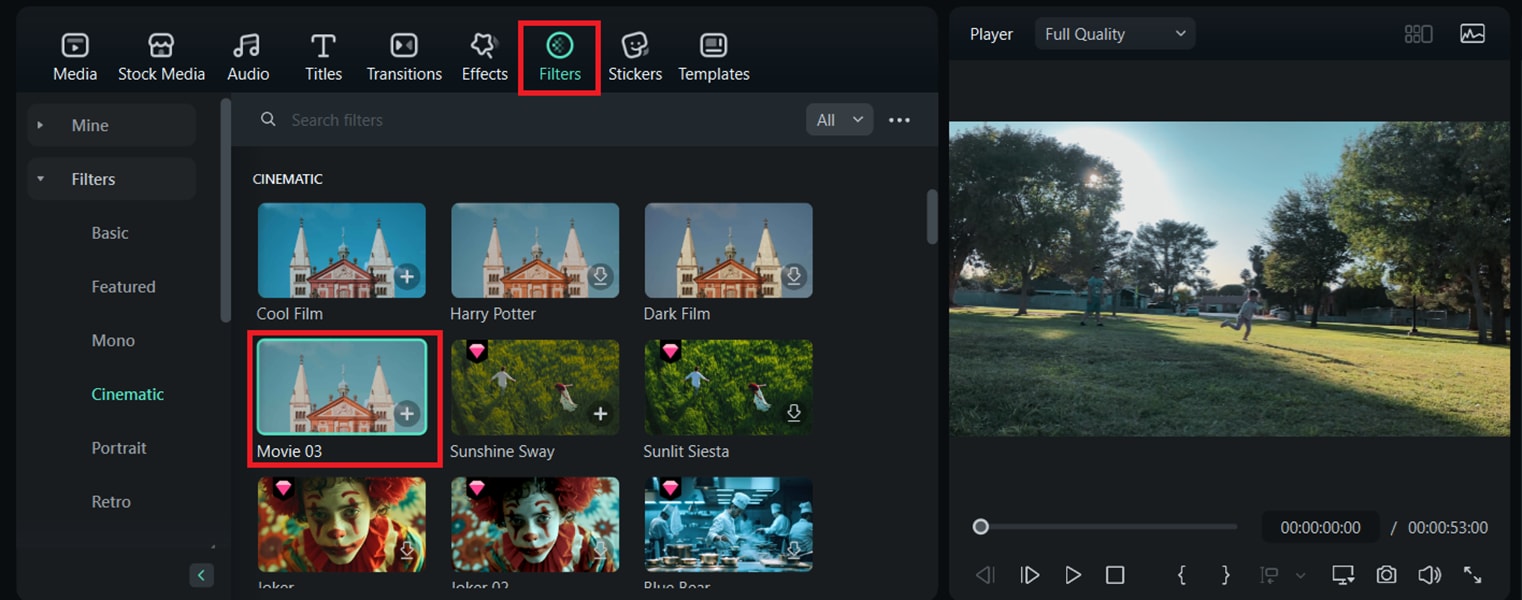
- Paso 7. Haz clic en el botón Reproducir para obtener una vista previa de sus ediciones y ajustar cualquier elemento según sea necesario. Una vez satisfecho, haz clic en Exportar. Elige la resolución, el formato y el destino de tu video. Guárdalo en tu ordenador o cárgalo directamente a plataformas como YouTube y Vimeo.
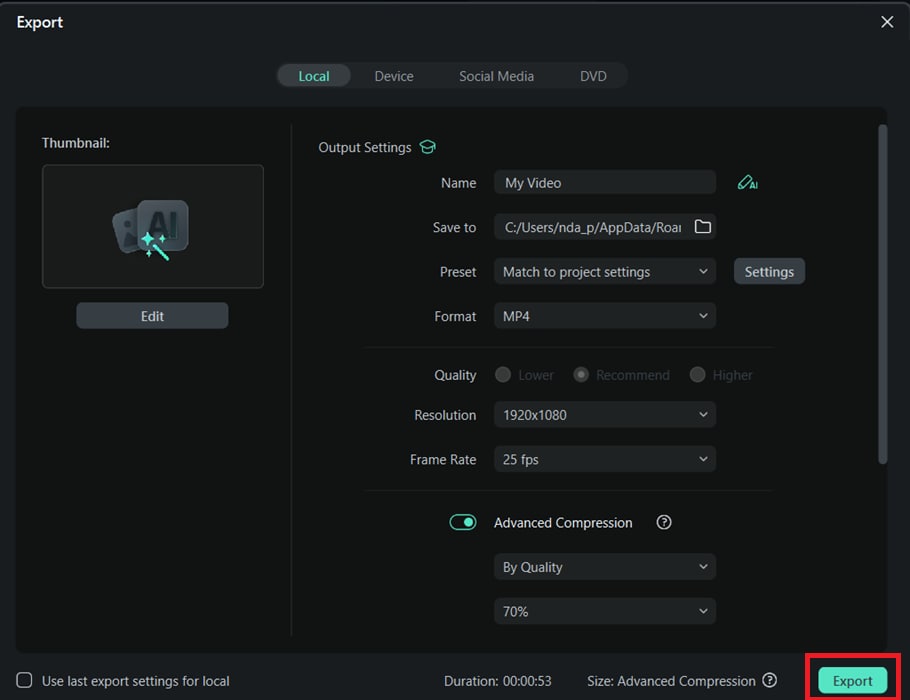
Conclusión
Tanto iMovie como Filmora ofrecen excelentes soluciones para fusionar y editar videoclips. Pero Filmora se destaca como la mejor opción para los usuarios que desean más flexibilidad, herramientas de edición avanzadas y una gama más amplia de efectos. Si bien la funcionalidad de fusión de clips de iMovie es simple y efectiva, Filmora ofrece más opciones de personalización, incluidas herramientas impulsadas por IA, transiciones, filtros y soporte multiplataforma en Windows, Mac, iOS y Android.
Si buscas una solución de edición y fusión de clips de video sencilla pero potente, Filmora es la alternativa perfecta a iMovie. Ya sea que estés fusionando clips para una publicación en las redes sociales, un vlog o un proyecto profesional, Filmora garantiza que su video final se vea fluido y atractivo. ¡Prueba Filmora y lleva tu edición de video al siguiente nivel!