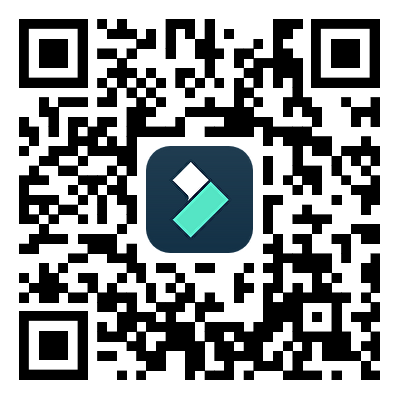Si quieres cambiar la velocidad de un video en un iPhone, hay varias formas de hacerlo. Puedes ralentizarlo para obtener un efecto de cámara lenta, acelerarlo para crear un lapso de tiempo o incluso convertir un video de lapso de tiempo o de cámara lenta a velocidad normal.
Usar las herramientas integradas en el iPhone para hacerlo puede ser sencillo, pero sus funciones son limitadas. Por lo tanto, también cubriremos el mejor editor de video que te permite cambiar la velocidad de reproducción de video de iPhone con facilidad.

En este artículo
Parte 1. Cómo cambiar la velocidad del video en las fotos del iPhone
¿Puedes cambiar la velocidad del video en tu iPhone? Por supuesto. Al hacerlo, puedes transformar la forma en que compartes y disfrutas tu contenido. Por ejemplo, ralentizar el video puede crear efectos dramáticos de cámara lenta, mientras que acelerar el video puede generar time-lapses que muestren cambios o movimientos de forma rápida.
Una de las formas más accesibles de cambiar la velocidad de un video en un iPhone es a través de la aplicación Fotos incorporada. Sin embargo, ten en cuenta que las opciones de reproducción que tienes pueden variar dependiendo del formato de video que hayas utilizado al capturar el video. Cuanto mayor sea la calidad, más flexibilidad tendrás.
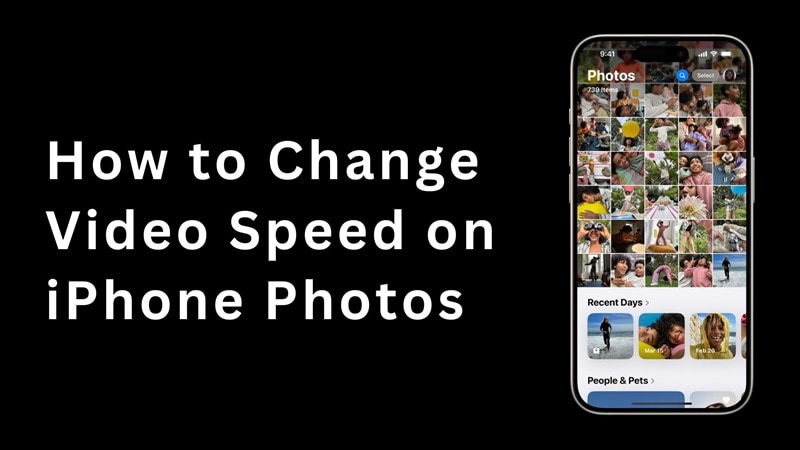
Normalmente, un video grabado a 60 cuadros por segundo (FPS) se puede ralentizar a la mitad de la velocidad. Aquí te explicamos cómo hacerlo.
Cómo cambiar la velocidad de un video en tu iPhone a través de Fotos
- Abrir el modo de edición: Abre el video en tus Fotos y toca el botón Editar.
- Ajustar la velocidad: tocael botón Velocidad (icono del velocímetro) para abrir la configuración de ajuste de Velocidad de reproducción. selecciona 50% para reducir la velocidad del video a la mitad. Si no está disponible, significa que tu video no fue grabado a una velocidad de cuadros lo suficientemente alta como para admitir la reproducción en cámara lenta.
- Establecer el rango de cámara lenta: Para ajustar dónde comienza y termina la cámara lenta, puede arrastrar los controles deslizantes que aparecen en la parte inferior. Después de eso, tocaListopara guardarlo.
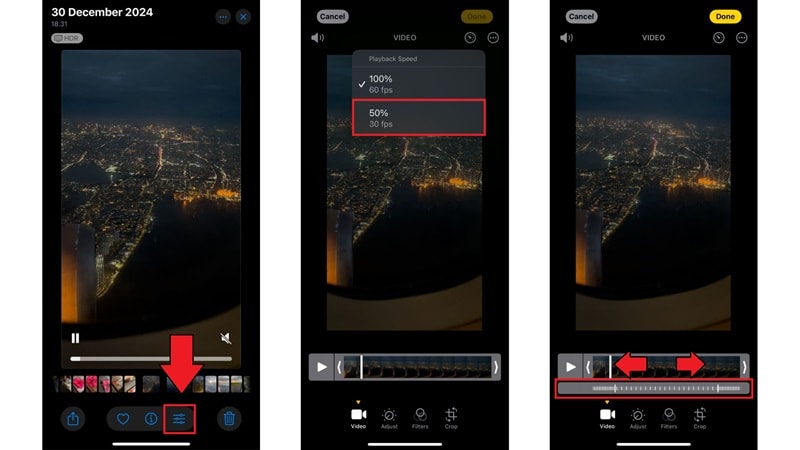
Parte 2. Cómo cambiar la velocidad de un video en iPhone con un Editor de video potente
Puedes reducir la velocidad de los videos grabados a la mitad usando iPhone Photos, pero la aplicación no ofrece la capacidad de acelerar tus videos. Las únicas opciones disponibles son crear efectos de cámara lenta o realizar time-lapses directamente desde la cámara.
Entonces, si desea cambiar la velocidad de reproducción de video de iPhone con más flexibilidad, es posible que necesite explorar aplicaciones de terceros que ofrezcan funciones de edición de video mejoradas. Una opción muy recomendable es Filmora, que goza de gran reconocimiento por sus amplias capacidades, incluido el ajuste de la velocidad del video.

Usando Filmora, puedes:
- Ralentiza los videos para crear un efecto de cámara lenta
- Acelera el video para un time-lapse
- Cambiar la velocidad de un time-lapse o cámara lenta en un iPhone
- Crear una rampa de velocidad
A pesar de sus potentes capacidades, Filmora sigue siendo fácil de navegar. Con su interfaz intuitiva y una gran cantidad de otras herramientas de edición, puede aplicar cambios a la velocidad de reproducción de tu video con precisión y mejorar tus videos sin la pronunciada curva de aprendizaje generalmente asociada con las aplicaciones de edición de video avanzadas.
Cómo cambiar la velocidad de un video en un iPhone
01de 04 Abrir Filmora para dispositivos móviles
Comience iniciando la aplicación y tocando Nuevo proyecto para comenzar uno nuevo. O selecciona un proyecto desde el panel de Gestión de proyectos en la pantalla de inicio.
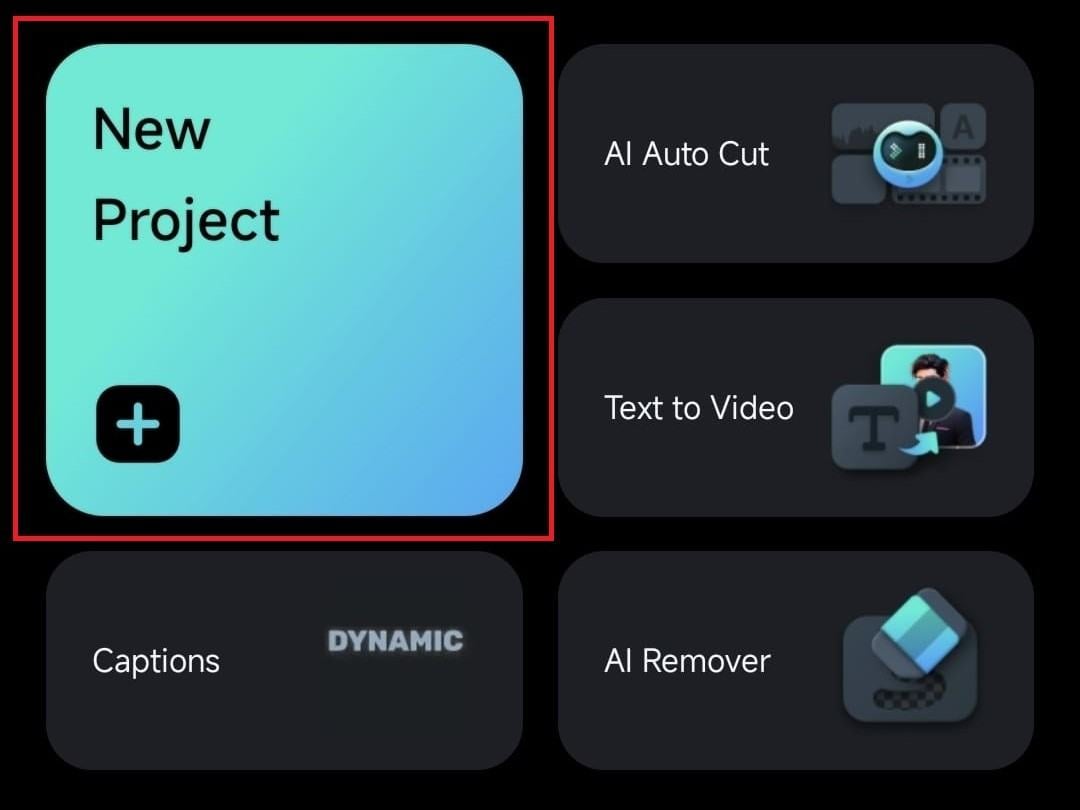
02de 04 Importa tu video
Navega por la galería de tu dispositivo móvil para encontrar el video que deseas editar y toca 'Importar' para agregarlo a tu proyecto. Si deseas cambiar la velocidad de un video time-lapse en tu iPhone, selecciónalo.
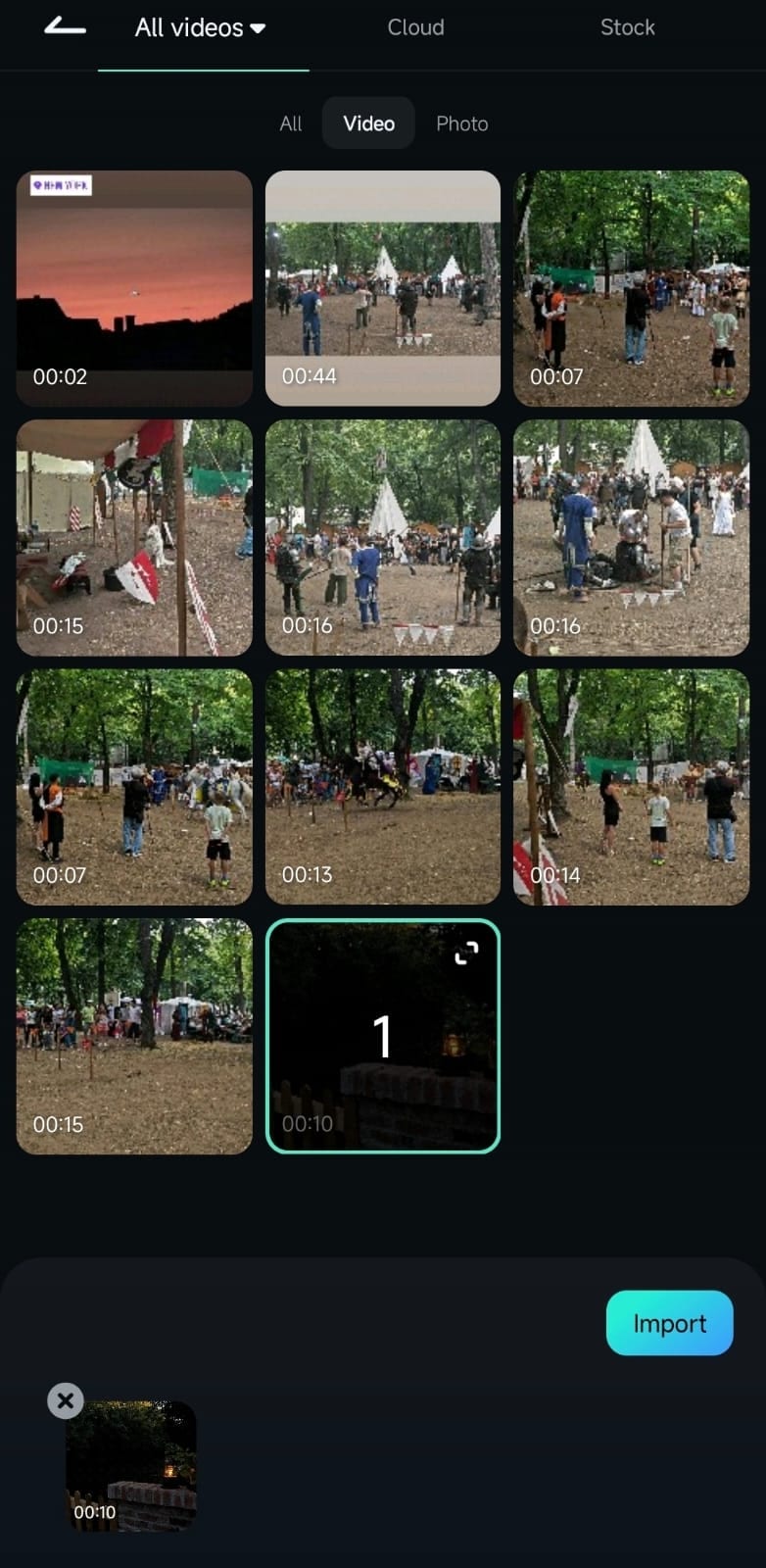
03de 04 Recorta y ajusta la velocidad de tu clip
En el espacio de trabajo de Filmora,toca el videoclip en la línea de tiempo para seleccionarlo, luego toca'Recortar' en la barra de herramientas para editar la duración del clip.
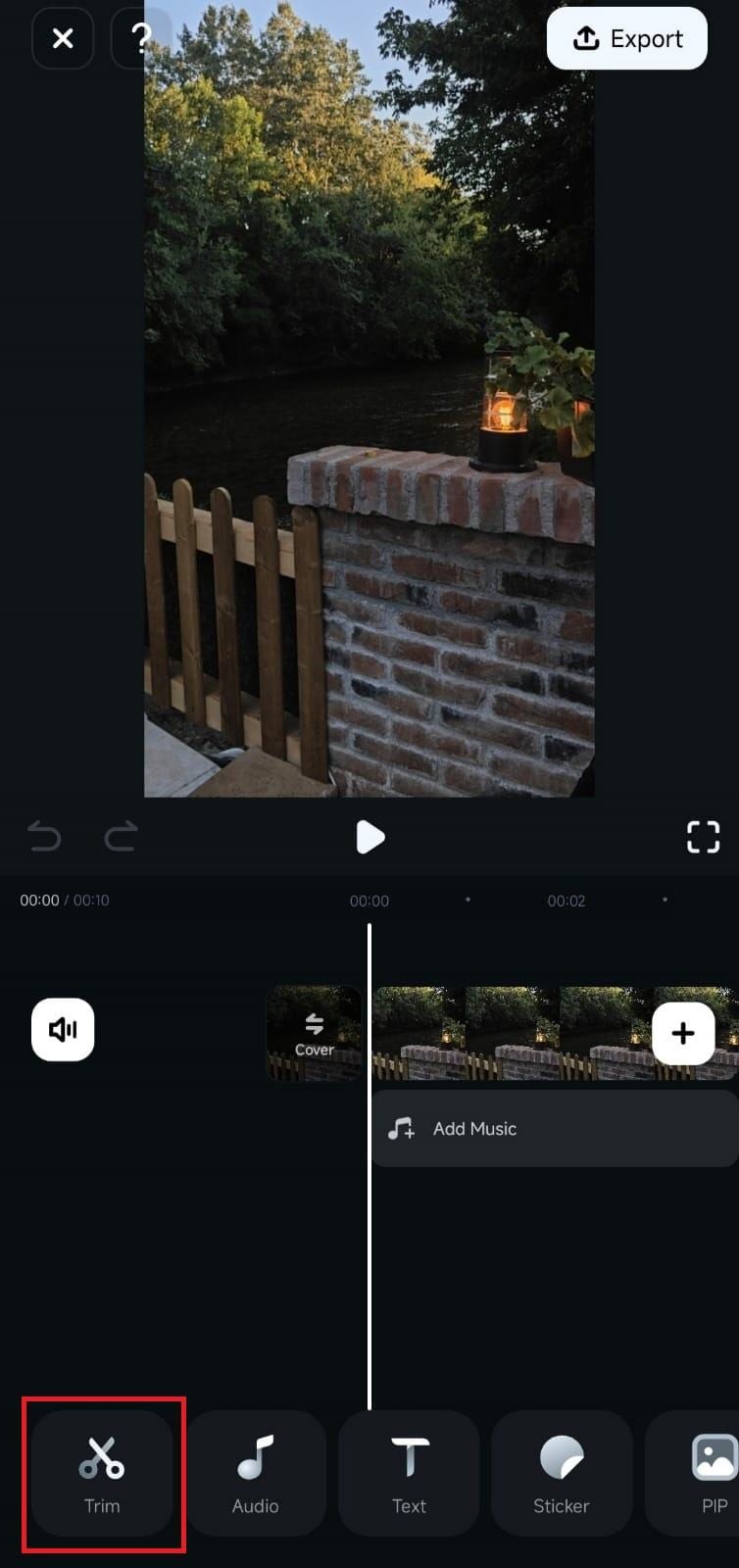
Después de eso, selecciona la herramienta Velocidad.
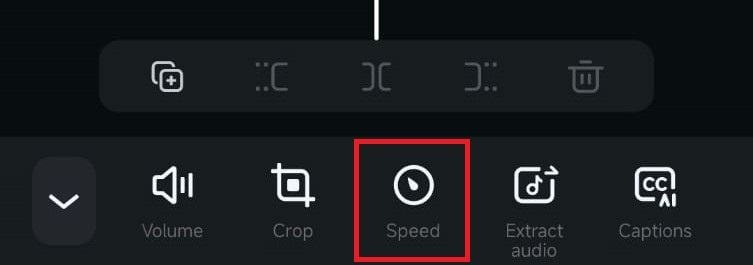
04de 04 Establece tu velocidad
Una vez que esté en el panel de ajuste de velocidad, selecciona la pestaña Normal. Utiliza el control deslizante para aumentar la velocidad hasta 10x o disminuirla hasta 0,1x para reducirla. La interfaz mostrará la nueva duración de tu video a medida que ajustas la velocidad.
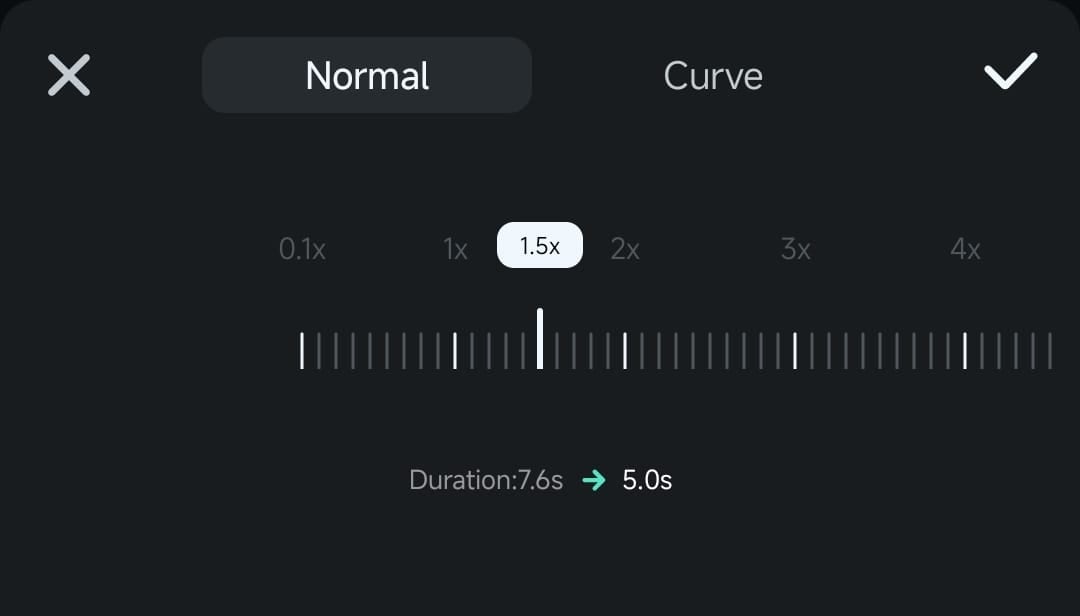
Si estás satisfecho/a con el ajuste de velocidad, toca el botón Marca de verificación para finalizar los cambios.
Cómo hacer rampas de velocidad en tus videos
Además de cambiar la velocidad del video en un iPhone de manera uniforme, también puedes hacer una rampa de velocidad en tus videos. La rampa de velocidad es una técnica que permite realizar cambios graduales en la velocidad en puntos designados dentro de un clip, en lugar de mantener una velocidad constante en todo momento. Como resultado, tu video tendrá un aspecto más cinematográfico.

Por ejemplo, puedes iniciar una secuencia en cámara lenta para centrarte en un momento crítico y luego aumentar gradualmente la velocidad para llegar a una escena llena de acción. Sigue el paso a paso a continuación sobre cómo cambiar la velocidad de un video en un iPhone usando rampas de velocidad (curvas):
01de 03 Accede a la pestaña Curva
Después de seleccionar la herramienta Velocidad del menú Recortar, selecciona la pestaña Curva. Aquí encontrarás varias opciones de aumento de velocidad preestablecidas, como Resaltar, Montaje o Salto de corte.
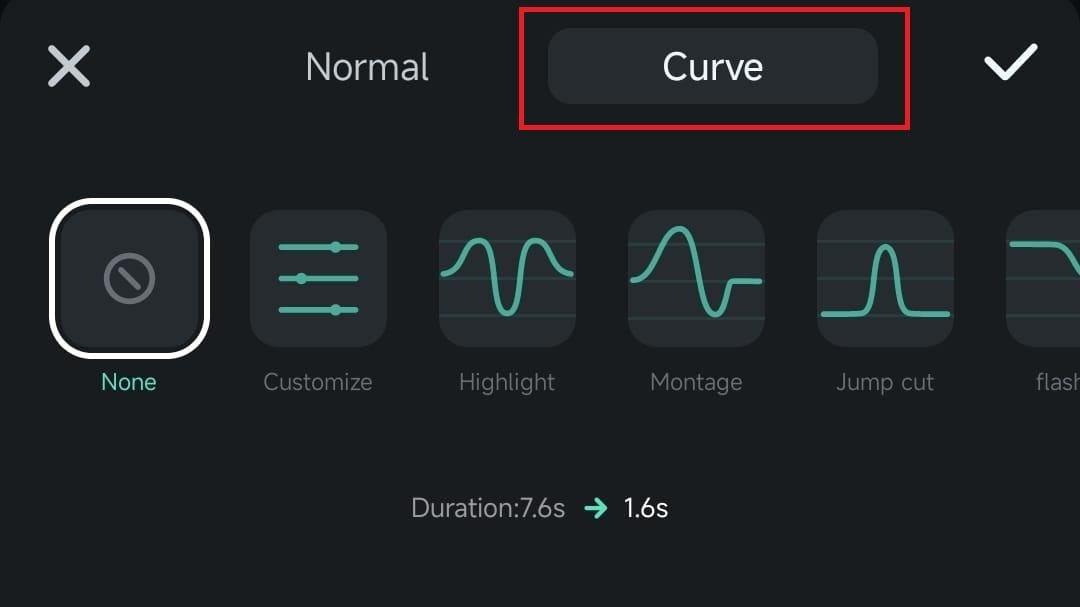
02de 03 Ajusta tu curva de velocidad
Puedes aplicar uno de estos ajustes preestablecidos directamente o personalizarlo aún más tocando el ajuste preestablecido nuevamente. Modifica el efecto desplazando los ritmos a lo largo del gráfico para acelerar o desacelerar segmentos específicos de tu clip.
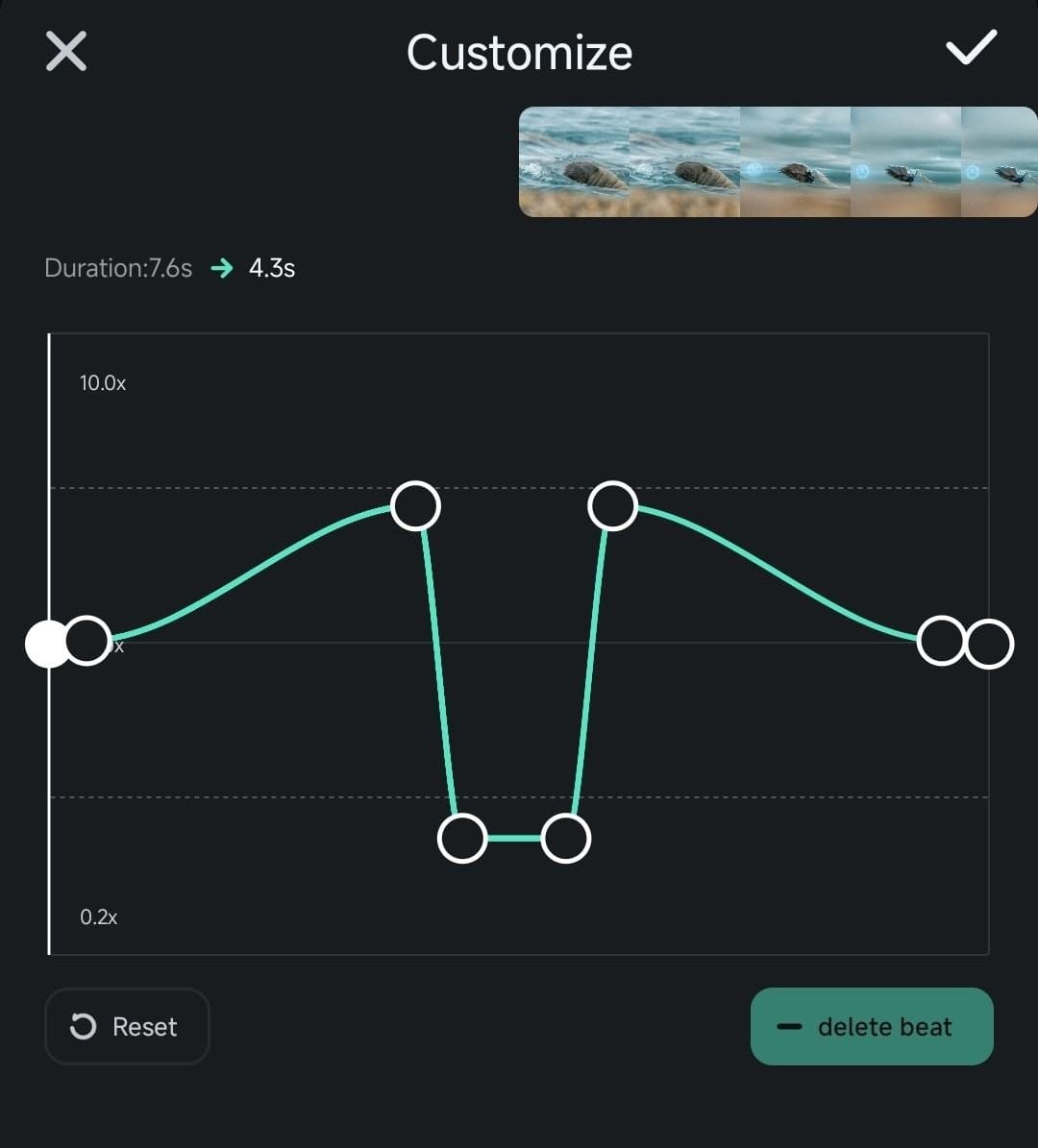
03de 03 Haz una rampa de velocidad personalizada
Si prefieres diseñar tu propia curva de aumento de velocidad desde cero, opta por la opción Personalizar.
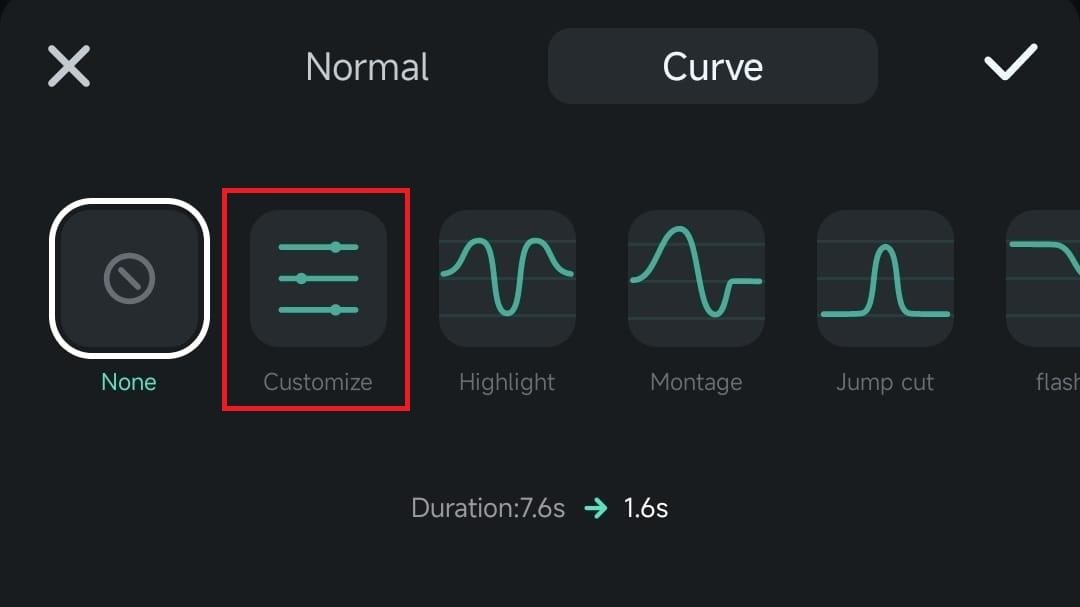
Refina tu curva de velocidad presionando el botón 'agregar ritmo' en la esquina inferior derecha y arrastrando los nuevos ritmos para ajustar la velocidad en partes particulares del video. Si es necesario, puedes eliminar cualquier ritmo no deseado seleccionando 'eliminar ritmo.'
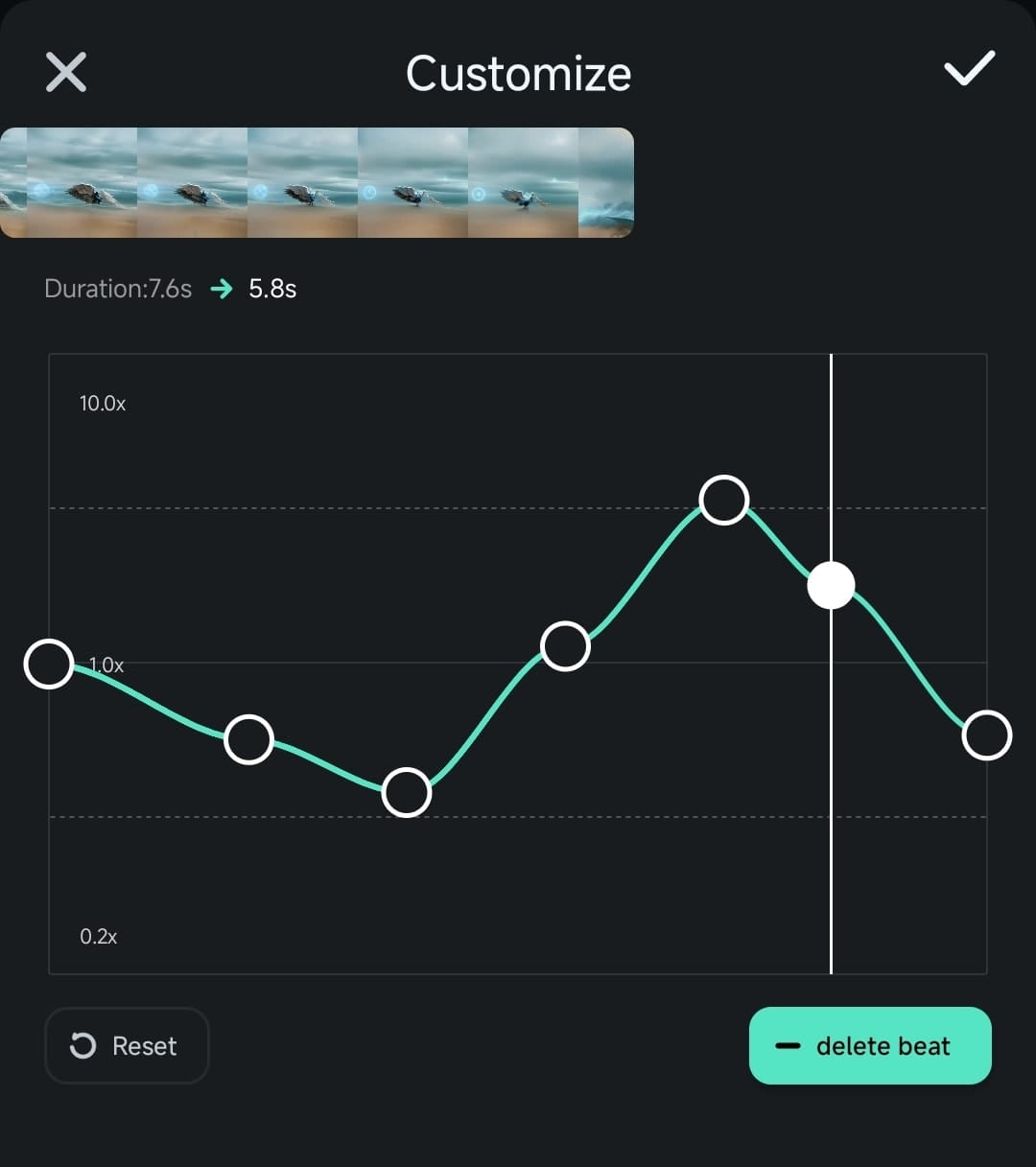
Parte 3. Cómo cambiar la velocidad de reproducción de video en iMovie
Además de herramientas de terceros como Filmora, también puedes cambiar la velocidad de reproducción de video en iMovie para iPhone. iMovie es una aplicación de edición de video de Apple, por lo que generalmente viene preinstalada en tu iPhone.
Si bien puede que no ofrezca mucha flexibilidad, iMovie es bastante capaz de realizar tareas de edición básicas. A continuación se muestran algunas comparaciones rápidas de los métodos que hemos cubierto hasta ahora.
| Características | Fotos incorporadas | Filmora | iMovie |
| Máx. Acelerar | - | 10x | 2x |
| Máx. Disminuir la velocidad | 0,5x | 0,1x | 0,125x |
| Aumento de velocidad | No | Disponible | No |
Cómo cambiar la velocidad de un video en tu iPhone usando iMovie
01de 04 Abre iMovie en tu iPhone y comienza un nuevo proyecto
Inicia iMovie en tu iPhone y comienza un nuevo proyecto tocando Película.
02de 04 Importa tu video
selecciona el video cuya velocidad desea ajustar. Luego, toca Crear película.
03de 04 Ajustar la velocidad
Toca el videoclip en la línea de tiempo y luego selecciona el botón Velocidad de la barra de herramientas. Arrastra el control deslizante hacia la izquierda para ralentizar el video o hacia la derecha para acelerarlo.
04de 04 Guarda tu video editado
Una vez que esté satisfecho con los cambios, toca Listo y guarda o comparte tu video.
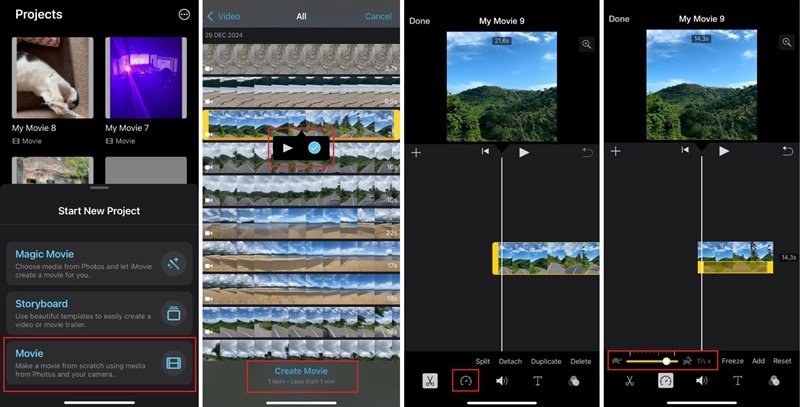
Conclusión
Hay varias formas de cambiar la velocidad de reproducción de los videos de iPhone. Si prefieres una solución sencilla, puedes editarla a través de la aplicación Fotos. Sin embargo, si deseas tener más control sobre los cambios de velocidad y deseas aplicar efectos avanzados como aumento de velocidad, las aplicaciones de terceros como Filmora pueden ser lo que necesitas.
Debes seleccionar la opción Velocidad y utilizar el control deslizante para ajustar la velocidad de reproducción. Alternativamente, también puedes usar iMovie para cambiar la velocidad del video, aunque con funciones más limitadas y menos opciones de personalización.