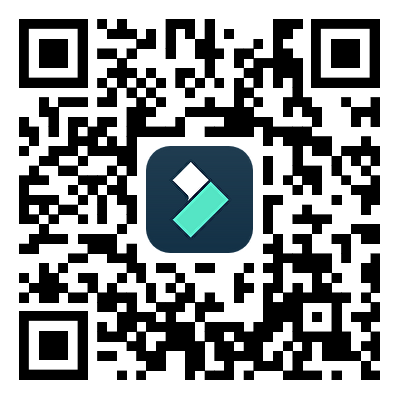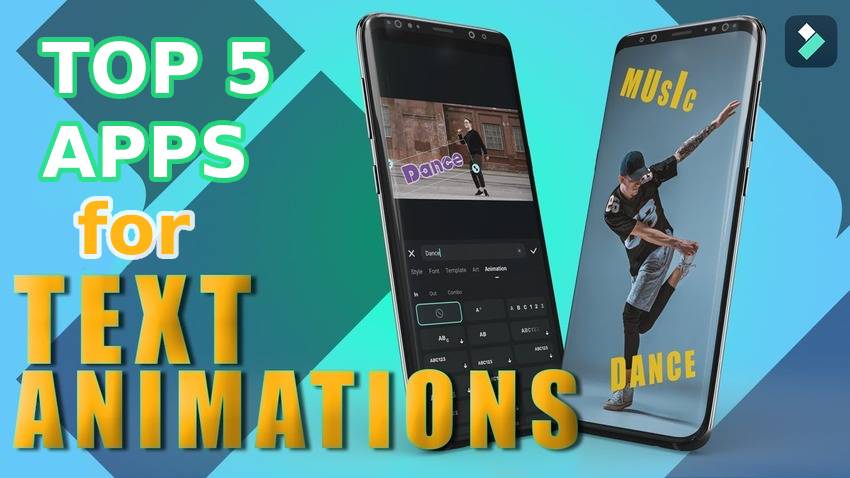
El texto estático en los videos cumple su función, pero las animaciones pueden llevarlo al siguiente nivel. El texto animado agrega encanto a los videos, atrayendo a los espectadores con imágenes llamativas y mejorando su narración. Ya sea que tu texto se deslice hacia adentro, hacia afuera, aparezca letra por letra usando un efecto de escritura a mano o se desvanezca elegantemente al desaparecer, infunde creatividad a su historia, asegurando que los espectadores recuerden su mensaje.
Hemos reunido las mejores opciones móviles para hacer que el texto de video sea dinámico, así que mira lo que ofrecen y elige tu aplicación de animación de texto favorita. Continúa desplazándote para ver cómo agregar y animar texto con una fantástica aplicación de escritorio.
En este artículo
1. Wondershare Filmora
Filmora es la mejor aplicación de edición de video con capacidades de edición de imágenes y audio. Podrás usarlo en dispositivos Android y iPhone y disfrutar de más funciones en su versión de escritorio para Windows y macOS.
Filmora es tu aplicación de efectos de texto ideal, que ofrece muchas plantillas, estilos, fuentes, diseños artísticos y animaciones personalizables. También tiene funciones impulsadas por IA para subtítulos dinámicos, conversión de texto a voz, eliminación de objetos no deseados, generación de efectos de sonido y música, eliminación de ruido de videos, reemplazo de fondos, etc.
Además, tiene todas las herramientas de edición estándar y avanzadas para recortar, corregir color, aumentar la velocidad, crear fotogramas clave, etc. Es mucho más que una aplicación de animación de texto 2D y 3D. ¿La mejor parte? Puedes usarlo gratis (sin anuncios molestos), pero suscribirte ofrece más animaciones de texto, fuentes, plantillas y otras funciones.
Descarga Filmora para Android o Filmora para iOS para explorar todas las posibilidades. A continuación, te indicamos cómo agregar animaciones de texto a un video, independientemente del dispositivo:
Paso 1: Inicia la aplicación y toca Nuevo proyecto.
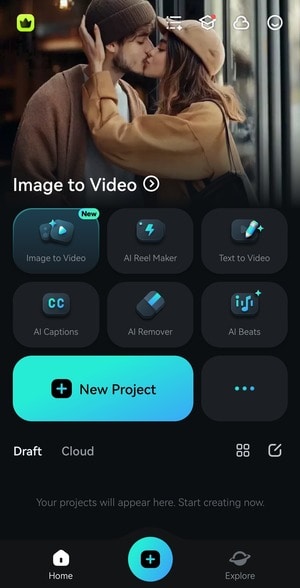
Paso 2: Selecciona un video y toca Importar.
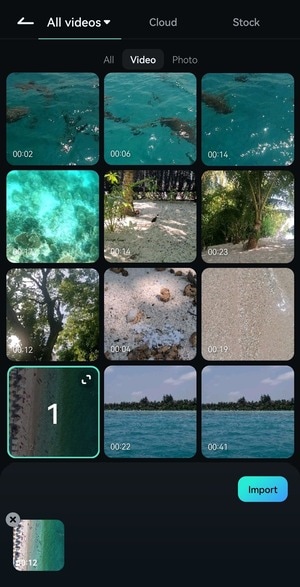
Paso 3: Toca Texto.
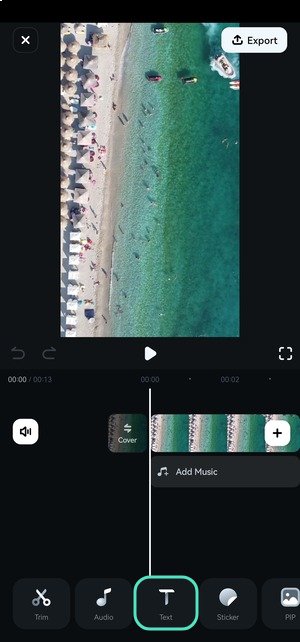
Paso 4: Toca Agregar.
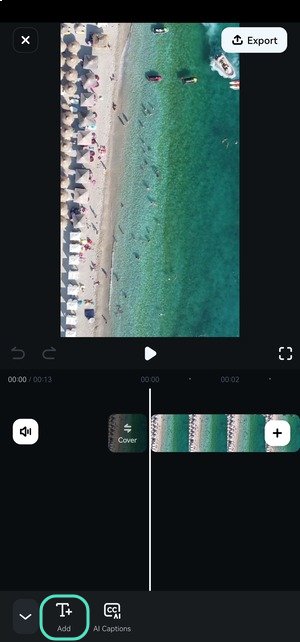
Paso 5: Escribe tu texto y presione la marca de verificación.
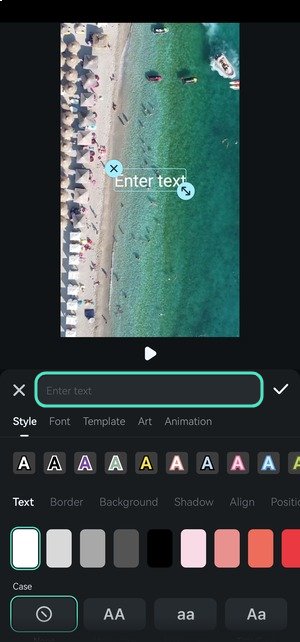
Paso 6: Toca y mantén presionada la capa de texto para moverla a otro marco y arrastra sus controladores para ajustar la duración. Luego, toca Estilo, Plantilla, Fuente, Arte o Animaciones para personalizar el texto. Empecemos con las plantillas porque muchas son animadas.
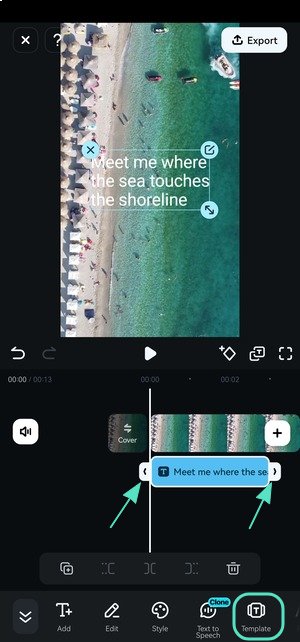
Paso 7: Toca las plantillas en las categorías para obtener una vista previa y ver si alguna coincide con sus preferencias. Puedes cambiar tu fuente, estilo y animación.
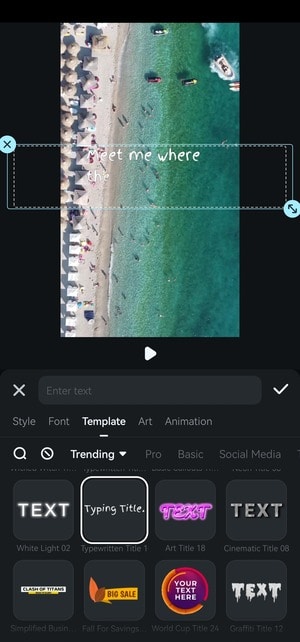
Paso 8: Ve a Estilo y selecciona un ajuste preestablecido o un color, fondo, sombra o borde personalizado. También puede cambiar el tamaño, la opacidad, el caso, la posición y la alineación.
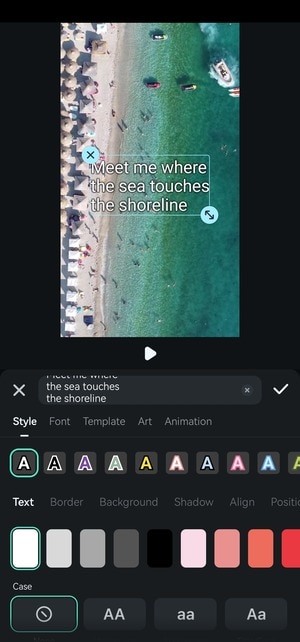
Paso 9: Cambia a la pestaña Fuente y elige una ideal para el mensaje de tu video.
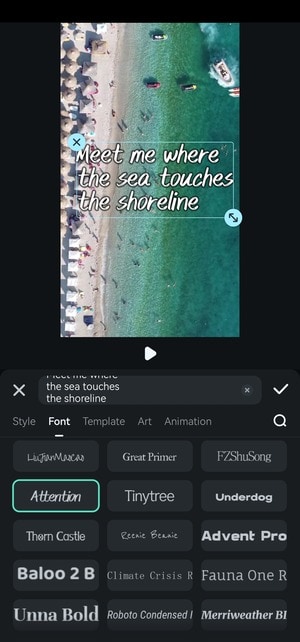
Paso 10: Ve a Arte y explore las categorías para encontrar tu diseño creativo perfecto.
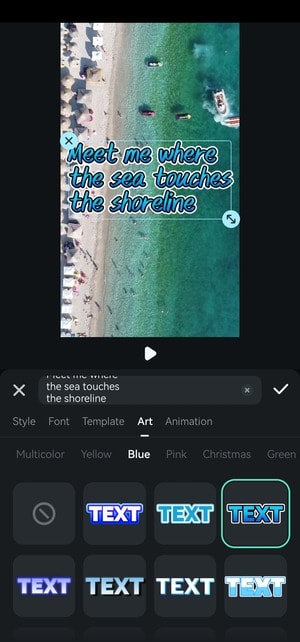
Paso 11: Una vez que hayas estilizado tu texto, toca Animación para hacerlo dinámico. Elige cómo aparecerá y mueva el control deslizante para establecer la duración.
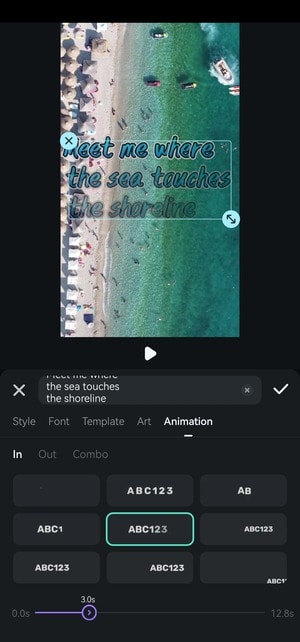
Paso 12: Toca Salir para configurar cómo desaparecerá tu texto. Cambia la duración moviendo el control deslizante. También puedes usar la misma animación para revelar y ocultar el texto debajo de Combo.
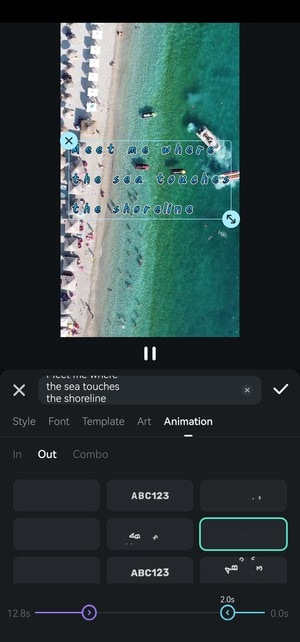
Paso 13: Pulsa Exportar para guardar tu video.
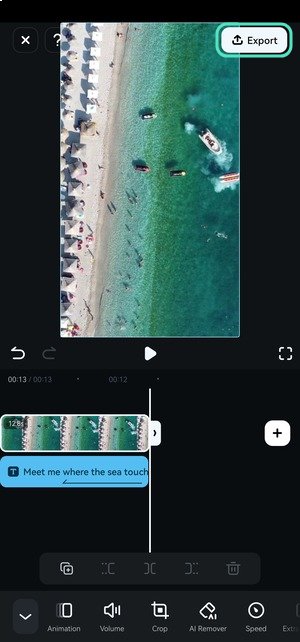
Paso 14: Verifique la configuración de salida y toca Exportar. Filmora guardará tu video en la galería predeterminada de tu teléfono.
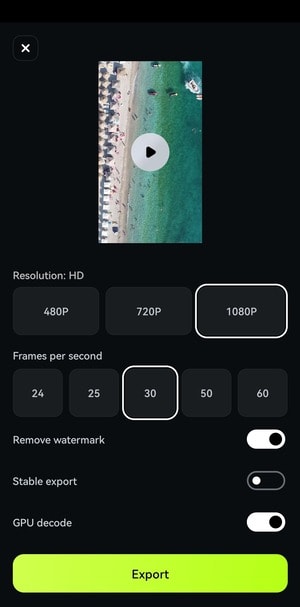
2.Textro
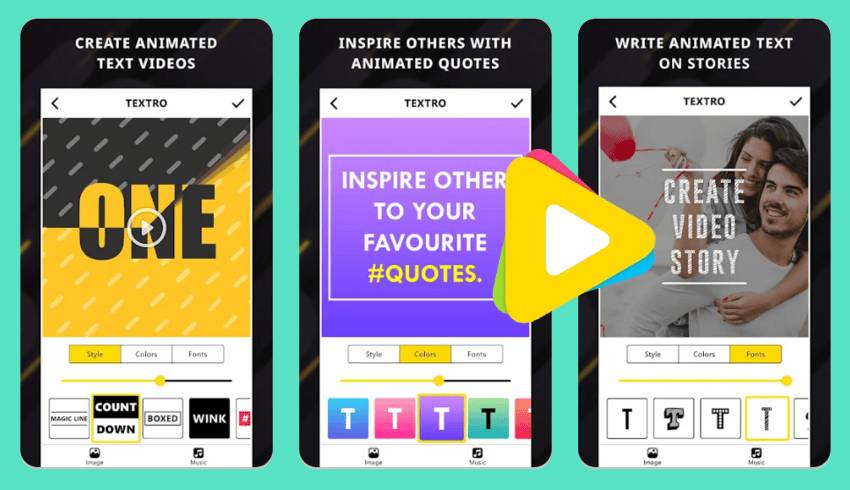
Textro es una aplicación gratuita para Android e iOS para animación de texto. Sin embargo, no es un editor de video como Filmora. Crea videos de texto animados de unos pocos segundos, ideales para intros, outros o publicaciones e historias en redes sociales. También tiene una opción de Video de introducción para agregar una introducción de texto animado a un video directamente.
Puedes agregar música (predeterminada o local) y elegir entre muchas plantillas y estilos de animación, pero pocas fuentes y colores, incluidos colores de fondo (sólido, degradado o textura). Alternativamente, puedes utilizar una imagen de fondo.
La única desventaja son los anuncios intrusivos, pero al verlos se elimina la marca de agua. También puedes pagar para eliminar ambos.
3. Adobe Express
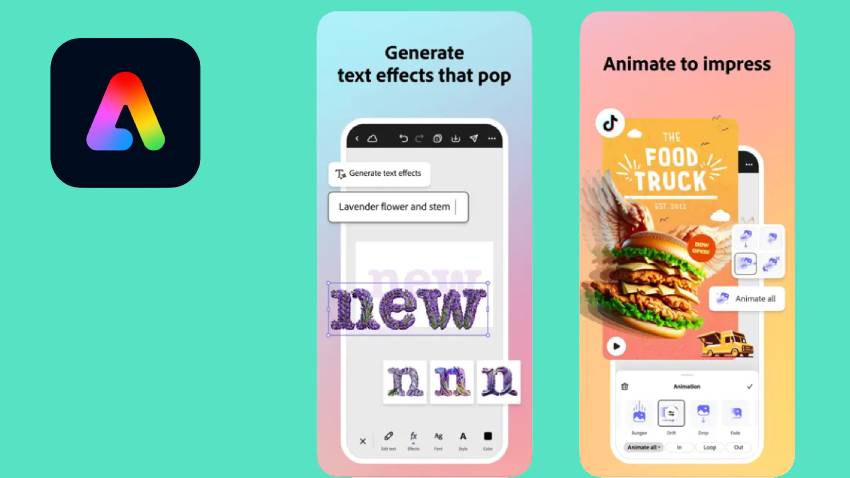
Adobe Express es una excelente aplicación de efectos de texto para Android e iOS. Te permite agregar, estilizar y animar texto e incorporar transiciones, música y efectos de sonido. También tiene herramientas de acción rápida para recortar, recortar, cambiar de tamaño, etc.
La aplicación sin publicidad destaca por su IA generativa. Sus herramientas de inteligencia artificial pueden eliminar objetos y fondos, agregar subtítulos y generar fotos, videos, plantillas y efectos de texto a partir de indicaciones. Sin embargo, estas son funciones premium, pero una suscripción también desbloquea más de 200 millones de activos de Adobe Stock, como elementos de diseño y fuentes (entre otros beneficios).
4.PowerDirector
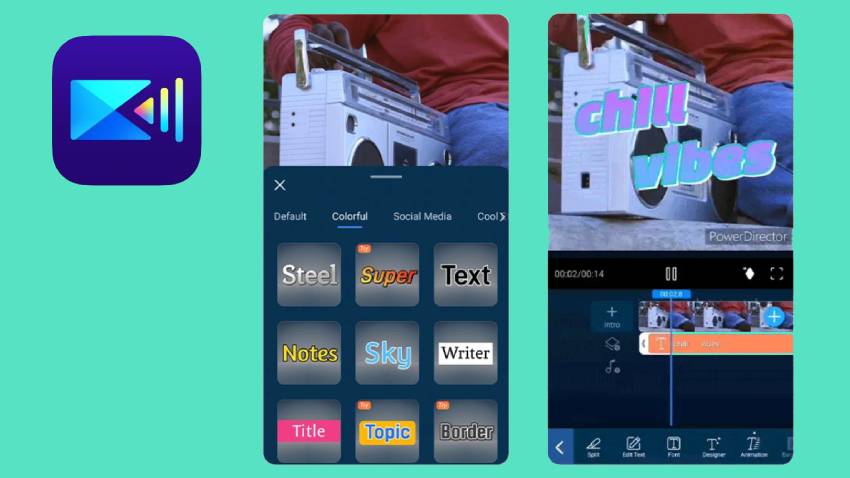
PowerDirector es una aplicación para Android e iOS para animación de texto y otras ediciones de video. Te permite agregar y animar texto o utilizar plantillas personalizables con títulos animados. También puedes incluir efectos, transiciones, filtros, SFX, música y stickers animados en tus videos.
La aplicación tiene todas las funciones esenciales para editar videos y algunas funcionalidades de IA. Por ejemplo, puede eliminar fondos, estabilizar videos, agregar fotogramas clave y subtítulos, mejorar el discurso, ajustar la velocidad del video, etc. Eso suena similar a Filmora, pero PowerDirector tiene menos herramientas (incluidas las impulsadas por IA) y recursos creativos como efectos de texto. También muestra anuncios que distraen a los usuarios gratuitos.
5. Animación de texto en Video Maker
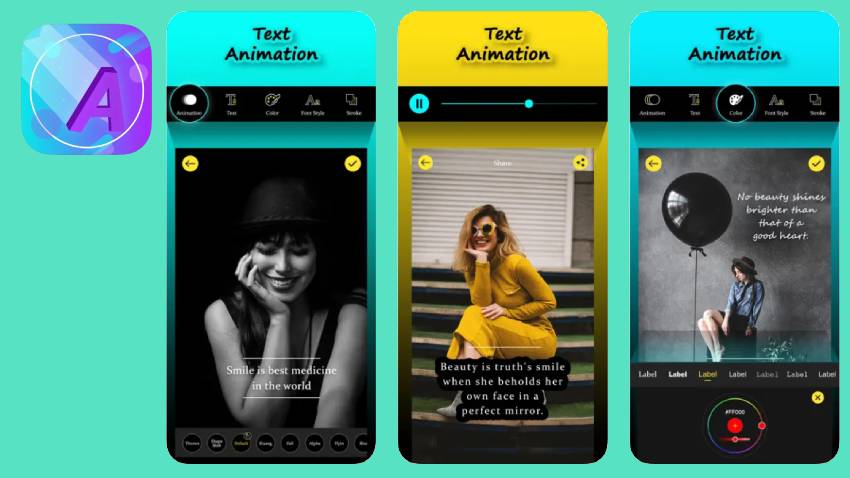
Text Animation on Video Maker es una aplicación gratuita de animación de texto para iOS. Al igual que Textro, ayuda a crear videos de animación de texto, pero te brinda más libertad en cuanto al color. Además de los colores predeterminados, puedes elegir uno personalizado usando un selector de color.
La aplicación tiene muchos diseños de texto, animaciones, fuentes y plantillas de introducción perfectas para videos de introducción. Puedes personalizar todo, incluida la velocidad de la animación. Sin embargo, la aplicación tiene demasiados anuncios y no hay forma de evitarlos. No puedes pagar para eliminarlos, pero la buena noticia es que tus videos no tienen marca de agua.
Consejo adicional: Añade y anima texto con la versión para PC de Filmora
La versión de escritorio de Filmora es tan intuitiva como su aplicación móvil. Su funcionalidad de arrastrar y soltar hace que la edición sea muy sencilla, y sus amplias personalizaciones son ideales para convertir todas tus ideas en videos únicos.
El editor de video todo en uno ofrece más funciones que la aplicación móvil, incluida la edición de múltiples clips y múltiples cámaras, edición de texto basada en IA, rutas de texto animadas y efectos de texto controlados por audio. Descarga la aplicación Filmora Desktop a tu PC o Mac para explorar todas las funcionalidades.
A continuación, se explica cómo usar Filmora para agregar y animar texto en dispositivos de escritorio (los pasos son los mismos en Windows y macOS):
Paso 1: Inicia Filmora y haz clic en Nuevo proyecto.
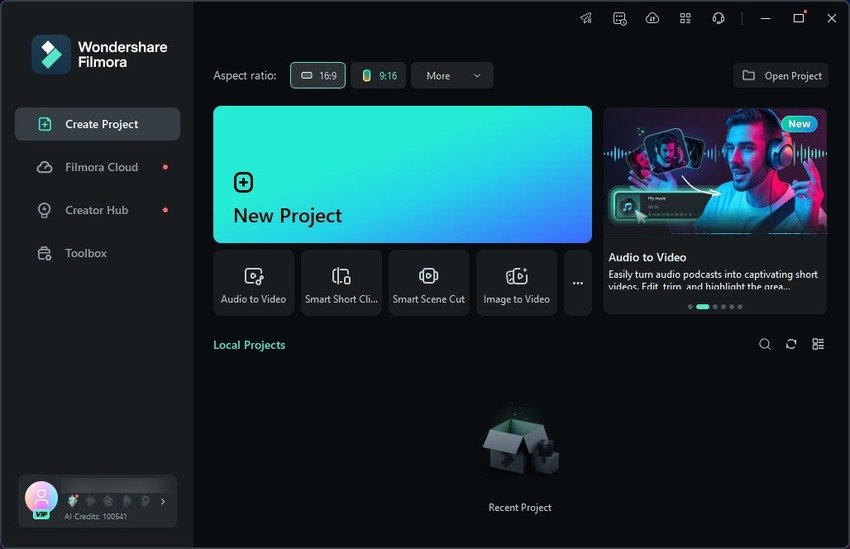
Paso 2: Haz clic en Importar para seleccionar un video y arrástrelo y suéltelo en la línea de tiempo.
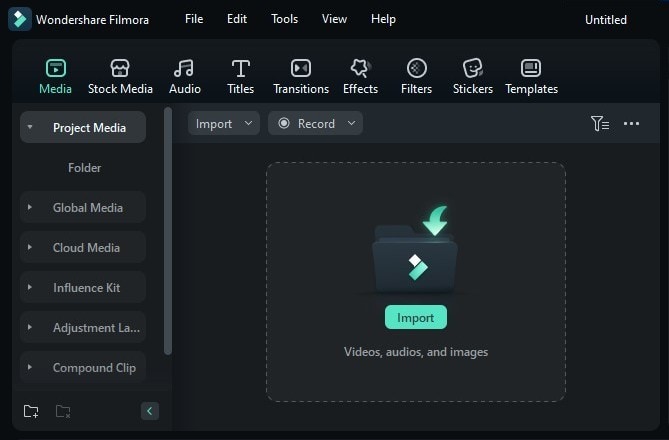
Paso 3: Ve a Títulos > Efectos de título y deja caer el que desees sobre tu video de la línea de tiempo. Arrastra sus bordes para ajustar la duración.
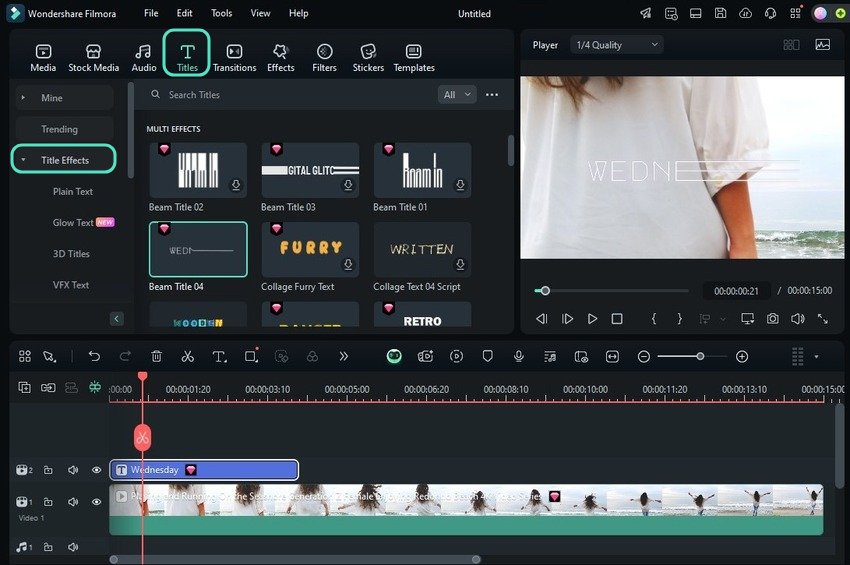
Paso 4: Cambia el texto y el estilo del marcador de posición (por ejemplo, fuente, tamaño, color, etc.) en Texto > Básico en el panel Propiedades.
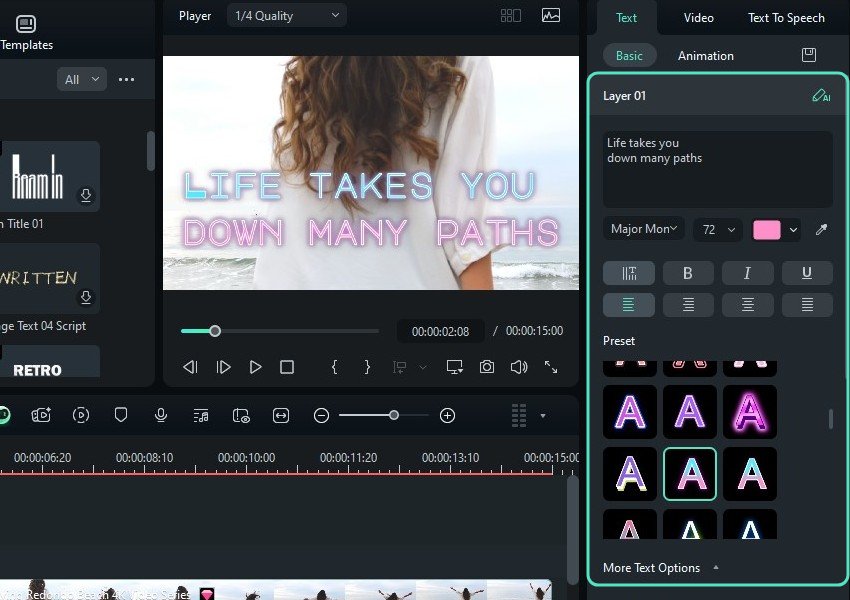
Paso 5: Haz clic en Más opciones de texto para agregar un color de fondo o un contorno, cambiar la forma del texto, usar fotogramas clave o crear una ruta de texto animada. Puedes animar el título aplicado en Texto > Animación, pero primero veamos otra forma de agregar texto a tu video.
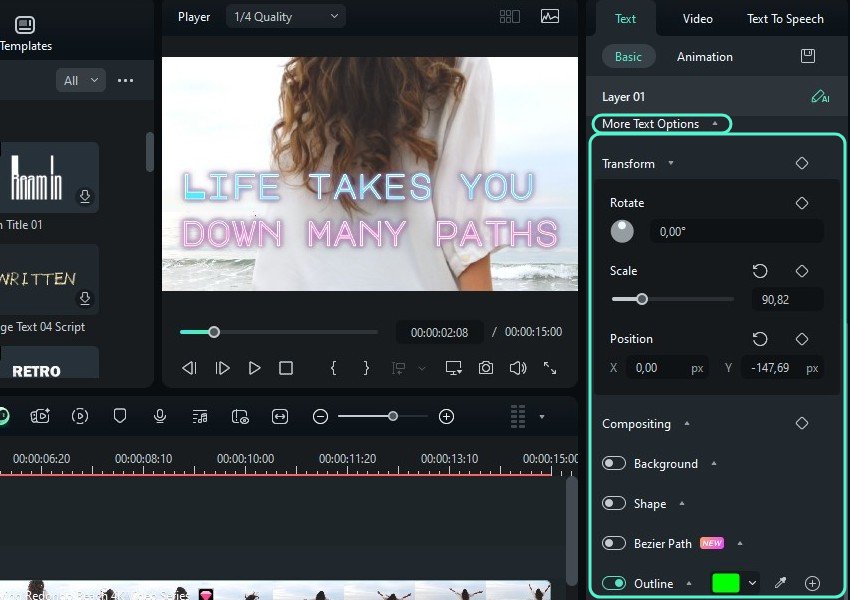
Paso 6: Ve a Títulos > Plantillas de títulos y arrastre uno a la línea de tiempo. Al igual que los efectos de título, la mayoría de las plantillas incluyen animaciones de inicio (puedes cambiarlas) y otros efectos como texto brillante.
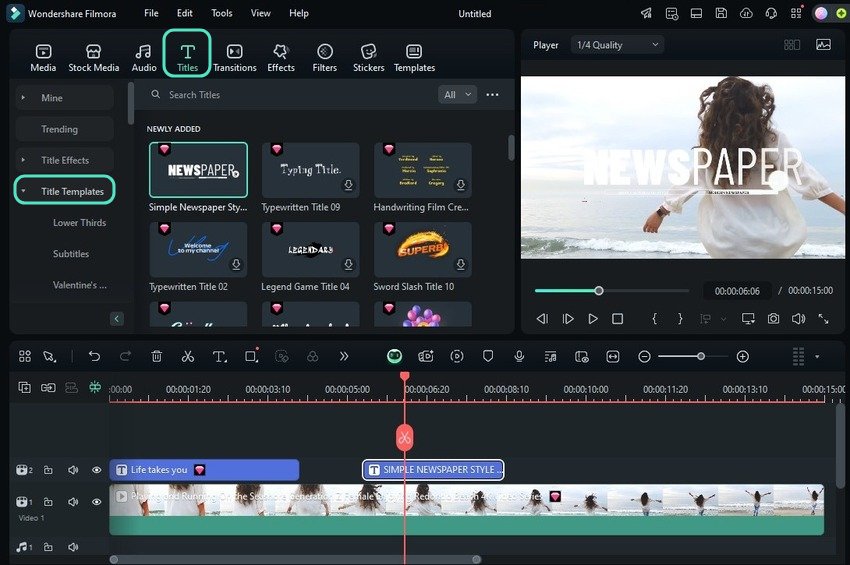
Paso 7: Algunas plantillas tienen varias capas, así que selecciona una en Texto > Básico, escribe y personaliza tu texto. Puedes eliminar las capas que no necesites.
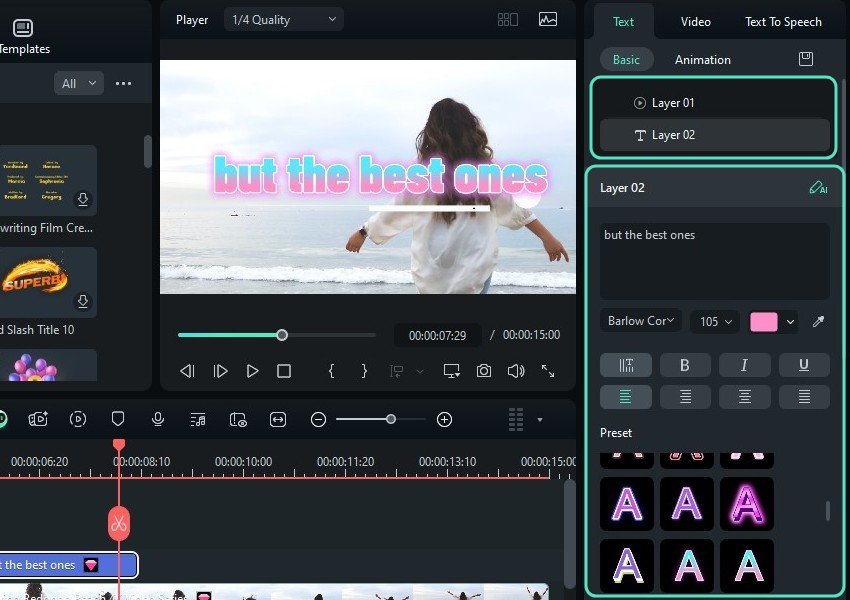
Paso 8: Selecciona una pista de título en la línea de tiempo y Ve a Texto > Animación para animar tu texto. Agrega una animación Interior y arrastra el control deslizante para establecer la duración.
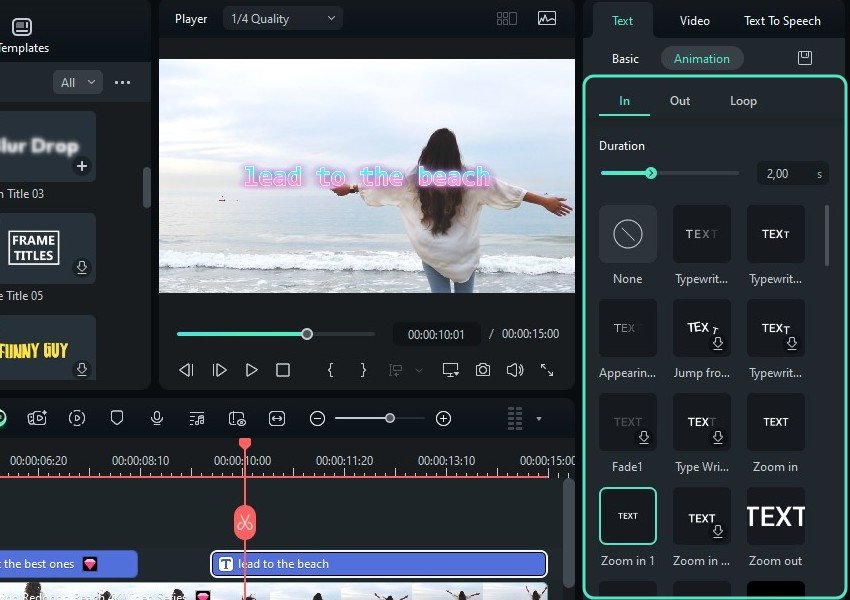
Paso 9: Cambia a la pestaña Salida para que tu texto desaparezca con estilo y mueva el control deslizante para establecer cuánto tiempo se reproducirá la animación. Puedes elegir una animación para revelar y ocultar tu texto en Bucle.
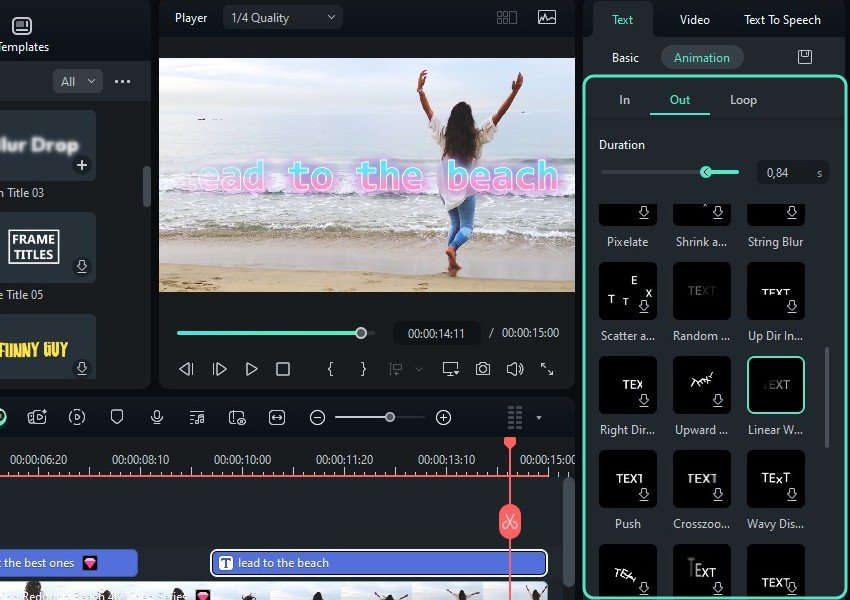
Paso 10: Las transiciones son otra forma de animar texto en Filmora. Haz clic en Transiciones y arrastre y suelte una en una pista de título. Puedes colocarlo al principio, al medio o al final y modificar su duración arrastrando sus bordes.
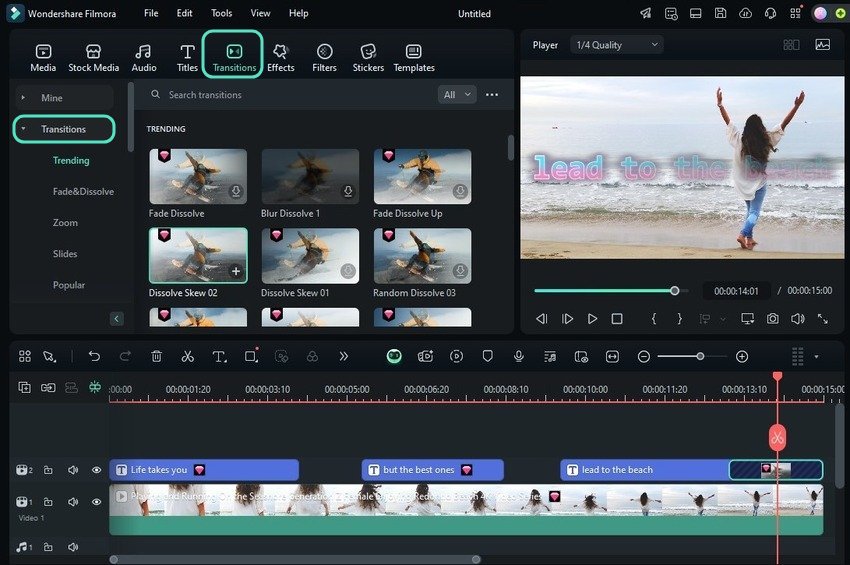
Paso 11: Haz clic en Exportar para guardar tu video.
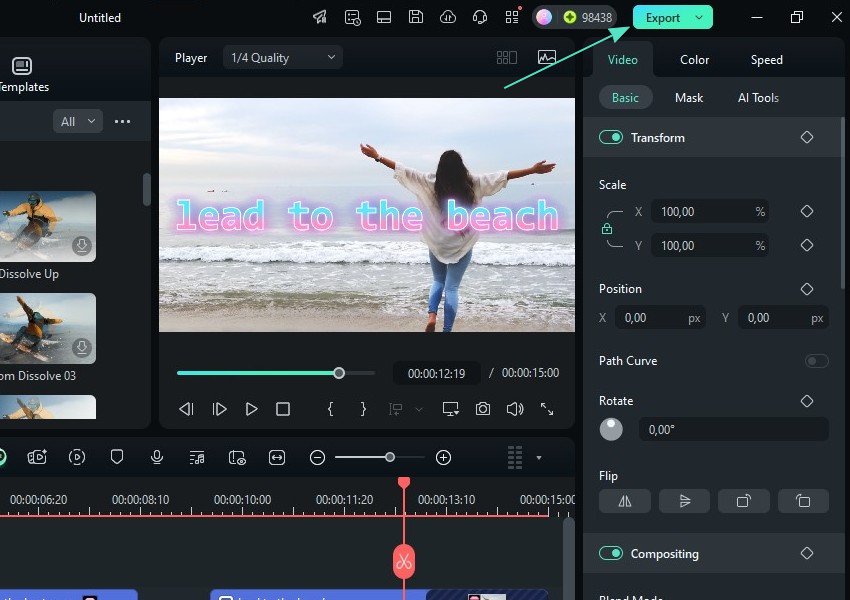
Paso 12: Personaliza la configuración de salida en Local, Dispositivo (por ejemplo, para enviar tu video a tu teléfono), Redes sociales o DVD y haz clic en Exportar. Puedes compartir tu video en Instagram, Facebook, YouTube, Vimeo o TikTok y programar tus publicaciones.
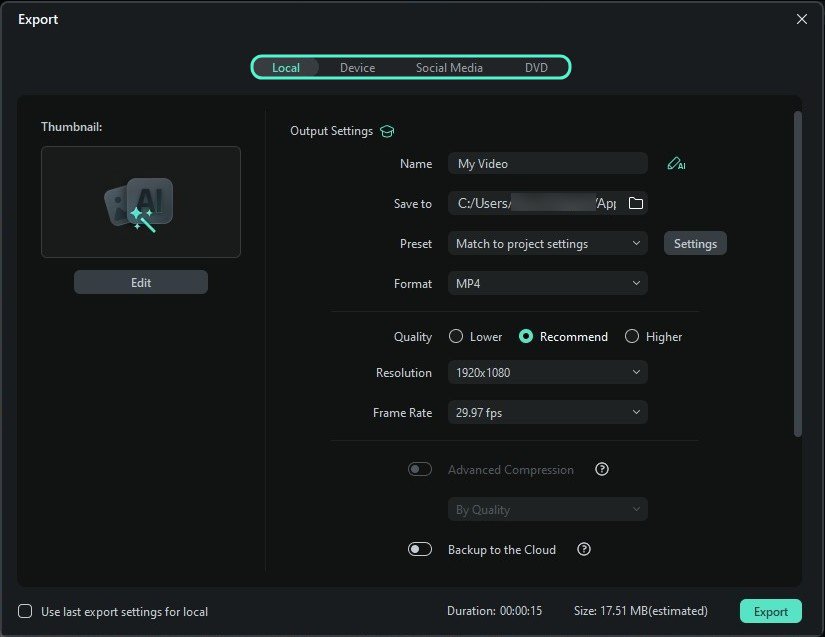
Conclusión
Cada aplicación de efectos de texto es única. Algunos, como Textro y Text Animation on Video Maker, se especializan únicamente en animaciones de texto. Otros, como Filmora, Adobe Express y PowerDirector, tienen más opciones de edición para perfeccionar los videos.
Filmora destaca en animaciones de texto y destaca por su interfaz fácil de usar en dispositivos móviles y de escritorio. También brilla en el departamento de inteligencia artificial, ayudando a los usuarios a hacer realidad cada visión sin esfuerzo. Descárgalo en tu teléfono y ordenador y regístrate para una prueba gratuita de tres días para experimentarlo en todo su esplendor.