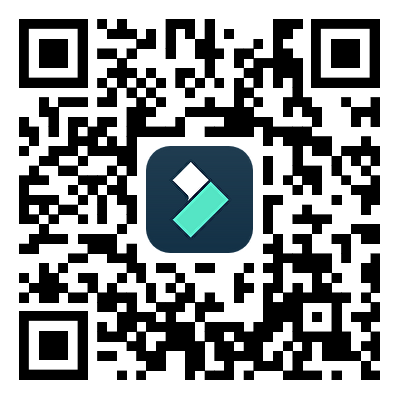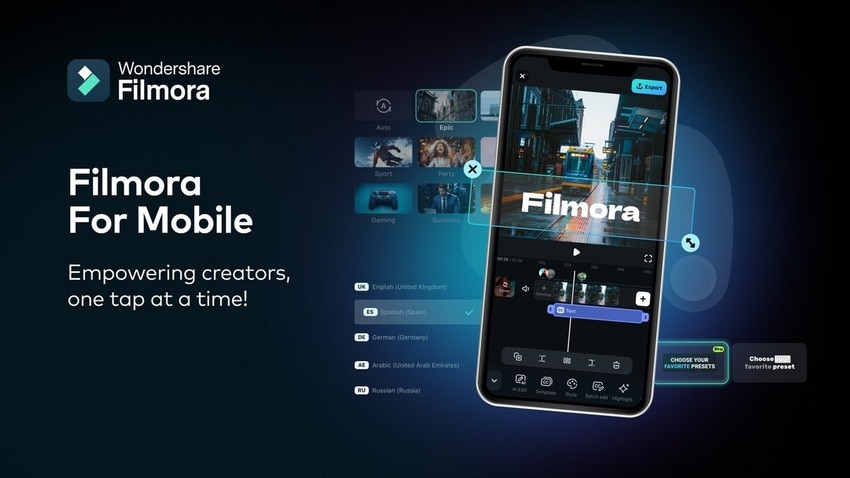
El texto puede hacer que tus videos sean más atractivos, ayudándote a agregar contexto, mejorar el estilo y el estado de ánimo y enfatizar escenas o conceptos específicos. Puedes transmitir tu mensaje, dar forma a su impacto a través de fuentes y colores, y crear una atmósfera única que resuene en los espectadores.
Filmora puede ayudarte a agregar texto a videos de iPhone en segundos. Es la mejor aplicación de edición de video con funciones de edición de audio e imágenes. Está disponible en iOS y Android y tiene una aplicación de escritorio para Windows y macOS.
Además de texto, Filmora te permite agregar animaciones, transiciones, filtros, efectos, stickers, música y sonidos a los videos. Puede crear música, efectos de sonido y videos libres de regalías a partir de imágenes e indicaciones de texto. Su IA también puede generar subtítulos, eliminar objetos no deseados y transformar tus videos con otras capacidades impulsadas por IA.
¿La mejor parte? Puedes utilizar Filmora de forma gratuita, aunque la versión premium ofrece más efectos de texto, plantillas, animaciones y otras funciones.
Por lo tanto, descarga Filmora para iOS y sigue la guía a continuación mientras te mostramos cómo agregar texto a un video en un iPhone de forma gratuita.
Si deseas agregar texto a un video en Android, descarga Filmora para Android y sigue las instrucciones porque la interfaz y los pasos son idénticos.
En este artículo
Parte 1. Cómo añadir texto a un video de iPhone en segundos
Agregar texto a los videos con Filmora es muy sencillo y solo requiere unos cuantos tocas en la pantalla. La diversión comienza al personalizar ese texto porque puedes elegir entre cientos de efectos.
A continuación, se explica cómo agregar texto a un video en un iPhone con Filmora:
Paso 1: Inicia la aplicación y toca Nuevo proyecto.
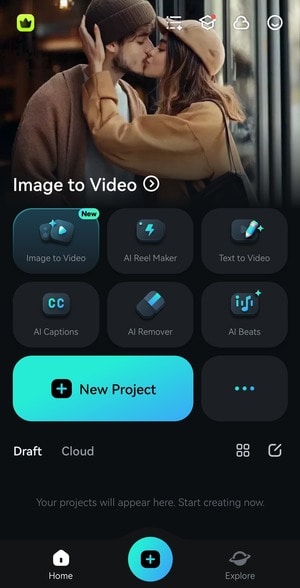
Paso 2: Selecciona un video de tu iPhone y pulsa Importar.
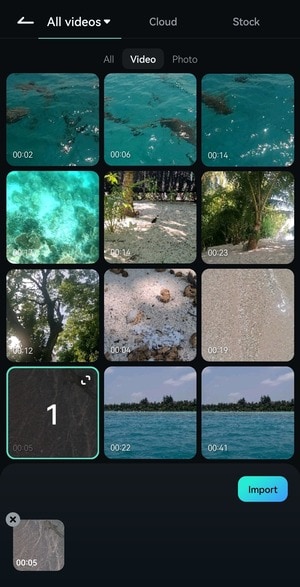
Paso 3: Toca Texto en la barra de herramientas inferior.
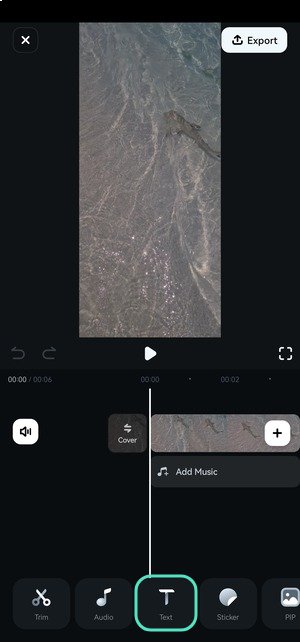
Paso 4: Pulsa Agregar para ingresar el texto deseado.
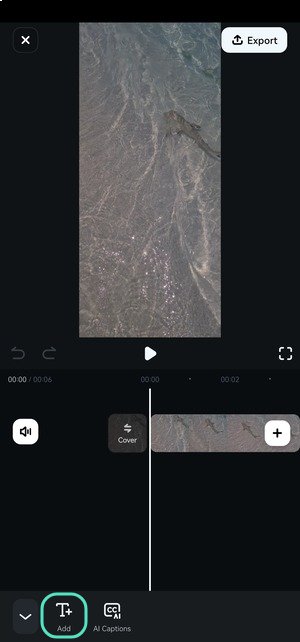
Paso 5: Escribe tu texto y cambie su color, posición, alineación, fuente, etc. También puedes utilizar una plantilla con un diseño prediseñado y personalizable. Pulsa la marca de verificación para guardar los cambios.
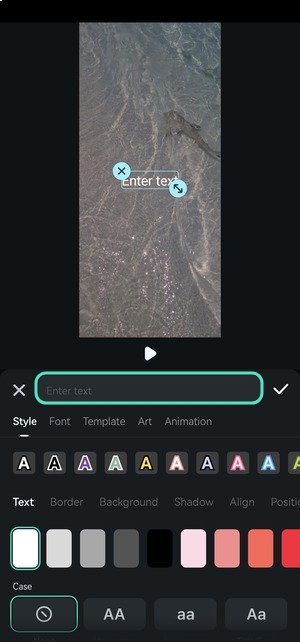
Paso 6: Arrastra los controladores del texto en la línea de tiempo para ajustar la duración. Mantén presionada la pista para moverla a otra posición (a menos que desee que se muestre durante todo el video). También puede cambiar el tamaño y la posición del texto en el panel Reproductor.
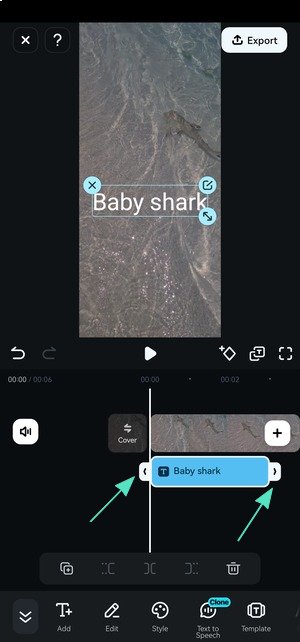
Parte 2. Mejora el texto con arte y animaciones
Una vez que agregues texto a un video de iPhone, puedes hacerlo más llamativo con el arte de texto y las animaciones creativas de Filmora. Aquí te explicamos cómo:
Paso 1: Selecciona tu texto en la línea de tiempo y toca Arte.
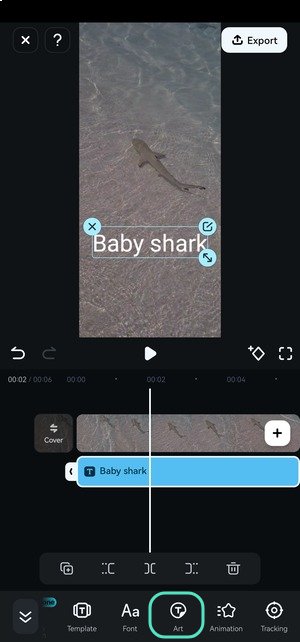
Paso 2: Explora las categorías y elige el diseño que mejor se adapte al estilo de tu video.
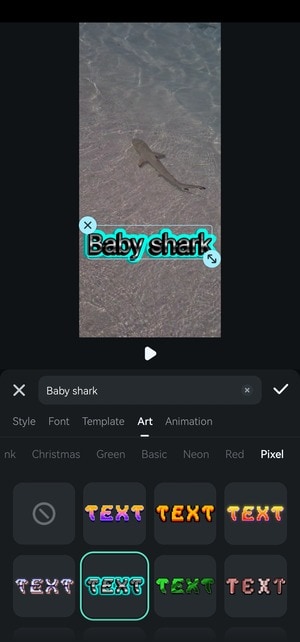
Paso 3: Ve a la pestaña Animación y elige cómo aparecerá tu texto. Puedes acercar o alejar, fundir la imagen, empujar desde el lado izquierdo, mostrar palabra por palabra usando un efecto de máquina de escribir, etc. Una vez que selecciones una animación, arrastra el control deslizante para establecer la duración.
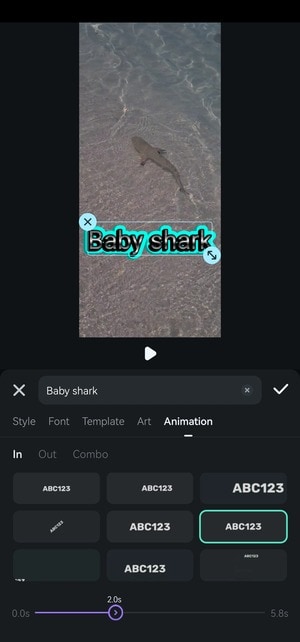
Paso 4: Ve a la pestaña Salida y elige cómo desaparecerá tu texto. En nuestro ejemplo, sube y se va hacia la izquierda como el tiburón bebé del video. Nuevamente, arrastre el control deslizante para ajustar la duración. Puedes aplicar la misma animación a la entrada y salida del texto (pestaña Combo). Toca la marca de verificación para guardar los cambios.
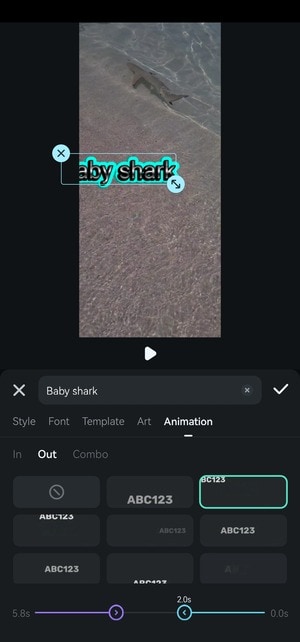
Paso 5: Toca Exportar para guardar el video.
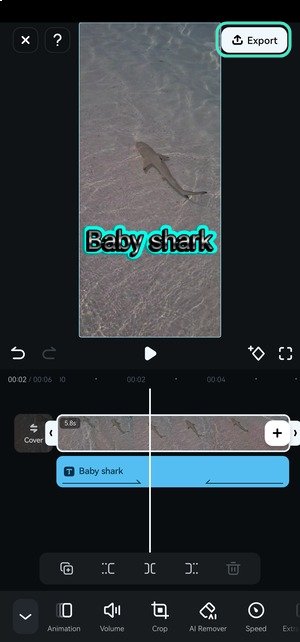
Paso 6: Elige una resolución y velocidad de cuadros y toca Exportar. Encontrarás tu video en la galería predeterminada de tu iPhone.
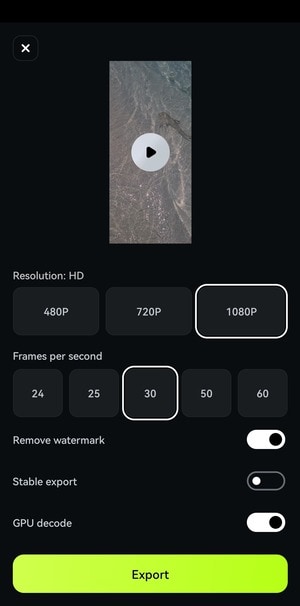
Parte 3. Cómo agregar texto a tus videos en ordenadores de escritorio y portátiles
La aplicación de escritorio de Filmora ofrece muchos más efectos de texto, incluidas plantillas personalizables con animaciones. También tiene más funciones de inteligencia artificial y otras herramientas para ajustar videos, imágenes y pistas de audio. Es tan intuitivo como la aplicación móvil, lo que lo hace perfecto para principiantes y semiprofesionales.
Descarga Filmora para macOS o Filmora para Windows y sigue la guía a continuación para ver cómo enriquecer videos con texto. Las capturas de pantalla son de la interfaz de Windows, pero la contraparte de macOS es la misma.
A continuación, se explica cómo agregar y animar texto en un video en una PC o Mac usando Filmora:
Paso 1: Inicia el software y haz clic en Nuevo proyecto.
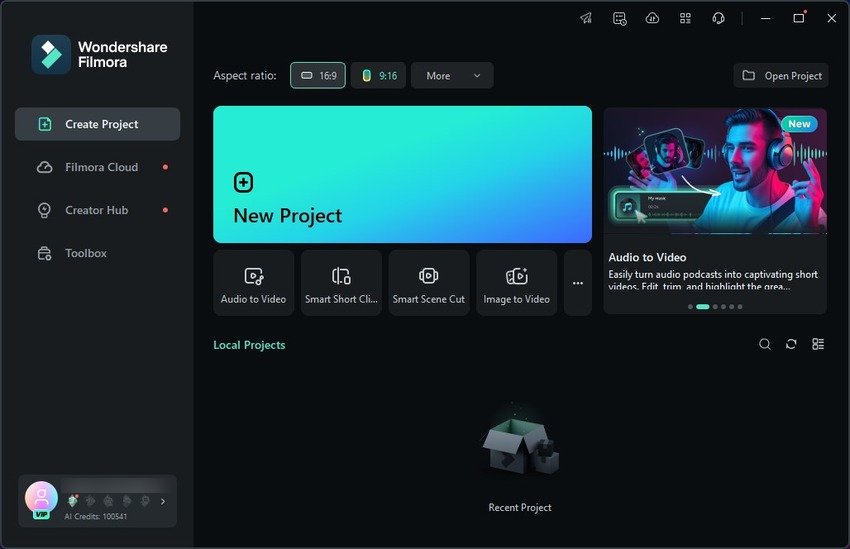
Paso 2: Haz clic en Importar para elegir un video y agregarlo a la línea de tiempo usando la funcionalidad de arrastrar y soltar.
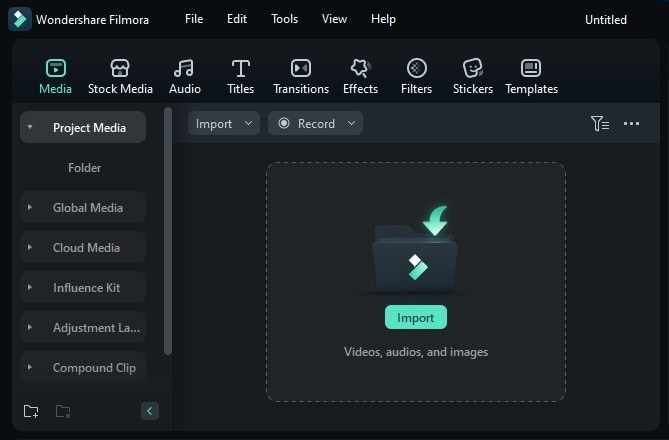
Paso 3: Ve a Títulos > Plantillas de título y arrastra y suelta el título deseado en la línea de tiempo (encima de tu video). Puedes elegir entre muchas categorías, incluidas Tercios inferiores, Créditos finales, Outro, Suscribirse, Mensaje, etc. Haz clic y mueva la pista del título a cualquier posición en la línea de tiempo y arrastra sus bordes para ajustar la duración.
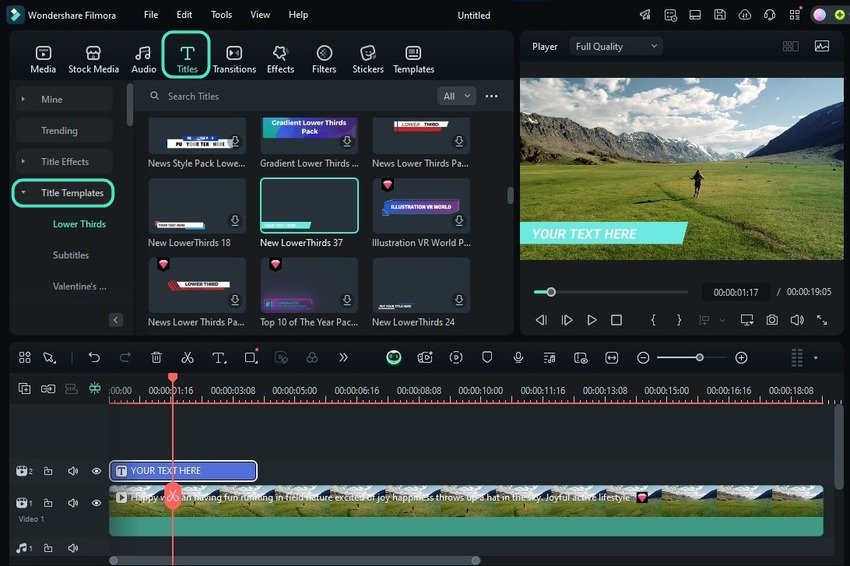
Paso 4: Cambia el texto del marcador de posición en Texto > Básico en el panel Propiedades. Personaliza tu fuente, tamaño, color y otras características, o elige un ajuste preestablecido. También puedes cambiar su animación (la mayoría de las plantillas incluyen texto animado), pero primero exploremos otras opciones de texto.
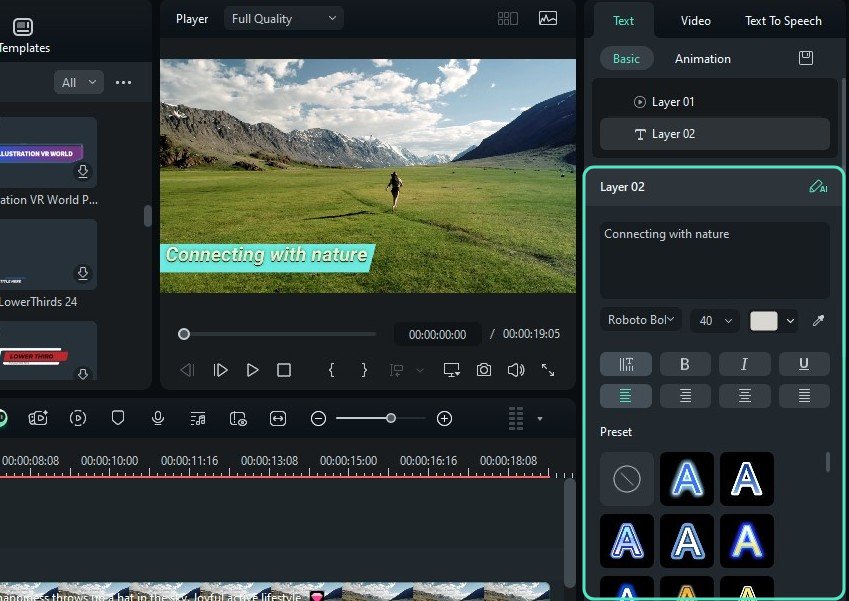
Paso 5: Ve a Títulos > Efectos de título y arrastra y suelta tu favorito en la línea de tiempo. Puedes elegir entre Títulos 3D, Texto brillante, Cinemático, Escritura a mano, WordArt, Texto de efectos visuales y muchas otras categorías.
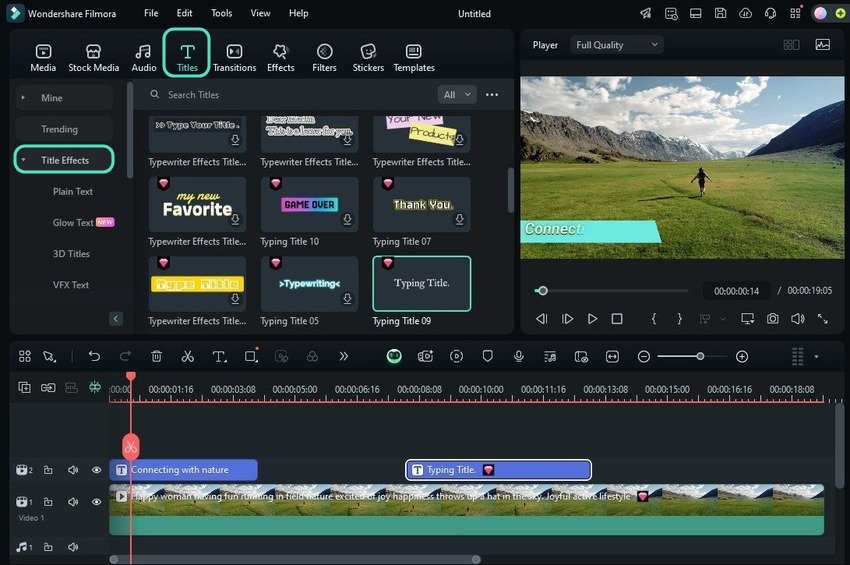
Paso 6: Escribe tu texto en el cuadro de la capa de texto y personaliza tu estilo.
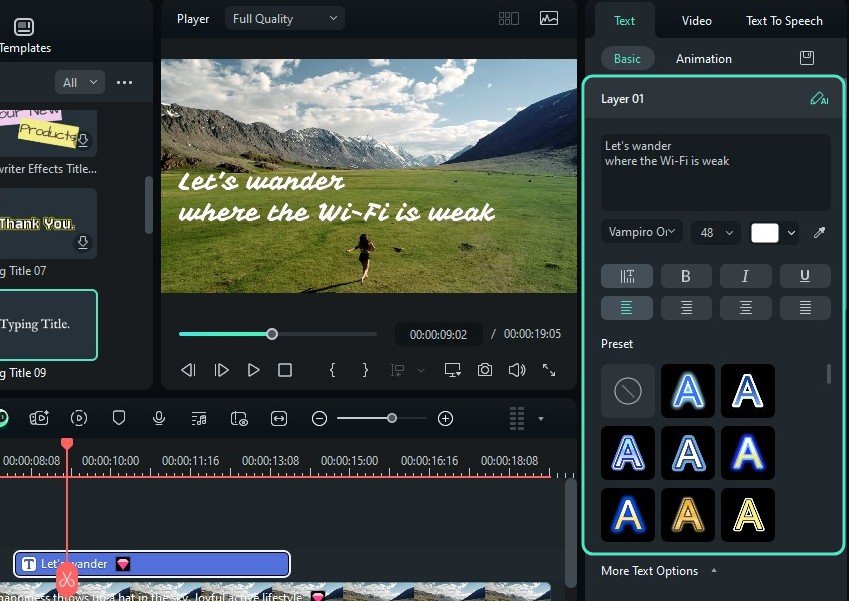
Paso 7: Expande Más opciones de texto para ajustar aún más tu texto. Puedes transformarlo usando fotogramas clave, cambiar su forma, dibujar una curva o ruta única que seguirá tu texto usando la herramienta Bezier o agregar un contorno o fondo.
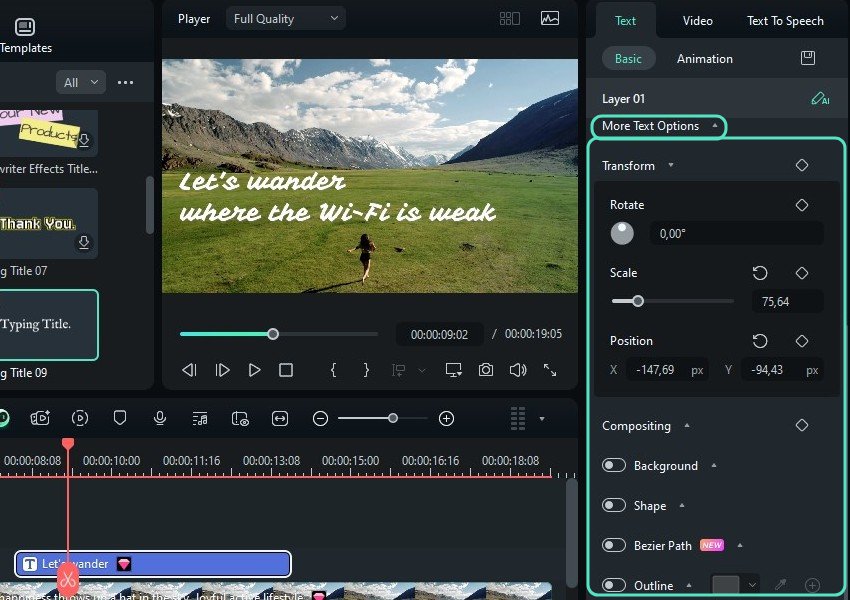
Paso 8: Cambia a la pestaña Animación y elige cómo aparecerá tu texto y cuánto tiempo durará la animación.
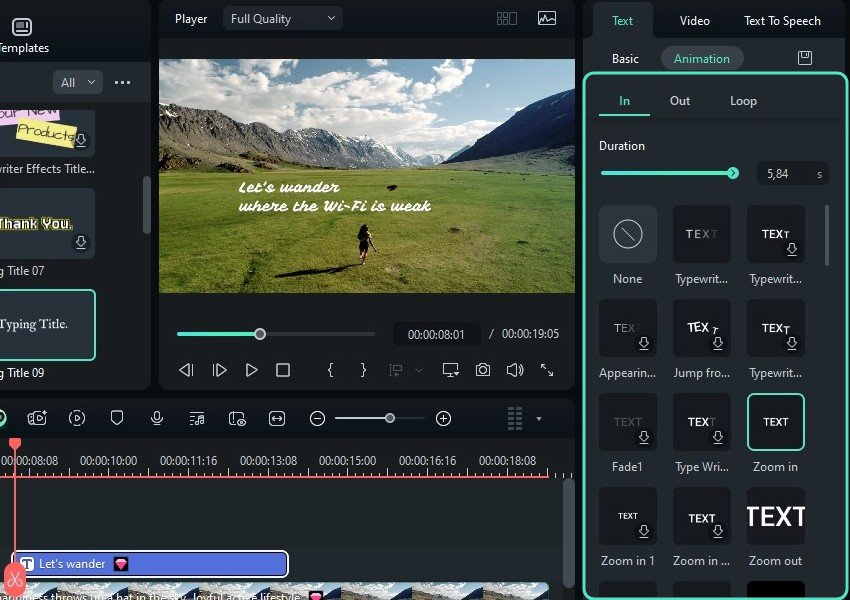
Paso 9: Haz lo mismo para la animación Out. También puedes hacer que el texto aparezca y desaparezca usando la misma animación (la pestaña Bucle).
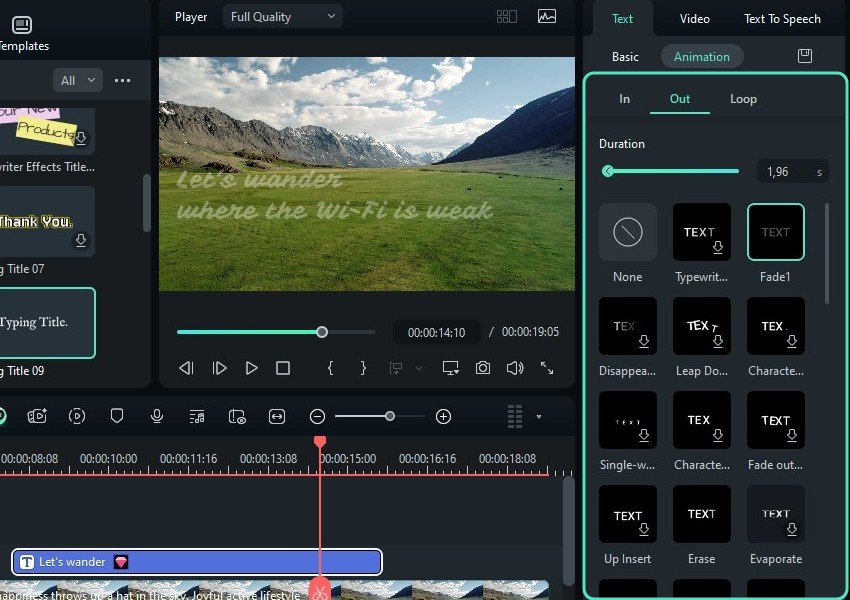
Paso 10: También puedes animar tu texto usando transiciones. Ve a Transiciones y arrastra y suelta la que desees en la pista de título. Puedes colocarlo al principio, al medio o al final y arrastrar sus bordes para personalizar la duración.
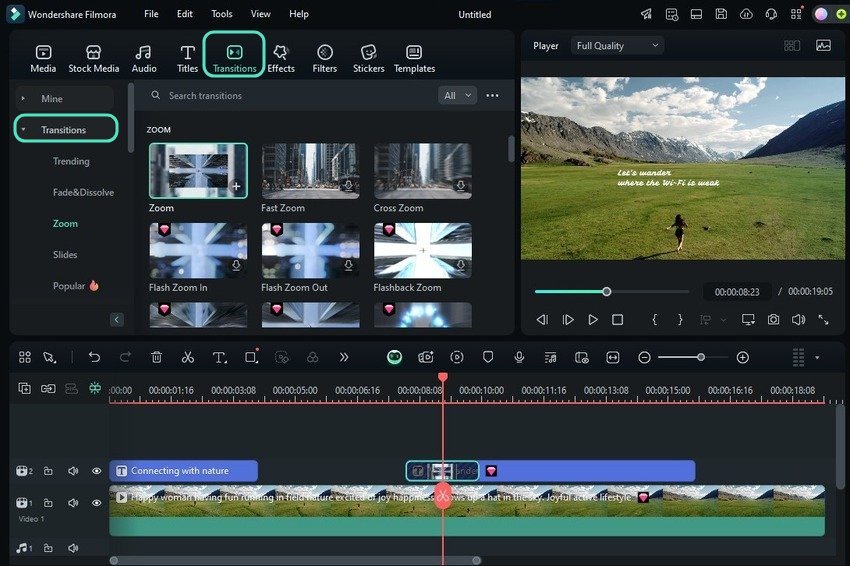
Paso 11: Experimenta con otras herramientas de edición de video y audio y presiona Exportar una vez que tu video esté listo.
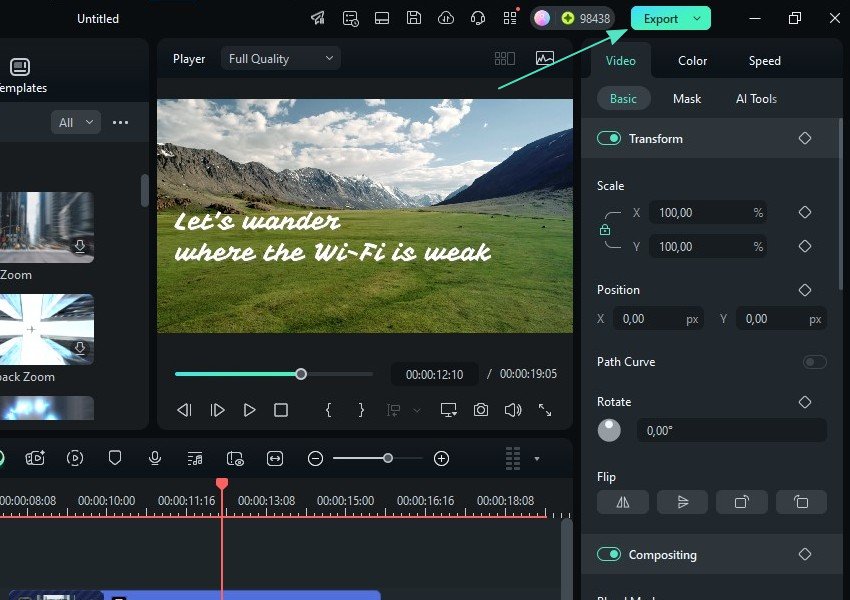
Paso 12: Elige el formato, la resolución, la velocidad de cuadros y otras configuraciones de salida y presione Exportar. Además de guardar tu video localmente, puedes enviarlo a otro dispositivo, grabarlo en un DVD o compartirlo directamente en Instagram, Facebook, YouTube, Vimeo o TikTok. También puedes programar tus publicaciones en redes sociales.
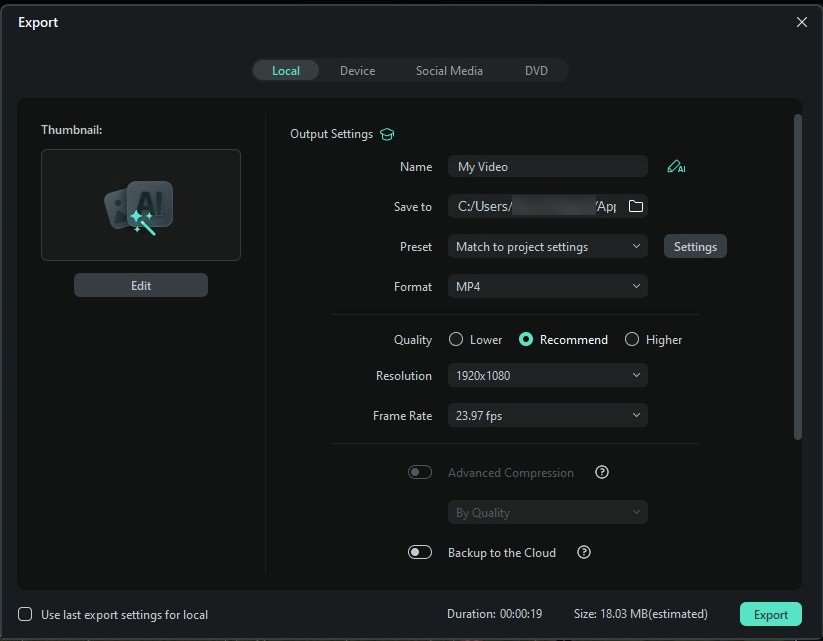
Parte 4. Explora otras funciones de IA útiles en Filmora
A Filmora no le faltan funciones de inteligencia artificial. Su inteligencia artificial de última generación puede mejorar tus videos de muchas maneras, desde borrar objetos no deseados con unas cuantas pinceladas hasta clonar tu voz para lograr una conversión de texto a voz perfecta. Estas son solo algunas herramientas impulsadas por IA disponibles en computadoras de escritorio y dispositivos móviles:
- Subtítulos con IA: genera subtítulos dinámicos con hasta un 99 % de precisión en docenas de idiomas y alárgalos para que se adapten al estilo de tu video. Puedes elegir plantillas preestablecidas, animar subtítulos, cambiar palabras resaltadas y agregar emojis coincidentes. También puedes habilitar la detección de oradores y la cámara IA para rastrear el encuadre del orador o ajustar el zoom del encuadre según tus emociones.
- AI Beats (Detección de ritmo en el escritorio): sincroniza videos con ritmos musicales con marcadores de ritmo automatizados, haciendo coincidir cada escena o efecto visual con el ritmo. Puede sincronizar texto, animaciones, transiciones y otros efectos de video al ritmo, agregar rampas de velocidad y personalizar los ritmos. Puedes crear un montaje de video espectacular o darle más vida a un video de acción de ritmo rápido con ángulos de múltiples cámaras.
- AI Reel Maker (Smart Short Clips en la aplicación de escritorio): convierte secuencias largas en un video atractivo, perfecto para Instagram Reels, TikTok, Facebook Reels o YouTube Shorts. La IA de Filmora identificará y extraerá los aspectos más destacados, compilando varios resultados con diferentes puntajes de viralidad. También puedes generar subtítulos dinámicos, música de fondo y elementos visuales como transiciones. Solo tienes que elegir el tema, el estado de ánimo, la relación de aspecto y el estilo de música y dejar que la IA haga su magia.
Estas funciones de IA ofrecen mucho más que eso, así que descarga Filmora en tu teléfono y computadora para descubrir todas las posibilidades de edición avanzada de video y audio.
Conclusión
Como puedes ver, Filmora es un editor de video fácil de usar, independientemente del dispositivo. Su interfaz intuitiva hace que todo sea muy fácil, ya sea que agregues texto a un video en un iPhone o Android, generes subtítulos en una PC o Mac, o realices otros ajustes para mejorar los videos.
Si aún no lo has hecho, descarga Filmora en cualquier dispositivo iOS, Android, macOS o Windows y comienza a editar. No tienes que preocuparte por la curva de aprendizaje; aprenderás todo en cuestión de minutos. El diseño limpio de la aplicación, la navegación fluida, el diseño moderno y las funciones de inteligencia artificial que ahorran tiempo agilizarán tu edición.