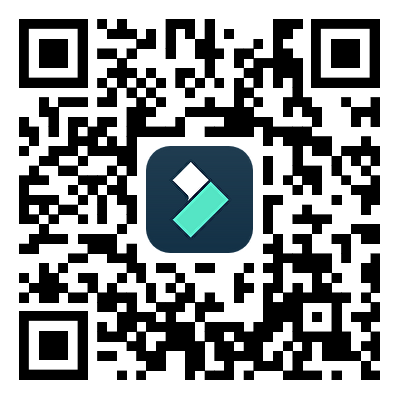Los subtítulos pueden aumentar la participación de los espectadores y el tiempo de visualización, lo que te ayudará a destacarse entre los creadores de contenido, especialistas en marketing, vloggers y otros profesionales del video. Además de mejorar la comprensión, atraen a los espectadores que prefieren ver videos sin sonido o deben silenciarlos en el trabajo o en espacios públicos. Los subtítulos también hacen que tus videos sean accesibles, permitiendo que la comunidad DHOH (personas sordas y con dificultades auditivas) los disfruten.
Filmora puede ayudarte a agregar subtítulos a tus videos de iPhone en segundos. Es el mejor software de edición de video con funciones de edición de audio e imágenes disponible en iOS, Android, Windows y macOS. Descarga Filmora para iOS y sigue la guía a continuación mientras te mostramos cómo agregar subtítulos a un video en un iPhone de forma gratuita.
En este artículo
Parte 1.Guía paso a paso para añadir subtítulos a videos en dispositivos iPhone
Filmora Móvil tiene una versión gratuita con funcionalidades limitadas como su contraparte de escritorio. Las funciones de IA requieren créditos de IA de cualquier manera, pero obtienes 100 durante una prueba (debes crear una cuenta). Por lo tanto, puedes agregar subtítulos y probar otras herramientas de IA sin pagar.
A continuación, se explica cómo agregar subtítulos a un video en un iPhone usando la función AI Captions de Filmora:
Paso 1: Inicia la aplicación y toca Subtítulos AI.

Paso 2: Selecciona un video y toca Importar.

Paso 3: Especifica el idioma del video y toca Agregar subtítulos. También puedes elegir otro idioma en Subtítulos bilingües (te mostraremos cómo hacerlo mientras editas) y personalizar el Empaque con AI (Resaltamiento con IA, Emoticono con IA, Cámara con IA y Sticker inteligente). Además, puedes habilitar la Detección de orador (si tu video tiene más de un orador).

Paso 4: elige una plantilla para subtítulos dinámicos o toca Ninguno (la primera opción) para subtítulos normales. Luego, presiona Exportar o Editar proyecto.

Paso 5: Cambia el tamaño y la posición del texto en el panel Reproductor y toca Editor con IA.

Paso 6: Mueve los interruptores para activar o desactivar las funciones de IA. Por ejemplo, puedes desactivar Emoticono con IA y activar la Cámara con IA (si aún no lo has hecho) para seguir el encuadre del hablante o ajustar el zoom del encuadre según tus emociones.

Paso 7: Ve a Edición por lotes para ajustar los subtítulos.

Paso 8: Edita el texto (si es necesario) y fusione o divida los subtítulos.

Paso 9: Ve a las opciones de Resaltar.

Paso 10: Edita las palabras resaltadas, incluido su color, fuente y tamaño. También puedes enriquecerlos con efectos de sonido y cambiar palabras activas tocándolas.

Paso 11: Selecciona Subtítulos bilingües para agregar subtítulos en otro idioma.

Paso 12: Selecciona un idioma, marque la casilla de verificación Aplicar a todos los subtítulos y toca Traducir.

Paso 13: Es posible que la alineación de los subtítulos no coincida con sus subtítulos, así que selecciona la pista de subtítulos y toca Estilo.

Paso 14: Ve a Alinear y ajusta los subtítulos según sus subtítulos dinámicos. Por ejemplo, establece el salto de línea en una palabra única y el número de línea en uno.

Así es como se agregan subtítulos a los videos en dispositivos iPhone usando AI Captions de Filmora. Puedes transcribir y traducir videos en segundos. Si te preguntas cómo poner subtítulos en videos en Android con Filmora, te alegrará saber que el proceso es idéntico.
Las aplicaciones de Filmora para Android e iOS son gemelas, así que descarga Filmora para Android y sigue los pasos de esta guía para agregar subtítulos a los videos. Luego, pasa a la sección a continuación para ajustar tus subtítulos porque Filmora ofrece muchas más personalizaciones.
Parte 2. Utiliza las funciones de edición de texto de Filmora para editar el texto aún más
Filmora ofrece muchas funciones para editar texto. Has visto algunos al cambiar la alineación de los subtítulos en el ejemplo anterior. Profundicemos en ellos para perfeccionar tus subtítulos.
A continuación, se explica cómo cambiar la plantilla de texto, el estilo, la fuente, el arte, los emoticonos y la animación en Filmora Móvil:
Paso 1: Selecciona tus subtítulos en la línea de tiempo y toca Plantilla, Estilo, emoticono, Animación, Fuente o Arte. La barra de herramientas en la parte inferior tiene botones dedicados para cada uno. Sin embargo, no importa cuál elijas primero porque todos se abren en la misma sección. Comencemos con la opción Plantilla.

Paso 2: Busca plantillas para subtítulos dinámicos y elige tu favorita. Toca cualquiera para obtener una vista previa; el original no cambiará hasta que presiones la marca de verificación.

Paso 3: Ve a Estilo y Cambia el color, el tamaño, la mayúscula, la opacidad, el borde, el fondo, la sombra, la alineación y la posición del texto. Puedes aplicar las modificaciones a todos los subtítulos marcando la casilla de verificación.

Paso 4: Ve a Fuente y explore cientos de opciones. Elige uno llamativo pero legible.

Paso 5: Ve a Arte y elige un diseño ideal para el estilo de tu video. Encontrarás textos artísticos únicos que seguramente atraerán a tus espectadores.

Paso 6: Ve a emoticono y personaliza tu sincronización y posición (a menos que los hayas desactivado).

Paso 7: Ve a Animación y Cambia el Objetivo de transición. Sin embargo, no verá ninguna diferencia con una alineación de una sola palAbre. A continuación se muestra un ejemplo de alineación de varias palabras en dos líneas: toca Línea o palabra para que el texto aparezca línea por línea o palabra por palabra (respectivamente) o habilite la opción Página para mostrar ambas líneas instantáneamente.

Paso 8: Desplázate hacia abajo hasta palabra activa objetivo, Color y Fondo para darle un toca más interesante a las cosas.

Paso 9: Pulsa Exportar para guardar tu video después de perfeccionar tus subtítulos y experimentar con otras funciones.

Paso 10: Selecciona la resolución y la velocidad de cuadros y presiona Exportar.

Parte 3. Bonificación: Cómo añadir texto a los videos en Windows y Mac
La aplicación de escritorio de Filmora tiene más funciones que su Bonificación móvil, pero ambas ofrecen subtítulos con IA. La función incluye pasos idénticos en dispositivos Windows y Mac, así que sigue la guía a continuación independientemente de tu sistema operativo.
Descargue Filmora para Windows o Filmora para macOS y siga estos pasos para agregar texto a un video usando AI Captions:
Paso 1: Haz clic en Nuevo proyecto en la ventana de inicio.

Paso 2: Haz clic en Importar y selecciona un video.

Paso 3: Agrega el video importado a la línea de tiempo usando la funcionalidad de arrastrar y soltar.

Paso 4: Ve a Títulos > Subtítulos AI > Conversión de voz a texto y Haz clic en Transcribir.

Paso 5: Elige el idioma del audio, la secuencia completa de la línea de tiempo y la salida SRT o Títulos (puedes guardar la primera por separado, mientras que la segunda codificará los subtítulos en tu video). También puedes seleccionar un idioma para la traducción para tener subtítulos bilingües. Haz clic en Generar.

Paso 6: Selecciona cualquier pista de subtítulos en la línea de tiempo para editarla. Puedes corregir el texto (si es necesario), cambiar el color, la fuente, el tamaño y otros parámetros de estilo, agregar una animación y utilizar un ajusta preestablecido.

Paso 7: Haz clic en Más opciones de texto para agregar un color de fondo, una ruta Bézier o un contorno, transformar el texto usando fotogramas clave o cambiar la forma del texto.

Paso 8: Para agregar subtítulos más llamativos que coincidan con los efectos según el ritmo del audio, Ve a Títulos > Subtítulos AI > Subtítulos dinámicos y Haz clic en Transcribir.

Paso 9: Elige el idioma del audio, la secuencia de la línea de tiempo completa y otro idioma para traducir tu video (opcional) y haga clic en Generar.

Paso 10: Edita los subtítulos como lo hizo arriba. Sin embargo, también puedes editar palabras clave y palabras activas.

Paso 11: Cambia a la pestaña Plantillas para cambiar la plantilla de texto.

Paso 12: Haz clic en Exportar una vez que haya ajustado todo.

Paso 13: Ajusta la configuración de salida y presiona Exportar. Puedes guardar tu video en tu computadora, enviarlo a otro dispositivo, compartirlo directamente en YouTube, Facebook, Instagram, TikTok o Vimeo, o grabarlo en un DVD. También puedes programar compartir en redes sociales.

Parte 4. Explora las funciones avanzadas de inteligencia artificial de Filmora para mejorar tus videos
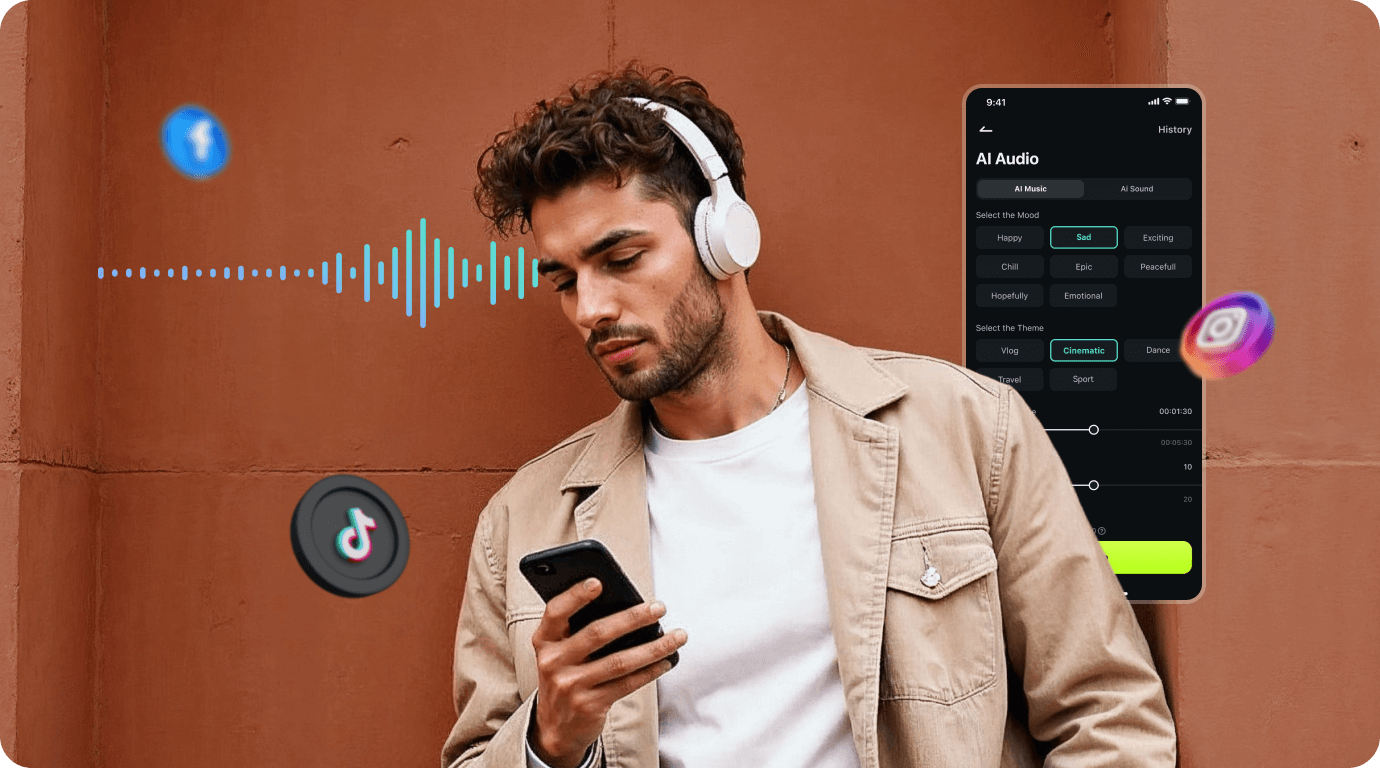
Filmora tiene mucho más bajo la manga en inteligencia artificial que subtítulos con inteligencia artificial. Puedes convertir tus videos en obras maestras impresionantes, haciendo que los espectadores esperen con ansias más contenido tuyo. Aquí hay tres funciones de Filmora AI disponibles en dispositivos móviles y de escritorio para darle vida a tu video después de agregar subtítulos:
- Música con IA: usa la IA de vanguardia de Filmora para generar música única y libre de regalías que combine perfectamente con el estilo de tu video. Solo necesitas elegir un género, tema, tempo, estado de ánimo, duración y número de pista y dejar que la IA haga su magia.
- AI Denoise: dile adiós al molesto ruido de fondo con la reducción de ruido avanzada de Filmora y disfrute de un sonido nítido con calidad de estudio. La aplicación de escritorio ofrece eliminación de viento, reverberación, zumbido y silbido, mientras que la aplicación móvil lo hace todo con un solo toca.
- AI Remover: borra objetos no deseados como logotipos, marcas de agua o transeúntes que hayas captado con la cámara para despejar tu video. La IA de Filmora puede eliminarlos sin sacrificar la calidad, ya sean elementos estáticos o en movimiento.
¿Has probado estas funciones? Si aún no has descargado Filmora, ahora es el momento porque estas herramientas de IA y sus paquetes amigos potenciarán tus videos y reducirán el tiempo de producción.
Conclusión
Los subtítulos aumentan la participación, la accesibilidad y las visualizaciones, lo que te ayuda a destacarse del resto y atraer a una audiencia más amplia. Ahora que sabes cómo agregar subtítulos a videos en iPhone, Android y dispositivos de escritorio, es hora de poner en práctica tus nuevos conocimientos y transformar tus videos. Filmora es tu mejor aliado para lograrlo.
Puedes usar Filmora de forma gratuita, pero la versión premium desbloquea muchas más capacidades, admite exportaciones 4K y elimina la marca de agua. ¿Hay un juicio? ¡Por supuesto! Al registrarse, se elimina el muro de pago durante tres días, lo que le permite explorar todas las funciones, así que regístrate hoy para experimentar Filmora en todo su esplendor.