¿Te emociona la idea de crear obras maestras únicas a partir de tus videos? Aquí te presentamos el mejor editor de video que debes probar: Wondershare Filmora. Tanto si eres un especialista en marketing de redes sociales o un creador de contenido, Filmora te ayudará a recortar cualquier video con herramientas fáciles de utilizar y efectos maravillosos. Te permite expresar tus ideas mientras diseñas cada fotograma de forma adecuada y emotiva.
Así que, sin más preámbulos, llevemos tus ediciones al siguiente nivel y mostremos tu estilo al recortar los videos.
En este artículo
Parte 1: Descubre el concepto fundamental de Filmora como recortador de videos
Conseguir un software para recortar videos puede ser un desafío si buscas una herramienta que pueda hacer el trabajo de forma sencilla. ¿Y si te decimos que puedes hacerlo con Wondershare Filmora? En esta plataforma no solo podrás recortar tus videos fácilmente, sino que también podrás cautivar a tu audiencia gracias a las funciones avanzadas que ofrece. Ahora, debes estar preguntándote qué es lo que esta herramienta ofrece realmente. Para responder a tus preguntas, te compartimos su concepto fundamental. ¡Así que revisémoslo!
Interfaz amigable con el usuario
Wondershare Filmora es una gran opción para recortar videos gracias a su interfaz fácil de utilizar. Su interfaz intuitiva facilita la gestión y navegación de la vista de línea de tiempo donde puedes editar clips de video y pistas de audio de forma sencilla.
Función "Recorte de video"
Su función "Recorte de video" te permite recortar tu video seleccionando las posiciones de inicio y fin deseadas. Además, la herramienta "División" te ayuda a cortar clips en segmentos con precisión, eliminar secciones no deseadas de manera fluida y crear transiciones perfectas entre escenas.
Mejora tu creatividad con herramientas de edición
Wondershare Filmora no solo te permite recortar videos; su gran variedad de herramientas y funciones de edición incrementa tus posibilidades creativas.
- Filtros y efectos: Filmora ofrece una biblioteca de filtros, superposiciones y efectos animados para modificar el estilo visual del video. Puedes aplicar estos efectos utilizando la interfaz de arrastrar y soltar.
- Transiciones: Las transiciones son importantes para mantener el interés del espectador. Con su gran selección de transiciones, fundidos, zooms, opciones de personalización de duración y estilo, podrás mejorar la calidad profesional general del video.
- Edición de audio: La calidad de sonido es igual de importante en el contenido de video. Esta herramienta te ayuda a crear magia al permitirte modificar los niveles de audio, aplicar efectos de audio y eliminar el ruido de fondo para proporcionar nitidez.
- Títulos y texto: Wondershare Filmora te ofrece un editor de texto integrado, lo que significa que puedes utilizar una variedad de fuentes, colores, animaciones y preajustes para crear títulos que cautiven a los espectadores.
Rendimiento y opciones de exportación
Wondershare Filmora está optimizado para el rendimiento y admite la edición de videos en alta resolución sin ralentizaciones. Su gama amplia de formatos y resoluciones de video lo hace versátil para varios dispositivos y plataformas. Además, cuenta con configuraciones de exportación personalizadas, como resolución, tasa de bits y formatos de archivo, para garantizar una calidad de reproducción óptima en diferentes plataformas de visualización.
Comunidad y soporte
Filmora promueve una comunidad de apoyo para los usuarios a través de foros en línea, tutoriales y soporte al cliente. Así que, como principiante, puedes consultar las guías y tutoriales de video para aprender los conceptos básicos de la edición de video. Por otro lado, los profesionales pueden aprovechar las actualizaciones y la asistencia técnica del equipo de soporte de Filmora.
Consideramos que Wondershare Filmora es el mejor programa para recortar videos sin perder la calidad.
Parte 2: Guía paso a paso para recortar videos sin perder la calidad utilizando Filmora
Ahora que conoces el concepto de Wondershare Filmora, continuemos con una guía paso a paso para mostrarte cómo recortar videos sin perder la calidad. La siguiente guía te ayudará a recortar la duración de tu video con facilidad. Así que, sin más preámbulos, comencemos.
Paso 1 Descarga e instala Filmora
Abre Wondershare en tu dispositivo y selecciona "Nuevo proyecto" para recortar el video.
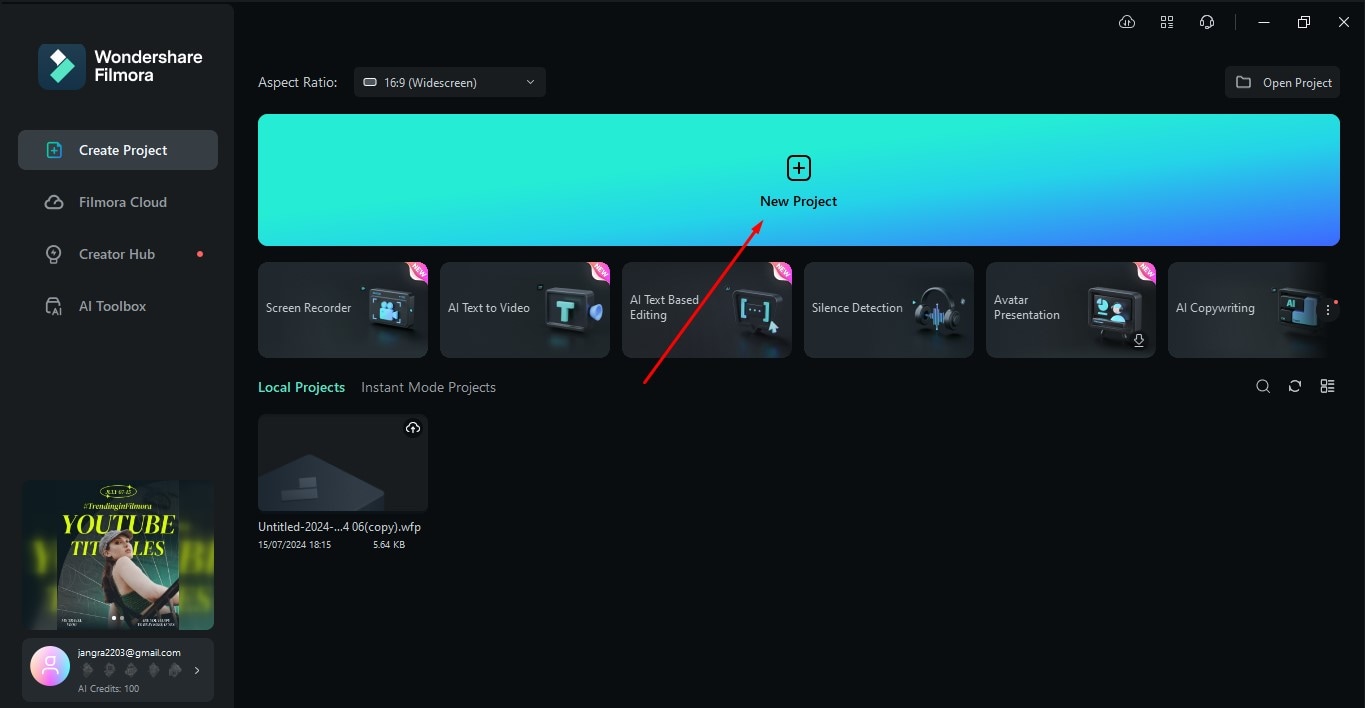
Paso 2 Importa tus clips de video
Serás dirigido a una página donde visualizarás la opción "Importar". Haz clic en ella y selecciona el video que deseas recortar.
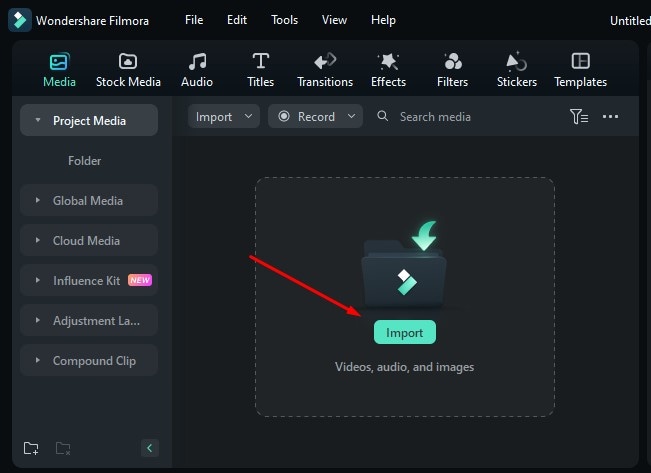
Paso 3 Simplemente arrastra y suelta el video para editarlo
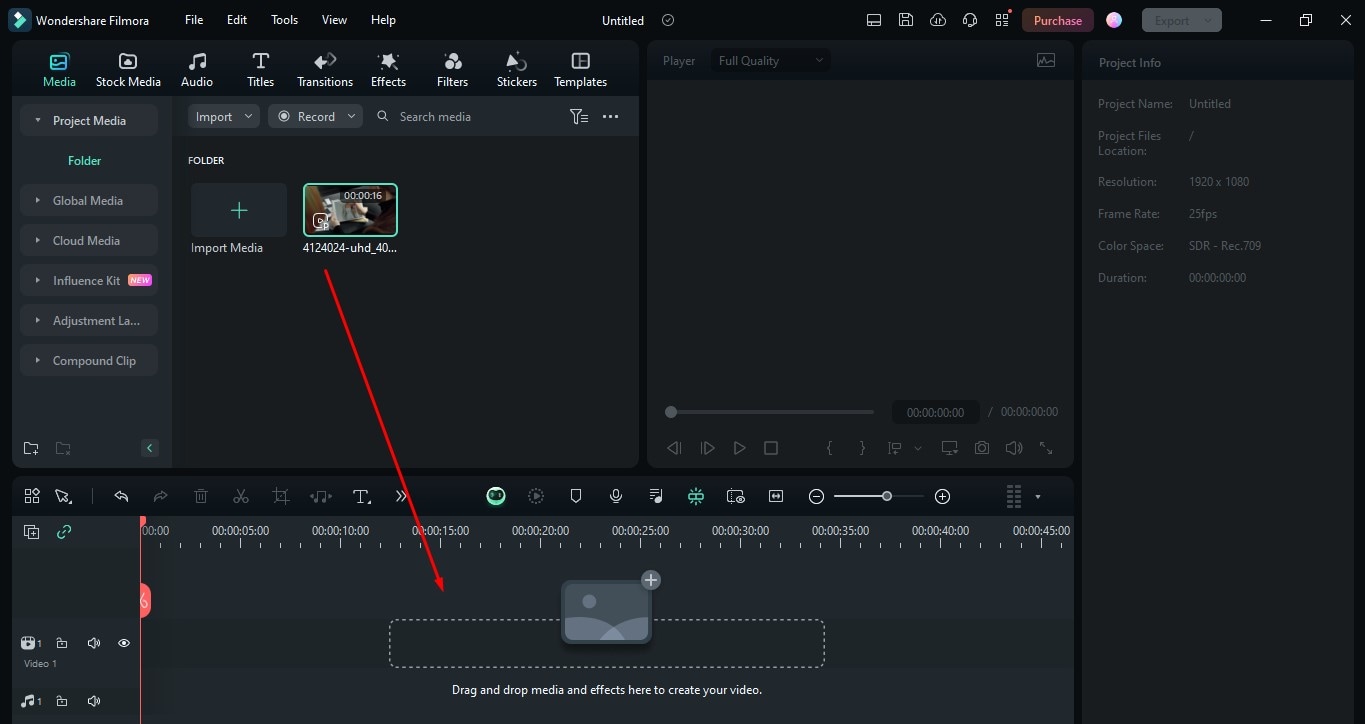
Paso 4 Ubica el cursor rojo vertical en la parte del video que deseas recortar
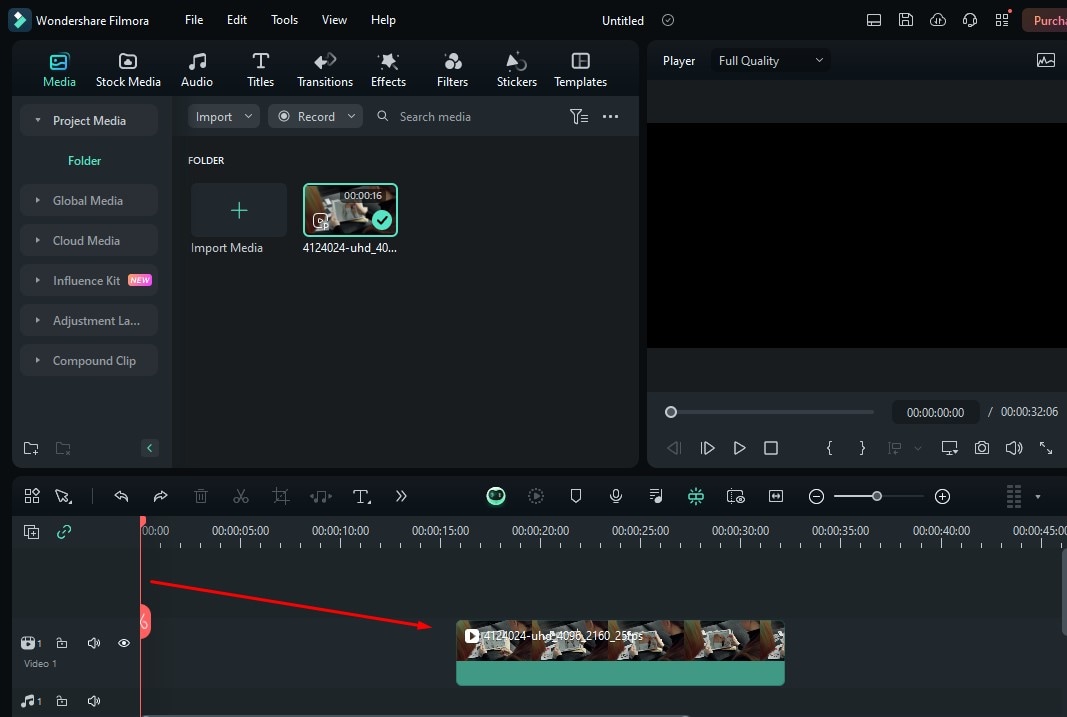
Paso 5 Recortar el video
Una vez ubicado el cursor rojo, haz clic derecho. Luego selecciona "Recortar desde el inicio hasta el cabezal de reproducción" o "Recortar desde el cabezal de reproducción hasta el final".
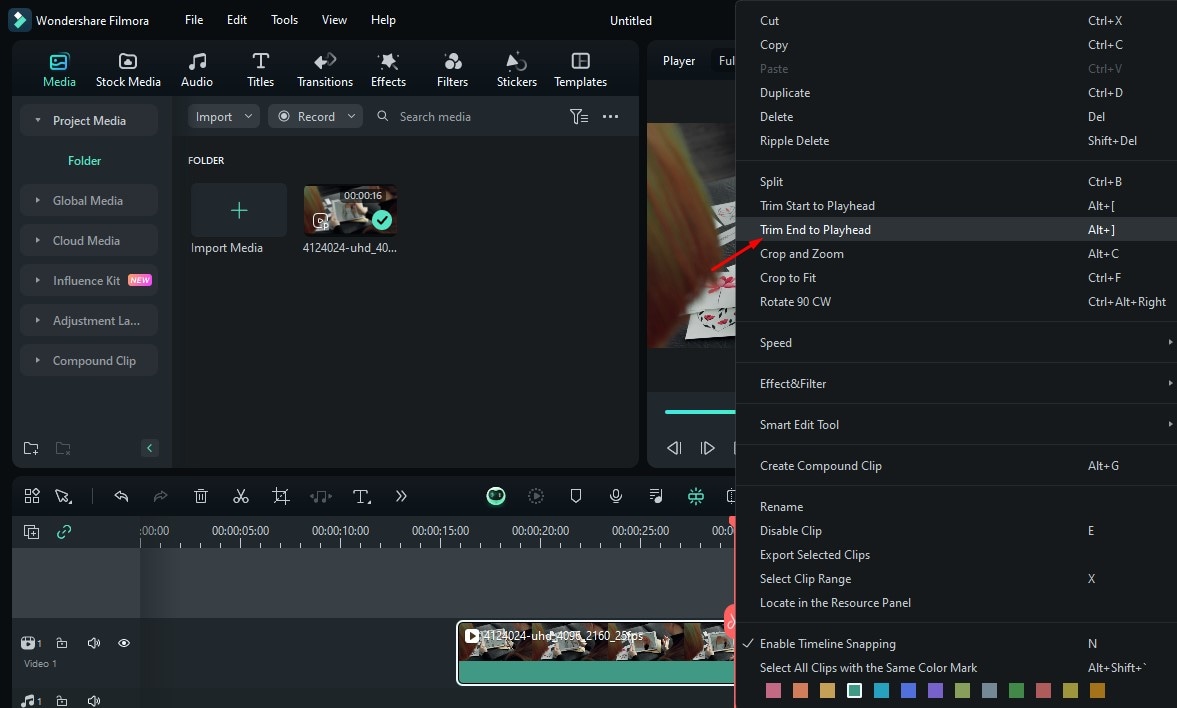
Paso 6 También puedes dividir tu video con el cursor
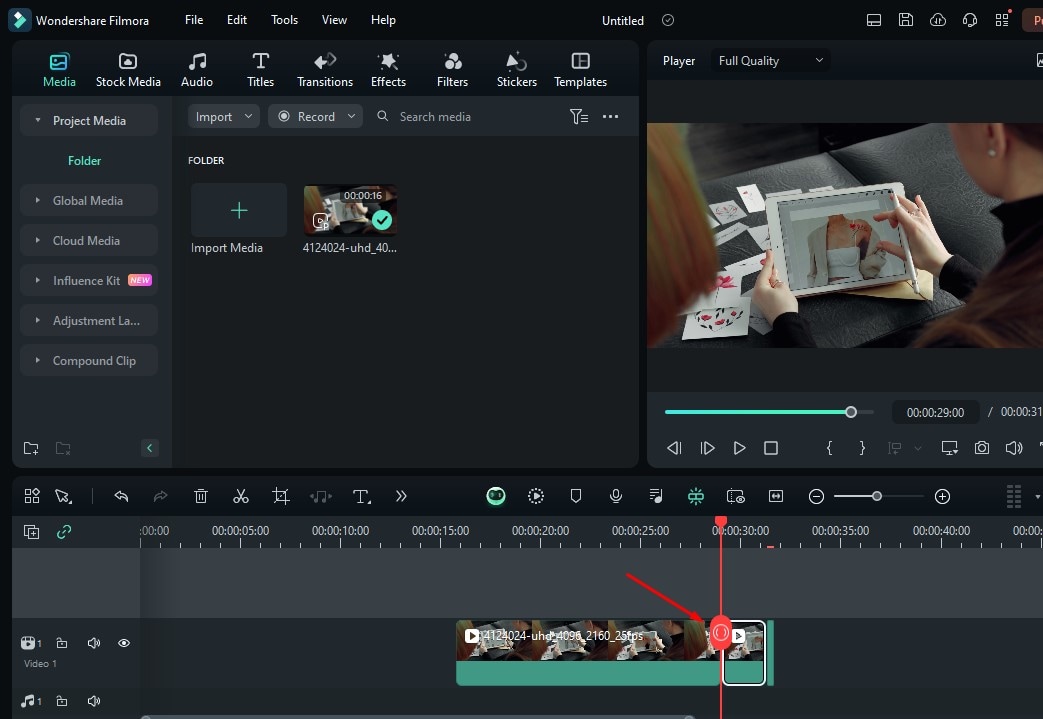
Paso 7 Invierte la velocidad
Haz clic en la opción "Invertir velocidad" ubicada en el lado derecho de la página.
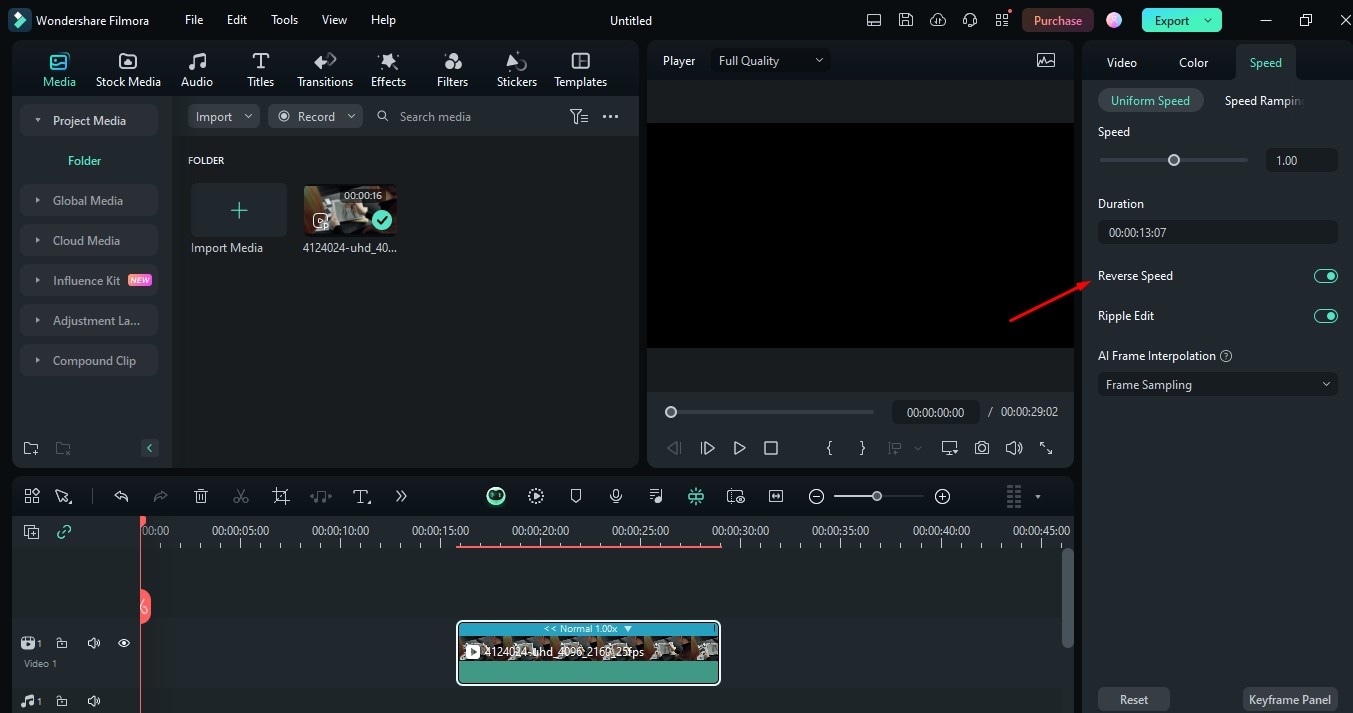
Paso 8 Cambia la relación de aspecto
Si deseas cambiar la relación de aspecto y la resolución, haz clic en la opción de "Configuración" que se muestra en la imagen. Selecciona la opción "Cambiar la relación de aspecto del proyecto".
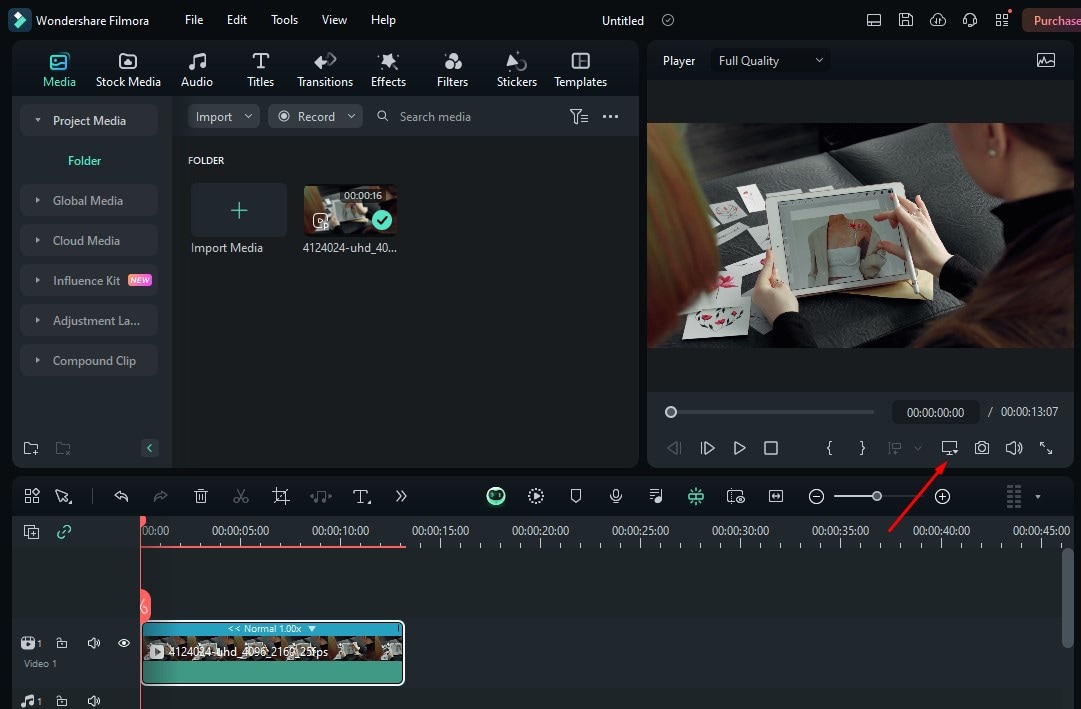
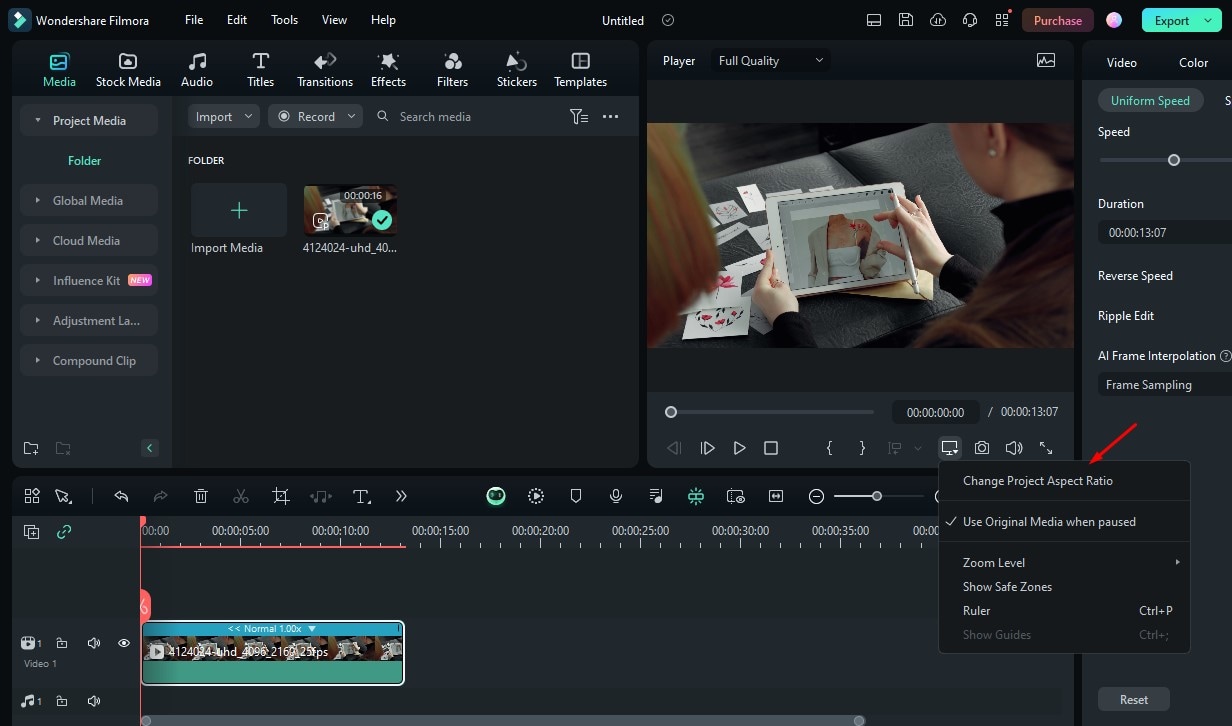
Aquí te aparecerán muchas opciones para cambiar la "Relación de aspecto". Si deseas publicar el video en Instagram, selecciona la opción "Instagram".
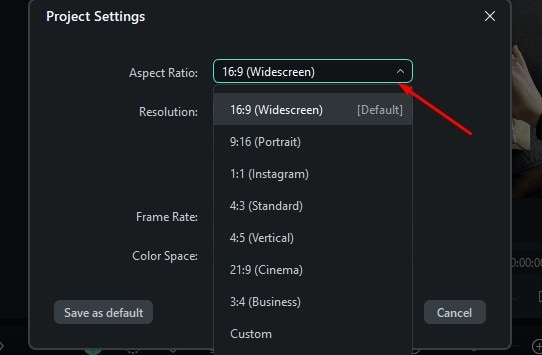
Paso 9 Cambia la resolución
Como tienes varias opciones para cambiar la "Resolución", haz clic en la opción que necesites.
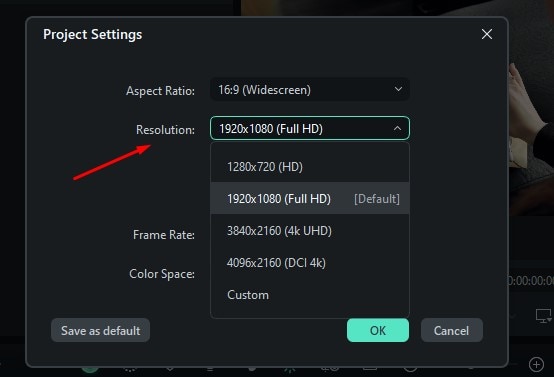
Paso 10 Guarda los cambios
Una vez que hayas seleccionado la relación de aspecto y resolución deseadas, haz clic en "OK" para guardar los cambios.
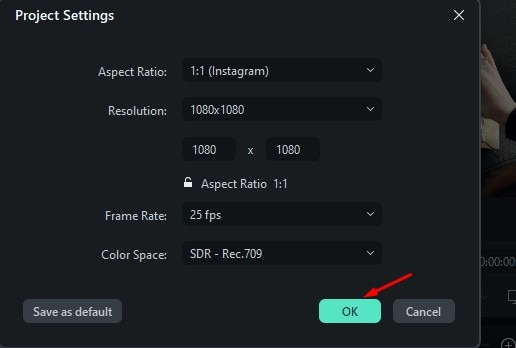
Paso 11 Previsualiza el video
Haz clic en la opción "Reproducir" para visualizar los cambios que hiciste en el video.
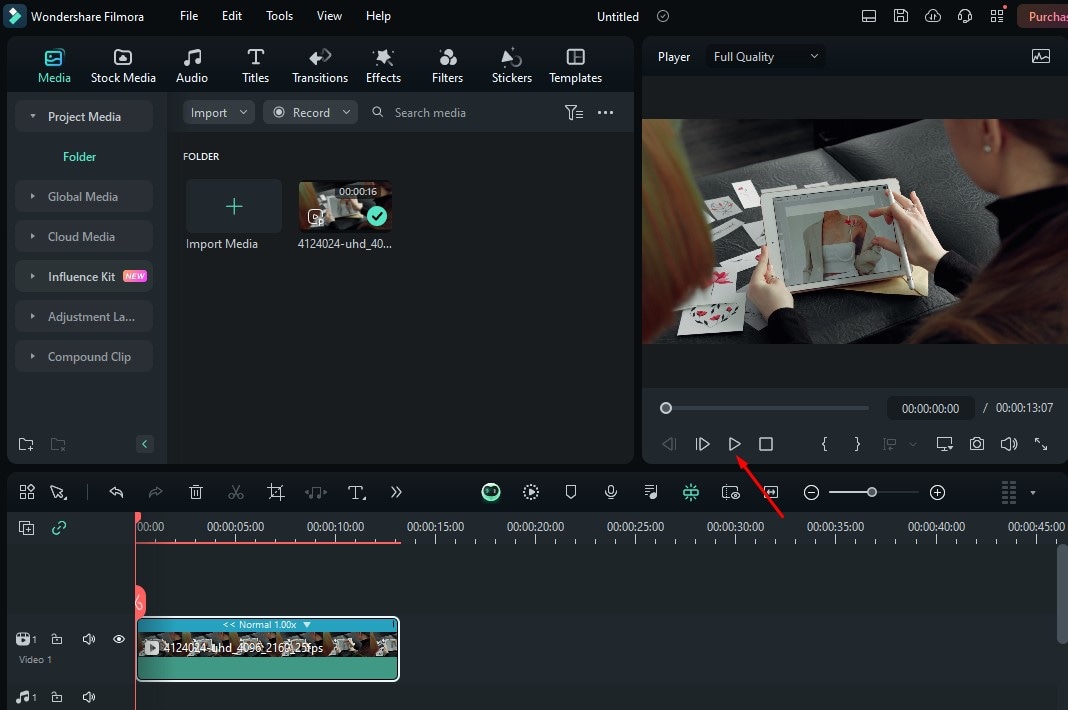
Paso 12 Exporta los clips de video
Después de completar la tarea de edición, haz clic en "Exportar" para guardar tu video.
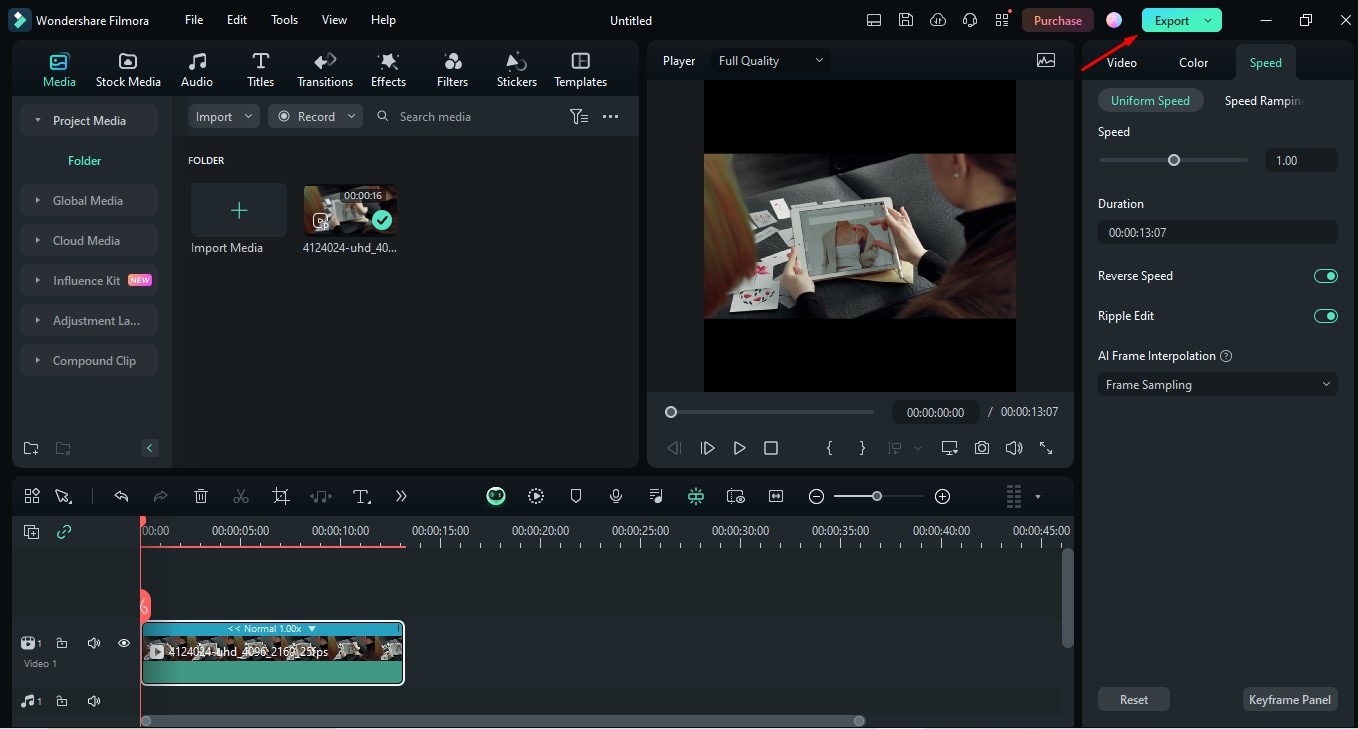
Parte 3: ¿Cómo utilizar funciones de edición avanzadas después de recortar tu video?
No es necesario utilizar otra herramienta para que tu video luzca más fascinante. Wondershare Filmora ofrece muchas funciones avanzadas para eliminar todas tus preocupaciones. ¿Deseas saber más de estas funciones? Revisa la información a continuación:
Transiciones/efectos/filtros/stickers
Wondershare Filmora te ofrece una gama amplia de transiciones, efectos, filtros y stickers para mejorar tu video. Así, podrás darle un toque único a tu video después de recortarlo.
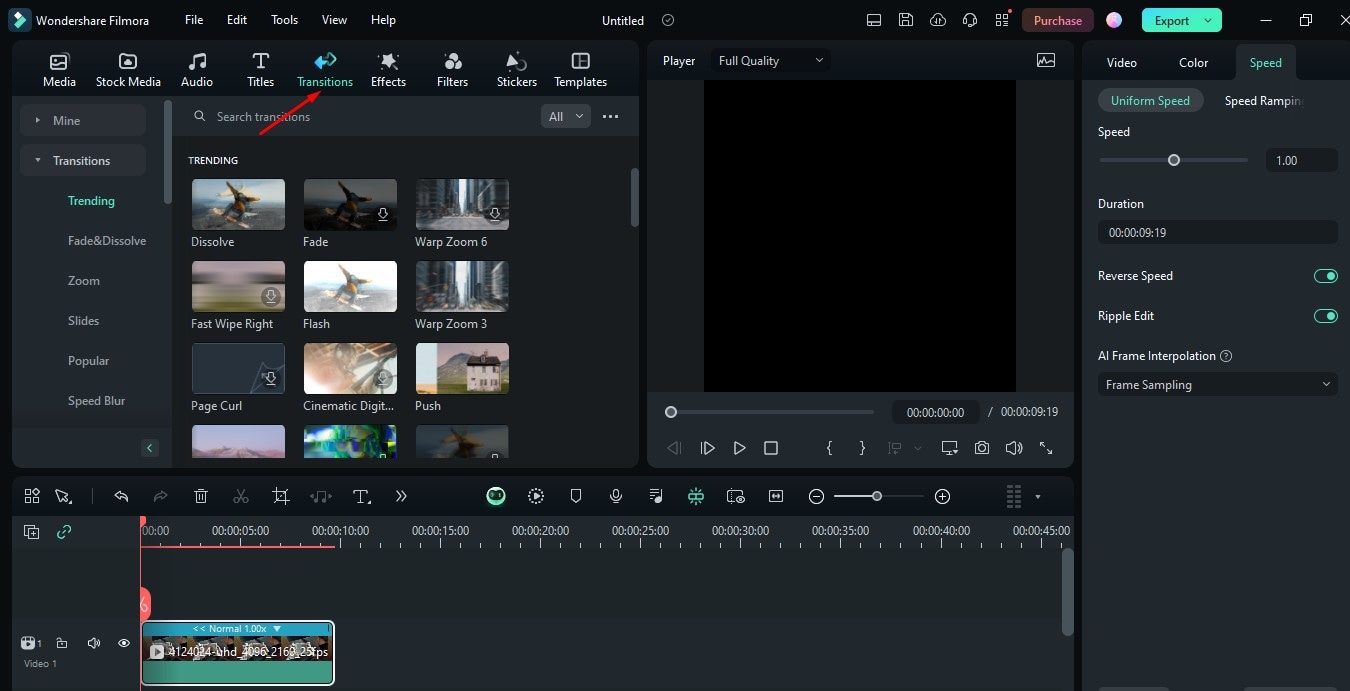
Si buscas un creador de películas para editar el audio después de aprender a recortar tu video, Wondershare Filmora te ayudará proporcionando nitidez en el sonido. También, ofrece una gama amplia de efectos de sonido y música al hacer clic en la opción "Audio". Te lo mostramos en la imagen a continuación. Simplemente utilízalo según tus necesidades.
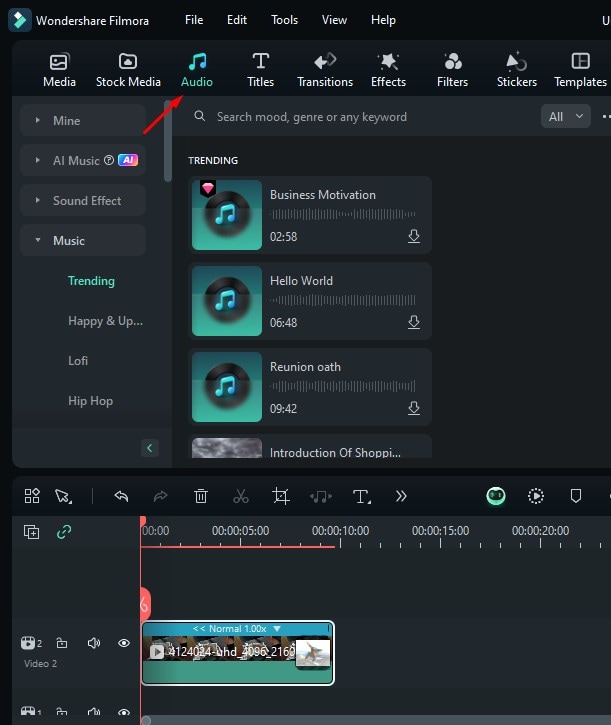
Detección de escenas
Una de las funciones avanzadas que ofrece Wondershare Filmora es la "Detección de escenas". Con esta función, puedes dividir automáticamente un video en partes identificando las transiciones entre tomas. Esto te ahorrará tiempo y esfuerzo, y te proporcionará clips cortos a partir de videos largos fácilmente.
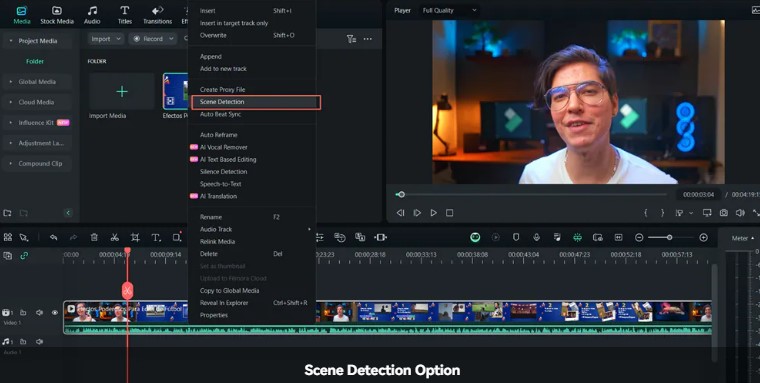
Conclusión
Esperamos que, con la ayuda de este artículo, hayas obtenido información sobre el concepto fundamental del uso de Wondershare Filmora para recortar videos. También presentamos una guía paso a paso para aprender a utilizarlo correctamente, lo que te ahorrará tiempo y esfuerzo. Sin embargo, si deseas hacer magia con tus videos, puedes utilizar las funciones avanzadas. Si bien existen muchos cortadores de video disponibles en el mundo digital, Filmora es único. Así que, pruébalo tu mismo y crea magia en tus videos.





