Video a Imagen: ¿Cómo Convertir Videos a Fotos?
Mar 07, 2025• Última Solución
Si un video se graba a la velocidad de fotogramas, cada segundo de ese video contendrá 24 imágenes o cuadros individuales. Casi todos los programas modernos de edición de video te permiten acceder a cada uno de los fotogramas que contiene un videoclip, lo que puede ser muy útil si quieres crear una previsualización rápida de las secuencias que estás editando.
Aunque convertir un video en una foto no es algo que puedas hacer, crear archivos de imagen JPEG o PNG a partir del video que grabaste con un teléfono inteligente o una cámara de video profesional sólo requiere unos instantes de tu tiempo. Sigue leyendo si quieres aprender cómo extraer imágenes fijas de videoclips en convertidores de video de escritorio y en línea.
- Parte 1: Convertir Video a Imágenes Fijas en Windows en Mac con un Programa sin Conexión
- Parte 2: Convertir Video a Imágenes JPG/PNG en Línea
Parte 1: Convertir Video a Imágenes JPEG y PNG con Convertidores de Video de Escritorio para macOS y Windows
Exportar un solo fotograma de un videoclip es una tarea fácil que incluso un aficionado a la fotografía y los editores de video puede realizar sin esfuerzo. Los usuarios de Mac y PC tienen una amplia gama de opciones a su disposición si quieren crear imágenes fijas a partir de los videos. Veamos algunos de los mejores convertidores de video que puedes utilizar para capturar fotogramas y crear archivos JPEG o PNG.
1. Wondershare Filmora
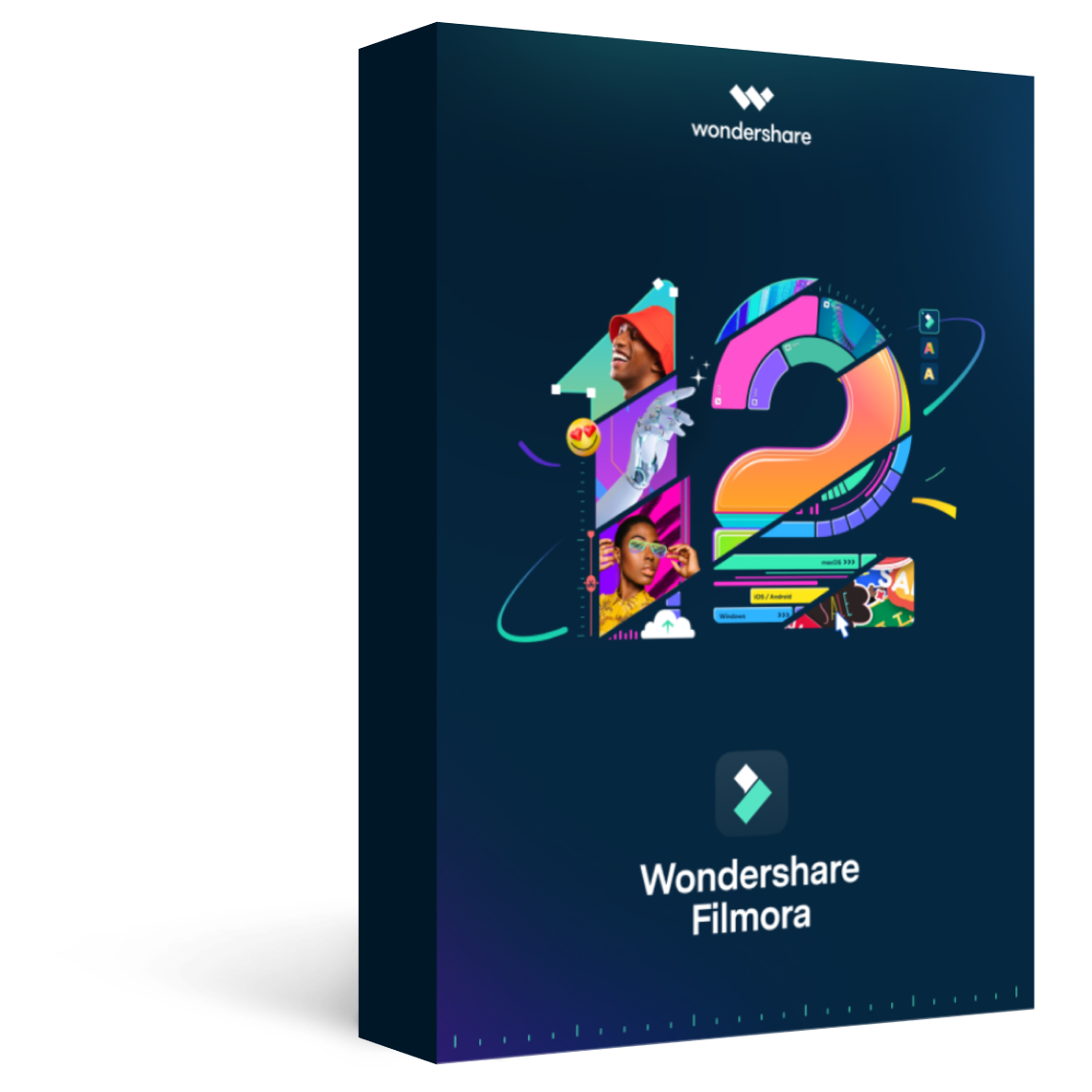
Filmora - Editor de Video y Audio
Filmora9 es un programa de edición de video que también ofrece la opción de capturar fotogramas de todos los videoclips que utilices en tus proyectos. Después de iniciar el editor de video Filmora9, importa un archivo de video que contenga los fotogramas que quieras guardar como imágenes fijas.
Para extraer imágenes fijas con la calidad original, puedes importar y colocar estos videos en Medios del Proyecto, y luego hacer doble clic en él para obtener una vista previa. En la ventana de vista previa, haz clic en el icono de la cámara, situado en la esquina inferior derecha para tomar una instantánea. Vale la pena señalar que sólo se pueden crear archivos PNG con este programa de edición de video, y es posible que tengas que cambiar el formato de la foto si PNG no es tu elección.

También puedes utilizar el atajo del teclado CTRL+ALT+S para tomar una foto instantánea del fotograma de un videoclip. La imagen creada se añadirá automáticamente a la pestaña de Medios, y podrás proceder a hacer clic con el botón derecho del ratón sobre ella y seleccionar la opción Revelar en el Explorador para acceder al archivo original.
Para extraer la imagen fija del video fotograma a fotograma, puedes añadir el activo multimedia a la línea de tiempo y utilizar el cabezal de reproducción para encontrar el fotograma que deseas extraer del video. Una vez hecho esto, deja el cabezal de reproducción en el lugar de la línea de tiempo donde se encuentra el fotograma y luego haz clic en el icono de la Instantánea.
A continuación, se muestra el video tutorial sobre cómo convertir Video a Imágenes en Filmora.
2. Adobe Photoshop
Este es posiblemente el mejor programa de edición de fotos jamás creado, que te permite acceder a todas las herramientas que necesitas para modificar las imágenes a tu gusto. Adobe Photoshop también permite a los usuarios editar videos, aunque de forma limitada. Para convertir un video en una serie de fotogramas separados, sólo hay que importar un archivo de video a Adobe Photoshop haciendo clic en el menú Archivo y seleccionando la opción Importar.

El videoclip va a aparecer en la línea de tiempo que se encuentra en la parte inferior de la pantalla y sólo hay que especificar el segmento de ese archivo que se quiere descomponer en fotogramas. Puedes hacerlo arrastrando los controles situados encima del videoclip que te permiten establecer el inicio y el final del área de trabajo.

Una vez hecho esto, dirígete al menú Archivo y selecciona la opción Renderizar Video del submenú Exportar. Después de que la ventana de Renderizar Video se despliegue en la pantalla, tienes que cambiar la opción de Codificador de Medios de Adobe a Secuencia de Imágenes de Photoshop y luego haz clic en el botón de Renderizar. Debes tener en cuenta que el editor de fotos va a crear archivos de imagen separados para todos los fotogramas que estaban dentro del área de trabajo que definiste, por lo que es importante reducir el área de trabajo al mínimo para evitar generar cientos de imágenes JPEG.
3. VLC Media Player
La extracción de fotogramas con VLC Media Player es un proceso técnico que requerirá un cierto conocimiento del proceso de edición de video. Aun así, puedes utilizar este programa de código abierto para generar archivos PNG o JPEG a partir de tus videos.

Selecciona la opción Preferencias del menú Herramientas y luego haz clic en la pestaña Video. Asegúrate de que la opción Todo está se ha seleccionado en Mostrar Configuración y desplázate hacia abajo hasta encontrar la opción Filtros y despliega este menú. Localiza el Filtro de la Escena, haz clic en él y luego procede a especificar el formato en el que se van a guardar las imágenes y ajusta la Relación de Grabación.
Haz clic en el botón Guardar para confirmar los cambios, luego vuelve al submenú Filtro, y esta vez debes hacer clic en él en lugar de expandirlo. Localiza el filtro Escena de Video, asegúrate de que la casilla junto a él está seleccionada y haz clic en Aceptar para completar el proceso.

La próxima vez que reproduzcas un video en VLC, el reproductor multimedia capturará automáticamente los fotogramas en la proporción de grabación que hayas especificado.
4. Free Video to JPEG Converter
Si buscas una forma rápida y gratuita de crear imágenes fijas a partir de videos, esta herramienta basada en Windows es una de las opciones menos complicadas que los usuarios de PC tienen a tu disposición. Después de abrir Free Video to JPEG Converter sólo tienes que hacer clic en el botón Añadir archivos e importar un video del que quieras extraer fotogramas.

A continuación, puedes especificar la frecuencia con la que se van a extraer los fotogramas y ver el número total de fotogramas que se van a crear a partir de tu video. Después, sólo tienes que especificar la ubicación en la que se van a guardar los fotogramas y hacer clic en el botón Convertir.
5. Virtual Dub
Antes de empezar a extraer fotogramas de videos con Virtual Dub, debes instalar el paquete de complementos FFMpeg, ya que este convertidor de video no puede abrir formatos de archivo de video comunes como MP4 o MOV. La instalación de este complemento puede ser un poco técnica, pero está lejos de ser complicada. Después, sólo tienes que iniciar Virtual Dub e importar el video que quieres usar para crear archivos JPEG haciendo clic en el menú Archivo y seleccionando la opción Abrir.

Selecciona la opción Frecuencia de Fotogramas en el menú Video y asegúrate de que la casilla situada junto a la opción Decimales está activada. Introduce la frecuencia con la que se van a capturar los fotogramas en la casilla situada junto al ajuste de Decimales y haz clic en el botón Aceptar. Dirígete al menú Archivo y selecciona la opción Secuencia de imágenes del submenú Exportar. Antes de empezar a extraer fotogramas de un video sólo tienes que seleccionar el formato de los archivos de salida, y luego esperar a que Virtual Dub complete el proceso.
Parte 2: Convertir Videos a Imágenes JPEG o PNG en Línea
En caso de que no tengas acceso a un programa de edición de videos o fotos y el proceso de extracción de fotogramas de videos con VLC Media Player o Virtual Dub te resulte demasiado técnico, hay una serie de soluciones en línea que puedes probar. Estas son algunas de las mejores plataformas basadas en la web que puedes utilizar para convertir videos en imágenes JPEG o PNG.
1. Online-Convert
Esta plataforma de conversión de archivos te permite convertir archivos de audio, documentos y libros electrónicos, pero las opciones de conversión de video a foto no son las mejores. Tienes que seleccionar la herramienta de conversión de imágenes y luego elegir el formato de salida de las imágenes que quieres extraer del video. A continuación, puedes subir un archivo de video desde Dropbox, Google Drive o el disco duro de tu computadora.

Antes de la conversión, puedes ajustar la configuración de calidad y elegir si la compresión va a ser alta, media o baja, pero debes estar conectado para guardar estos cambios. Haz clic en el botón Iniciar la conversión cuando estés listo, y espera a que la plataforma procese tu video. Cada fotograma del video que subiste se va a convertir en una foto y puedes elegir cuántas imágenes deseas descargar o eliminar.
2. AConvert
Convertir prácticamente cualquier tipo de archivo con AConvert es fácil, lo que significa que no tendrás muchos problemas para extraer los archivos JPEG de tu video. Cuando llegues a la página de inicio de AConvert, sólo tienes que hacer clic en la opción de Imagen y luego elegir si quieres importar un archivo desde tu computadora o desde el almacenamiento en la nube. El tamaño máximo del archivo de video que puedes subir a AConvert está limitado a sólo 200MB.

Una vez que el archivo de video seleccionado se haya subido a la plataforma, puedes elegir el formato del archivo de salida y decidir si quieres cambiar el tamaño de las imágenes durante la conversión o mantener el tamaño original. Haz clic en el botón Convertir Ahora y luego descarga los archivos de imagen una vez extraídos los fotogramas del video.
3. Online Converter
Online Converter ofrece una gran variedad de opciones de conversión de imágenes e incluso permite convertir fotos en formato RAW a JPEG. La herramienta de conversión de video a JPEG es compatible con casi todos los formatos de archivo de video habituales, lo que te permite extraer fotogramas de videos sin tener que preocuparte por la compatibilidad con esta herramienta. Puedes subir un video a través de una URL o desde un disco duro local, pero el tamaño del mismo no puede ser superior a 200 MB.

La plataforma te permite elegir si quieres cortar un videoclip, cambiar el tamaño de los fotogramas o ajustar la calidad. Una vez que hayas afinado todos los ajustes, haz clic en el botón Convertir para empezar a crear archivos JPEG a partir de un video y luego descarga las imágenes en tu computadora.
4. IMG2GO
Editar o convertir imágenes con IMG2GO no requiere que tengas ninguna experiencia previa, ya que todas las herramientas que ofrece esta plataforma son fáciles de usar. La herramienta "Convertir a JPEG" puede descomponer un videoclip entero en fotos en tan sólo unos instantes. Todo lo que tienes que hacer es subir un archivo a la plataforma, ajustar la configuración y hacer clic en el botón Iniciar que se encuentra en la parte inferior de la página.

El número de archivos JPEG que IMG2GO generará depende de la duración del clip, por lo que es mejor extraer fotogramas de videos más cortos. Una vez completado el proceso de conversión, puedes elegir si quieres guardar las imágenes en la nube o en un disco duro local.
5. Kapwing
Kapwing ofrece una colección de herramientas de edición de video que puedes utilizar para unir varios videoclips, añadir audio a los archivos de video o crear subtítulos. La herramienta de conversión de video permite crear archivos MP3, GIF, JPEG o MP4 a partir de un archivo de video.

Después de subir un video a Kapwing, sólo tienes que hacer clic en la opción JPEG y utilizar el control deslizante que aparece debajo de la ventana de vista previa para especificar el fotograma que quieres convertir en una foto. Haz clic en el botón Crear y luego procede a compartir la imagen que has creado en las redes sociales o a descargarla en tu computadora. Ten en cuenta que todos los fotogramas van a tener marca de agua si no has iniciado sesión en tu cuenta de Kapwing.
Extraer un fotograma es una tarea rutinaria que requiere una cantidad mínima de tiempo o esfuerzo, independientemente de la herramienta que estés utilizando para realizar esta tarea. Aun así, la velocidad de este proceso dependerá del convertidor de video que elijas. ¿Qué convertidor de video utilizas para convertir videos a imágenes JPEG o PNG? Déjanos un comentario aquí abajo y cuéntanos.

Editor de video potente y fácil de usar para todos los creadores.
Pruébalo Gratis Pruébalo Gratis Pruébalo Gratis
Recursos gratis de efectos para que tus vídeos sean súper atractivos.
Explora Más Explora Más Explora Más


