¿Cómo Animar Texto en Video con Filmora Fácilmente?
Sep 20, 2024• Última Solución
Ser creativo con los videos puede ser un reto. Hoy en día, cuando la tendencia de los videos está recibiendo una gran atención, añadirle texto animado puede darle un toque más cautivador. Actualmente, hay una inclinación excesiva hacia el texto animado en un video. Imagina el texto en movimiento, girando o reapareciendo en un video junto con la variación de colores. En definitiva, un texto animado en un video será como añadir una pluma en el sombrero haciendo que tu video sea más exitoso en términos de visitas.
¿Tienes curiosidad por saber cómo puedes añadir texto animado en un video? Pues bien. Este artículo está hecho para ti. Lee este artículo y descubre lo fácil que es añadir texto animado en un video con la ayuda de Filmora. ¡Comencemos a Explorar!
- Parte 1: ¿Cómo Animar Texto en Video con Filmora Fácilmente?
- Parte 2: Importar Plantillas de Títulos Animados en Filmora
Parte 1: ¿Cómo Animar Texto en Video con Filmora Fácilmente?
Filmora como un animador de texto debe ser siempre la prioridad cuando se desea tener un excelente editor de video. Es un programa de edición de video profesional que no requiere ningún conocimiento técnico específico de los usuarios. Cualquiera puede utilizarlo sin problemas. Utiliza esta herramienta para hacer que tu video sea mágico y tenga grandes efectos de texto animados. A continuación, te explicamos cómo debes utilizar esta herramienta. Por favor, sigue cuidadosamente los pasos mencionados a continuación y te darás cuenta de lo mucho que necesitas este tipo de herramienta. ¡Descárgalo ahora para probarlo (gratis)!
Paso 1: Primero Abre Filmora.
En primer lugar, puedes visitar el sitio web oficial de Filmora y descargar el programa desde allí. Una vez que hayas terminado con la descarga, procede con las formalidades de instalación. Una vez completada la instalación, abre Filmora.
Pulsa en Crear Nuevo Proyecto desde la interfaz principal y te dirigirá a la pantalla donde se realizará la edición del proyecto. Busca la opción Importar de la sección central de la izquierda y añade tu archivo de video. Arrastra el video importado a la línea de tiempo.
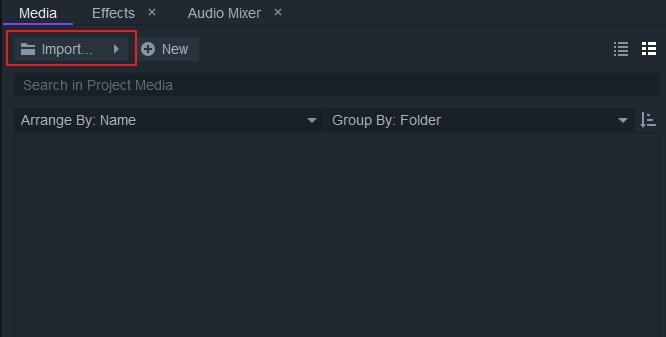
Paso 2: Introduce el Texto y Utiliza los Ajustes Básicos
- Reproduce el video y páusalo en el lugar donde desees añadir el texto. Ve al Visor y haz clic en el icono de la "T", es decir, del texto, para añadirlo. Al hacer clic, empieza a escribir el texto necesario en cualquier parte del video.
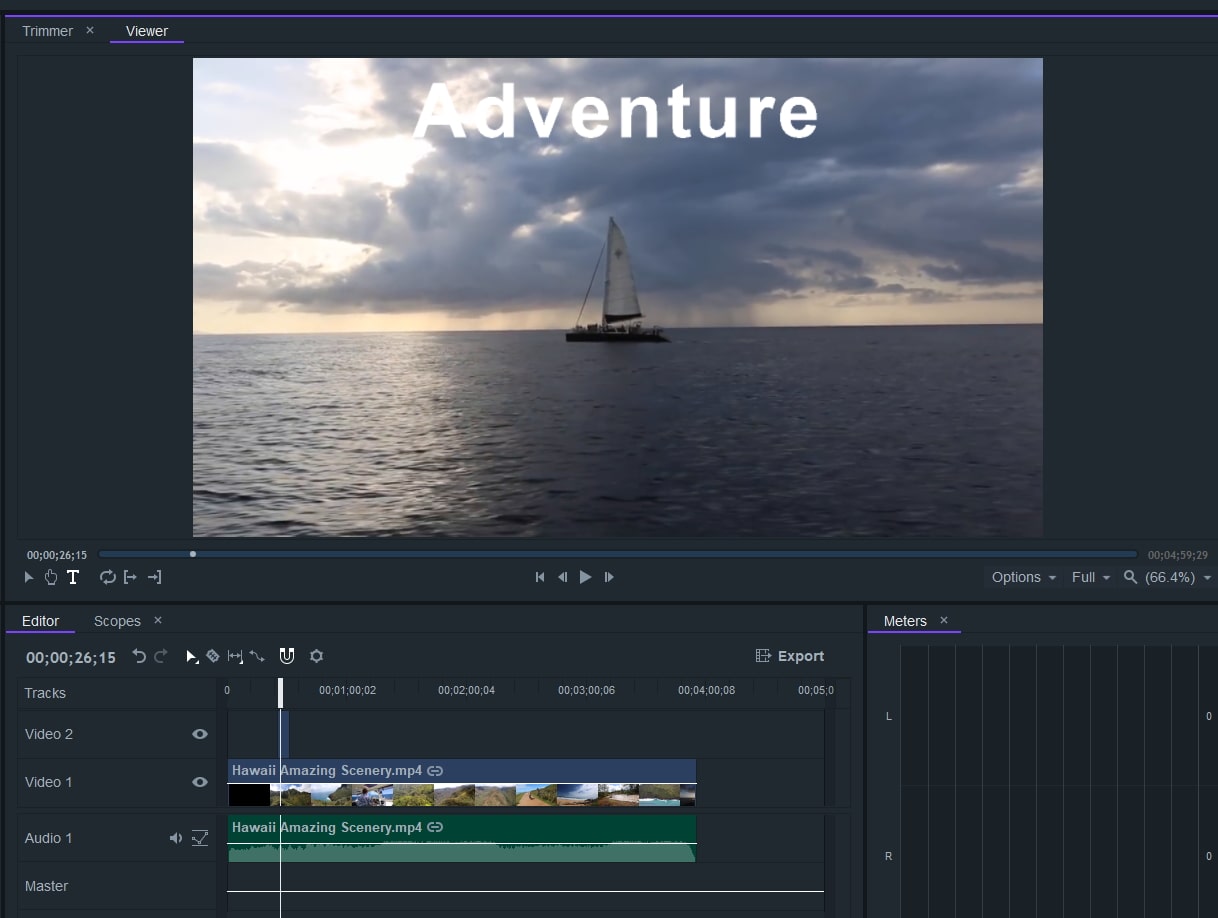
- Una vez hecho esto, selecciona el texto y dirígete al panel de Texto. Aquí puedes hacer modificaciones sin esfuerzo con el tamaño de la fuente, el tipo de fuente, la alineación, etc.
- En la lista desplegable Regular, puedes elegir que el texto esté en negrita, cursiva, etc. Elige los iconos de la izquierda en la pestaña Carácter para ajustar el tamaño y el estilo de la fuente. También puedes ir al panel Diseño y ajustar la alineación del texto.
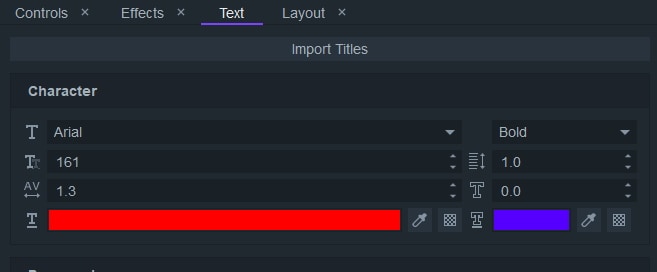
Paso 3: Iniciar la Animación Básica Mediante Fotogramas Clave
- Comienza por añadir el texto animado en el video. En primer lugar, asegúrate de arrastrar el cabezal de reproducción donde está el texto. En el panel de "Controles", pulsa "Transformar" y a continuación pulsa el pequeño círculo que hay junto a la pestaña "Escala", esto habilitará el fotograma clave en este punto del videoclip.
- Utilizando la Escala, puedes aumentar/disminuir el tamaño del texto. Ajusta primero la escala del texto inicial de acuerdo a tus necesidades, pongamos el 100%. Ahora deslizando el cabezal de reproducción disponible en la sección Controles hasta el lugar final donde el texto animado debe detenerse. Ajusta de nuevo la escala requerida, por ejemplo, 200%. Ve al gráfico de valores para que la animación sea más suave.
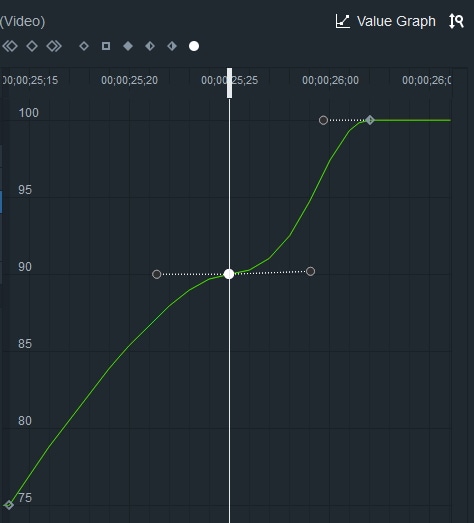
Paso 4: Centrar la Animación
Para centrar el texto animado en el video, ve a la pestaña "Diseño". Alinea el texto al centro haciendo clic en el icono de "Alineación Central".
Paso 5: Opacidad del Texto Animado
- La función de opacidad te permite desvanecer el texto, lo que sin duda es algo creativo. Para ello, comienza arrastrando el cabezal de reproducción bajo la sección "Controles" hasta el punto de inicio del texto. Haz clic en el pequeño círculo situado junto a la opción "Opacidad" para activar el fotograma clave de esta función.
- Ahora, establece la opacidad en 0. De nuevo, arrastra el cabezal de reproducción y detenlo en el punto en el que quieres que termine el texto animado. Aquí, coloca la opacidad en 100 y previsualiza la animación.
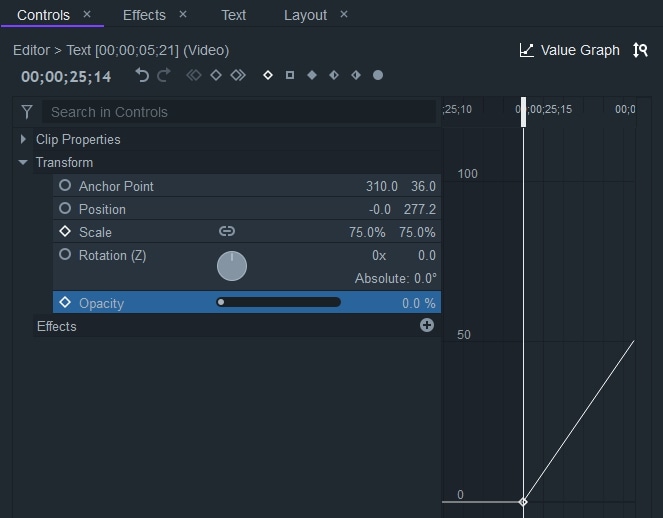
Parte 2: Importar Plantillas de Títulos Animados en Filmora (Opcional)
- Con Filmora, también puedes tener la oportunidad de construir títulos profesionales para tu texto animado en un video con la ayuda de las plantillas de títulos disponibles. Esta será una buena opción y realmente te ahorrará tiempo. Si quieres trabajar con esta funcionalidad, sólo tienes que optar por la pestaña "Texto". Allí, en la parte superior, busca la pestaña "Importar Títulos". Ahora recibirás una ventana emergente. Aquí tienes un montón de plantillas de títulos para trabajar.
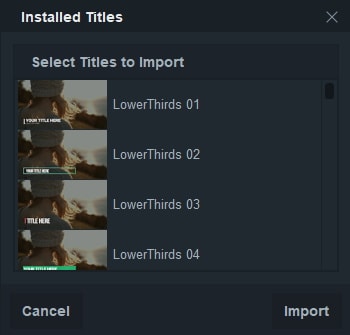
- Elige la que te parezca adecuada para tu video y pulsa "Importar". Ahora, cuando se importe debajo del archivo de video, arrástralo a la línea de tiempo. Para editar el texto del título, simplemente dirígete de nuevo al panel de controles y trabaja en los cuadros de texto de edición. Comienza a añadir el texto necesario para tu video y previsualiza tu trabajo.
- Además, también puedes cambiar las diferentes animaciones de las líneas. Por ejemplo, si quieres modificar la línea principal o la segunda/tercera línea del título, puedes hacerlo seleccionando la "Animación del Texto 1"/"Animación del Texto 2"/"Animación del Texto 3" según tus necesidades.
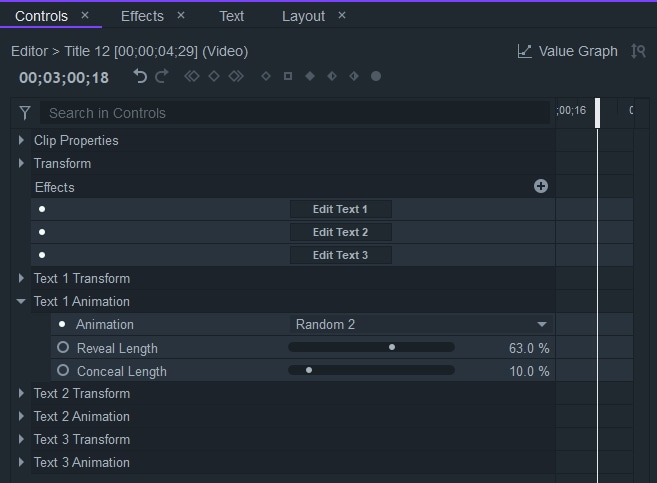
Conclusión:
Mejorar tu creación es siempre una buena idea y trabajar en el suministro de texto animado en el video puede ser considerado como la cereza del pastel. Ahora, no tienes que reflexionar sobre los trucos detrás de un texto animado, ya que te hemos informado sobre el tema.
Esperamos que tengas en cuenta este artículo y que lo compartas con tus amigos para que puedan satisfacer el deseo de innovar a través de un video. Publica tu opinión sobre este artículo en la sección de comentarios. ¡Gracias Amigos!

Editor de video potente y fácil de usar para todos los creadores.
Pruébalo Gratis Pruébalo Gratis Pruébalo Gratis
Recursos gratis de efectos para que tus vídeos sean súper atractivos.
Explora Más Explora Más Explora Más




