¿Cómo Usar Marcadores en la Grabación y Edición de Video?
Sep 20, 2024• Última Solución
Para la producción de videos visualmente impresionantes, de los que podrás estar orgulloso de compartir en tu canal de YouTube o en cualquier otra plataforma web de videos, tendrás que crear una gran cantidad de metrajes, aunque la mayoría de ellos no llegarán al resultado final. Si organizas el metraje y sabes exactamente dónde se encuentra una determinada toma dentro de la gran cantidad de material sin clasificar, aumentarás tu eficacia durante el periodo de posproducción, lo que permitirá reducir el tiempo que tienes que dedicar a la edición.
Los marcadores se pueden utilizar durante la grabación y durante la postproducción, para ayudarte a añadir marcadores en los lugares del metraje donde has cometido un error, donde empieza la nueva toma, o para indicar un punto en la línea de tiempo donde te gustaría colocar un determinado videoclip. En este artículo, vamos a mostrarte cómo utilizar los marcadores durante las sesiones de captura de pantalla o mientras editas videos con Filmora Scrn.
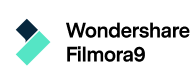
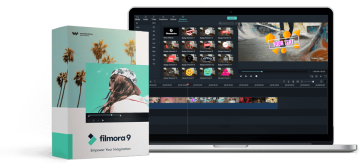
El grabador de pantalla y editor de video todo en uno
- Grabe la pantalla del escritorio, la voz en off y la cámara web simultáneamente
- Edite clips grabados rápidamente con una amplia gama de herramientas profesionales
- Numerosas plantillas y efectos integrados
- Exportación a MP4, MOV, MKV, GIF y múltiples formatos
 Descarga Segura
Descarga Segura
Diferencias Entre Los Dos Tipos De Marcadores
Ver una y otra vez el material que has capturado puede ser un proceso tedioso que consume tiempo y energía, así que para aumentar tu eficiencia durante el proceso de captura y edición de videos, puedes simplemente añadir marcadores tanto a los archivos que estás creando mientras grabas como a la línea de tiempo de tu proyecto.
Los marcadores multimedia son los marcadores que puedes añadir directamente al archivo de video que estás creando con Filmora Scrn durante la sesión de grabación en pantalla. No podrás ver estos marcadores hasta que el videoclip se importe al editor de video del programa y se muestre en la línea de tiempo.
Puedes utilizarlos para marcar un lugar de la grabación de pantalla con el que no estés satisfecho, o para resaltar la parte del videoclip que pretendes incluir en el corte final del video que has creado con el programa de captura de pantalla y edición de video de Wondershare. De este modo, te ahorrarás el tiempo de revisar todo el material sólo para encontrar unos segundos de metraje que encajen perfectamente en tu video.

Los marcadores de línea de tiempo, por otro lado, sólo pueden añadirse a un proyecto una vez que hayas terminado la sesión de grabación, durante el periodo de postproducción. Puedes utilizarlos para resaltar las partes del videoclip que quieras eliminar de la versión final de tu video o para marcar los puntos de la línea de tiempo en los que quieras cambiar de una toma a otra.
Este tipo de marcador es inmensamente útil si quieres organizar mejor la línea de tiempo de tu proyecto y saber exactamente dónde se encuentra cada clip que quieres utilizar en tu video en todo momento. Además de ser una herramienta muy eficaz para organizar grandes cantidades de material, los marcadores de la línea de tiempo también pueden ayudarte a señalar los tiempos del archivo de audio y a sincronizar el videoclip perfectamente con el ritmo de la melodía que estás utilizando como banda sonora de tu video.
¿Cómo Añadir Marcadores en Filmora Scrn con un Solo Clic?
Añadir un medio o un marcador en la línea de tiempo en Filmora Scrn no requiere realmente ningún esfuerzo, pero necesitas saber exactamente dónde quieres colocar los marcadores porque, de lo contrario, añadirlos no tiene ningún sentido. Estos son los pasos que deberás seguir para añadir con éxito marcadores a los archivos que hayas capturado con Filmora Scrn o a la línea de tiempo de tu proyecto.
Añadir Marcadores Durante la Grabación
Antes de iniciar una nueva sesión de grabación de pantalla, tendrás que asegurarte de que la parte de la pantalla que quieres capturar está correctamente seleccionada, o que la velocidad de fotogramas está ajustada para que cumpla con las exigencias del video que estás capturando.
Después de ajustar todos los parámetros, sólo tienes que pulsar el botón de grabación y realizar las acciones del escritorio que querías capturar. Sin embargo, si te equivocas mientras la sesión está en curso, puedes hacer clic en el icono M que se encuentra al lado del temporizador en el Widget de grabación.

Cualquier movimiento del cursor será capturado si estás grabando la pantalla completa, o si el Widget Grabador se encuentra en la parte de la pantalla que estás capturando, por lo que para no distraer a los espectadores de tu video, puedes utilizar la tecla de acceso rápido F8, que añadirá un marcador multimedia a tu video, sin interrumpir la sesión de grabación.
Como ya hemos mencionado, no podrás ver los marcadores multimedia que añadas al videoclip mientras estés grabando, pero el archivo que hayas creado se importará al editor de video de Filmora Scrn justo después de que dejes de capturar la pantalla. Sin embargo, sólo podrás eliminar los marcadores en el editor de video del programa, pero cambiar los colores sigue sin ser una opción.
Añadir Marcadores Durante la Fase de Postproducción
Una vez que hayas colocado el videoclip que quieres editar en la línea de tiempo de Filmora Scrn, puedes añadir marcadores en la línea de tiempo de varias maneras. Puedes hacer clic en el icono M, situado en la barra de herramientas del editor directamente encima de la línea de tiempo, o simplemente hacer clic con el botón derecho del ratón en el clip y seleccionar la opción Añadir Marcador en el menú.
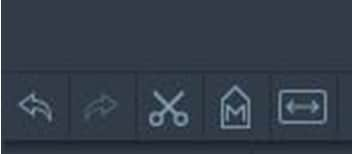
Si pulsas la tecla M del teclado también añadirás un marcador a tu videoclip, pero independientemente del método que utilices para añadir un marcador en la línea de tiempo de tu proyecto, tendrás que asegurarte de que el cabezal de reproducción esté situado en el mismo punto en el que quieres añadir un marcador.
Filmora Scrn te permite cambiar el color de cada marcador de la línea de tiempo que añadas, y te permite elegir uno de los siete colores disponibles. Esta función es especialmente eficaz cuando se combina con la opción Seleccionar el Mismo Grupo de Colores a la que puedes acceder haciendo clic con el botón derecho del ratón en un videoclip concreto, ya que te permite ordenar grandes cantidades de videoclips por colores. De este modo, Filmora Scrn de Wondershare ayuda a los usuarios a acelerar el proceso de postproducción y a organizar mejor la línea de tiempo.

Editor de video potente y fácil de usar para todos los creadores.
Pruébalo Gratis Pruébalo Gratis Pruébalo Gratis
Recursos gratis de efectos para que tus vídeos sean súper atractivos.
Explora Más Explora Más Explora Más


