Si eres nuevo en Adobe After Effects, es posible que la interfaz te resulte intimidante. Incluso realizar una tarea simple como dividir un clip de video en After Effects puede ser confuso debido a su gran variedad de herramientas disponibles. Al fin y al cabo, dominar sus funciones requiere de tiempo y práctica.
Antes de abordar proyectos más complejos, es crucial que te familiarices con lo básico. Aquí te guiaremos a través de los pasos para dividir un clip de video en After Effects, ayudándote a ganar confianza y mejorar tus habilidades de edición con este software.
En este artículo
Parte 1. Introducción a Adobe After Effects
Adobe After Effects es una herramienta poderosa diseñada para crear gráficos en movimiento y efectos visuales. Su gran variedad de funciones lo convierte en un recurso valioso para editores de video y diseñadores profesionales que desean crear contenido visualmente impresionante y de buena calidad.
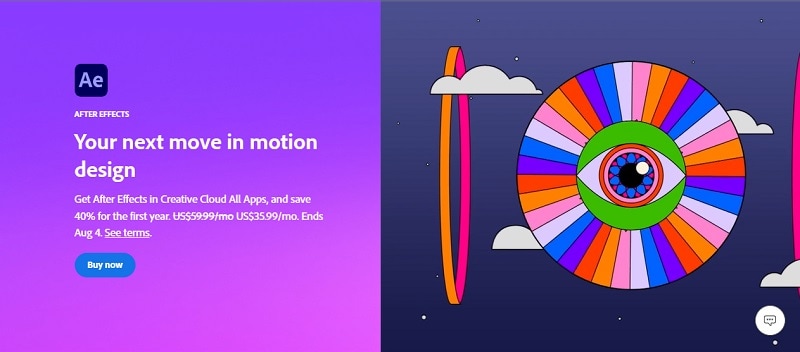
Sin embargo, a diferencia de otros softwares de edición de video como Premiere Pro, After Effects no tiene una herramienta de “Recorte” tradicional para dividir capas. Esta podría ser la razón por la que dividir clips de video en Adobe After Effects parece un poco confuso al principio, pero definitivamente es manejable.
Dividir clips de video en AE te permite aislar segmentos específicos de tu material para una edición minuciosa. Es útil especialmente cuando deseas aplicar diferentes efectos a distintas partes de un clip de video o realizar cortes precisos para marcar el ritmo y tiempo.
Precios de Adobe After Effects:
Adobe After Effects es un software de pago. Así que antes de aprender a dividir un clip de video en After Effects en la siguiente sección, asegúrate de tener una suscripción activa para acceder a sus funciones. Puedes suscribirte a la aplicación por $22.99 al mes*. O puedes suscribirte a Adobe Creative Cloud, que incluye más de 20 aplicaciones de Creative Cloud por $59.99 al mes*.
*los precios pueden variar según tu país y cualquier promoción activa.
El editor de vídeo potente y fácil que estás buscando. ¡Descarga ahora y disfruta de miles de efectos, filtros y máscaras gratis!

Parte 2. ¿Cómo dividir un clip de video en After Effects?
Una vez que estés en la interfaz de After Effects, es importante tener en cuenta que la herramienta organiza la línea de tiempo en capas, y que cada capa contiene solo un clip de video a la vez. Cuando dividas un clip de video en After Effects, la herramienta dividirá esa capa en dos capas separadas.
El proceso de dividir y recortar capas en AE es el mismo para diferentes tipos de archivos multimedia. Puedes hacerlo para clips de video, fotos, música libre de derechos de autor, audios, formas y cuerpos sólidos creados en AE. Existen algunos métodos para dividir clips de video en After Effects.
Método 1: Utilizando el indicador de tiempo
El primer método para dividir clips de video en After Effects es utilizar el indicador de tiempo. El indicador de tiempo es una línea vertical en el panel de la línea de tiempo que muestra el fotograma actual de tu composición. Para utilizar este método, sigue los pasos a continuación.
Paso 1 Selecciona el clip de video que deseas dividir en el panel de la línea de tiempo.
Paso 2 Ubica la posición de división deseada
Mueve el indicador de tiempo al punto donde deseas dividir el clip de video. Puedes arrastrarlo manualmente o utilizar el código de tiempo para ser preciso.
Paso 3 Divide el clip
Ve a "Editar" > "Dividir capa" o presiona las teclas "Ctrl+Shift+D" (Windows) o "Cmd+Shift+D" (Mac) para dividir el clip de video en la posición del indicador de tiempo. Esto dividirá el clip en dos capas separadas.
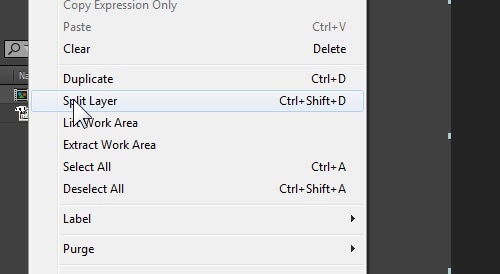
Método 2: Recortar el clip de video manualmente
La segunda manera de dividir clips de video en After Effects es recortando el clip. Recortar es una forma de modificar la longitud de un clip de video seleccionando manualmente los puntos de inicio y fin. En After Effects, puedes recortar un clip de video arrastrando los bordes de la capa en la línea de tiempo.
Paso 1: Añade tu clip de video a la línea de tiempo y selecciónalo en el panel "Capas".
Duplica la capa presionando las teclas "Cmd+D" (Mac) o "Ctrl+D" (Windows) en tu teclado.
Paso 2 Modifica la configuración.
En el panel de la línea de tiempo, modifica los puntos de inicio y fin del clip de video haciendo clic y arrastrando los bordes de la capa a la posición deseada.
Paso 3 Recorta la capa al cabezal de reproducción rápidamente utilizando los atajos de teclado a continuación:
- Para el inicio del clip de video: "Alt + ["(Windows) u "Opción + [" (Mac)
- Para el final del clip de video: "Alt + ]" (Windows) u "Opción + ]"(Mac)
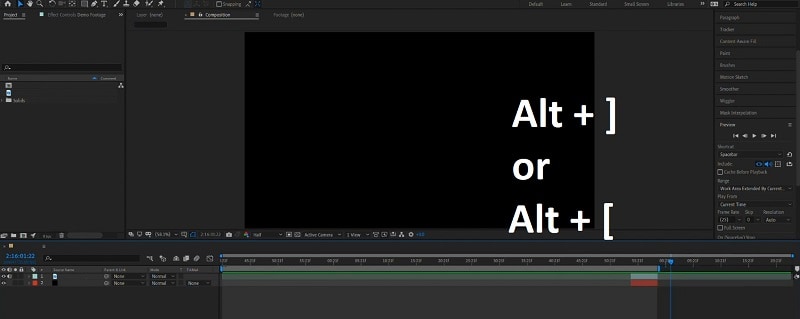
Parte 3. Consejos profesionales para dividir un clip de video en After Effects
Más allá de lo básico sobre cómo dividir un clip de video en After Effects, existen algunos consejos y trucos que pueden facilitar la edición de clips y ayudarte a dominar el software más rápido.
Consejo 1: Utiliza bloqueos de capa y clips de video compuestos para mantener la composición
Editar clips de video en After Effects a veces puede llevarte a seleccionar o mover accidentalmente la capa equivocada. Este problema puede interrumpir tu composición. Para evitar esto, puedes bloquear tus capas o utilizar clips de video compuestos para asegurarte de que se mantengan en su lugar.
- Bloqueo de capas
Después de editar tu secuencia, haz clic en el ícono de candado desde el panel de "Capas" para bloquear la capa. Esta acción evitará que la muevas, cortes o añadas efectos hasta que la desbloquees nuevamente.
- Uso de clips compuestos
Cuando tienes muchas capas en tu línea de tiempo, puede ser confuso distinguirlas, ¿verdad? Un clip compuesto puede ayudarte al concentrar todas tus capas en una sola capa en tu línea de tiempo. Para hacerlo, selecciona todos tus clips y presiona las teclas "Cmd+Shift+C" (Mac) o "Ctrl+Shift+C" (Windows) después de cortar y organizar tu material. Si haces doble clic en el clip de video compuesto, se abrirá una línea de tiempo nueva en la que podrás acceder a todas tus ediciones.
Consejo 2: Utiliza la función "Mate de seguimiento" para controlar la visibilidad y los efectos
Aunque este consejo no está directamente relacionado con cortar o separar clips de video, la función "Mate de seguimiento" de After Effects puede ser una herramienta poderosa para perfeccionar tus ediciones y crear efectos visuales o de enmascaramiento precisos. Al utilizar la función "Mate de seguimiento", puedes controlar qué áreas de un clip de video son visibles según la transparencia de otra capa.
Por ejemplo, puedes utilizar una capa mate para revelar u ocultar partes de un clip de video o utilizar una capa de texto mate para crear animaciones o efectos basados en texto. A continuación te explicamos cómo hacerlo:
- Paso 1: Añade una capa sólida nueva y colócala encima de tu capa de video.
- Paso 2: Inserta una capa de forma o texto sobre la capa sólida para que actúe como la capa mate.
- Paso 3: Configura la capa mate como "Mate alfa" o "Mate de luminancia" para la capa de video, dependiendo de si deseas utilizar el canal alfa (nivel de transparencia) o los valores de luminancia (brillo) de la capa mate.
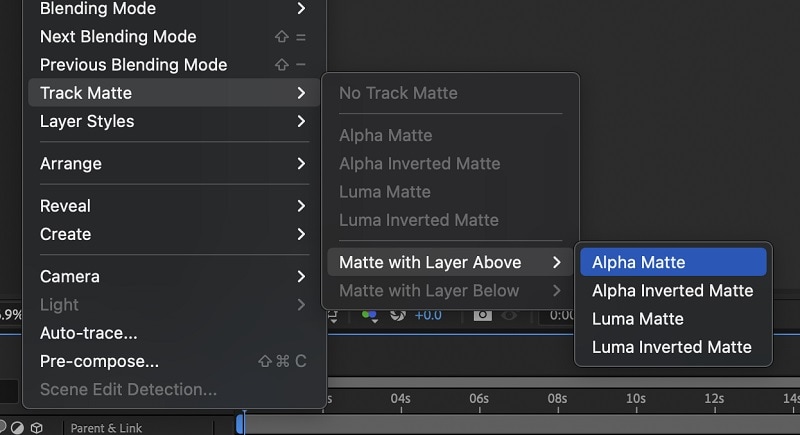
Parte 4. Alternativa fácil y rápida para dividir un clip de video: Wondershare Filmora
Ahora ya debes estar lo suficientemente familiarizado con After Effects. Si bien es una herramienta de animación poderosa que te permite crear efectos increíbles, en realidad no está diseñada para la edición rápida de clips de video. Si deseas dividir clips de video de forma rápida y sencilla sin tener que lidiar con las complejidades de After Effects, Wondershare Filmora es una alternativa excelente.
Filmora es un software de edición de video disponible para Windows y Mac, conocido por su interfaz simple e intuitiva. Aunque sus funciones no son tan especializadas como las de After Effects para crear gráficos en movimiento complejos, sigue siendo más que suficiente para la mayoría de las necesidades de edición de video.
Para tareas como dividir clips de video, Filmora incluye la función "Modo de división rápida", que te permite cortar tus clips directamente en la línea de tiempo utilizando la herramienta "Cuchilla" y así mejorar tu eficiencia en la edición. Algunas de las funciones destacadas de Filmora incluyen:
- Herramientas básicas de edición de video como división, corte y recorte
- Una gran variedad de efectos y transiciones integrados
- Herramientas de edición y mejora de audio integradas
- Una biblioteca de archivos multimedia que incluye videos, imágenes, música y efectos de sonido
- Funciones de IA como eliminación de ruido automática, edición con asistente, conversión de texto a video y más
Para dividir clips de video en Filmora, sigue la guía a continuación.
Paso 1 Utiliza la opción de "División" para dividir clips de video en la línea de tiempo
A diferencia de After Effects, Filmora tiene una opción de "División" en su cabezal de reproducción que facilita la división de clips de video. Lo que debes hacer es seleccionar el video en la línea de tiempo, arrastrar el cabezal de reproducción a la posición deseada y luego hacer clic en la opción de "División" (el ícono de tijeras) para dividirlo. También puedes utilizar el atajo de teclado "Ctrl+B"(Windows) o "Cmd+B"(Mac) para dividir los clips de video.
Si no ves la opción "División" en la línea de tiempo, puedes activarla yendo a "Archivo" > "Preferencias" > "Edición". Luego, selecciona la opción para mostrarlo.

Paso 2 Habilita el "Modo de división rápida" para separar clips de video en tiempo real
Otra forma rápida de dividir clips de video en Filmora es utilizando el "Modo de división rápida" para separar clips directamente en la línea de tiempo. Primero, habilita el modo cambiando el cursor a "Modo de división rápida".

Una vez que tu cursor esté en "Modo de división rápida", cambiará a una cuchilla. Si lo mueves sobre la línea de tiempo, la herramienta cuchilla previsualizará el clip de video automáticamente en tiempo real mientras navegas por la línea de tiempo. Haz clic en la parte que deseas dividir. No es necesario arrastrar el cabezal de reproducción.

Paso 3: Añade transiciones entre los clips de video
A continuación, realiza cualquier edición necesaria para cada clip de video. Dado que estás separando los clips, sería una buena idea agregar transiciones para que tu video fluya mejor. Existen varias transiciones disponibles en Filmora, y la mayoría son gratuitas.
Simplemente ve a la pestaña de "Transiciones" y descarga la que necesites. Luego, arrastra la transición entre los clips de video. Puedes colocarla entre ellos (superposición), antes del primer clip de video (prefijo) o después del segundo clip (sufijo).
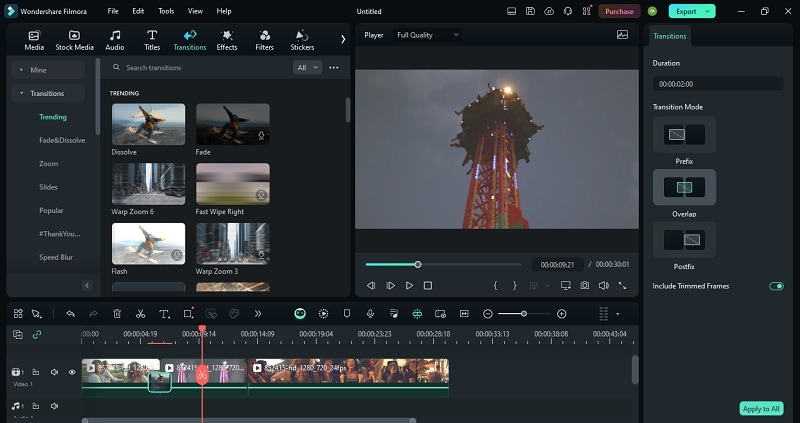
Paso 4: Aplica efectos diferentes a cada clip de video
Otro beneficio de dividir tus clips es que puedes aplicar efectos diferentes a cada uno. Para hacerlo, ve a la pestaña de "Efectos" y descarga el efecto que desees. Luego, arrastra el efecto al clip de video en la línea de tiempo. Puedes modificar la opacidad y el radio del efecto.
O puedes hacer clic en la opción "+" para agregar el efecto a una pista separada y luego modificar el tiempo del efecto según sea necesario.
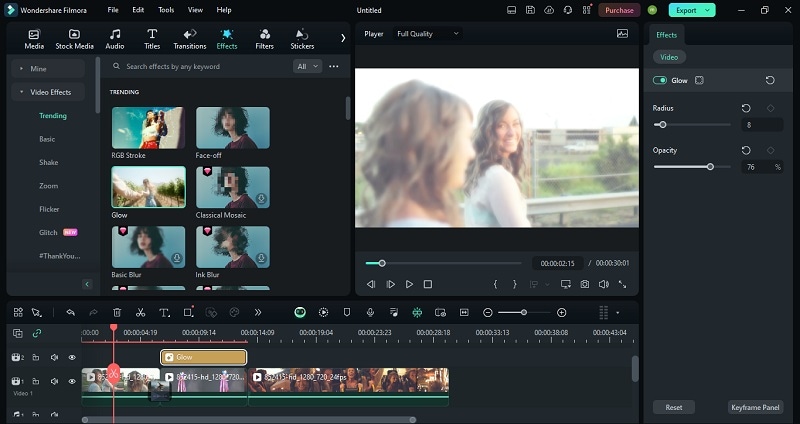
Conclusión
Por más simple que parezca, aprender a dividir un clip de video en After Effects puede ser un poco complicado si estás utilizando el software por primera vez. La interfaz y el conjunto de herramientas único de After Effects pueden ser intimidantes al principio, pero con práctica y comprensión de los conceptos básicos con este artículo, podrás dividir clips de video de manera efectiva e incorporarlos en tus proyectos fácilmente.
Si no, también puedes utilizar un software alternativo como Wondershare Filmora. Filmora ofrece una interfaz más simple e intuitiva, lo que la convierte en una opción excelente para aquellos que buscan una experiencia de edición más sencilla.





