La cámara lenta es un efecto de video que hace que la acción parezca más lenta que en la vida real. Esto es posible gracias a la mayor frecuencia de fotogramas por segundo (FPS) que la velocidad de reproducción de video estándar. Los videos normales utilizan unos 24-30 FPS, pero la cámara lenta utiliza una tasa mayor, como 120 FPS o 240 FPS. Te permite ver todos los pequeños detalles de algo que ocurrió rápidamente.
Los FPS más altos hacen que la captura de video a cámara lenta sea más fluida. Puedes utilizarlo para dramatizar momentos, realzar detalles y crear efectos visuales asombrosos. Esta guía te mostrará cómo grabar un video en cámara lenta en Android, iPhone y cámaras. Sigue estos pasos para crear impresionantes videos a cámara lenta fácilmente.

En este artículo
Parte 1. Cómo grabar video a cámara lenta en Android
Grabar un video a cámara lenta en Android es fácil gracias a las funciones de cámara integradas en la mayoría de los smartphones. Los teléfonos Android pueden capturar secuencias a cámara lenta entre 120 FPS y 960 FPS, según el modelo.
Sigue estos pasos para grabar un video a cámara lenta en tu Huawei o dispositivo Android similar:
Paso 1: Toca el icono de la cámara en la pantalla de inicio o en el cajón de aplicaciones. Desliza el dedo hacia la izquierda en las opciones del modo de cámara hasta que encuentres la opción Más. Pulse sobre Más para acceder a otros modos de disparo.

Paso 2: Busca el modo Cámara LentaSúper Cámara Lenta y selecciónalo. Elige la velocidad de cámara lenta que desees (normalmente se indica con un número como 32x). Asegúrate de activar Detección de movimiento (suele aparecer en la parte superior de la pantalla).

Paso 3: Apunta con la cámara a la escena que deseas capturar. Pulsa el botón de grabación para grabar tu video a cámara lenta.
Paso 4: Una vez que hayas terminado de grabar, puedes revisar el video en la galería. Utiliza las herramientas de edición para recortar o ajustar la velocidad de reproducción si es necesario.
Parte 2. Cómo grabar video a cámara lenta en el iPhone
Cuando grabas video a cámara lenta en un iPhone, el video se graba normalmente pero se reproduce con el efecto de captura de video a cámara lenta. Los iPhones suelen admitir de 60 FPS a 240 FPS para la grabación a cámara lenta. ¿Y lo mejor? Incluso puedes editar el video más tarde para señalar el momento exacto en el que empieza y termina el efecto de cámara lenta.
A continuación te explicamos cómo hacer videos a cámara lenta con tu iPhone:
Paso 1: Toca el icono de la cámara en la pantalla de inicio para abrir la aplicación Cámara.
Paso 2: Desliza el dedo a izquierda o derecha en las opciones de modo de cámara hasta que encuentres el modo de grabación de video a cámara lenta. Pulsa sobre Cámara Lenta para activarlo.
Paso 3: Apunta con la cámara a la escena que deseas capturar. Pulsa el botón de grabación para empezar a utilizar la captura de video a cámara lenta.

Paso 4: Para finalizar la grabación, pulsa el botón de grabación una vez más.
Paso 5: Abra la aplicación Fotos y busca el video grabado. Pulsa la miniatura del video y, a continuación, pulsa Editar. Ajusta los controles deslizantes de la parte inferior para seleccionar la parte del video que deseas reproducir a cámara lenta. Puedes establecer los puntos de inicio y fin del efecto de cámara lenta.
Consejo extra:
¿Sabías que puedes ajustar rápidamente la resolución de video y la frecuencia de imagen mientras grabas? Utiliza los botones rápidos de la pantalla de grabación para acceder a estas opciones. Esto te da más control sobre el tamaño final del archivo de video y la calidad de la cámara lenta.
Estos son los pasos para grabar un video a cámara lenta en tu iPhone. Pero, ¿y si ya has grabado un video en modo normal o tienes un clip de otro dispositivo que no es a cámara lenta? No te preocupes. Puedes convertir un video normal a cámara lenta con tu iPhone.
Pero si te encuentras con problemas como que iMovie corta la cabecera del video o quieres opciones avanzadas, utiliza aplicaciones como Wondershare Filmora. Salta a la parte extra de abajo para aprender cómo hacer un video de iPhone a cámara lenta después de grabarlo fácilmente.
Parte 3. Cómo grabar video a cámara lenta en la cámara
Si utilizas una cámara profesional para grabar video a cámara lenta, obtendrás una calidad muy superior a la de un teléfono. Permite un mayor control sobre ajustes como la frecuencia de imagen, la resolución y la exposición. Cámaras como las series Sony Alpha o Canon EOS pueden grabar video a cámara lenta a velocidades de fotogramas más altas, como 120 FPS, 240 FPS o más. El resultado es un metraje a cámara lenta más fluido y detallado.
Aquí tienes los pasos para grabar video a cámara lenta con una cámara profesional:
Paso 1: Enciende tu cámara y ponla en modo grabación de video. Ve al menú y busca los ajustes de grabación de video.
Paso 2: Selecciona una frecuencia de imagen alta. Las cámaras profesionales suelen ofrecer frecuencias de cuadro como 120 FPS para grabar a cámara lenta.
Paso 3: Asegúrate de que la resolución coincida con la frecuencia de imagen. Por ejemplo, a 120 FPS, puede que tengas que seleccionar 1080p.
Paso 4: Ajusta la velocidad de obturación a aproximadamente el doble de la frecuencia de imagen. Por ejemplo, velocidad de obturación de 1/250seg para 120 FPS para crear un desenfoque cinematográfico. Monta la cámara en un trípode o utiliza un estabilizador para reducir el movimiento.

Paso 5: Pulsa el botón de grabación para empezar a capturar tu video a cámara lenta.
Paso 6: Pulsa de nuevo el botón de grabación para detenerla.
Paso 7: Transfiere el video a tu computadora. Utiliza un programa de edición de video para ajustar el efecto de cámara lenta.
No todos los momentos emocionantes suceden a un ritmo regular. A veces, quieres revivir un acontecimiento especial a cámara lenta. Pero, ¿y si olvidaste grabar el video en modo cámara lenta en tu teléfono o cámara? Sigue leyendo. Muchas herramientas de edición de video, como Filmora, pueden añadir este efecto después de haber filmado.
Bonificación. ¿Cómo poner un video en cámara lenta después de grabarlo?
Una herramienta de rampa de velocidad te permite cambiar la velocidad de tu video de forma dinámica. Filmora tiene una herramienta de rampa de velocidad que te ayuda a ajustar fácilmente la velocidad de tu video, tanto si quieres ralentizarlo como si quieres acelerarlo. Puedes grabar un video a cámara lenta o en modo normal en diferentes dispositivos y luego ajustarlo en Filmora.
Además, cuando ajustas la velocidad del video, Filmora mantiene constante el tono del audio. Esto evita que el audio suene poco natural cuando se altera la velocidad del video. La herramienta de rampa de velocidad de Filmora te permite crear efectos de cámara lenta de dos maneras:
- Preajustes de rampa de velocidad: Filmora ofrece preajustes integrados para los cambios de velocidad. Esto facilita a los principiantes la aplicación de cambios de velocidad sin necesidad de conocimientos avanzados de edición. Estos preajustes incluyen efectos comunes como Hero Moment, Montage y Jumper.
- Cámara lenta personalizada: Para un mayor control, puedes crear rampas de velocidad personalizadas. Te permite definir exactamente la lentitud con la que quieres que se reproduzcan determinadas partes del video.
Pasos para hacer que un video de iPhone en el escritorio se convierta en cámara lenta después de la grabación
Puedes ralentizar un video en tu iPhone después de grabarlo con Filmora en sólo unos minutos. He aquí cómo:
Paso 1: Descarga e inicia Filmora una vez instalado en tu escritorio. Crea una cuenta para empezar.
Paso 2: Inicia un Nuevo proyecto, luego haz clic en Importar para seleccionar el video del almacenamiento local.
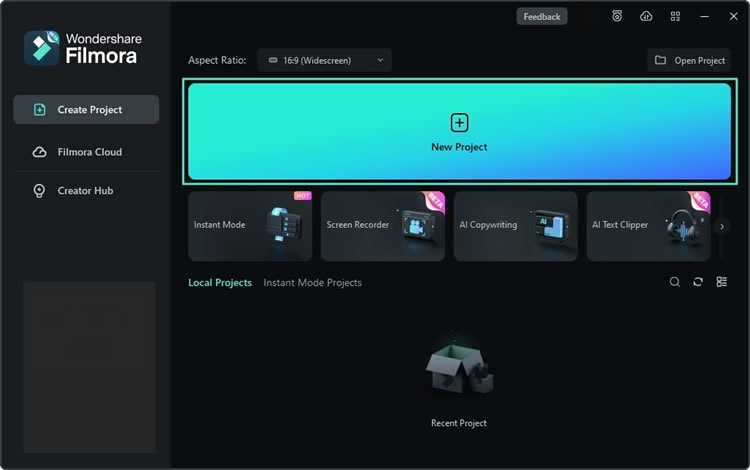
Paso 3: Añade el video al editor de línea de tiempo. A continuación, selecciona la pista de video y ve a la pestaña Velocidad del panel derecho. También puedes utilizar el icono Cambiador de velocidad de la barra de herramientas de edición.

Paso 4: Elige un preajuste de rampa de velocidad o crea una plantilla personalizada. Ve los ajustes de velocidad en Reproductor y baja los puntos de fotogramas clave del panel derecho para ralentizar las secciones seleccionadas del video.

Paso 5: Sigue editando utilizando otras herramientas de Filmora o haz clic en Exportar para guardar el video a cámara lenta.
Consejo profesional: Mejora tu video a cámara lenta con interpolación de fotogramas mediante IA

La interpolación de fotogramas mediante IA en Filmora mejora la calidad del video creando fotogramas adicionales entre los existentes. Puedes elegir entre Muestreo de fotogramas (por defecto), Mezcla de fotogramas y Flujo óptico. Cada opción ofrece un nivel diferente de suavidad y uso de recursos.
- El muestreo de fotogramas duplica los fotogramas para un procesamiento rápido y sencillo.
- La fusión de fotogramas fusiona fotogramas consecutivos para mejorar la suavidad.
- Optical Flow utiliza algoritmos avanzados para producir el máximo nivel de precisión y fluidez de movimiento. Es ideal para videos a cámara lenta de calidad profesional.
Parte 4. ¿Cuál es la mejor frecuencia de imagen para grabar video a cámara lenta?

La mejor velocidad de fotogramas para grabar video a cámara lenta depende del efecto que quieras conseguir y del nivel de detalle que necesites. Aquí tienes una hoja de trucos que te ayudará a elegir el FPS adecuado para tus necesidades:
| Frecuencia de imagen | Velocidad de reproducción | Caso práctico | Nivel de detalle |
| 60 FPS | 2x más lento | Cámara lenta básica para videos casuales | Moderado |
| 120 FPS | 4 veces más lento | Cámara lenta estándar para tomas de acción detalladas | Alta |
| 240 FPS | 8 veces más lento | Cámara lenta de alta calidad para sujetos en movimiento rápido | Muy alta |
| 480 FPS | 16 veces más lento | Cámara ultralenta para detalles extremos | Ultra alta |
| 960 FPS | 32 veces más lento | Cámara superlenta para uso científico o artístico | Extremadamente alto |
Conclusión
¿Listo para capturar momentos a cámara lenta? Puedes utilizar las funciones integradas en Android y iPhone o ajustar la configuración de las cámaras profesionales para grabar videos a cámara lenta. Las ediciones creativas, como la gradación del color y los efectos de sonido, pueden mejorar aún más la captura de video a cámara lenta.
Filmora te permite perfeccionar rápidamente tus videos a cámara lenta, ya sea desde una cámara, un smartphone u otro dispositivo. Fácil de usar para principiantes, con herramientas de edición profesionales. Captura esos momentos especiales con tu smartphone y utiliza Filmora para mejorarlos.
Preguntas Frecuentes
-
¿Por qué mi iPhone graba a cámara lenta?
Puede que hayas cambiado accidentalmente al modo de grabación Cámara Lenta en la aplicación Cámara. Este modo captura imágenes a una velocidad de fotogramas más alta, lo que permite la reproducción a cámara lenta. Sin embargo, si grabas el video en modo normal pero cambias a cámara lenta al reproducirlo, puedes utilizar Filmora para cambiar la velocidad de reproducción en el video. -
¿Qué hacer si grabas accidentalmente un video a cámara lenta en un iPhone?
Si grabas accidentalmente un video a cámara lenta en tu iPhone, puedes corregirlo editándolo directamente en tu dispositivo. Para invertir por completo el efecto de cámara lenta, considera la posibilidad de utilizar una aplicación de terceros como Filmora para acelerar el video o realizar ediciones adicionales.



