La edición de video en iPhones se ha hecho increíblemente popular, permitiendo a los usuarios crear y compartir contenidos atractivos con facilidad. La cámara lenta es uno de los efectos más cautivadores, que puede añadir dramatismo y resaltar los momentos clave de tus videos. Así que, ¿cómo ralentizar un video en un iPhone?
En esta guía, explorarás métodos sencillos utilizando aplicaciones integradas y conocerás Wondershare Filmora, una potente herramienta para la edición avanzada de video en tu iPhone. Tanto si usas un iPhone 11, 12, 13 o superior, esta guía te ofrece instrucciones paso a paso para que tus videos destaquen.
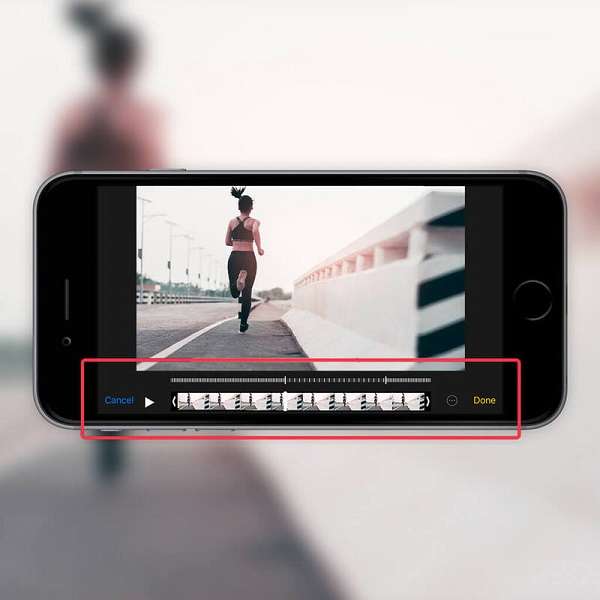
En este artículo
Parte I: Convertir video de iPhone en cámara lenta usando Wondershare Filmora
Wondershare Filmora es una potente aplicación de edición de video que facilita a cualquiera la creación de videos de aspecto profesional. Su interfaz fácil de usar permite que incluso los principiantes aprendan a editar videos y añadir efectos especiales rápidamente. Filmora ofrece una amplia gama de funciones, desde herramientas básicas de edición hasta efectos avanzados, lo que lo convierte en una gran opción tanto para editores de video noveles como experimentados.
Una de las mayores ventajas de utilizar Filmora es su sencillez. No hace falta ser un experto en tecnología para utilizarlo. La aplicación proporciona instrucciones claras y controles intuitivos, lo que te permite centrarte en tu creatividad en lugar de estancarse en un software complicado. Además, Filmora es compatible con varios formatos de video y resoluciones, lo que garantiza que tus videos se vean perfectamente en cualquier dispositivo.
Guía paso a paso para ralentizar videos con Filmora
Con Filmora, puedes empezar a producir contenidos excelentes sin necesidad de ser un experto en tecnología. Echa un vistazo a lo sencillo que es utilizar Filmora a continuación:
Paso 1: Ve a la App Store de tu iPhone y busca Filmora. Descarga e instala la aplicación. Una vez instalada, abre la aplicación y regístrate o inicia sesión con tu cuenta de Wondershare.
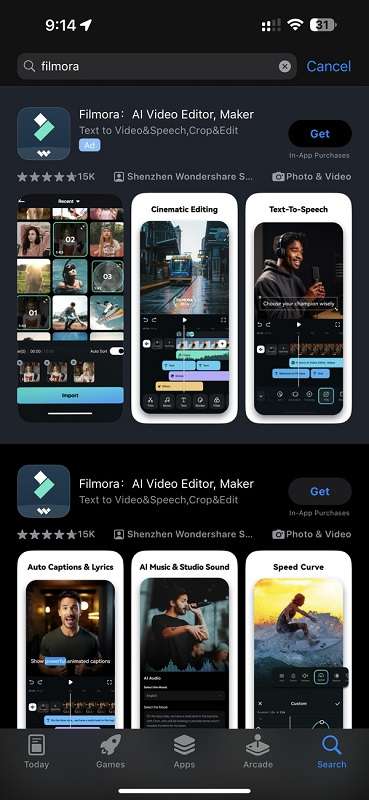
Paso 2: En la interfaz principal, pulsa el botón Nuevo proyecto para añadir el video que deseas editar. Puedes importar videos desde el rollo de la cámara de tu iPhone, iCloud u otras ubicaciones de almacenamiento. Espera unos segundos mientras Filmora importa tu video.
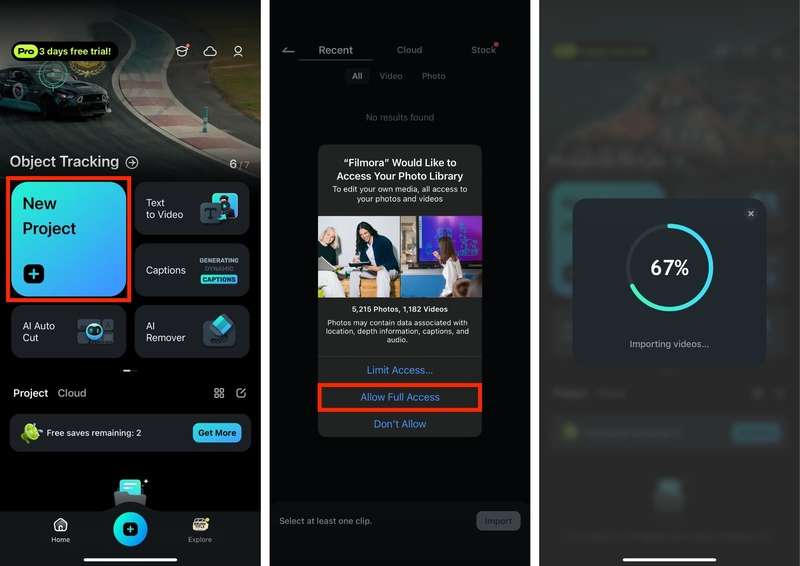
Paso 3: En la parte inferior de la pantalla, toca el botón Velocidad para ajustar la velocidad de tu video. Para ralentizar el video, arrastra el control deslizante hacia la izquierda. Puedes previsualizar los cambios en tiempo real para ver cómo queda el efecto de cámara lenta. Una vez satisfecho, haz clic en el icono "Comprobar " para guardar los cambios.
Consejo: Puedes afinar tu video utilizando las infinitas funciones de edición de video de Filmora. Puedes aplicar efectos y filtros, convertir tus videos en animaciones, poner el video al revés, ¡y muchas cosas más!
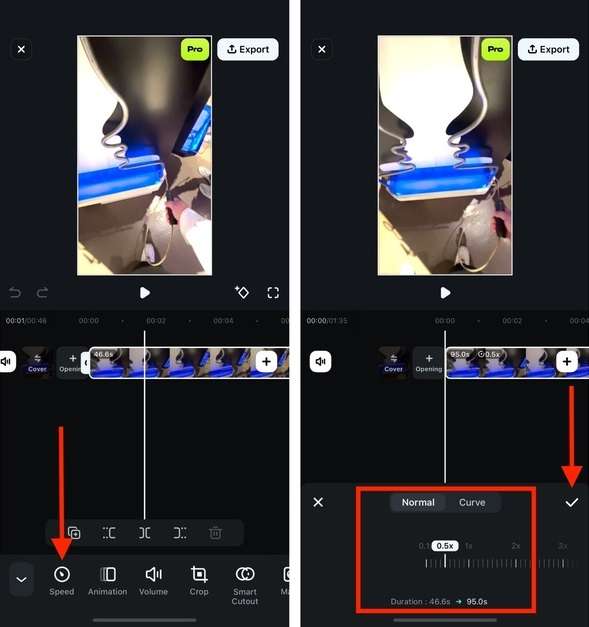
Paso 4: Una vez que hayas terminado de editar tu video a cámara lenta, expórtalo y compártelo. Pulsa el botón Exportar y elige la calidad y el formato de video deseados. Puedes guardar el video en el carrete de la cámara o compartirlo directamente en redes sociales como Instagram, Facebook y YouTube.
Funciones avanzadas de Filmora para videos a cámara lenta
Estas son algunas de las funciones avanzadas de las que podrás aprovecharte si utilizas Filmora:
- Rampa de velocidad. Además de la simple ralentización de los videos, Filmora cuenta con una función de rampa de velocidad que te permite modificar la velocidad de tu película. Permite controlar mejor los fotogramas clave para conseguir efectos cinematográficos distintivos.
- Añadir transiciones y efectos. Filmora ofrece una gran variedad de transiciones y efectos para mejorar tus videos a cámara lenta. Puedes añadir transiciones suaves entre clips para crear una experiencia de visualización perfecta. Para añadir una transición, pulsa el icono "Transición" y elige entre las opciones disponibles. Arrastra y suelta la transición entre clips para aplicarla.
- Mejora de la calidad y la estabilización del video. Los videos a cámara lenta a veces pueden aparecer movidos o borrosos. Filmora incluye herramientas para mejorar la calidad del video y estabilizar tus secuencias. Toca el icono "Mejorar" para acceder a opciones como los ajustes de brillo, contraste y saturación. Para estabilizar el video, toca el icono "Estabilizar" y sigue las instrucciones para reducir el temblor.
Con Wondershare Filmora, convertir tus videos de iPhone en obras maestras a cámara lenta es sencillo y divertido. Siguiendo estos pasos, podrás crear cautivadores videos a cámara lenta que destaquen e impresionen a tu público. Así que, ¡prueba Filmora y da rienda suelta a tu creatividad hoy mismo!
Parte II: Cómo hacer un video normal a cámara lenta en el iPhone con aplicaciones integradas
Ralentizar un video realza el efecto dramático, enfatiza los momentos importantes y añade un toque creativo a tus videos. Tanto si capturas un acontecimiento deportivo, un momento divertido con amigos o una bella escena en la naturaleza, la cámara lenta puede hacer que tus videos sean más atractivos y memorables. Estos métodos se aplican a los iPhone 11, 12, 13, 14 y 15.
Método 1: Editar videos existentes con iMovie
iMovie es una aplicación gratuita de edición de video desarrollada por Apple, lo que la convierte en una opción ideal para los usuarios de iPhone. Ofrece una serie de herramientas de edición fáciles de usar que te permitirán crear videos de aspecto profesional sin complicaciones. Una de sus grandes características es la posibilidad de aplicar un efecto de cámara lenta a los videos existentes.
Paso 1: Abre la aplicación iMovie en tu iPhone para empezar. Si no lo tienes instalado, puedes descargarlo de la App Store. Una vez que tengas iMovie abierto, inicia un nuevo proyecto seleccionando Película.
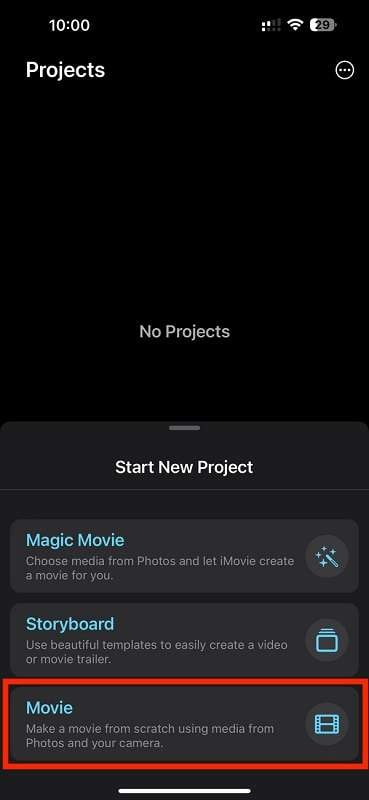
Paso 2: Se te pedirá que elijas un video de tu carrete. Selecciona el video que deseas editar y pulsa Crear Película en la parte inferior de la pantalla.
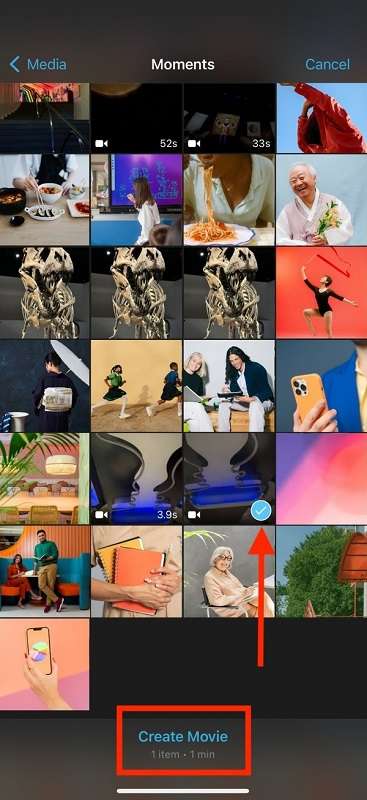
Paso 3: Con el video cargado en iMovie, pulsa sobre el clip de video en la línea de tiempo para seleccionarlo. En la parte inferior de la pantalla aparecerá un menú con varias opciones de edición. Pulse el icono Velocidad, que parece un velocímetro.
Paso 4: En el control deslizante emergente, ajusta la velocidad de tu video. Para ralentizar el video, arrastra el control deslizante hacia la izquierda. Puedes ajustar la velocidad a 1/2, 1/4 o incluso 1/8 de la velocidad original.
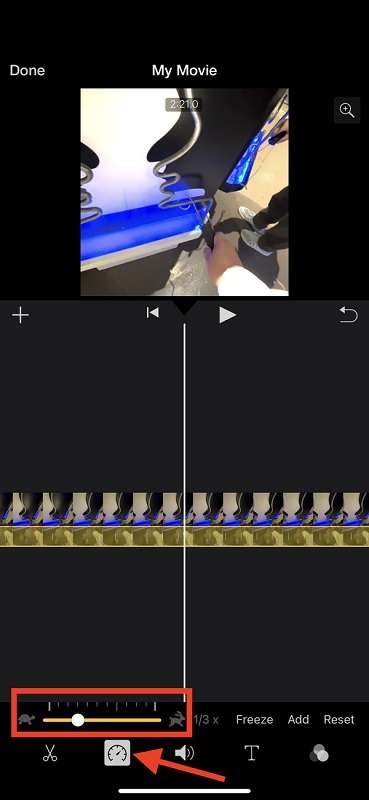
Paso 5: Una vez que hayas terminado, pulsa Hecho para acceder a las opciones de guardado. Haz clic en el icono "Exportar" y elige Guardar o compartir video o la opción Exportar proyecto.
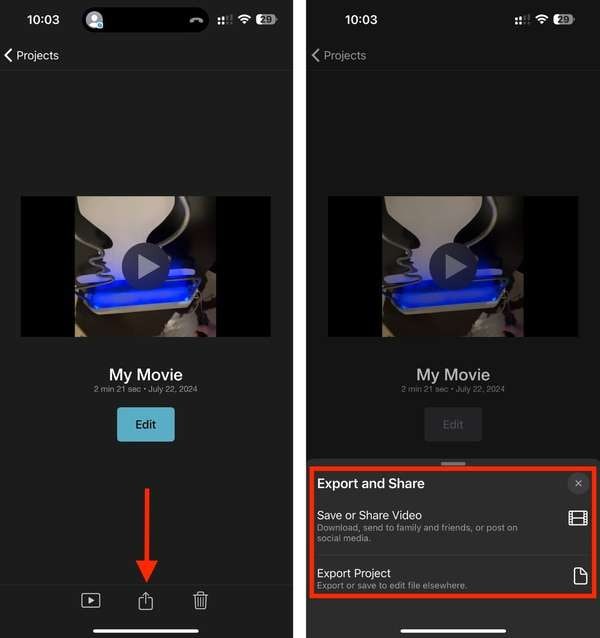
Consejos para ajustar la velocidad
Después de aplicar el efecto de cámara lenta, puede que quieras afinar los ajustes de velocidad para conseguir el efecto perfecto. Reproduce el video para ver cómo queda. Si necesitas más ajustes, arrastra el control deslizante de velocidad hasta que estés satisfecho con el resultado. También puedes dividir el video en varios segmentos y aplicar distintos ajustes de velocidad a cada segmento para conseguir un efecto más dinámico.
Método 2: Grabación en modo Slo-Mo
Grabar en modo Slo-Mo es una forma fantástica de capturar una acción rápida y transformarla en un metraje suave, dramático y a cámara lenta. Aquí tienes una guía detallada sobre cómo grabar videos a cámara lenta en tu iPhone, con consejos para obtener los mejores resultados.
Paso 1: Toca el icono de la aplicación Cámara en la pantalla de inicio de tu iPhone para abrirla. Desliza el dedo a izquierda o derecha en la pantalla para recorrer los modos de la cámara (Foto, Video, Retrato, etc.) hasta llegar a Slo-Mo.

Paso 2: Elige entre dos velocidades de fotogramas diferentes para grabar en el modo Slo-Mo del iPhone.
- 120fps: Adecuada para las tomas cotidianas a cámara lenta y proporciona un efecto suave sin ocupar demasiado espacio de almacenamiento.
- 240fps: Ideal para capturar movimientos muy rápidos, como deportes o escenas de acción rápida, ofreciendo el efecto de cámara lenta más suave. Sin embargo, ocupa más espacio de almacenamiento y puede requerir una mejor iluminación.

Paso 3: Encuadra la toma y asegúrate de que la escena está bien iluminada. Pulsa el botón rojo de grabación para empezar a capturar tu video en modo Slo-Mo. Mantén el iPhone estable o utiliza un trípode para evitar el movimiento de la cámara, que puede afectar a la calidad de las secuencias a cámara lenta.
Paso 4: Graba la acción que deseas capturar. Pulsa de nuevo el botón rojo "Grabar " para detener la grabación. Tu video se guardará automáticamente en tu Rollo de Cámara.
Si sigues estos pasos, podrás crear fácilmente impresionantes videos a cámara lenta con las aplicaciones integradas en tu iPhone. Tanto si editas videos existentes con iMovie como si grabas directamente en modo Slo-Mo, podrás capturar y compartir esos momentos especiales de una forma única y cautivadora.
Conclusión
Hay varias formas de convertir un video del iPhone en cámara lenta, desde utilizar la aplicación Fotos integrada y iMovie hasta grabar directamente en modo Slo-Mo. Cada método ofrece ventajas únicas, permitiéndote crear videos a cámara lenta espectaculares y atractivos.
Para los que buscan funciones más avanzadas, Wondershare Filmora es una excelente opción. Ofrece potentes herramientas de edición en una interfaz fácil de usar, lo que facilita la mejora de tus videos. Así que, si todavía te estás preguntando, "¿Cómo se ralentiza un video en el iPhone," prueba Wondershare Filmora hoy mismo y ¡desbloquea tu potencial creativo!



