Acusado por su impecable calidad de corte de video, Lightworks cuenta con varias funciones, incluyendo herramientas de gran dominio que pueden satisfacer plenamente tus requisitos de edición. Cuenta con una interfaz de usuario fácil de navegar y basada en el tiempo, haciéndolo adecuado para ediciones precisas y complicadas. Tanto principiantes y profesionales pueden generar materiales de video de calidad profesional con Lightworks, ya que está equipada con las herramientas y la información necesarias. Entonces, primero entendamos cómo cortar videos en Lightworks y qué alternativa más avanzada está disponible en el mercado con capacidades de corte más accesibles, pero avanzadas.
En este artículo
Parte 1: Reseña del software de corte y edición Lightworks
Lightworks es un editor de audio y video considerado por desempeñar una función profesional, y su versatilidad lo hace aclamado. Al haber estado en la industria durante mucho tiempo, Lightworks se aplica en la edición de películas y programas de televisión famosos. Ofrecerá un conjunto de herramientas necesarias para editar tanto sonido como música y video, para mezclar sonidos y elegir el efecto adecuado para él, por lo que la aplicación es adecuada para proyectos multimedia.
Parte 2: Cómo dominar los cortes con Lightworks
Lightworks viene con varias funciones prácticas que hacen que el corte de video sea preciso y flexible. Aquí te diremos cómo cortar videos en Lightworks:
Paso 1 Descarga e instala Lightworks
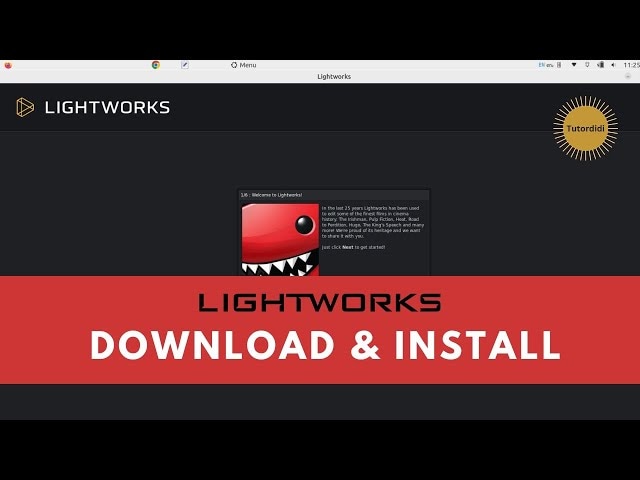
Asegúrate de que estás accediendo a la versión más reciente. Haz clic en tu sistema operativo y elige el paquete adecuado para él, luego descarga e instala siguiendo las instrucciones. Abre Lightworks haciendo doble clic en su acceso directo en el escritorio y configúralo seleccionando el tipo de proyecto y otras opciones.
Paso 2 Conoce la interfaz
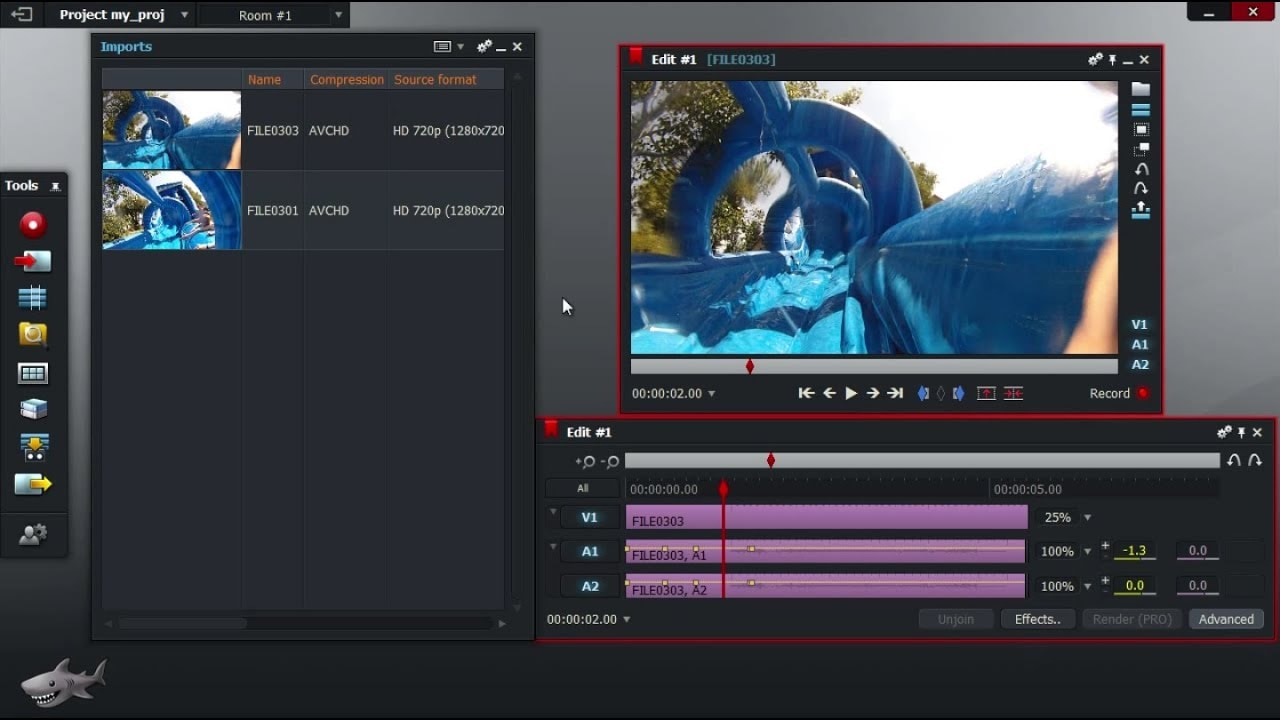
Conoce las cuatro ventanas principales, ya que la herramienta no es muy sencilla. Primero, está la ventana Project para las grabaciones y ediciones, la Toolbar para acceder a las herramientas, luego la ventana Edit List para ver los clips disponibles y la ventana Línea de tiempo para ver las escenas tal y como se editaron. La ventana Monitor muestra lo que se está ejecutando en la pantalla en ese momento.
Paso 3 Importa tu película
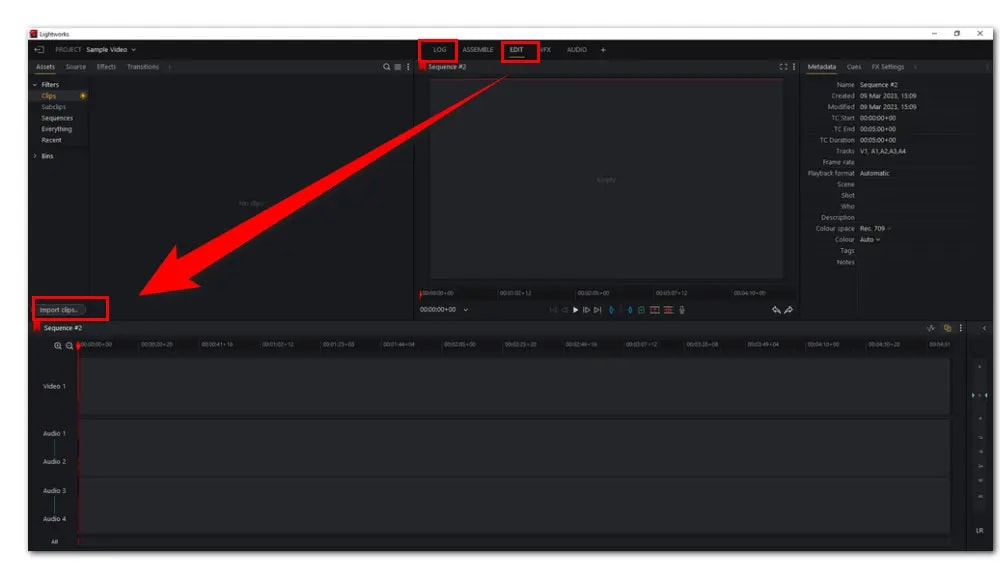
En la sección LOG o EDIT, tienes la opción de seleccionar la pestaña Import Clips. Además, este editor te permite agregar clips arrastrando y soltándolos en el editor.
Paso 4 Corta y elimina las secciones no deseadas
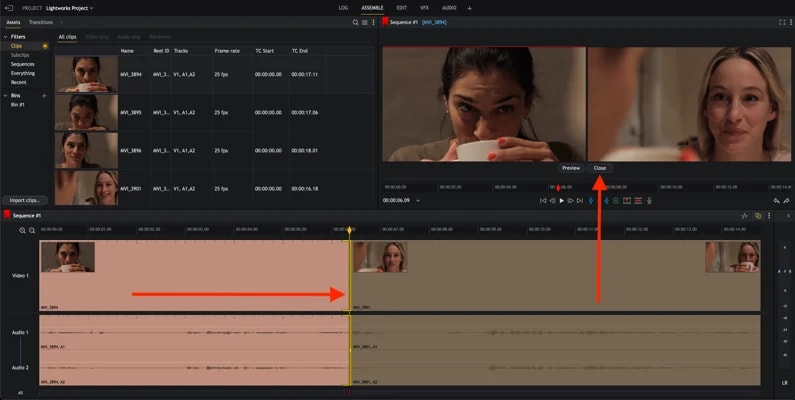
Presiona el botón "supr" de tu teclado o usa tu mouse para seleccionar la parte no deseada del archivo, y luego selecciona la opción "Delete" del menú que aparece.
Paso 5 Exporta tu video
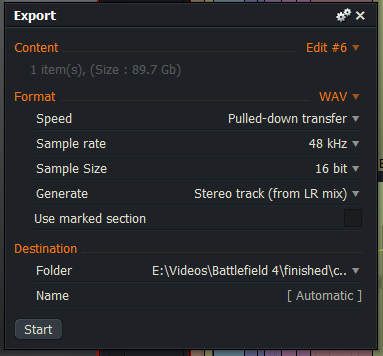
La opción "ALL" se puede encontrar en la esquina inferior izquierda de la línea de tiempo. Haz clic derecho en ella, y luego elige "Export" del menú que aparece. Se recomienda que guardes tu video en un formato que sea admitido, como AVI, MPEG-1/2/4, MOV, DIVX 1/2/3, WMV9 o MKV.
Paso 6 Guarda tu video
Sube tu video guardado a YouTube o Facebook directamente desde Lightworks para compartirlo con amigos y familiares al instante.
Parte 3: Alternativa y mejor opción: Considera Filmora para tener una herramienta de edición más amplia
En cuanto a las personas que necesitan una aplicación que pueda competir con Lightworks en términos de poder, Filmora visibiliza las posibilidades de edición de video. Por ello, Filmora cuenta con una interfaz de diseño sencilla, así como varias funciones para crear videos de forma eficaz, lo que hace que esta herramienta sea popular entre usuarios principiantes y expertos. Seguimiento de movimiento creciente, modo de pantalla dividida, detección automática del ritmo, preajustes, rampas de velocidad, fotogramas clave básicos y avanzados y muchas otras funciones geniales.
Filmora lleva la edición de video al siguiente nivel. Otra gran función de esta app es la creación de transiciones fluidas, leyendas y subtítulos, así como creadores de título únicos y varios filtros que la hacen una solución todo en uno para editar cualquier proyecto. Como un director o un gurú de las redes sociales, las opciones completas de Filmora garantizan que tus creaciones alcancen el toque justo y la precisión que hacen única tu visión.
Cómo cortar videos con Filmora sin perder la calidad (Guía paso a paso)
Usar Filmora para cortar videos no es un proceso complejo y se puede realizar con varios pasos. Aquí te mostraremos una guía detallada para ayudarte a comenzar:
Paso 1 Descarga e instala Filmora
Visita la página web oficial de Filmora y descarga el software para tu sistema operativo (Windows o Mac).
Sigue las instrucciones de instalación para instalar Filmora en tu computadora.
Paso 2 Importa tu video
Abre Filmora haciendo doble clic en el ícono de escritorio o buscándolo en tus aplicaciones. Haz clic en "New Project" para comenzar un proyecto de edición de video nuevo.
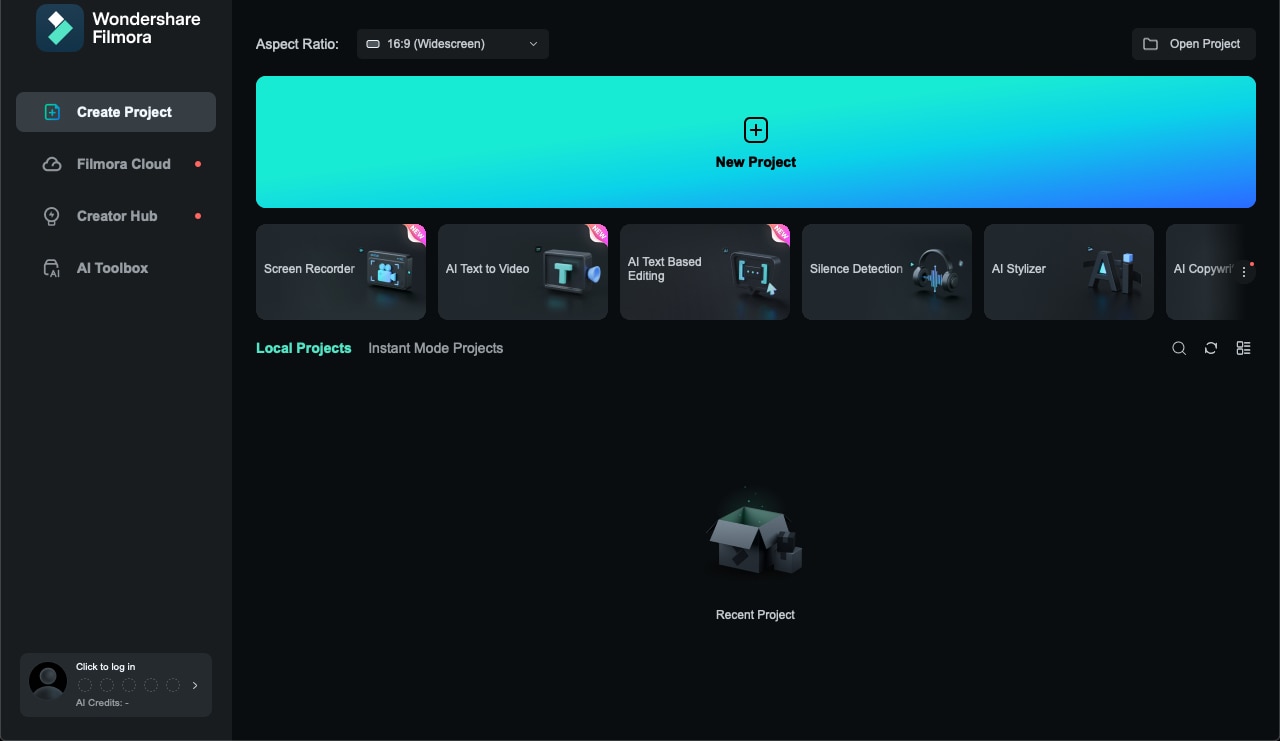
Haz clic en el botón "Import" ubicado en el área de biblioteca multimedia y selecciona el archivo de video que quieras cortar.
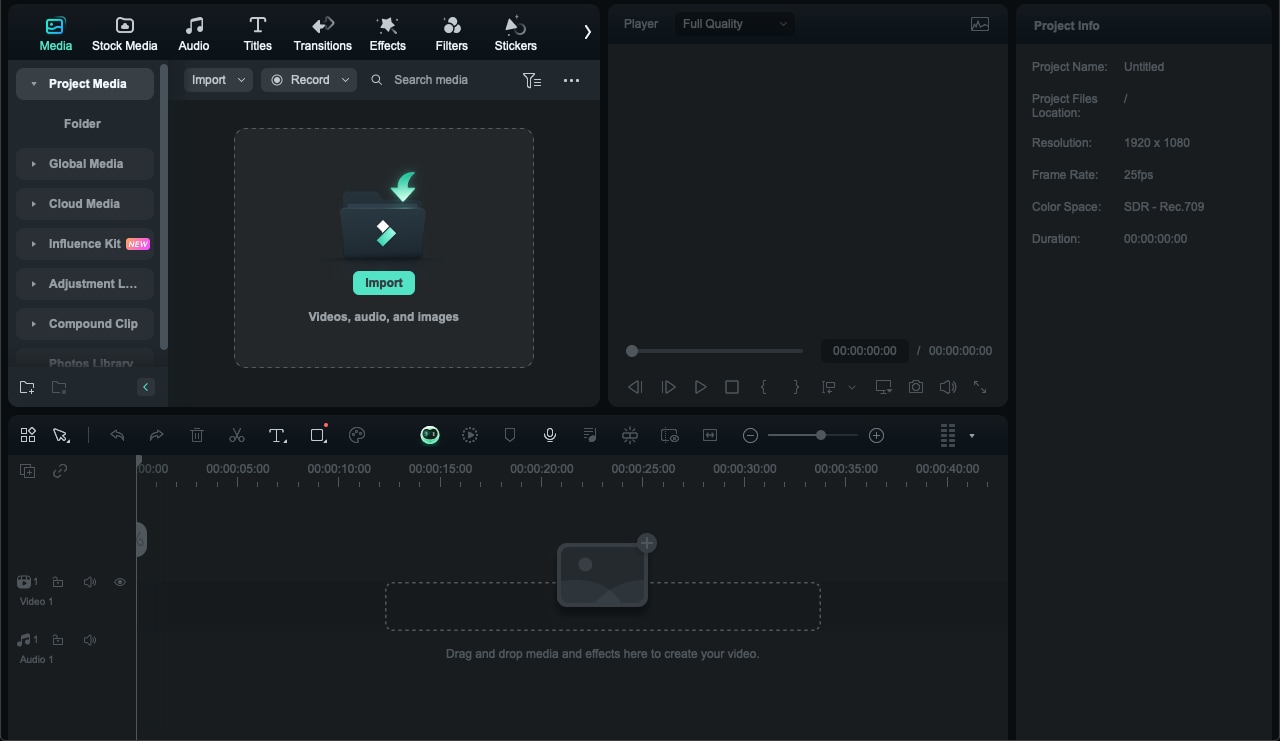
O puedes arrastrar y soltar tu archivo de video directamente en la biblioteca multimedia.
Paso 3 Agrega el video a la línea de tiempo
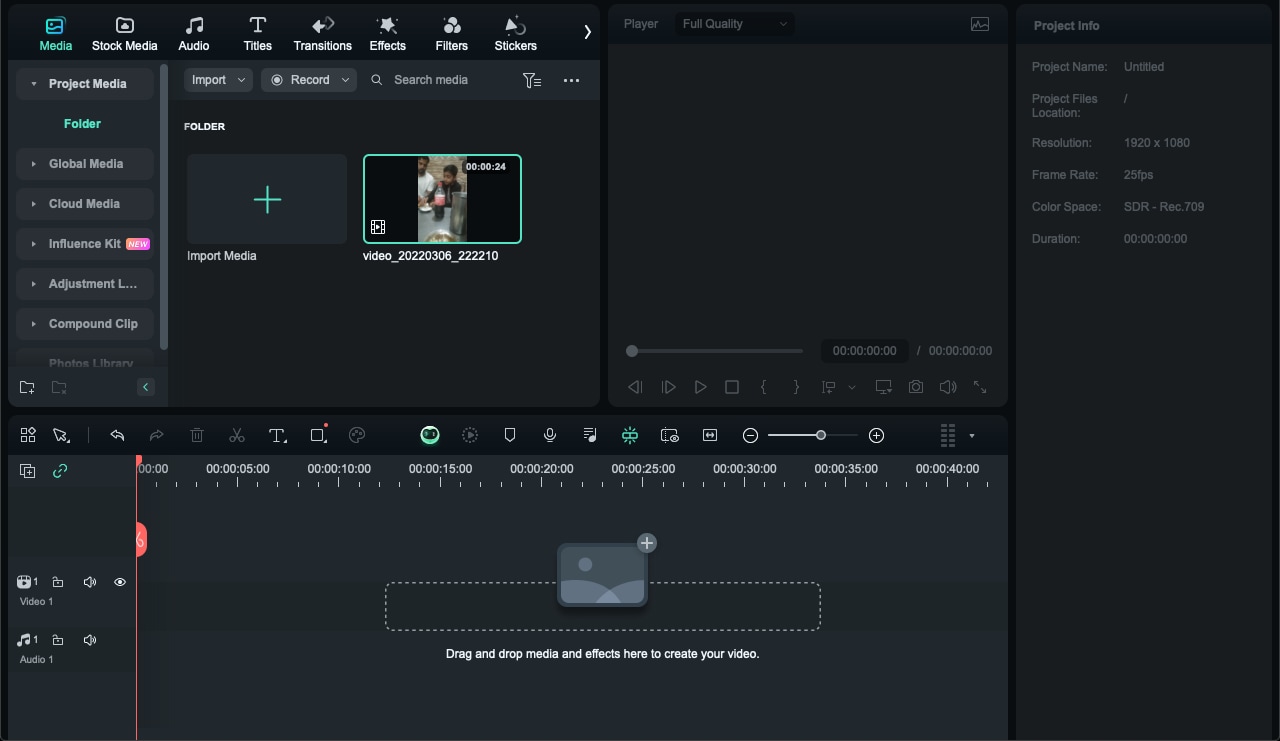
Arrastra el video desde la biblioteca multimedia a la línea de tiempo en la parte inferior de la pantalla. Asegúrate de que el videoclip esté bien posicionado en la línea de tiempo para una edición sencilla.
Paso 4 Corta el video
Para usar la herramienta de corte, haz clic en el ícono de "Tijeras" ubicado en la barra de herramientas arriba de la línea de tiempo. Para realizar un corte, mueve el cursor de reproducción —el cursor rojo en la línea de tiempo— a la ubicación deseada.
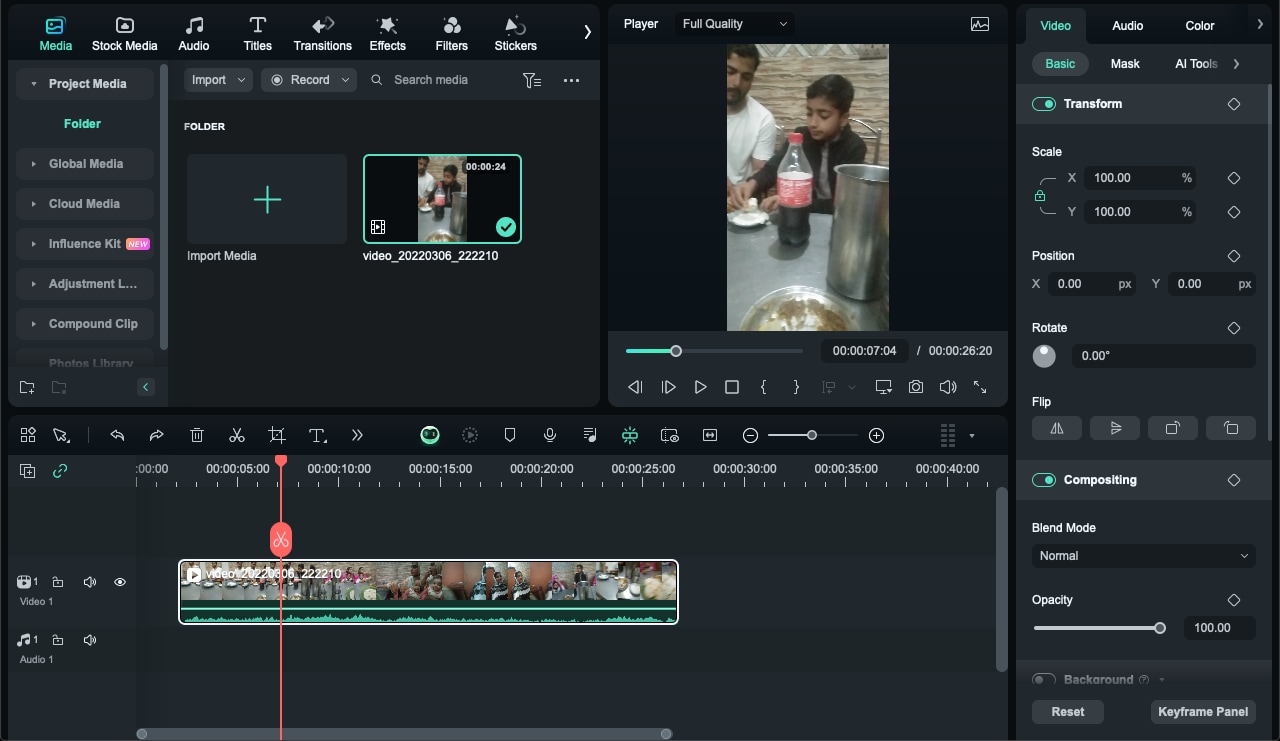
Haz clic en el ícono de "Tijeras" para dividir el video en este punto. Mueve el cursor de reproducción a otros puntos donde quieras realizar cortes adicionales y repite el proceso.
Dividirás todos los clips debajo de tu cursor de reproducción si no eliges una pista específica en tu línea de tiempo. Primero debes elegir la pista, luego hacer clic en el botón de dividir para dividir la multimedia en una sola pista.
Paso 5 Elimina los segmentos no deseados
Haz clic en el segmento del video que quieras eliminar. Presiona la tecla "Delete" en tu teclado o haz clic derecho en el segmento y selecciona "Cut" desde el menú de contexto.
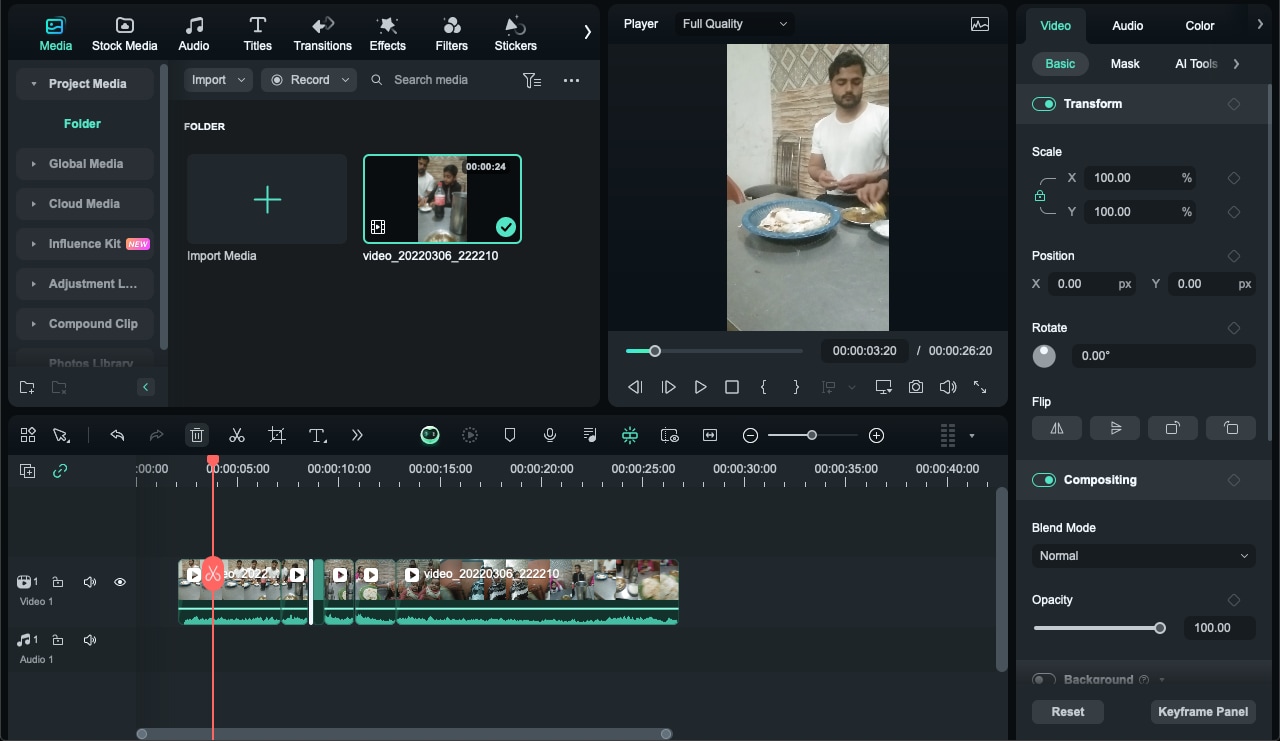
Arrastra los clips restantes para eliminar los huecos dejados por los segmentos eliminados.
Función inteligente de IA para usar aquí (Sincronización automática del ritmo):
Usa Auto Beat Sync de Filmora para alinear tus cortes con el ritmo de la música, creando un video dinámico y personalizado fusionando fragmentos de uno o más videos.
Como estás listo en la interfaz de edición, puedes acceder a la función haciendo clic derecho a los archivos en Project Media y elegir Auto Beat Sync desde el menú.
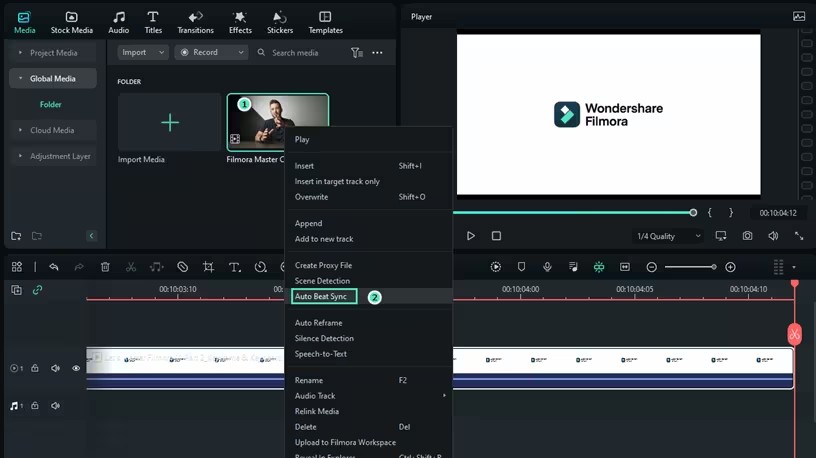
Paso 6 Exporta el video editado
Cuando estés satisfecho con los cortes, haz clic en el botón "Export" ubicado en la parte superior derecha de la interfaz. Selecciona el formato de video deseado desde la pestaña de exportación. También puedes modificar otros ajustes como la resolución, la velocidad de fotogramas y la tasa de bits. Haz clic en el botón "Export" nuevamente para guardar el video editado en tu computadora. Elige la ubicación donde quieres guardar el archivo y ponle un nombre.
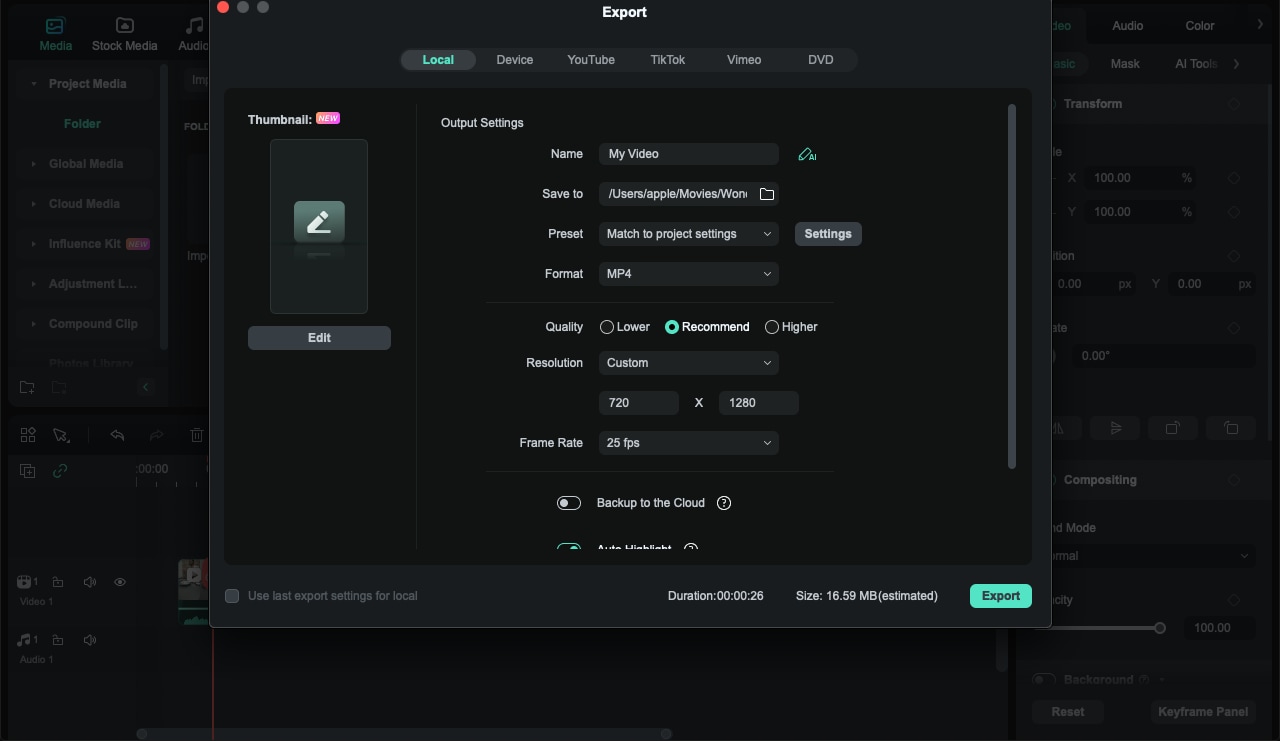
Con estos pasos, puedes cortar fácilmente videos usando Filmora, haciéndola una herramienta versátil para tareas de edición de video sencillas y avanzadas.
Conclusión
Si quieres producir buenos videos, entonces debes aprender a cortarlos en Lightworks. Su funcionalidad y habilidad para completar tareas de forma rápida y eficaz hacen posible que el software sea perfecto para los editores de video. Sin embargo, las funcionalidades adicionales se pueden descubrir para mejorar la experiencia de edición usando otros software como Filmora. De vez en cuando, te ayudaría aceptar las posibilidades de estas herramientas para mejorar tu trabajo de edición de video.





