Con el avance tecnológico y el crecimiento de la era digital, la calidad del contenido reina por encima de todo. Tanto si el contenido es para tu página en las redes sociales como para la presentación de tu empresa, la calidad debe ser suprema para mantener a tu audiencia pegada a tu contenido. Uno de los mayores retos a la hora de editar cualquier contenido de video es comprometer la calidad. Para abordar este problema común y ayudarte a superar este reto, vamos a explicarte diferentes formas de recortar videos en línea sin perder calidad.
En este artículo
¿Cuáles son los problemas normales de calidad al recortar videos?
Recortar un video significa esencialmente cambiar el tamaño del video. Si no se hace correctamente, la calidad del video puede verse afectada gravemente.
A continuación se indican algunos de los problemas de calidad más comunes al recortar un video:
- Pérdida de resolución: Cuando recortas un video a un tamaño más pequeño y luego lo vuelves a ajustar a sus dimensiones originales, puedes encontrar que la imagen se vuelve borrosa, o que la resolución se reduce.
- Relación de aspecto distorsionada: Un recorte incorrecto puede cambiar la proporción del video y hacer que parezca extendido o aplastado.
- Reducción de la calidad FPS: El recorte puede afectar en ocasiones a los fotogramas por segundo del video provocando que este se retrase, especialmente si el proceso implica compresión
- Pérdida de partes importantes: El recorte a veces puede eliminar las partes más importantes del video haciendo que pierda el contexto.
- Problema de sincronización: Si el recorte no se maneja meticulosamente, es posible que el audio y el video se desincronicen distorsionando toda la experiencia del video.
¿Cómo recortar un video sin sacrificar la calidad?
Aunque el recorte puede parecer un sencillo cambio de tamaño del video, es una cuestión crítica que, si no se maneja con cuidado, puede distorsionar la calidad del video. Es importante utilizar el software adecuado para conocer la gravedad del problema y realizar bien su trabajo. Cuando se trata de editar un video de la manera correcta, no hay nada que pueda competir con Wondershare Filmora. Para recortar un video sin perder calidad, Wondershare Filmora ofrece varios trucos.
- Importa los videos para mantener la misma resolución
- Personaliza los ajustes de exportación, como la resolución y la frecuencia de imagen
- Utiliza las funciones de edición de video para mejorar su calidad, como Mejorador automático, Eliminador de ruido de video y Mejorador de video.
- Cambia automáticamente el tamaño del video con reencuadre automático
Los siguientes son los pasos para recortar un video sin sacrificar la calidad usando Wondershare Filmora:
Paso 1: Descargar e instalar Wondershare Filmora.
Paso 2: Inícialo y haz clic en Nuevo proyecto.
Paso 3: Ve a Medios > Medios para proyectos > Haz clic en el botón de Importar para importar el video y añadirlo a la línea de tiempo.

Paso 4:Haz clic con el botón derecho del ratón en el video y elige recortar y ampliar.

Paso 5: Personaliza la relación de aspecto según tus necesidades; también puedes elegirla en la lista desplegable de relaciones de aspecto.

Paso 6: Haz clic en "Aplicar" para recortar videos.
Paso 7: Ahora puedes previsualizar el video. Una vez satisfecho, haz clic en Exportar.
3 trucos para mejorar la calidad del video después de recortarlo
Si ya has recortado el video con otras aplicaciones y encuentras que aparecen manchas o bordes borrosos en el video, es posible que se produzcan muchos problemas normales con el recorte. ¡No te preocupes! Wondershare Filmora es alimentado con IA y puede utilizar sus potentes funciones para mejorar la calidad del video después de recortar.
Mejora la calidad de video con Mejora automática
Si deseas ajustar el brillo y el contraste, o mejorar la experiencia visual después de recortar videos, intenta utilizar la función de mejora automática de Filmora.
Estos son los pasos adicionales:
- Después de recortar los videos, ve a Video > Básico > activa Mejora automática.
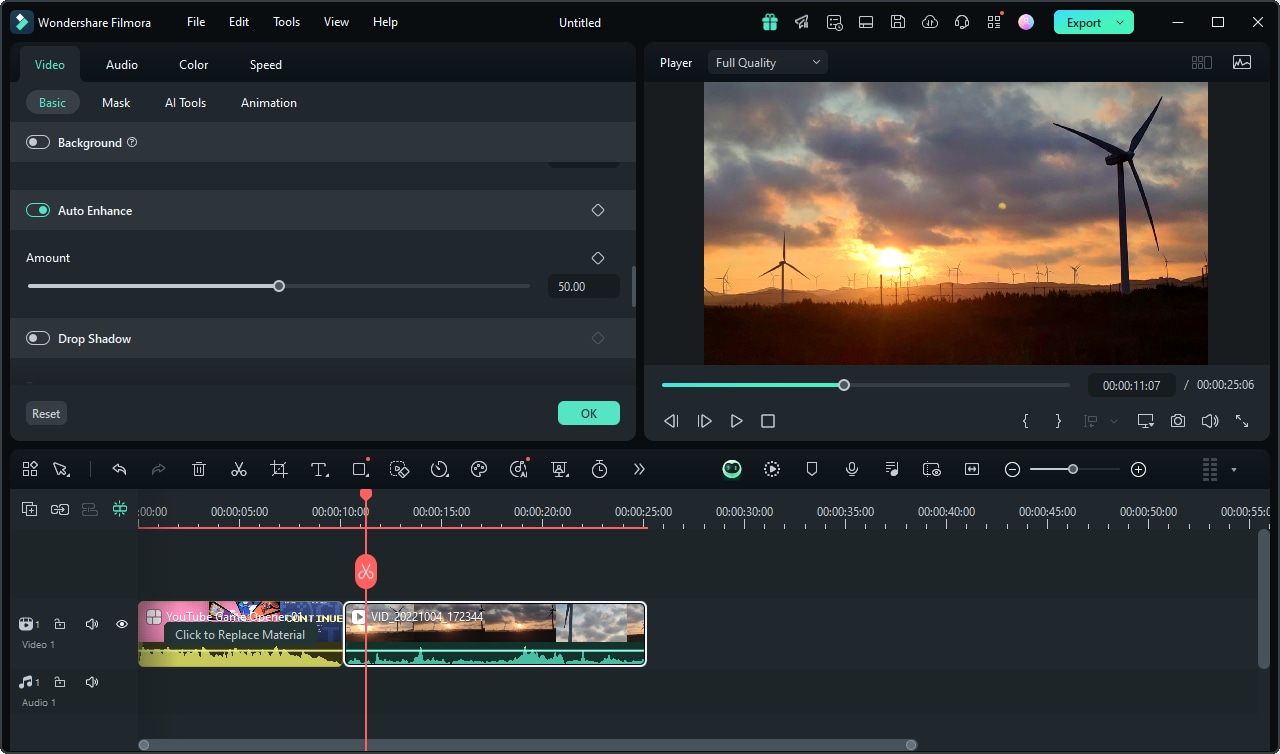
- Ajusta los parámetros según tus necesidades.
- Exporta el video si estás satisfecho.
Eliminar el grano de los videos con Eliminador de ruido de video
Si descubres que el video tiene granulado después de recortarlo, Wondershare Filmora también puede ayudarte con eso. Esta función de eliminación de ruido de video se lanzará a finales de septiembre.
Estos son los pasos:
- Después de importar videos a Fimora, ve al panel lateral derecho, busca Video > Herramientas IA > activa Retoque de video.
- Elige el nivel suave de débil, normal a fuerte.
- Espera a que finalice el proceso.
Mejora la calidad de video con el Mejorador de video
La función Mejora de video con IA es la última función de IA añadida por Filmora, que se lanzará a finales de septiembre con la nueva versión. Se utiliza para aumentar la calidad del video, por lo que ya no tendrás que preocuparte por los problemas de calidad al recortar videos.
Aquí tienes la guía paso a paso:
- Importa videos a filmora y arrástralos a la línea de tiempo.
- Ve a Video > Herramientas IA > busca Mejorador de video y activa la opción.
A continuación, el video se ajustará automáticamente. Bastante fácil, ¿verdad?
Conclusión
En este artículo, hemos recopilado una guía sobre cómo recortar un video sin perder la calidad. Además, hemos hablado de los problemas normales de calidad que puedes encontrar y hemos ofrecido algunas técnicas para resolverlos. Como editor de video completo, Wondershare Filmora ofrece una gran solución, ya sea para recortar videos o resolver problemas de calidad. En realidad, Filmora puede hacer mucho más que esto. ¡Descarga Wondershare Filmora hoy mismo y explora más pronto!
Preguntas más frecuentes
-
P1: ¿Se puede recortar un video sin perder calidad?
A1: Sí, existen potentes programas como Filmora que pueden ayudarte a recortar el video sin perder calidad. -
P2: ¿Es lo mismo recortar que reducir?
A2: Mucha gente confunde recortar un video con reducirlo. Mientras que el recorte acorta la longitud del video y puede lograrse fácilmente sin afectar a la calidad del video, el recorte implica cambiar la relación de aspecto del video y debe manejarse con más cuidado, ya que los resultados podrían distorsionarse si no se manejan meticulosamente.



