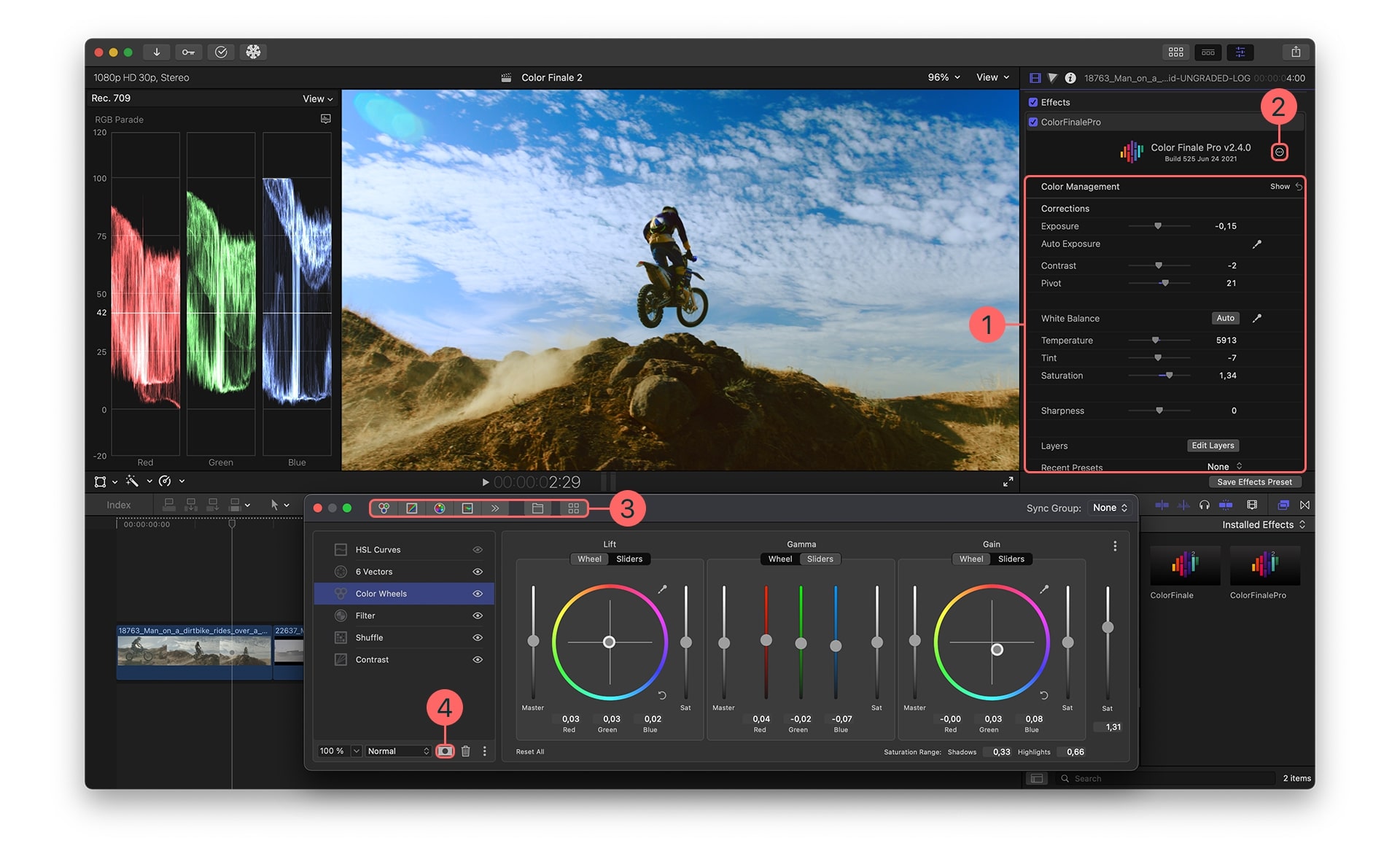
El etalonaje y la corrección de color se encuentran entre los procesos más importantes de la postproducción profesional. Sin embargo, independientemente del precio, muchas aplicaciones de edición de video no ofrecen todo lo que los editores necesitan para estos dos aspectos, lo que lleva a muchos usuarios a buscar plugins adicionales que proporcionen la funcionalidad requerida.
Color Finale es una de estas aplicaciones, y el análisis de hoy se centrará en ella.
No te pierdas nuestra reseña de Color Finale, un potente plugin de etalonaje y corrección de color para Final Cut Pro. Exploraremos en detalle sus funciones, te mostraremos cómo instalarlo y usarlo, y te ofreceremos una fantástica alternativa a Color Finale que te gustará aún más.
En este artículo
¿Qué es Color Finale?
Como ya se ha mencionado, Color Finale es un robusto plugin de edición de video todo en uno con potentes funciones de corrección y gradación del color para Final Cut Pro, el editor de video preferido por muchos usuarios de Mac.
Añade herramientas profesionales de corrección del color, como perfiles de color, balance de blancos, mejora de detalles y mucho más, aumentando significativamente la funcionalidad de gradación del color integrada en Final Cut Pro.
Existe incluso una extensión Color Finale Transcoder, que añade los formatos RAW que faltan a Final Cut Pro y permite a los usuarios que manejan archivos de video RAW aplicar correcciones de color impecables.
Color Finale Pro sube la apuesta, añadiendo aún más funciones como plugin, incluyendo etalonaje en grupo, la posibilidad de guardar nuevos etalonajes como preestablecidos, gestión del color con el espacio de color de trabajo ACES, ruedas de registro, una matriz de cámara, un rastreador de área, máscaras, un emulador de grano de película y una herramienta de detalles/nitidez.
El editor de vídeo potente y fácil que estás buscando. ¡Descarga ahora y disfruta de miles de efectos, filtros y máscaras gratis!

¿A quiénes está dirigido Color Finale?
A pesar de su sencilla interfaz de usuario y su flujo de trabajo semiautomatizado, Color Finale no está precisamente pensado para principiantes en la edición de video. Este robusto plugin y sus eficientes funciones de etalonaje en tiempo real están dirigidos a editores de video profesionales, coloristas, videógrafos y vloggers, ya que se ocupa de procesos de corrección de color de postproducción de alta gama.
Características principales de Color Finale
Diseñado y creado por expertos en etalonaje con más de 20 años de experiencia en el sector, Color Finale es un completo plugin para Final Cut Pro con numerosas funciones para la corrección del color. La herramienta ha recibido recientemente una importante actualización, y estos plugins se conocen ahora como Color Finale 2 y Color Finale 2 Pro, y el primero ofrece las siguientes funciones:
-
Herramientas de etalonaje
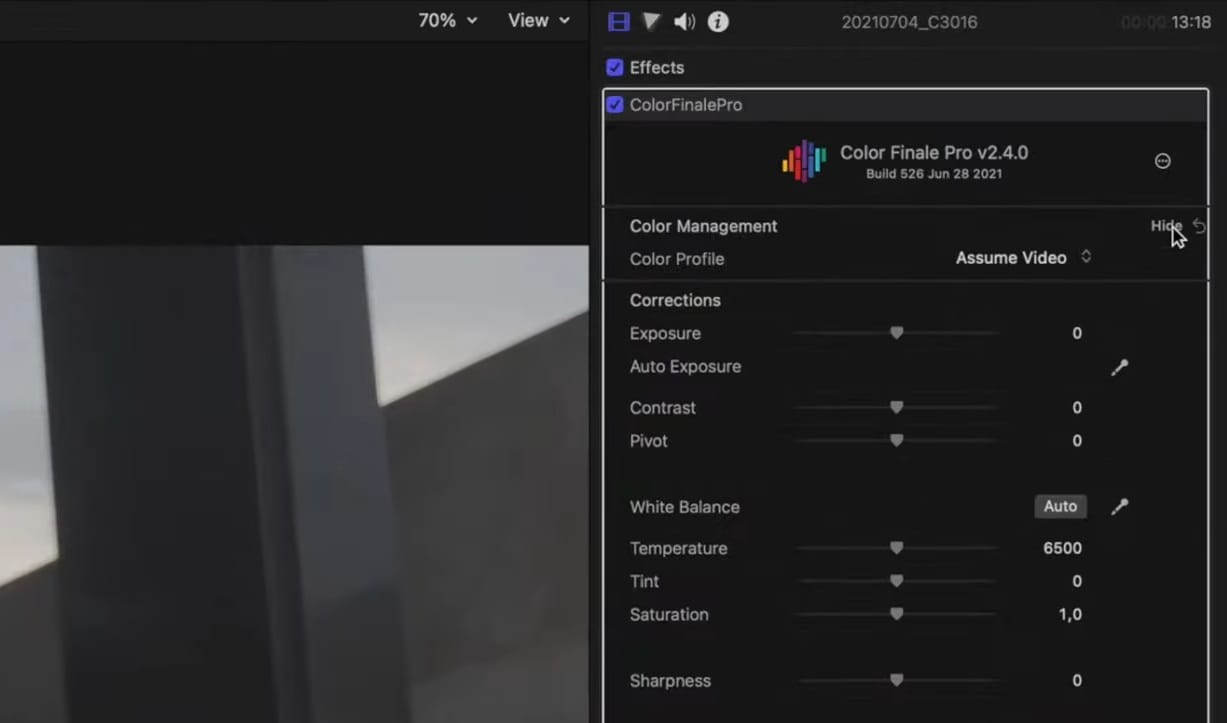
Las potentes funciones de etalonaje son la principal razón para instalar el complemento Color Finale en Final Cut Pro, y merecen la pena, aunque las últimas versiones de FCP incluyan muchas de estas funciones de forma nativa.
Desde perfiles de color y correcciones sencillas como exposición, contraste y pivote hasta herramientas más avanzadas como temperatura y nitidez, las herramientas de gradación de Color Finale son todo lo que puedes pedir, y además son fáciles de usar.
-
Sistema de gradación basado en capas
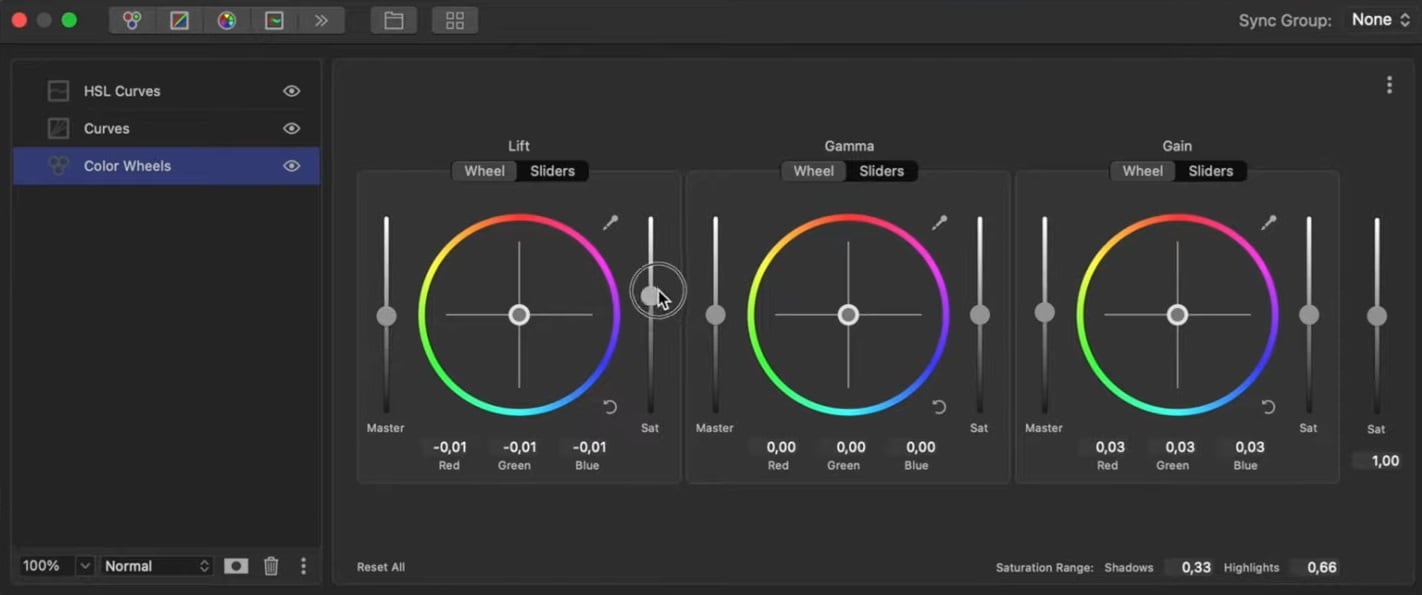
Las herramientas adicionales de Color Finale se encuentran en el panel de capas del plugin, al que puedes acceder desde el panel de efectos de la derecha. Este panel se encuentra encima de la interfaz estándar de Final Cut Pro. Estas capas incluyen funciones típicas como ruedas de color, curvas RGB y HSL, compensaciones vectoriales, etc., pero eso no es todo.
A diferencia de las funciones integradas y las capas de Final Cut Pro, que no ofrecen muchas opciones de personalización, las capas de Color Finale permiten a los usuarios renombrar, agrupar y controlar la mezcla de esas capas en grupos, lo que ayuda a crear un aspecto específico y aplicarlo con unos pocos clics.
-
Herramientas de máscara

De forma nativa, Final Cut Pro solo ofrece dos herramientas de máscara: una máscara de forma y una máscara HSL (color). El plugin Color Finale se basa en esta funcionalidad y ofrece siete opciones que encontrarás pulsando el botón Máscaras en la parte inferior del panel Capas.
Aunque son relativamente lentas, las máscaras de forma de Color Finale también son rastreables. Al mismo tiempo, las máscaras HSL (color) también tienen una opción de difuminado, una función que no está disponible de forma nativa en Final Cut Pro.
-
LUTs y preajustes
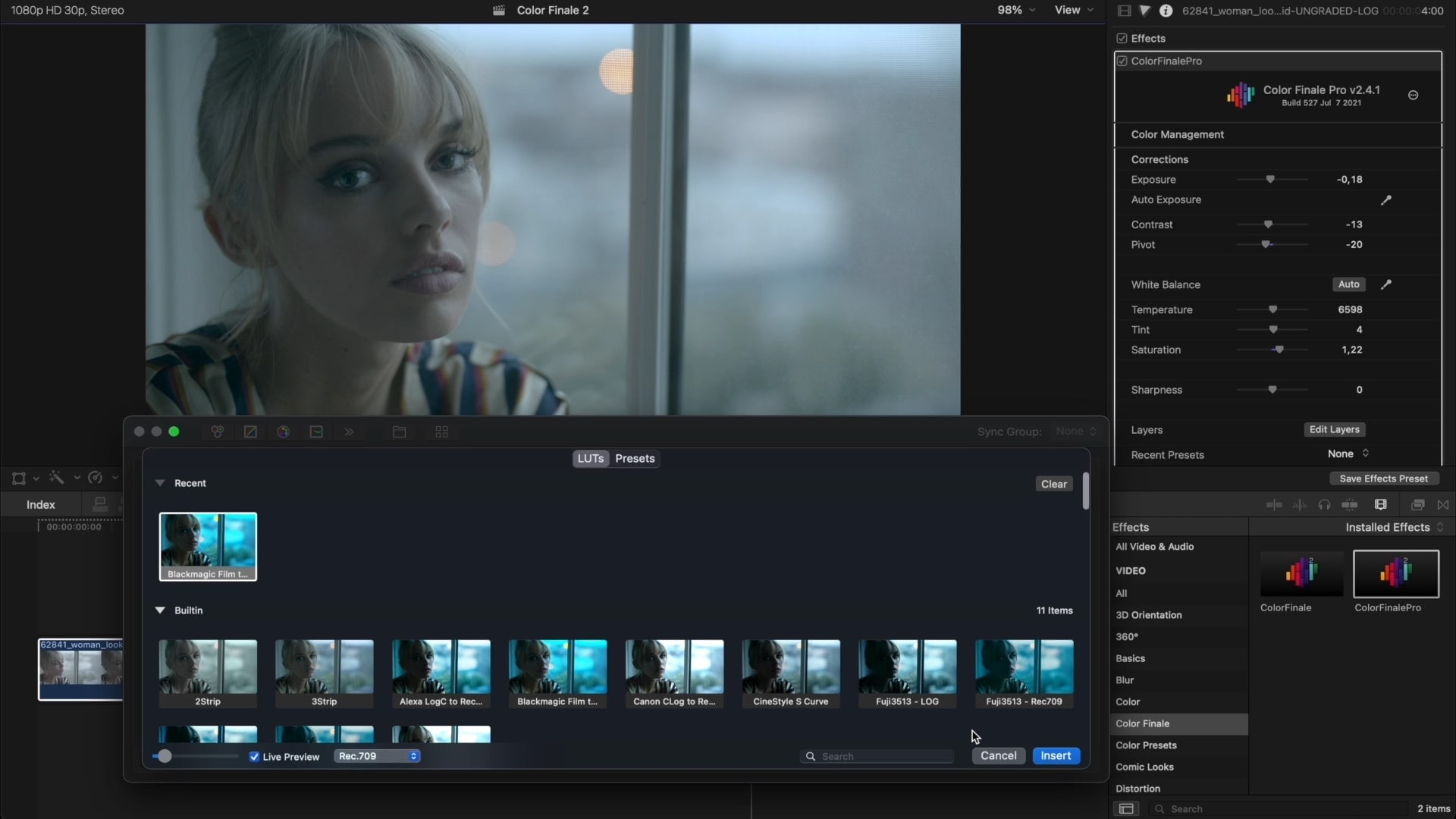
Además de mejorar significativamente la funcionalidad de capas y máscaras de Final Cut Pro, Color Finale también incluye LUTs y preajustes, a los que puedes acceder pulsando el último botón del panel de capas. Estas correcciones individuales no se pueden modificar, pero se pueden aplicar al instante, y un buen número de ellas vienen con el plugin Color Finale.
Se pueden añadir más LUTs y preajustes a Color Finale desde la web oficial del plugin, pero hay que tener en cuenta que algunos de estos packs y paquetes no son gratuitos. El plugin también te permite exportar tus correcciones de color como LUTs en formato .cube para que puedas compartirlas.
Cómo instalar y configurar Color Finale
Como Color Finale está en su segunda iteración, conocida como Color Finale 2, se recomienda usar Final Cut Pro 10.7.X y versiones más recientes, por lo que es mejor verificar y actualizar el editor de video antes de continuar. Por lo demás, instalar Color Finale 2 y configurarlo para que funcione con Final Cut Pro es muy sencillo.
Solo sigue estos pasos:
Paso 1: Dirígete al sitio web oficial de Color Finale y descarga Color Finale 2.
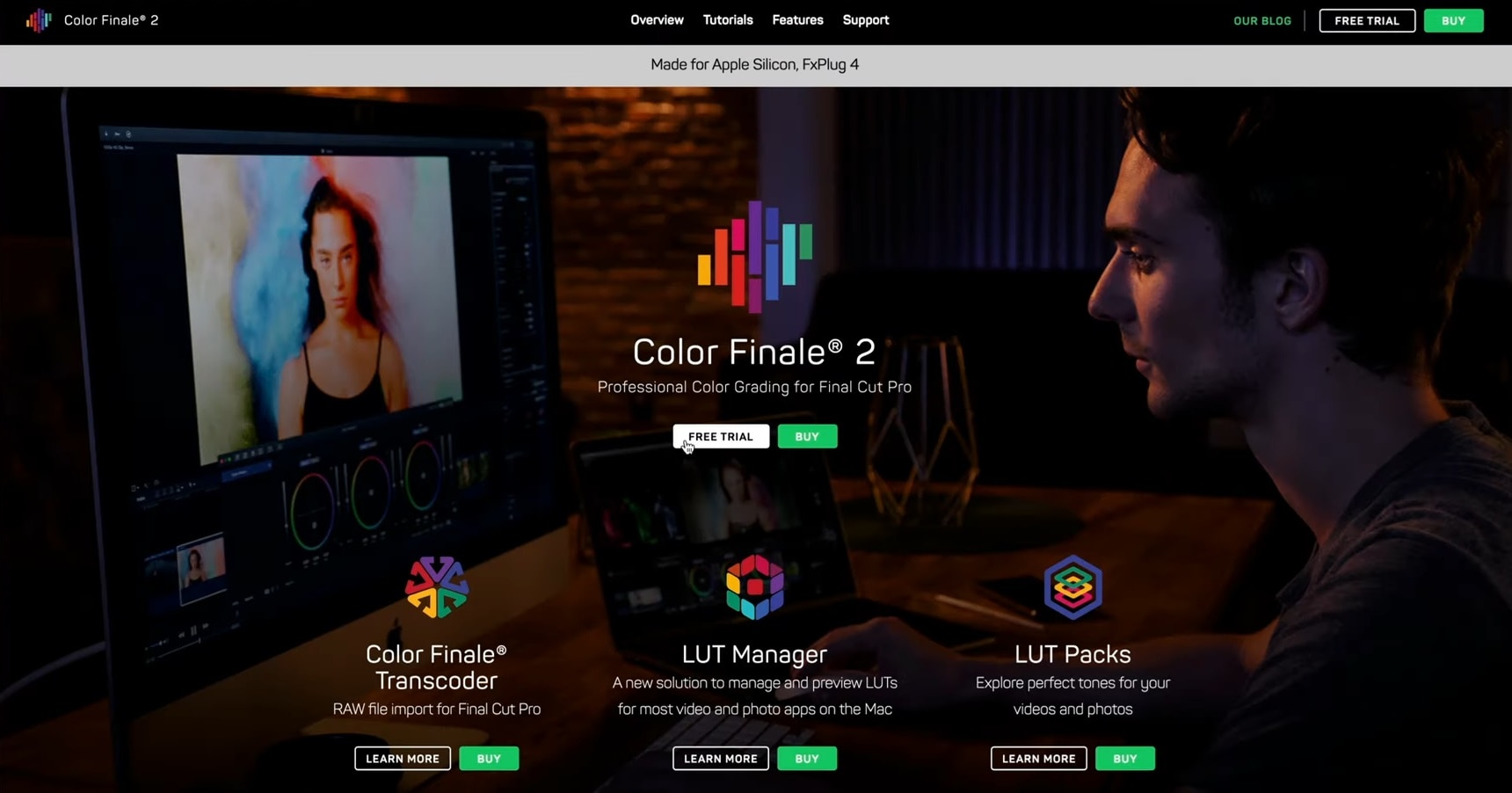
Paso 2: Abre el archivo DMG descargado para iniciar el instalador y completa tus datos.
Paso 3: Deja en blanco el campo Número de serie si estás probando el plugin Color Finale 2 y quieres utilizar la versión de prueba gratuita de siete días, a continuación pulsa Continuar.
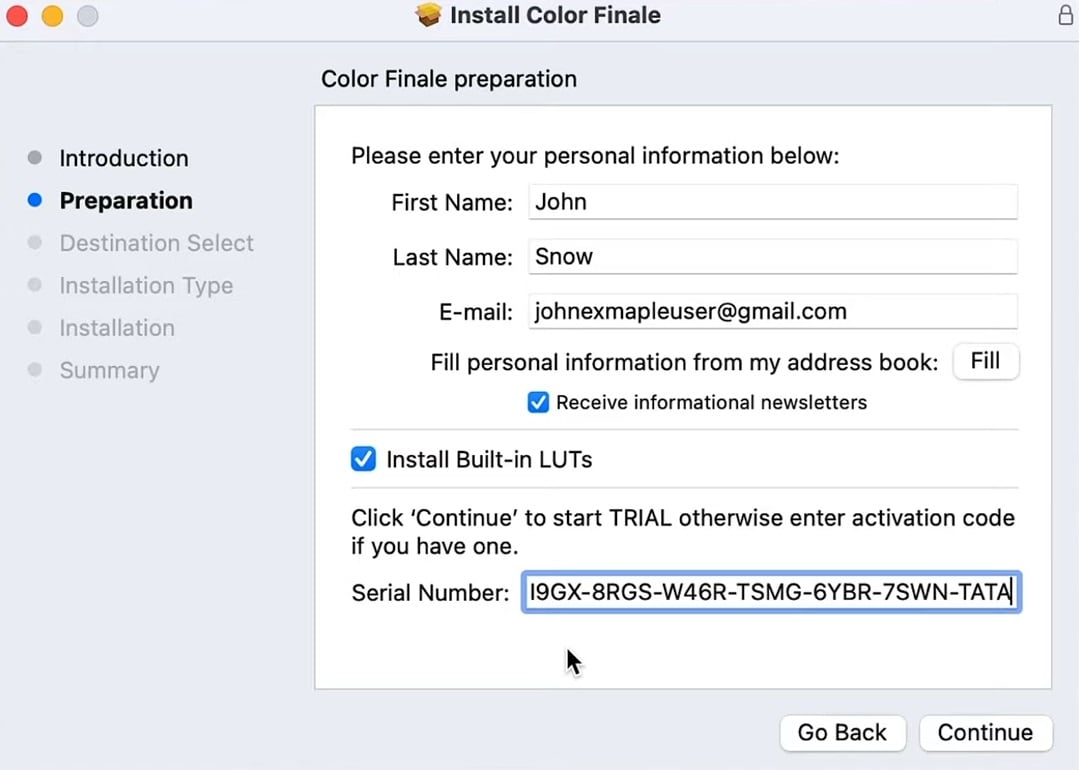
Una vez que hayas terminado, el instalador te notificará que la instalación del plugin se ha realizado correctamente y añadirá de forma automática el plugin Color Finale 2 al software de edición de video Final Cut Pro de tu Mac.
Cómo usar Color Finale para etalonar
Con el plugin Color Finale 2 añadido a tu software de edición Final Cut Pro, por fin estás listo para usar las herramientas profesionales de etalonaje del complemento. A continuación te explicamos cómo hacerlo:
Paso 1: Abre Final Cut Pro, importa tu clip y añádelo a la línea de tiempo.
Paso 2: Ve al Navegador de Efectos y busca Color Finale en la sección de Efectos Instalados.
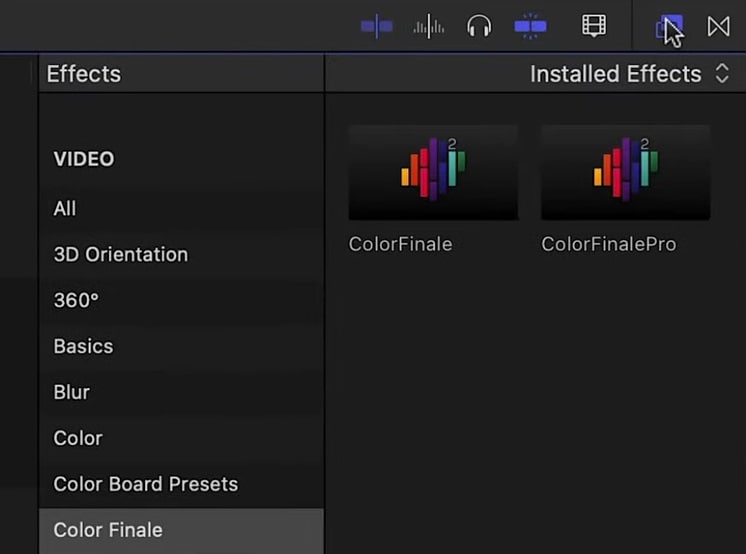
Paso 3: Selecciona uno o más clips en la línea de tiempo de Final Cut Pro y haz doble clic en una plantilla del Navegador de efectos.
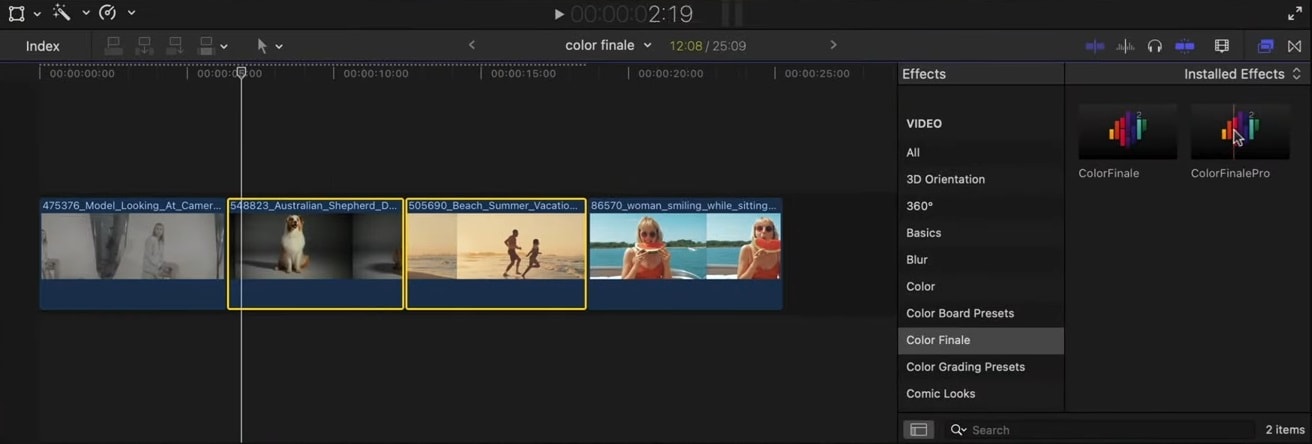
Paso 4: A continuación, puedes realizar ajustes en la barra lateral derecha. Las opciones incluyen Exposición, Contraste, Pivote, Balance de blancos, Temperatura, Tinte, Saturación, Nitidez, Capas, Análisis de imagen, etc.
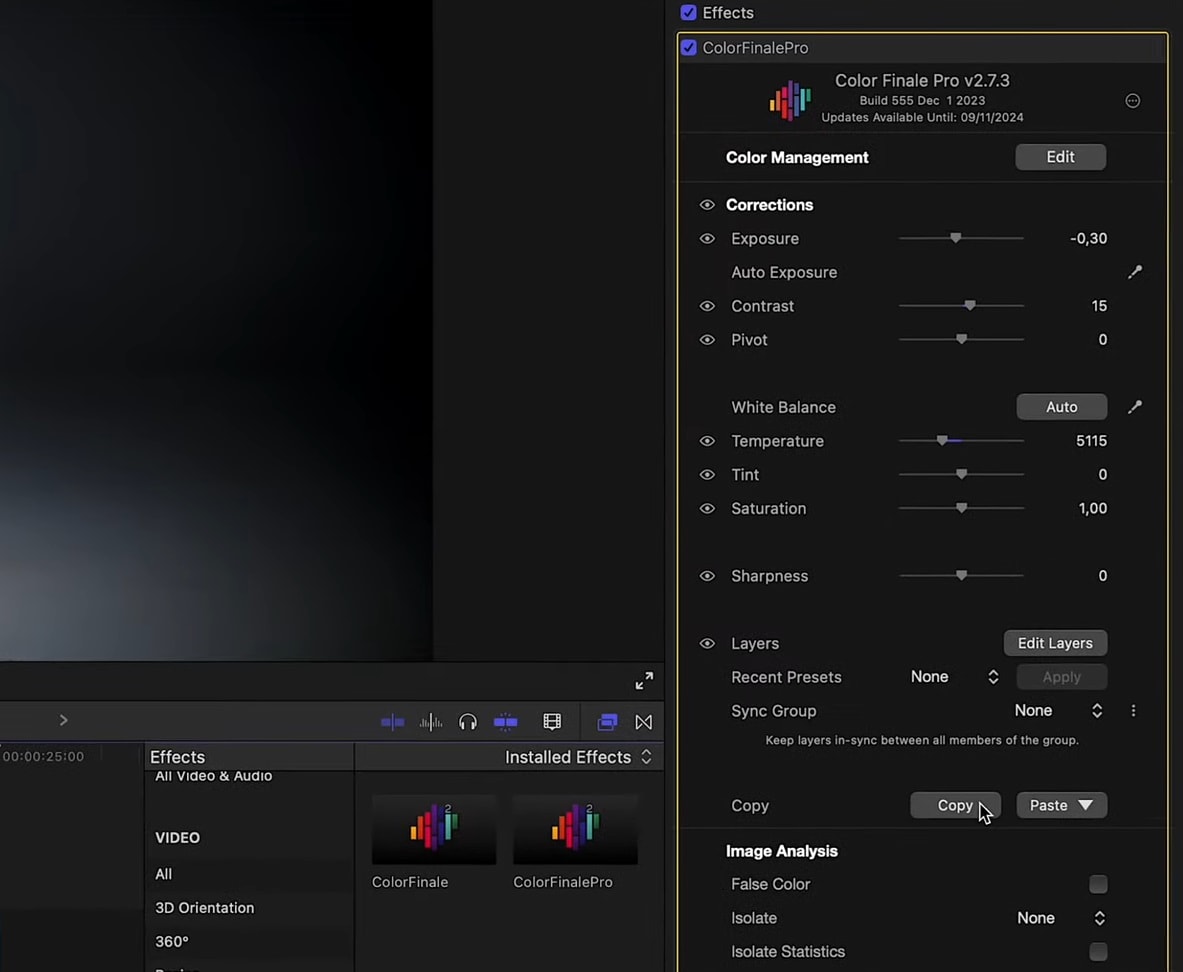
Paso 5: Para corregir los colores y realizar tareas de etalonaje, ajusta estas opciones a tu gusto y exporta los clips a través de Final Cut Pro.
También puedes hacer clic en Editar Capas para abrir el panel Capas, que aparece en la parte superior de la interfaz de usuario de Final Cut Pro. Allí encontrarás más herramientas de Color Finale, como Ruedas de color, Curvas RGB y HSL, Desfases vectoriales, Barajar, Filtro, Matriz de cámara y Ruedas de registro, algunas de las cuales solo están disponibles en Color Finale 2 Pro y no en la versión estándar de Color Finale 2.
Una alternativa a Color Finale: Wondershare Filmora
Aunque Color Finale 2 es un excelente plugin de etalonaje para procesos de postproducción profesionales, las herramientas de corrección de color integradas en Final Cut Pro han ido alcanzando poco a poco a las prestaciones del plugin, haciendo que Color Finale, al menos la versión no profesional, ya no sea necesario.
Además, muchos usuarios de Mac han informado de cuelgues y fallos tras añadir plugins a Final Cut Pro, incluidos los plugins Color Finale 2 y Color Finale 2 Pro, que pueden hacer que tus tareas de edición de video sean más problemáticas de lo que valen.
Como resultado, estos inconvenientes están haciendo que cada vez más usuarios de Mac busquen alternativas a Color Finale, y Wondershare Filmora se impone en ese campo.
A diferencia de Final Cut Pro, Filmora es una solución de edición de video profesional multiplataforma para macOS, Windows, iOS y Android. Sus herramientas de corrección y gradación de color están integradas, lo que significa que no tendrás problemas con el software, independientemente de la plataforma en la que lo utilices.
Características principales de Wondershare Filmora
Tanto si eres aficionado como profesional, las funciones de Filmora harán que tu flujo de trabajo de edición de video sea fluido y mucho más eficiente que con cualquier otra aplicación de edición tradicional. A continuación, te mostramos todo lo que Filmora tiene para ofrecerte:
- Funciones de video: con su función de pantalla verde, seguimiento de movimiento y corrección de color sencilla pero potente, Filmora hace que la edición de video parezca fácil, y sus capas de ajuste, recursos LUT y fotogramas clave ayudan a los editores a conseguir el efecto deseado de forma rápida y eficaz.
- Funciones de audio: desde adaptar tu audio a los clips con Auto Beat Sync hasta añadir carácter a tu voz con el Cambiador de voz o hacer que tus diálogos destaquen con Audio Ducking (atenuación), las herramientas de audio de Filmora lo hacen todo.
- Herramientas de IA: Filmora es un editor de video asistido por IA con docenas de herramientas potenciadas por esta tecnología, como edición basada en texto, eliminación de objetos, fondos y voces, generador de música y stickers, edición con copiloto y mucho más.
- Herramientas de texto: tanto si necesitas animaciones de texto, texto con audio o subtítulos automáticos, las herramientas de conversión de texto a voz, voz a texto y personalización de texto de Filmora cubren tus necesidades.
Además de todo esto, Filmora es uno de los editores de video mejor equipados que existen en la actualidad. Cuenta con enormes bibliotecas de plantillas de video, filtros, elementos de movimiento, transiciones, títulos, música e imágenes de alta resolución. También ofrece recursos como WordArt para edición avanzada de texto y Boris FX y NewBlue FX para iluminación, estilización y animaciones de alta calidad.
Cómo utilizar Wondershare Filmora para la gradación de color
A pesar de contar con muchas más herramientas de edición que Final Cut Pro y de ofrecer opciones potenciadas por IA, Wondershare Filmora sigue siendo un editor de video fácil de usar con una interfaz intuitiva por la que cualquiera puede navegar. El resultado es un proceso de etalonaje sencillo que incluso los principiantes pueden manejar, y a continuación te explicamos cómo:
Paso 1: Abre Filmora en tu Mac y pulsa el botón Nuevo proyecto.
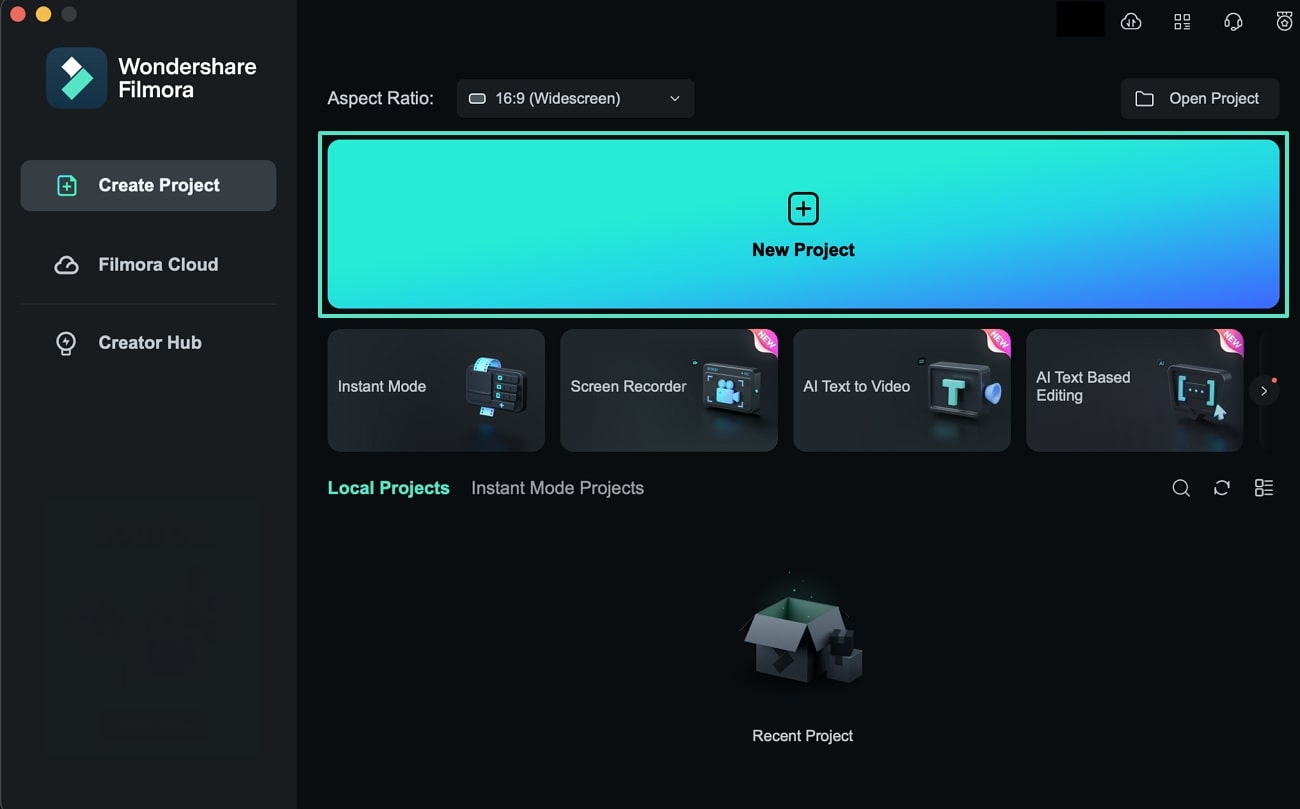
Paso 2: En la pestaña Medios, en Medios del proyecto, pulsa la opción "Haz clic aquí para importar medios" o arrastra un video a la aplicación para importarlo.
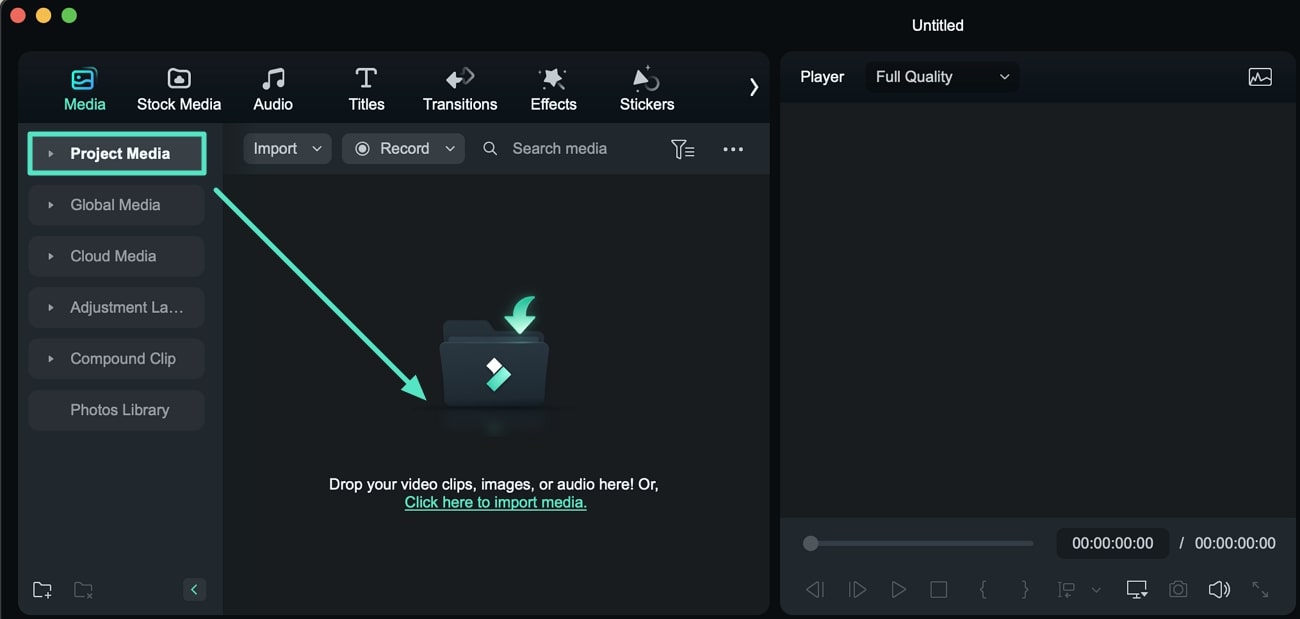
Paso 3: Arrastra y suelta el video importado a la línea de tiempo en la parte inferior de la pantalla.
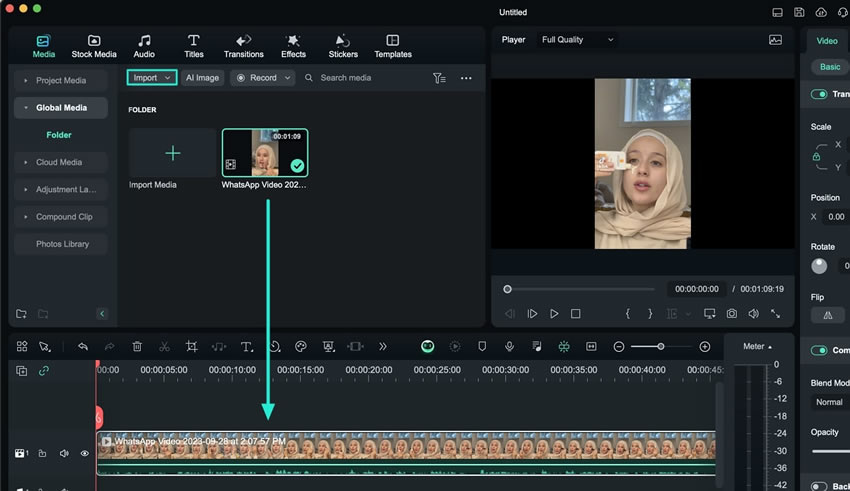
Paso 4: Selecciona un video en la Línea de Tiempo y pulsa el botón Ajuste de color avanzado situado sobre él.
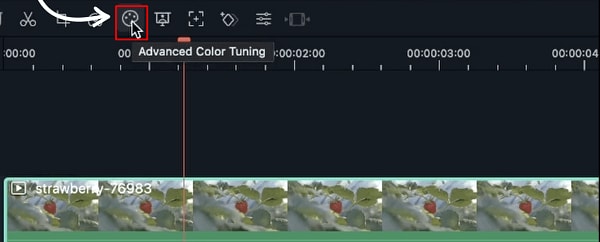
Paso 5: Elige la opción Corrección de color.
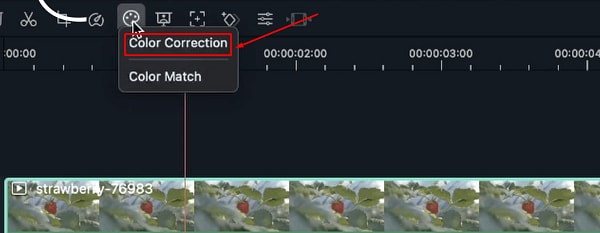
Paso 6: En la pestaña Preajuste, prueba uno de los preajustes de corrección de color ya disponibles, o pulsa la pestaña Ajustar y configura manualmente el perfil de corrección de color.
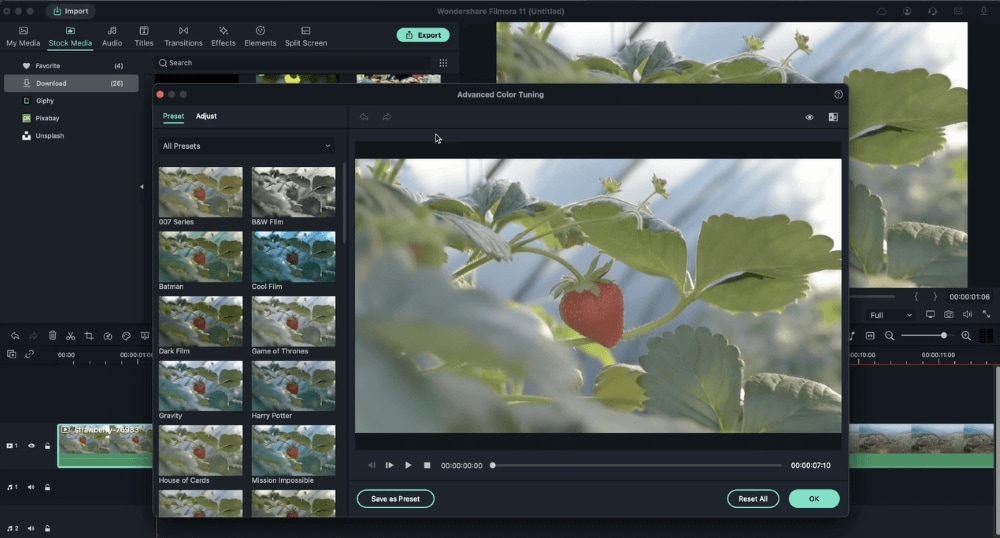
Paso 7: También puedes buscar uno de los innumerables efectos, filtros y LUT de la aplicación accediendo a la pestaña Efectos y buscando el efecto, filtro o LUT que desees.
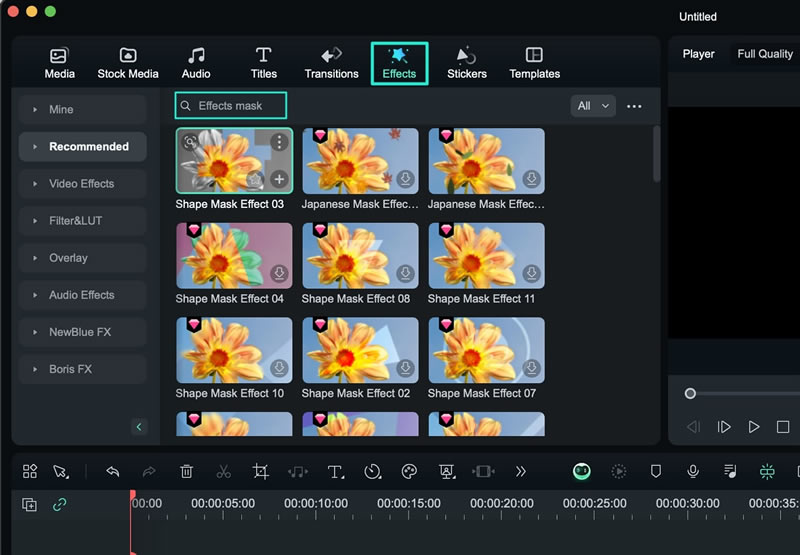
Paso 8: Aplica el efecto, filtro o LUT seleccionado arrastrándolo sobre el video en la Línea de Tiempo.
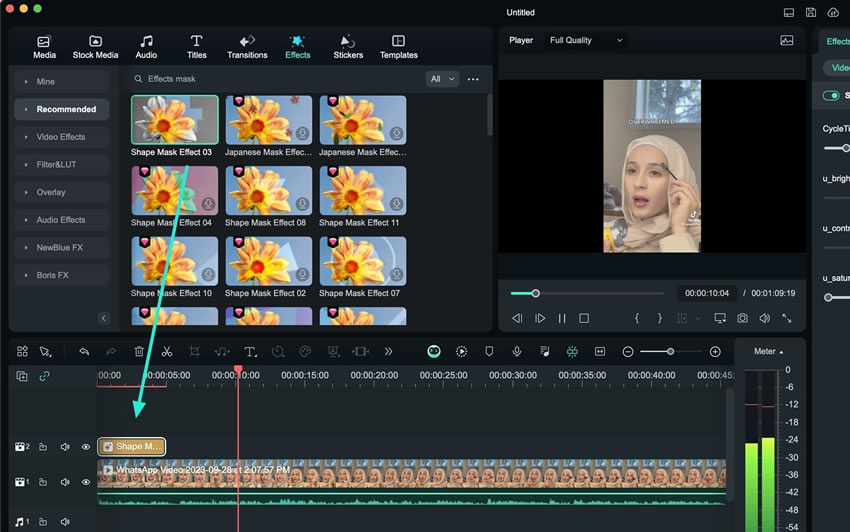
Paso 9: Cuando estés satisfecho con los cambios de corrección de color, pulsa el botón Exportar en la parte superior derecha para guardar el video final.
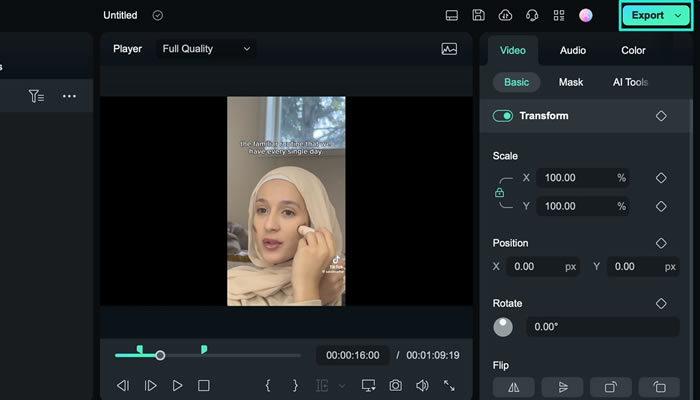
Paso 10: Ajusta la configuración de exportación y pulsa de nuevo el botón Exportar para guardar el video con corrección de color en tu Mac.
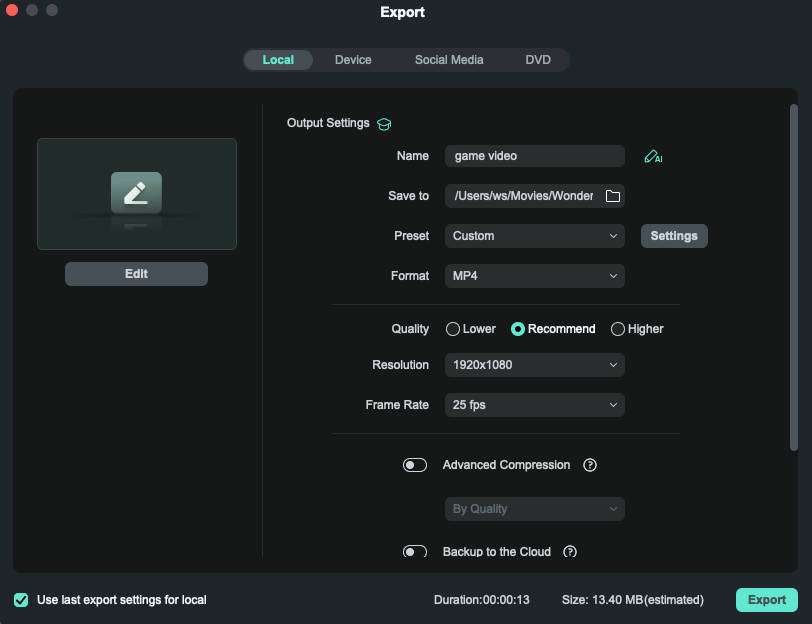
Las correcciones de color manuales de Filmora incluyen opciones como el histograma, el balance de blancos, LUT 3D, ajustes de color con vibración, saturación, contraste, brillo y exposición, opciones de iluminación como luces, sombras, negros y blancos, ajustes HSL, viñeta y mucho más.
Recientemente, este software de edición de video ha incorporado herramientas de IA adicionales como PreCut, KeyMatrix y Copilot. Estas herramientas complementan las ya existentes, así como las funciones de IA y las opciones de corrección de color de Filmora, y permiten a los usuarios describir lo que quieren conseguir para ser guiados en la aplicación.
Conclusión
Color Finale es un potente plugin para Final Cut Pro y una de las herramientas de corrección y etalonaje favoritas de los usuarios de Mac. Este complemento mejora significativamente las funciones de etalonaje de Final Cut Pro, añadiendo más herramientas de gradación del color, capas, opciones de enmascaramiento, preajustes y LUT. Al mismo tiempo, Color Finale Transcoder también suma compatibilidad con medios RAW al software de edición de video.
Sin embargo, Final Cut Pro equipado con el plugin Color Finale no es tu única opción para manejar correcciones y gradación de color en Mac.
Un software de edición de video de terceros como Wondershare Filmora es una fantástica alternativa a Color Finale. No adolece de los mismos inconvenientes que Color Finale, ya que todas las herramientas y efectos de Filmora están integrados, en lugar de depender de plugins inestables que a menudo causan fallos y errores en macOS.
La aplicación cuenta con amplias bibliotecas de efectos de audio/video, animaciones, transiciones, preajustes y LUT. Sus numerosas funciones potenciadas por IA la convierten en una potente solución de edición de video y una magnífica alternativa a Color Finale para los usuarios de Mac.



