Adobe Premiere Rush es una herramienta diseñada para facilitar la edición sencilla de video en ordenadores de sobremesa y dispositivos móviles. Pero la mayoría de los usuarios que están acostumbrados a la edición de video utilizando Adobe Premiere pueden encontrar Adobe Rush un poco complicado. Esto incluye tareas sencillas como añadir texto a tu video, que puede ser difícil a menos que sepas cómo hacerlo.
En este artículo, compartiremos contigo cómo puedes añadir texto a un video utilizando Adobe Rush. También compartiremos contigo una solución alternativa a Adobe Rush que es mucho más sencilla de utilizar.
En este artículo
¿Cómo añadir texto en Adobe Rush?
Para añadir texto con facilidad a tu proyecto de Adobe Premiere Rush, sigue estos sencillos pasos. Estos pasos se aplican tanto a la versión de escritorio como a la versión móvil de Adobe Rush.
Paso 1Abre Adobe Premiere Rush en tu computadora y luego abre el proyecto de video en el que estás trabajando.
Paso 2Con el proyecto abierto, haz clic en el icono azul "Más" situado bajo el menú principal. En los aparatos móviles, el icono estaría en la parte inferior de la página principal.
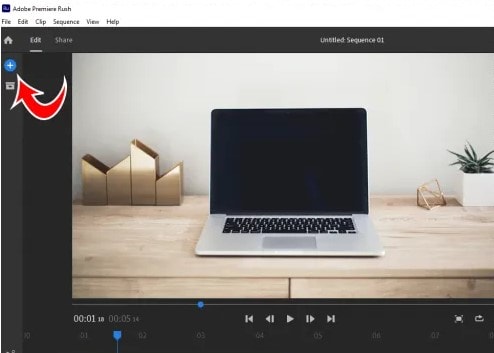
Paso 3Selecciona "Gráficos" entre las opciones que aparecen

Paso 4Haz clic en "Más" en "Títulos" y luego busca "Título básico predeterminado". Toca "Añadir" para añadir un título a la secuencia del video.

Paso 5Una vez que el título esté en la secuencia, podrás modificarlo como quieras. Para ello, solo tienes que arrastrar el título en la vista previa y pulsar sobre él. A continuación, deberás poder ver opciones para cambiar el color, el tamaño, la fuente, etc. en el submenú.

A efectos de este tutorial, hemos utilizado el título básico, pero Adobe Premiere Rush te permite seleccionar entre una amplia gama de títulos y efectos de estilo para adaptarlos a los requisitos de tu proyecto. También tienes la elección de añadir numerosos gráficos y efectos al título.
Puedes duplicar con facilidad el texto formateado tantas veces como necesites. Solo tienes que hacer clic con el botón derecho en el texto formateado y elegir "duplicar" para crear una copia.
Manera alternativa de añadir efectos de texto a un video
Si Adobe Rush no es una solución viable para ti, quizás por el costo del programa o incluso por su complicación, tenemos una plataforma de edición de video que es fácil de utilizar y tiene todas las funciones que encontrarías en Adobe Rush y mucho más.
Esta suite de edición de video es Wondershare Filmora, una solución fácil de utilizar y muy eficaz que ofrece numerosas formas de editar videos. Los sencillos pasos siguientes te muestran cómo puedes utilizar Filmora para añadir efectos de texto a tu proyecto de video;
Paso 1Instala el Wondershare Filmora
Empieza instalando Wondershare Filmora en tu computadora. Puedes descargar el archivo de instalación de la página web principal y, a continuación, seguir las instrucciones del Asistente de instalación para instalar el programa en tu computadora.
Una vez finalizada la instalación, abre Filmora en tu computadora.
Paso 2Importa los archivos de video
En la pantalla principal, pulsa en "Nuevo proyecto" para empezar a editar Tu video.
En este punto, es posible que quieras ajustar varias opciones, como la relación de aspecto y la velocidad de fotogramas. Puedes hacerlo en la ventana "Configuración del proyecto".
Una vez que tengas todos los ajustes necesarios en función de tu proyecto, haz clic en "Importar" para elegir el video que quieres editar.
También puedes solo arrastrar y soltar el video en la ventana principal para abrirlo.

Paso 3Añade los video/vídeos a la línea de tiempo
Para editar el video y cualquiera de sus componentes, tendrás que añadir el video a la línea de tiempo. Para ello, solo tienes que arrastrar y soltar los clips de video desde la biblioteca multimedia a la línea de tiempo de abajo.
Esto te permitirá ver los lugares del video a los que puedes añadir efectos.
Paso 4Selecciona los preajustes de texto y añade tu texto
Con el video en la línea de tiempo, ya puedes añadir el texto. Para ello, haz clic en la pestaña "Títulos" y, a continuación, abre los ajustes preestablecidos "Texto y título".
Filmora ofrece más de 200+ efectos de texto que se aplican a varios tipos de videos. Busca el título que quieras utilizar, haz doble clic sobre él y podrás ver el efecto en la ventana "Vista previa".

Si te gusta lo que ves, coloca el icono de la cabeza lectora donde deseas añadir el texto y el título en la línea de tiempo y, a continuación, arrastra y suelta la pista sobre el video.
Paso 5Selecciona la duración del texto
La duración por defecto de cualquier texto añadido al proyecto es de 5 segundos. Pero puedes ampliar este plazo para adaptarlo a tus necesidades.
Para cambiar la duración de la superposición de texto, elige el texto en la línea de tiempo y haz clic en el icono "Temporizador".

Paso 6Edita y personaliza tu texto
También tienes la opción de personalizar el texto de varias formas, como cambiar la fuente, el color y el tamaño del texto.
Para editar el texto, pulsa dos veces en el marco "Título" de la línea de tiempo y, en la ventana que aparece, haz todos los cambios que desees. Hay más de 20 efectos de texto para seleccionar. Solo tienes que elegir uno y luego hacer doble clic en cualquier estilo para aplicarlo al texto.

También puedes utilizar el icono "Animación" si deseas cambiar la animación del texto superpuesto.
Puedes pulsar en la pestaña "Avanzado" para obtener opciones de edición más avanzadas para el texto que añadas al video. En la ventana de opciones avanzadas, puedes aplicar un ajuste preestablecido y una animación o incluso personalizar los elementos de relleno, borde y sombra del texto.
Paso 7Exporta tu video
Una vez que hayas hecho todos los cambios que deseas en el video, puedes pulsar el icono "Reproducir" para ver una vista previa del video y asegurarte de que es solo como quieres que sea.
Si estás satisfecho con todo y no necesitas hacer más cambios, pulsa el botón "Exportar". En la ventana que aparece, elige el formato de salida para el video y, si lo necesitas, también puedes seleccionar otros parámetros, como la Tasa de bits, el Codificador, la Resolución, etc.
Una vez que todos los ajustes estén como deseas, pulsa "Exportar" para dar un nombre al video y guardar todos los cambios que acabas de hacer.
Filmora también te da la opción de subir el video directamente a YouTube y también puedes seleccionar grabar el video en un DVD. Si vas a reproducir el video en dispositivos móviles, pulsa en la pestaña "Dispositivos" y elige el dispositivo que vas a utilizar de entre las opciones que aparecen aquí, como iPhone, iPad, Samsung Galaxy, etc.
Preguntas frecuentes relacionadas
1. ¿Puedo añadir subtítulos en Adobe Rush?
Sí. Adobe Premiere Rush te permite añadir subtítulos a cualquier proyecto de video. El proceso es muy fácil, solo tienes que abrir el video en Adobe Rush y añadir un "Título" sin formato como hicimos en la parte 1 anterior. Luego puedes mover el título a cualquier sección de la pantalla y darle el formato que quieras. Asegúrate de ampliar el texto para que cubra toda la longitud del video. A continuación, solo tienes que copiar y pegar los subtítulos del archivo SRT del video en el título. Ajusta el tiempo del texto para que se corresponda con la duración del video y listo.
2. ¿Puedes mover texto en Adobe Rush?
Sí, puedes mover texto con facilidad en Adobe Rush. Añade el texto al video como se describe en la primera parte de este artículo y, una vez que esté en la línea de tiempo, solo tienes que arrastrar el clip de texto a cualquier zona deseada de la línea de tiempo para cambiar su ubicación.
3. ¿Cómo añado un título en Adobe Rush Mobile?
Una de las mayores ventajas de seleccionar Adobe Rush frente a otros editores de video es que puede ser muy fácil de utilizar en dispositivos móviles. Los pasos para añadir un título utilizando Adobe Rush para móviles son solo tan sencillos como los pasos para hacerlo en un escritorio. Solo tienes que abrir Adobe Rush en tu dispositivo móvil y, a continuación, abrir el video que deseas editar, tocar el icono azul "+" de la parte inferior y elegir "Gráficos > Más > Título básico predeterminado" y, a continuación, tocar "Añadir" para añadir tu título. También tienes las mismas opciones para editar el texto de varias formas, incluyendo el tamaño de la fuente, el color y los efectos.



