
Los productos de Adobe se han convertido en sinónimo de software de edición de imágenes, que es de esperar de una empresa que ha estado en la industria desde 1980. Cuando las personas piensan en retocar imágenes, usan Photoshop. Cuando quieren correcciones de color, usan Lightroom.
Aunque estas conexiones existan por una buena razón, aún quedan algunas preguntas por responder. ¿Está justificada la reputación de Adobe y existen mejores alternativas a la gradación de color en Lightroom?
La reseña de hoy busca responder a estas preguntas, así que quédate atento porque indagaremos sobre las herramientas de etalonaje de Adobe Lightroom y otras funciones valiosas. Te mostraremos cómo usar la gradación de color de Lightroom y ofreceremos una alternativa increíble a esta app.
En este artículo
Introducción a la gradación de color
La gradación de color es un componente importante del flujo de trabajo de edición de una imagen. Como su nombre indica, este proceso consiste en manipular los colores y tonos de las imágenes y mejorar las condiciones de iluminación para mejorar el aspecto de la imagen o cambiar su ambiente.
Aunque casi todos los tipos de fotografía pueden beneficiarse de algunas correcciones y gradación de color, estas herramientas resultan aún más convenientes para las imágenes con un balance de blancos incorrecto y aquellas que aparecen subexpuestas o sobreexpuestas.
El editor de vídeo potente y fácil que estás buscando. ¡Descarga ahora y disfruta de miles de efectos, filtros y máscaras gratis!

Reseña del panel de gradación de color de Lightroom

El panel de gradación de color de Lightroom, antes conocido como división de tonos, se ha modificado recientemente y sigue el modelo de los controles de telecine tradicionales de los correctores de color de video. Usa tres ruedas de color: Sombras, Tonos medios y Luces. También hay una cuarta rueda llamada Global, que afecta a toda la imagen.
Estas ruedas de color se pueden usar para correcciones de color esenciales, que alteran la imagen digital y ayuda a los usuarios lograr un aspecto más natural. También son ideales para los usuarios que buscan una gradación más estilizada, es decir, un enfoque creativo y artístico que va más allá de las correcciones de color de aspecto natural y ayuda a los editores a lograr un aspecto y una sensación más cinematográfica.
Reseña del panel HSL/Color de Lightroom

La mayoría de usuarios están conscientes de que HSL significa Hue (Tono), Saturation (Saturación) y Luminance (Luz), y Lightroom cuenta con un panel HSL/Color especializado para estos componentes. Esto permite a los usuarios editar el rango de color específico de una imagen, realizar ajustes precisos y conseguir un control total sobre el balance de color y el ambiente de la imagen.
Reseña del panel de curvas de Lightroom

Otro panel importante en el conjunto de funciones de gradación de color de Lightroom es el panel de Curva de tonos, que es práctico para ajustar el rango y los contrastes del tono de una imagen. Este panel controla el brillo y el contraste de la imagen, permitiendo a los usuarios ajustar las sombras, las luces, los claros y los oscuros.
Flujo de trabajo básico de la gradación de color en Lightroom
Ahora que sabemos más sobre la gradación de color de Lightroom, también podemos explorar el flujo de trabajo básico y mostrarte cómo suele ser la gradación de color en Lightroom Estos son los pasos que necesitas seguir:
Paso 1: Abre Adobe Lightroom en tu dispositivo e importa tu(s) imagen(es) en el editor.
Paso 2: Selecciona una foto y presiona la pestaña Revelar de la esquina derecha superior de la pantalla.

Paso 3: Presiona el botón Editar (el primero de los cinco botones debajo de Histograma) para una corrección de color básica.
Paso 4: Haz clic en la pestaña Básico para acceder a las secciones Balance de blancos, Tonoy Presencia. Estas secciones te permiten editar la exposición, el balance de blancos y la saturación de la imagen, tres características esenciales de la corrección de color básica.

Paso 5: Para lograr una gradación de color más cinematográfica y profesional, accede a la pestaña Curva de tonos para ajustar la curva de luz y cambiar los niveles de brillo y oscuridad de la imagen.

Paso 6: Puedes ajustar las otras curvas para los canales rojos, verdes y azules.

Paso 7: Luego, abre la pestaña HSL/Color para modificar el tono, la saturación y la luz de la imagen de rangos de color específicos.

Paso 8: Por último, ve a la pestaña Gradación de color y modifica las ruedas de color de los Tonos medios, las Sombras y las Luces a tu gusto.

La gradación de color avanzada también te pedirá acceder a las pestañas de Detalle, Correcciones de lente, Transformar, Efectos Calibración. Sin embargo, estos ajustes van en la categoría de gradación de color profesional, y no hablaremos de ello en esta guía de introducción a la gradación de color de Lightroom.
Alternativa a la gradación de color de Lightroom: Filmora
Aunque la app de Adobe se ha convertido en sinónimo de corrección de color, y por una buena razón, la gradación de color en Lightroom no es la única forma de conseguir un aspecto natural de la imagen o crear una foto más artística. También existe Wondershare Filmora, una alternativa increíble a la gradación de color de Adobe Lightroom.
A diferencia de Lightroom, que está explícitamente diseñado para la edición de fotos y se caracteriza por una interfaz de usuario compleja adaptada a los profesionales, Filmora se centra en la sencillez y la accesibilidad. Coloca herramientas completas de edición de video en una interfaz fácil de usar, acercándolas a las masas.
Esta app multiplataforma se puede usar en Windows, macOS, iOS y Android y no se limita a la edición de imágenes. En cambio, Filmora sirve como una herramienta de edición profesional para videos, fotos y audio, haciéndolo una aplicación más completa que Adobe Lightroom.
Herramientas de corrección de color en Filmora
Al igual que las herramientas de gradación de color de Adobe Lightroom, Wondershare Filmora cuenta con un panel básico especializado que ayuda a los usuarios a realizar las correcciones de color esenciales y lograr un aspecto más natural de la imagen. Estas funciones incluyen:
- Preajustes y LUTs – Con una amplia biblioteca de plantillas prediseñadas, Filmora está repleto de preajustes y LUTs, que permiten a los usuarios aplicar correcciones de color ya hechas con unos cuantos clics, logrando el aspecto deseado en segundos.
- Color – Para aquellos que quieren más personalización en su flujo de trabajo de corrección del color, la pestaña Color de Filmora permite varios ajustes de Temperatura, Tinta, Vibración, Saturación y Balance de blancos tanto para fotos como videos.
- Luz – Detrás de la pestaña Luz de Filmora, se encuentra otro conjunto de funciones que permite a los usuarios ajustar los valores de Exposición, Brillo, Contraste, Luces, Sombras, Blancos y Negros.
- Ajuste – Con un simple deslizante de Enfoque, la sección de Ajuste de Filmora hace lo que esperas y se puede agregar como un Fotograma clave, pero más sobre esto en la sección avanzada.
- Viñeta – La herramienta Viñeta de la app facilita la tarea de atraer la atención hacia el sujeto del video o la imagen. Oscurece los bordes mientras manteniendo el centro brillante.
- Combinación de color – Como su nombre indica, esta función te permite combinar los colores entre diferentes videos o imágenes, haciéndolo especialmente útil para proyectos grandes y varios archivos multimedia.
Estas opciones serán suficientes para modificar los ajustes de color básicos de la imagen y para crear una foto que parezca natural al ojo humano.
Funciones avanzadas de la gradación de color de Filmora
Además de las herramientas esenciales de corrección de color, Filmora también es muy potente en lo que respecta a la gradación de color avanzada, ya que cuenta con las siguientes herramientas:
- HSL – Al costado de la pestaña Básico se encuentra la pestaña HSL, que incluye las opciones de ajuste de Hue (Tono), Saturation (Saturación) y Luminance (Luz) para ocho colores primarios, ofreciéndole a los usuarios un mayor control sobre gamas de color específicas.
- Curvas – La pestaña Curvas debajo de la sección Color en la barra lateral derecha permite a los usuarios acceder a las curvas Y, R, G y B y a una herramienta de Selector de color. Desde allí, los usuarios pueden ajustar los colores y tonos de la imagen o el video, creando un efecto más artístico y llevando sus proyectos a otro nivel.
- Ruedas de color – Al igual que Adobe Lightroom, Wondershare Filmora ofrece tres ruedas de color para las Luces, los Tonos medios y las Sombras, lo que permite a los usuarios realizar ajustes de color precisos en diferentes rangos de tono.
Otra función increíble que los usuarios encontrarán en la sección Color de Filmora es Fotograma clave, una herramienta para crear efectos complejos de gradación de color que cambian con el tiempo. Con fotogramas clave, los usuarios pueden permitir cambios de color dinámicos que evolucionan a lo largo de un video, creando un efecto fascinante.
Cómo realizar corrección de color y etalonaje en Filmora
Como mencionamos, Wondershare Filmora tiene una interfaz mucho más accesible que Adobe Lightroom, por lo que un flujo de trabajo típico de corrección y gradación de color es mucho más sencillo con esta herramienta completa. Luce algo así:
Paso 1: Abre el programa Filmora en tu dispositivo y selecciona New Project.

Paso 2: Ve a Media > Project Media y presiona Import para agregar tus videos o imágenes.

Paso 3: Mueve las imágenes o los videos de la sección Project Media en la Línea de tiempo al final de la pantalla de Filmora.

Paso 4: Selecciona una imagen o un video en la línea de tiempo y ve a la pestaña Color de la barra lateral derecha. Luego, selecciona la pestaña Basic debajo de ella. Después, puedes presionar la sección Color y ajustar los valores para realizar las correcciones de color esenciales.
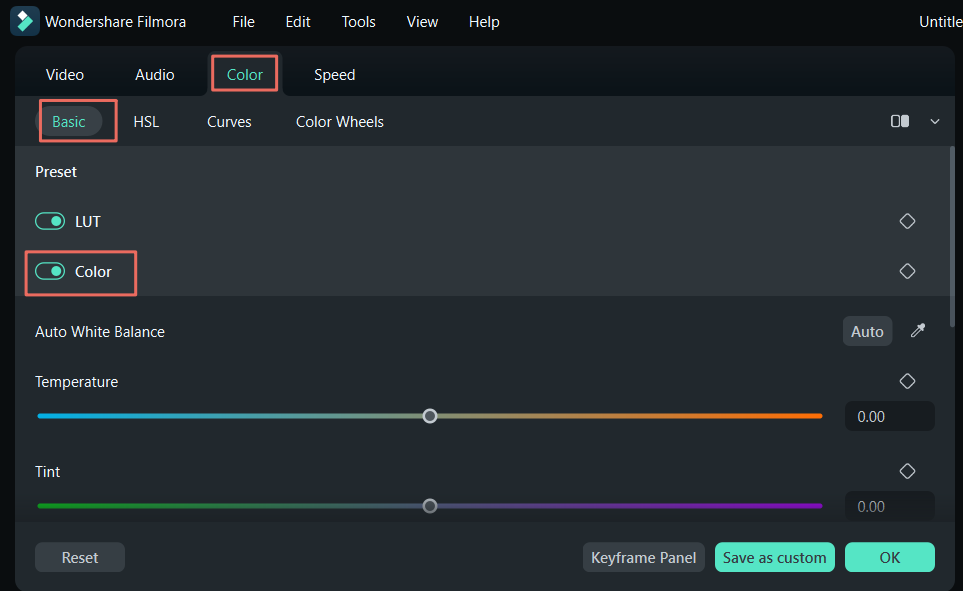
Paso 5: Al deslizarte más abajo, encontrarás la sección Light, donde podrás ajustar los valores de Exposure (Exposición), Brightness (Brillo), Contrast (Contraste), Highlight (Luces), Shadow (Sombra), White (Blancos) y Black (Negros).

Paso 6: Aunque la pestaña Basic proporcione todo lo que necesitarás para los procesos de corrección de color, los usuarios que buscan funciones avanzadas de gradación de color pueden ir a la pestaña HSL y realizar ajustes precisos de rango de color.

Paso 7: El panel de Curves también cuenta con herramientas adicionales para una gradación de color profesional.
Paso 8: Por último, también está la pestaña Color Wheels, donde puedes modificar los tres colores de ruedas para Shadows (Sombras), Midtones (Tonos medios) y Highlights (Luces).

Paso 9: Cuando estés satisfecho con las correcciones de color y la gradación, presiona el botón Exportar de la esquina derecha superior. Modifica los ajustes del resultado y presiona Export nuevamente para guardar la imagen o el video en tu dispositivo.

Cabe señalar que una de las razones principales detrás de la facilidad de uso de Filmora es la edición basada en IA del programa. Esto incluye una amplia variedad de funciones mejoradas con IA como edición basada en texto y Copilot, lo que permite a los usuarios describir qué les gustaría hacer y que la app los guíe en estas tareas.
También se pueden acceder a las funciones de IA de Filmora desde la pestaña AI Toolbox de la página de inicio de la app. Incluyen conversión de texto a video, corte instantáneo, reencuadre automático y mucho más, que pueden ser valiosos para las correcciones básicas de color y tareas más avanzadas de gradación de color.
Conclusión
Como empresa, Adobe ha sido una figura en la industria de edición fotográfica durante las últimas cuatro décadas, y sus productos se han convertido casi en sinónimo del término. Lo mismo para Lightroom, una app de retoque de fotos relativamente nueva que se enfoca en la gradación y corrección de color.
Aunque sin duda es una app potente con todas las funciones necesarias, la gradación de color de Lightroom no está precisamente orientada a principiantes. Su interfaz de usuario excesivamente compleja tiene a varios usuarios buscando herramientas alternativas de gradación y corrección de color, como Wondershare Filmora.
En comparación con las herramientas de gradación de color de Adobe Lightroom, puede que la potencia de Wondershare Filmora no sea tan buena. Aún así, proporcionan el mismo nivel de funcionalidad en una interfaz mucho más sencilla de usar, haciéndola una increíble alternativa a la gradación de color de Lightroom. Al mismo tiempo, las funciones mejoradas con IA de la app facilitan las tareas de edición y permiten a los usuarios realizar gradaciones y correcciones de color en minutos en lugar de horas.



