Añadir títulos y textos a un video clip durante el proceso de postproducción es algo común. Puede que necesites añadir textos en la introducción y la conclusión del video, así como destacar partes importantes en mitad del video. Mostrar textos y títulos normales y estáticos es muy poco atractivo, por eso todo el mundo incluye efectos de fuente para animar los textos.
Existen diferentes tipos de efectos de fuente para aplicar a los textos y títulos de Tu video. Hay editores de video premium con una amplia variedad de efectos, como los efectos de fuente de After Effect. Si eres un creador de video ocasional, puedes utilizar efectos de letras en línea mientras editas tus videos mientras te desplazas. Te mostraremos cómo añadir efectos de letras a videos en cualquier dispositivo.
En este artículo
Parte 1. Añadir efectos de letras a un video en una computadora con Windows
Si tienes un video sobre el que deseas editar y añadir efectos de letra en tu computadora con Windows, necesitarás un editor de video en el que estén disponibles los efectos de letra. Si eres un creador de video habitual, deberías elegir un editor de video premium, y te recomendamos Wondershare Filmora. Filmora es un editor de video profesional con una interfaz de usuario súper intuitiva. Puedes añadir textos y títulos y añadir animaciones al texto cómodamente sin ningún conocimiento o experiencia previos.
Filmora tiene una amplia variedad de efectos y animaciones que puedes añadir al texto del video. De hecho, se clasifican para que puedas seleccionarlos según tus necesidades. Todo lo que tienes que hacer es descargarte efectos de fuentes y aplicarlos a cualquier texto de tu video. Estos son los pasos para añadir efectos de letra a un video en tu computadora con Windows.
Paso 1 Descarga e instala Wondershare Filmora para Windows en tu computadora. Inicia la aplicación para editar tu video.
Paso 2 Para iniciar un nuevo proyecto, haz clic en la opción "Nuevo proyecto" de la pantalla de bienvenida. Alternativamente, puedes ir a Archivo> Nuevo proyecto en la barra de menús.

Paso 3 Importa tu archivo de video desde tu disco duro accediendo a Archivo> Importar archivos multimedia> Importar archivos multimedia en la barra de menús. Alternativamente, puedes arrastrar y soltar el archivo de video en la carpeta "Proyecto Media".

Paso 4 Arrastra y suelta el archivo de video en la línea de tiempo. Puedes añadir distintos videos clips. A continuación, puedes ordenarlos correctamente en la línea de tiempo.

Paso 5 Ve a "Títulos", que se encuentra en la barra superior. En el panel izquierdo, elige cualquier categoría de efecto de texto y suéltala en la línea de tiempo encima del videoclip. Debes colocar el efecto de texto en la línea de tiempo donde desees que aparezca en el video. También puedes ajustar la duración del efecto de texto según tus preferencias.

Paso 6 Personaliza el efecto de texto haciendo doble clic en el efecto de texto que se encuentra en la línea de tiempo. En la pestaña "Preconfiguración", encontrarás diferentes efectos y estilos de fuente. Cambia el texto, la fuente, el tamaño, el color y cualquier otro parámetro que necesites. Para una mayor personalización, puedes hacer clic en el botón de "Avanzado". Por último, haz clic en el botón de "Aceptar".

Paso 7 Reproduce el video y haz clic en el botón de "Exportar". Elige el formato de archivo que desees y guarda el video editado en tu disco duro.
Parte 2. Añadir efectos de letras a tu video en Mac
Si utilizas un Mac y deseas editar tu video y añadir efectos de fuente, no tienes que instalar ningún editor de video externo. Esto se debe a que Mac viene con un editor de video integrado llamado iMovie de Apple donde puedes añadir fácilmente efectos de fuente. Existen diferentes tipos de efectos de fuente de video disponibles en iMovie, desde títulos animados hasta créditos y llamadas. Puedes conseguir una fuente similar para "Efecto posterior" en iMovie. Estos son los pasos para añadir efectos de fuente a un video en Mac.
Paso 1Abre iMovie en tu Mac desde la carpeta "Aplicaciones". Ve a la opción Archivo> Importar medios para importar tu video en "Medios del proyecto".

Paso 2 Arrastra y suelta el video elegido en la línea de tiempo de tu proyecto iMovie. Haz clic en la pestaña "Títulos" situada en la parte superior.

Paso 3 Coloca el punto del ratón sobre los diferentes estilos de texto para comprobarlos. Arrastra y suelta el estilo de texto deseado en la línea de tiempo y colócalo donde desees que aparezca el texto. Puedes alargar la duración del efecto de texto.
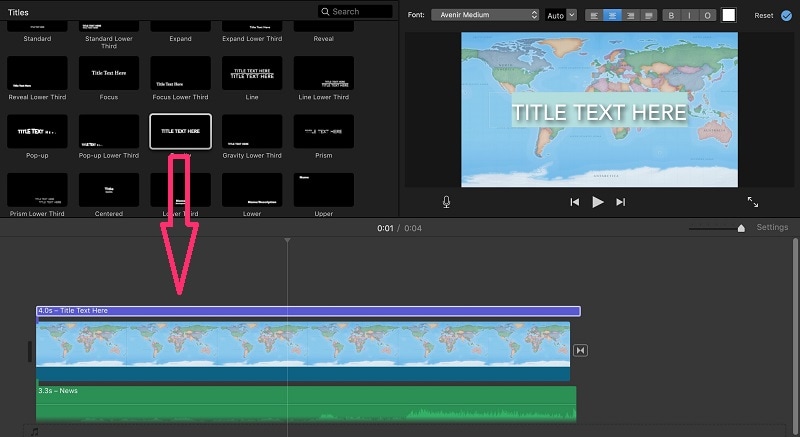
Paso 4 Desde la interfaz del visor, haz doble clic en la parte de texto del video para personalizar el texto. Verás opciones para cambiar la fuente, el tamaño de la fuente, el color y mucho más.

Paso 5 Reproduce el video y, cuando estés satisfecho, ve a Archivo> Compartir> Archivo y guarda el video editado en tu dispositivo de almacenamiento.
Parte 3. ¿Cómo añadir efectos de letra en línea?
Si editas videos de vez en cuando y deseas añadir efectos de fuente a tu video sin descargar ningún editor de video, puedes utilizar un editor de video en línea. Existen diferentes editores de video en línea, pero para añadir efectos de fuente gratis, te recomendamos el editor de video FlexClip. Es un editor de video en línea completamente gratuito donde puedes editar y exportar tu video sin ninguna marca de agua. Existen diferentes efectos de fuente elegantes, y puedes hacer ajustes fáciles al instante. Estos son los pasos para añadir efectos de fuente a tu video.
Paso 1Abre tu navegador y visita "flexclip.com/tools/add-text-to-video". Haz clic en el botón de "Navegador video". Elige el video de tu dispositivo de almacenamiento.

Paso 2 Una vez que hayas subido el video, verás que la pestaña Texto ya está elegida. Consulta la lista de efectos de fuente disponibles. Arrastra y suelta el efecto de fuente deseado en el video en el Visor.

Paso 3 Haz doble clic en el efecto de fuente en el visor y personaliza todos los parámetros, como el texto, el tamaño y el estilo.

Paso 4Cuando estés satisfecho, haz clic en el botón "Exportar" de la esquina superior derecha.

Conclusión
Añadir efectos de fuente en un video es una práctica común, especialmente cuando tienes una introducción y una conclusión en tu video. En lugar de los títulos y textos habituales, debes optar por efectos de fuente creativos para que las partes de texto de tu video resulten atractivas. Si es algo que haces una sola vez, puedes optar por un editor de video en línea. Si utilizas un Mac, puedes utilizar iMovie, y para computadoras con Windows, recomendamos Wondershare Filmora.



