Cuando añades un borde al video, el clip llama más la atención de los espectadores. Además, esto es imprescindible cuando planeas añadir una segunda secuencia superpuesta a la primera. Un buen ejemplo puede ser una grabación de webcam que hayas hecho por separado y que ahora quieras unir para que parezcan una sola grabación.
Dicho esto, aquí aprenderás cómo añadir un borde a un video. Y cuando termines de leer, podrás añadir un borde blanco al video de múltiples maneras, Utiliza un color diferente, el que prefieras, para el borde, añade un marco superpuesto al video para que parezca un borde, e incluso añade un borde a las personas si aparecen en el video.
Parte 1: ¿Cómo añadir bordes a un video con Filmora en Windows/Mac? [3 maneras]
Wondershare Filmora es una eficaz aplicación de postproducción que compite duramente con las herramientas estándar del sector, como Adobe Premiere Pro, Final Cut Pro X, etc. El programa está disponible tanto para plataformas Windows y Mac, y es extremadamente ligero por lo que el procesador y la GPU no reciben mucha sobrecarga durante la edición y renderizado.
Puedes aprender cómo añadir un borde al video en Wondershare Filmora siguiendo las instrucciones que se indican a continuación:
Método 1 Utilizar el preajuste de bordes
Este método añade un estilo de borde sencillo al video.
Paso 1: Importar el video de origen
Inicia Wondershare Filmora en tu computadora Windows o Mac (MacBook Pro M1 se utiliza aquí para la demostración), haz clic para seleccionar Mis medios en la barra de menús de la parte superior, y, a continuación, selecciona Medios del Proyecto en el panel de navegación de la izquierda. Luego, desde el cuadro Medios, haz clic en Importar y selecciona e importa el video fuente desde tu PC a Filmora.
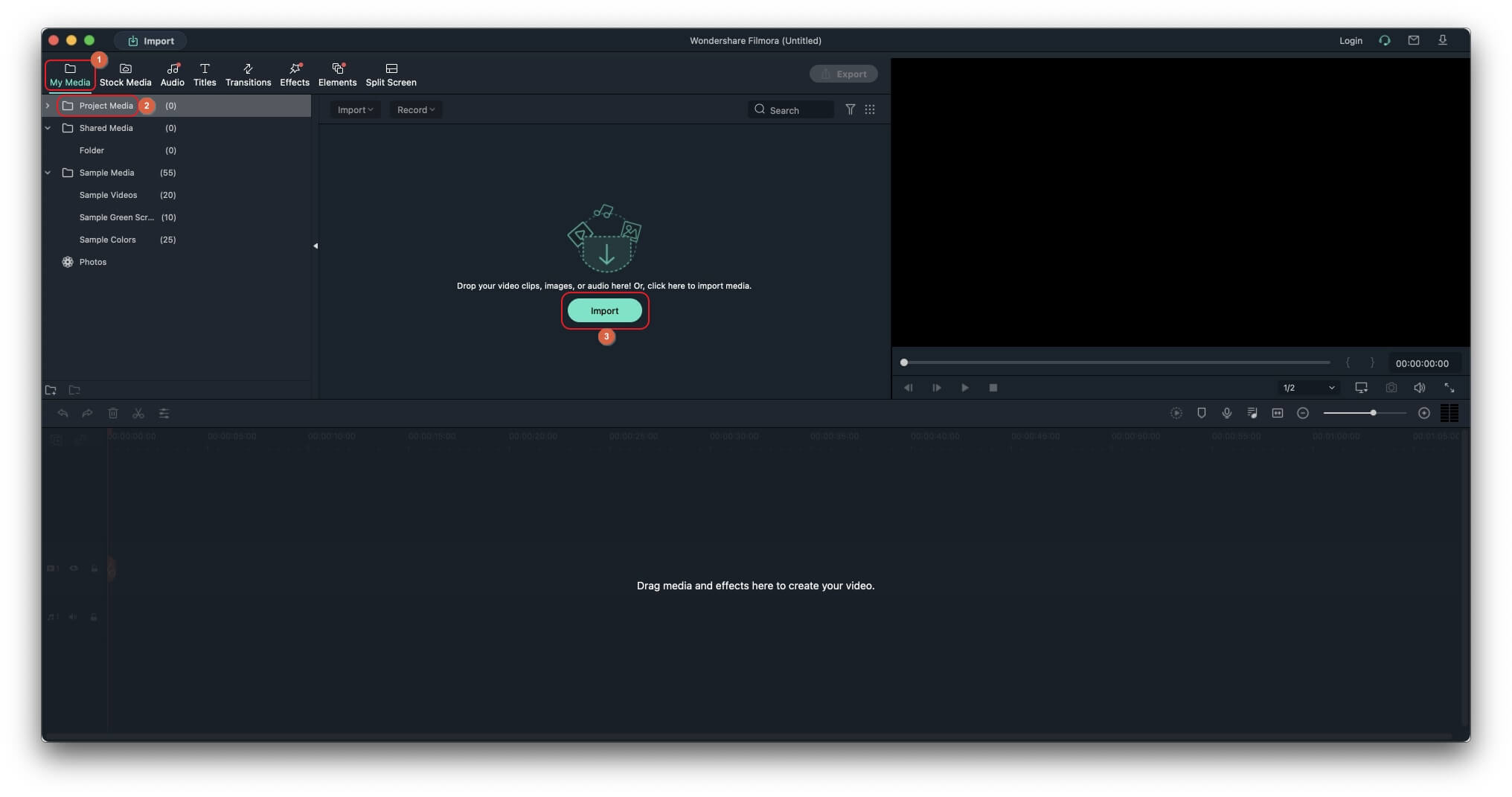
Paso 2: Añadir video a la línea de tiempo
Arrastra el video desde el cuadro Medios hasta la línea de tiempo en la parte inferior, y cuando aparezca el cuadro de confirmación de resolución, haz clic en el botón situado bajo la etiqueta Mantener configuración del proyecto, o el siguiente Coincidir con los Medios.
Paso 3: Añadir bordes a video
Haz clic para seleccionar Efectos en la barra de menús de la parte superior, haz clic para seleccionar la pestaña Predeterminado de la parte superior de la barra de navegación de la izquierda, selecciona Utilidad entre las opciones disponibles en el panel de navegación, y en el cuadro de preajustes, arrastra el mosaico Borde sobre el video en la línea de tiempo para añadir borde blanco al video. Como alternativa, también puedes colocar el preajuste Borde en una capa separada por encima del video para obtener el mismo resultado.
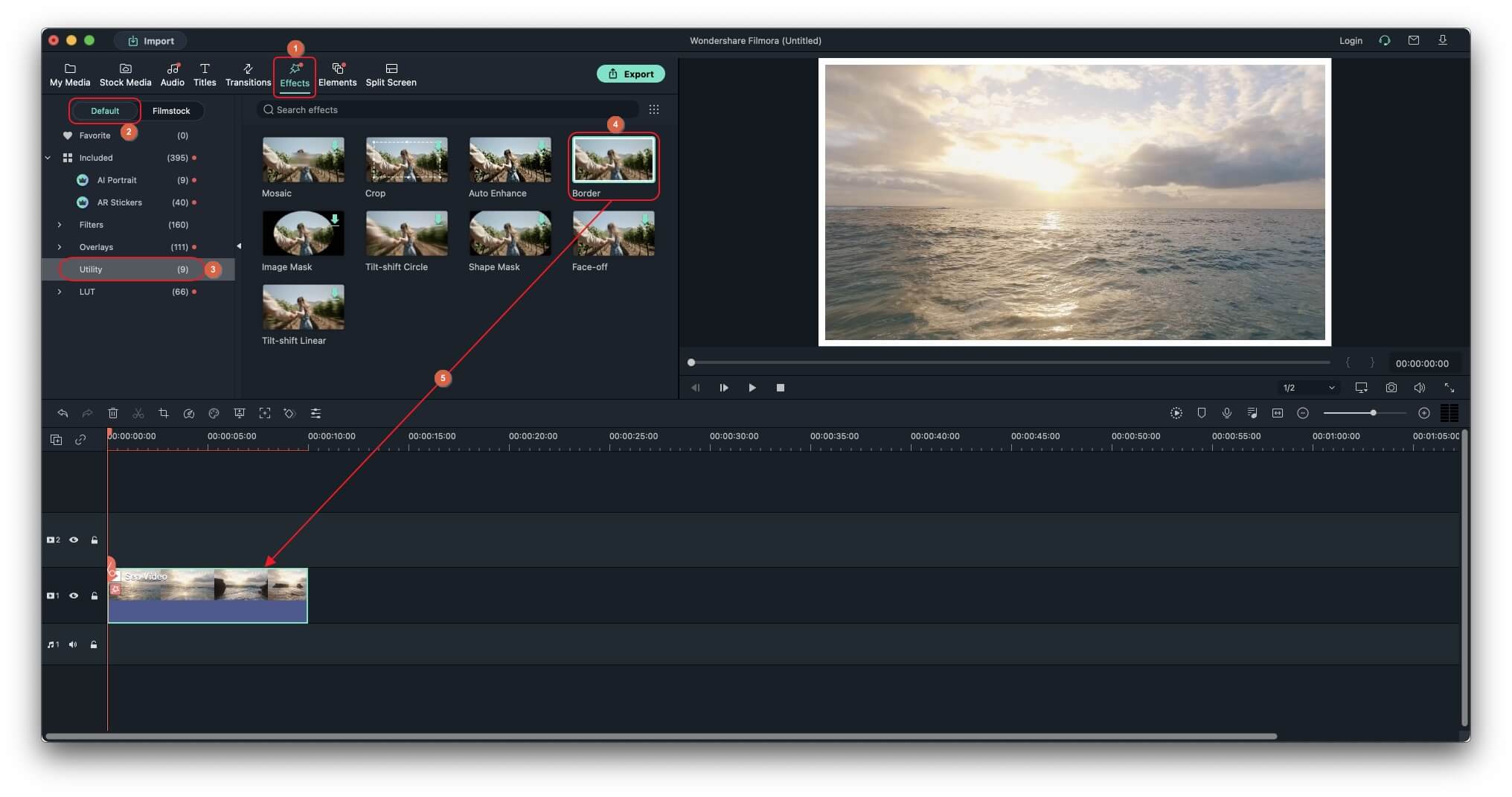
Paso 4: Personalizar el borde
En la línea de tiempo, haz doble clic en la capa de video con el borde, despliega la lista Efectos de video del cuadro superior izquierdo de la interfaz, y utiliza los controles deslizantes Tamaño, Pluma y Opacidad para personalizar el borde.
También puedes utilizar las casillas Inicio y Fin para cambiar el color del borde según necesites, y hacer clic en cualquiera de las flechas disponibles junto a la etiqueta Dirección del degradado para especificar cómo y en qué dirección se mezclarán los dos colores del borde.
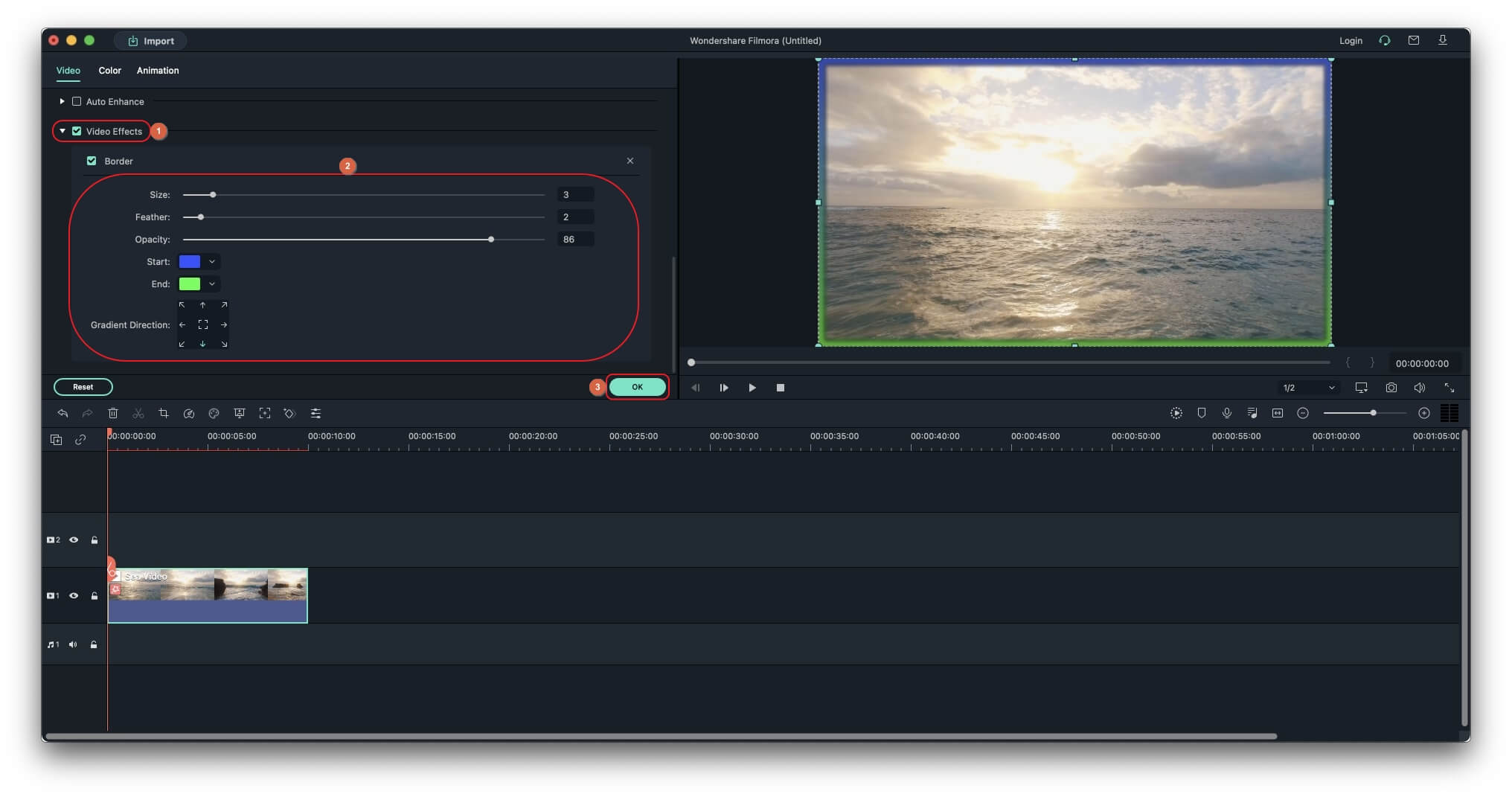
Método 2 Utilizar el preajuste de superposición
Este método añade un borde no regular o de estilo retro al video.
Paso 1: Añadir video a la línea de tiempo
Utiliza el método explicado anteriormente para importar el video original, y añádelo a la Línea de Tiempo.
Paso 2: Añadir bordes al video con superposición
Ve a Efectos en la barra de menús, y ve a la pestaña Predeterminado como se explicó anteriormente. Después, haz clic en Superposición en el panel de navegación de la izquierda, y arrastra la superposición que prefieras sobre el clip en la línea de tiempo para añadir borde al video mediante superposición.
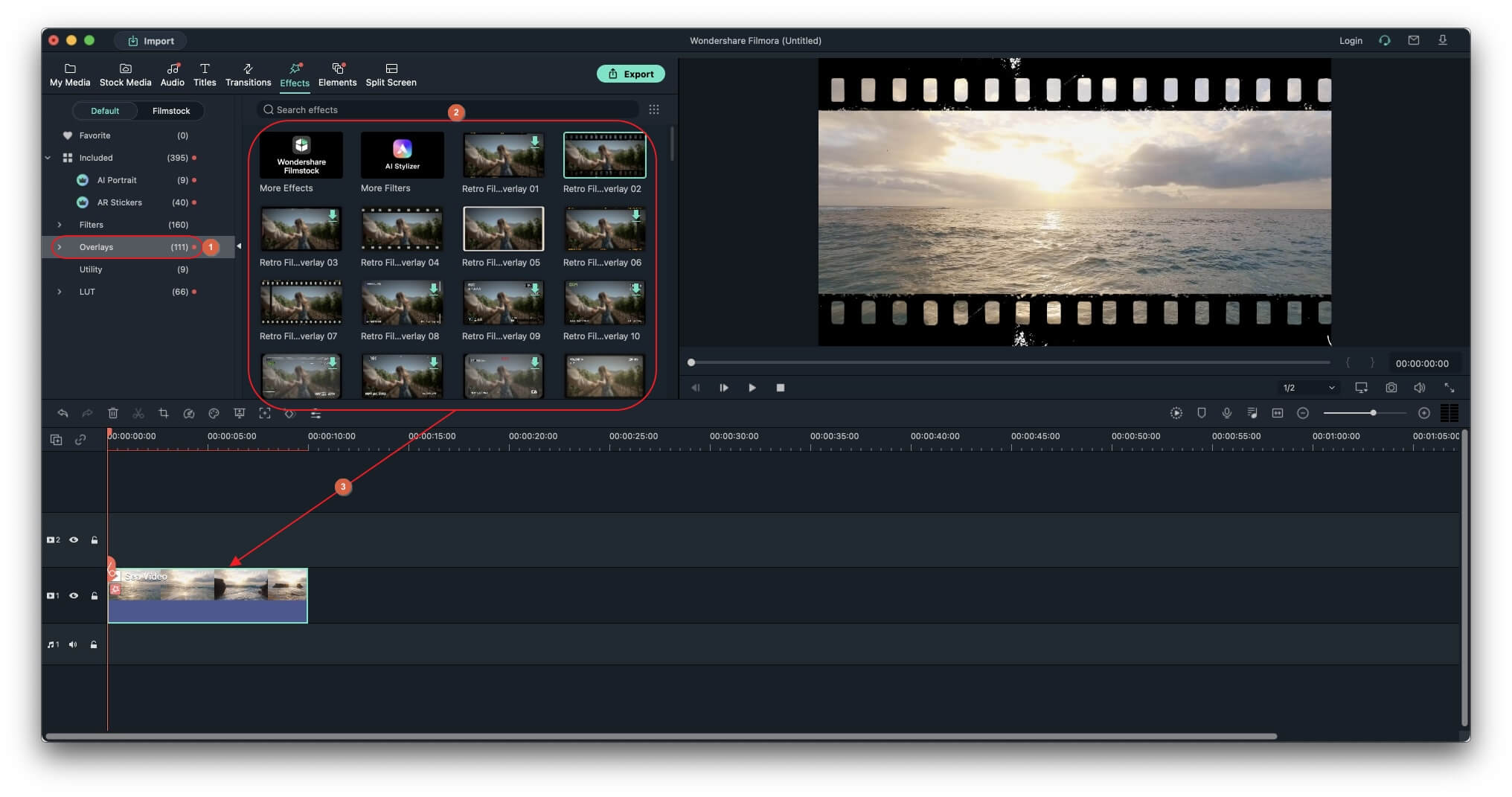
Paso 3: Personalizar el borde de superposición
Haz doble clic en el video con el borde superpuesto en la línea de tiempo, desplázate por el recuadro superior izquierdo hasta la sección Efectos de video, y utiliza el control deslizante Alfa para ajustar el tono del borde que has añadido.
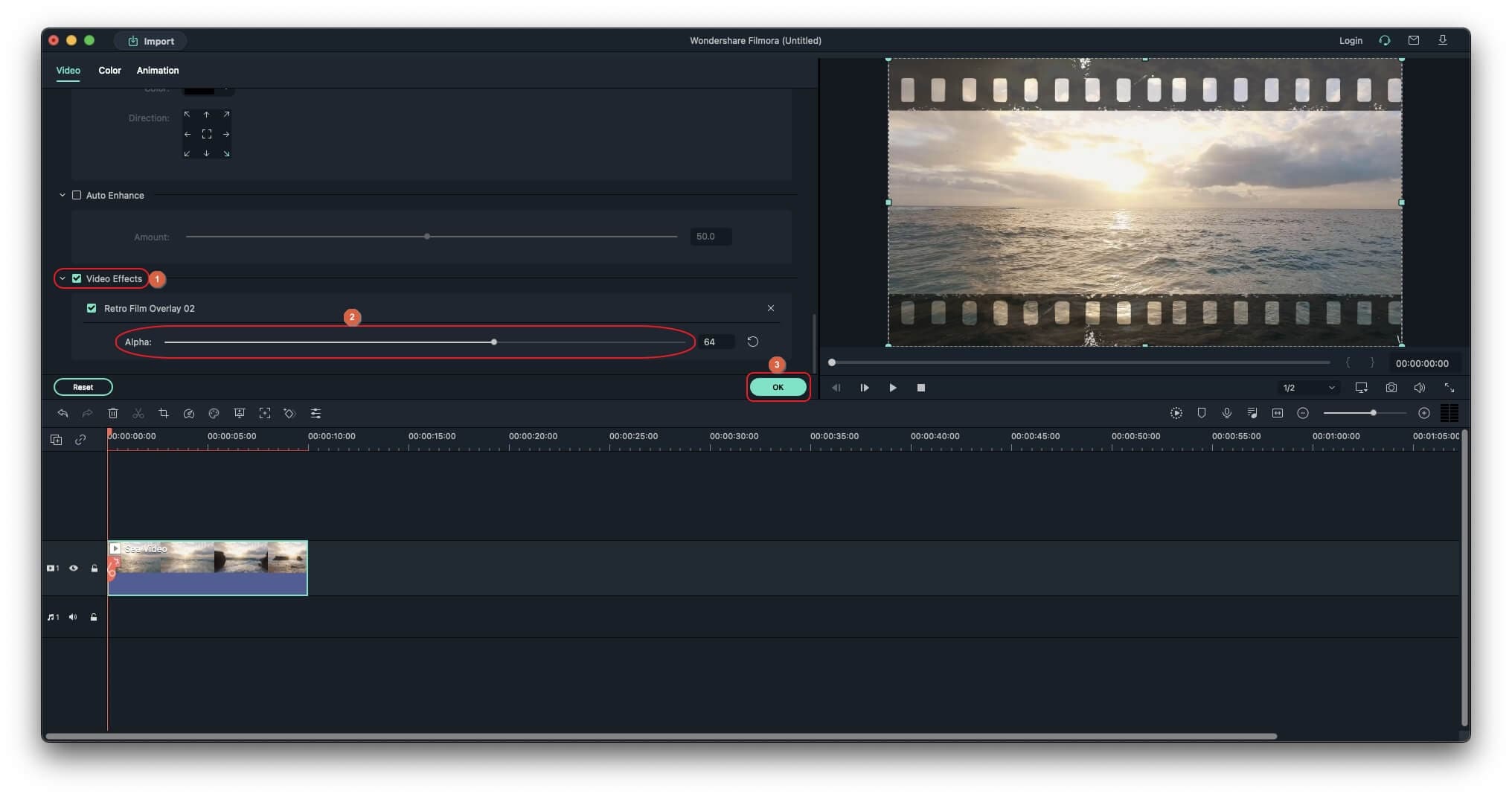
Método 3 Añadir borde a personas
Este método utiliza tecnología de IA para detectar automáticamente personas en el video, y añade un borde alrededor de ellas.
Paso 1: Añadir video a la línea de tiempo
Utiliza el método explicado anteriormente para importar un video en el que aparezca(n) una(s) persona(s), y añade el clip a la Línea de Tiempo.
Paso 2: Añadir borde a personas
Ve a Efectos en la barra de menús, y ve a la pestaña Predeterminado de la barra de navegación como se ha explicado anteriormente. De las opciones disponibles, haz clic para seleccionar Retrato de IA, y arrastra el preajuste Borde de personas del cuadro de la derecha sobre el video en la línea de tiempo para añadir un borde alrededor de las personas en el video.
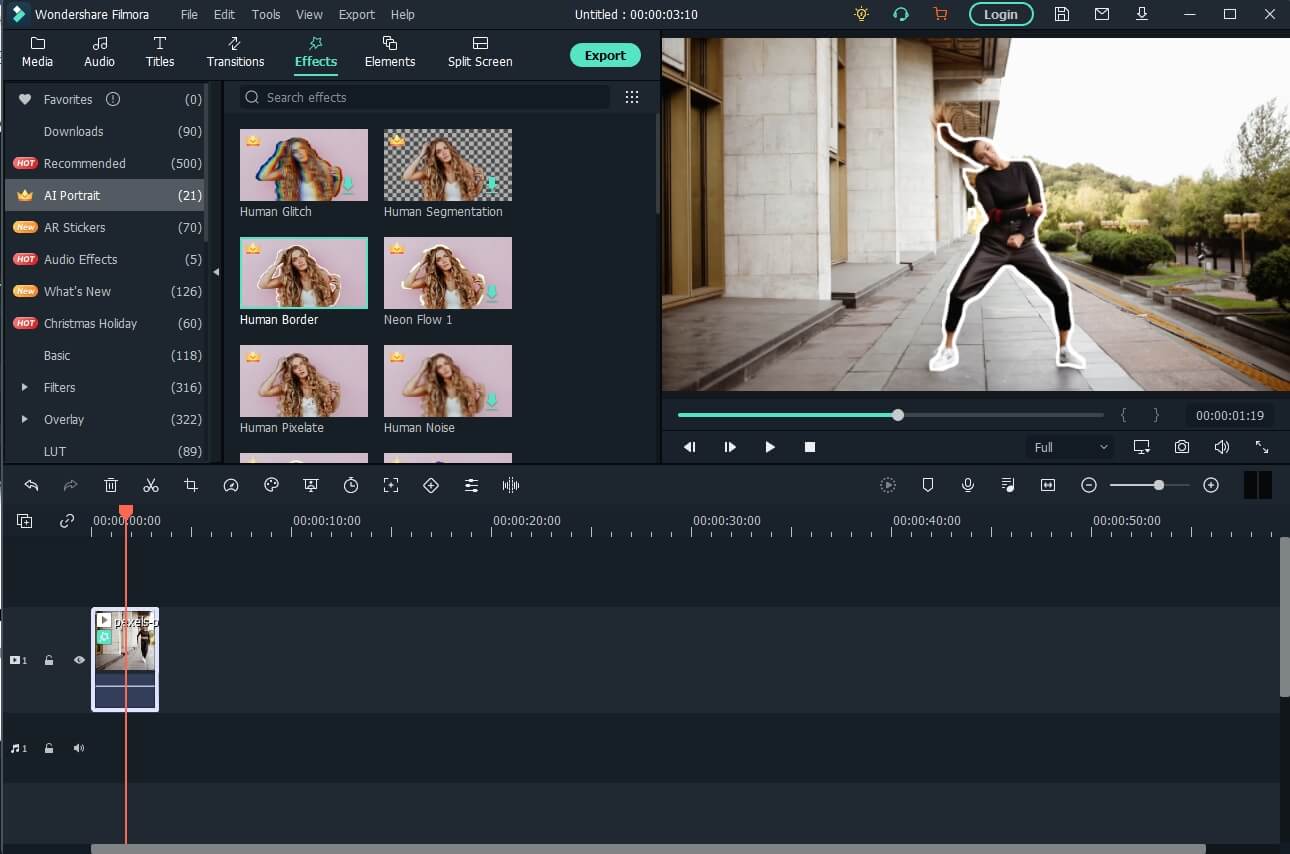
Paso 3: Personalizar el borde de la persona
En la línea de tiempo, haz doble clic en el video con el efecto Borde de persona, desplázate por el recuadro superior izquierdo hasta la sección Efectos de video, y como hemos explicado anteriormente, utiliza los controles deslizantes, las casillas y las flechas de dirección disponibles para personalizar los bordes alrededor de la(s) figura(s) humana(s) en el video.
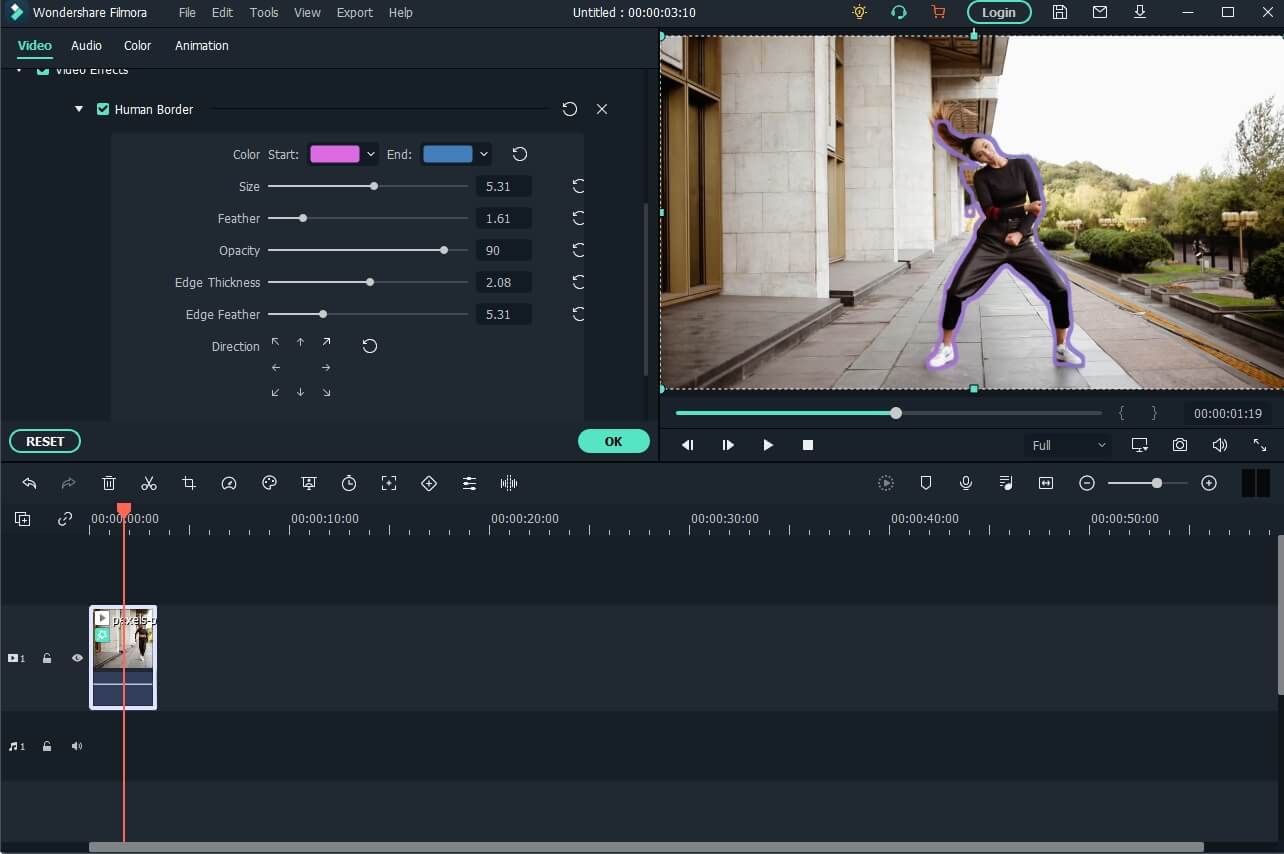
Parte 2: ¿Cómo añadir bordes con iMovie en Mac?
iMovie es una aplicación patentada desarrollada por Apple Inc. y está disponible para iPhones, iPads y computadoras Mac. Debido a que la aplicación detecta y comprueba el hardware original de Apple, no se puede instalar ni siquiera en las máquinas virtuales que ejecutan macOS. Sin embargo, iMovie es totalmente gratuito para todos los dispositivos, y también está equipado con un gran número de funciones y ajustes preestablecidos para facilitar las tareas de postproducción, incluso para aquellos que son nuevos en la industria.
En lo referente a los bordes, aunque el software no dispone de ninguna herramienta o función nativa para añadirlos a los video clips de forma inmediata, se puede conseguir el mismo efecto utilizando la opción "Picture-in-Picture".
El proceso para añadir bordes a un video con iMovie en Mac se indica a continuación:
Paso 1: Añadir un fondo a la línea de tiempo
Inicia iMovie en tu computadora Mac (MacBook Pro M1 en este caso), asegúrate de que la pestaña Proyecto esté seleccionada en la parte superior central de la interfaz, haz clic en Crear nuevo en la ventana principal, y haz clic en Película entre las opciones que aparecen a continuación.
Ahora, ve a la pestaña Fondos de la parte superior del cuadro superior izquierdo y arrastra un preajuste de color sólido a la línea de tiempo de la parte inferior.
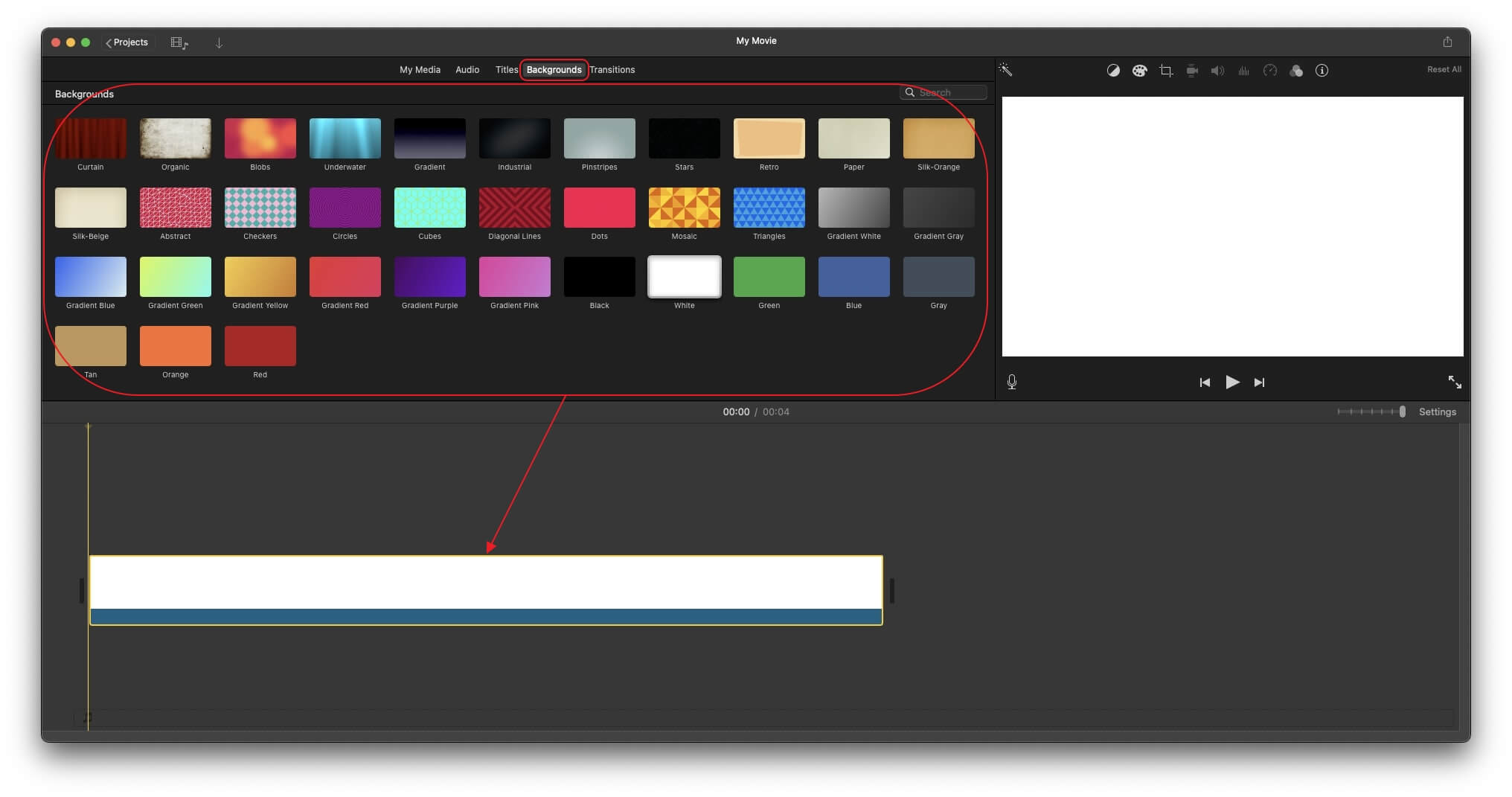
Paso 2: Añadir el video original a la línea de tiempo
Ve a la pestaña Mis medios, haz clic en Importar e importa el video original a iMovie. Después, arrastra el video desde la caja de medios y colócalo en una nueva capa justo encima de la pista preestablecida sólida en la línea de tiempo. Opcionalmente, arrastra el control deslizante Configuración de la zona superior derecha de la propia Línea de tiempo para reducir el tamaño, y, por último, arrastra la pista para que coincida con la longitud del video.
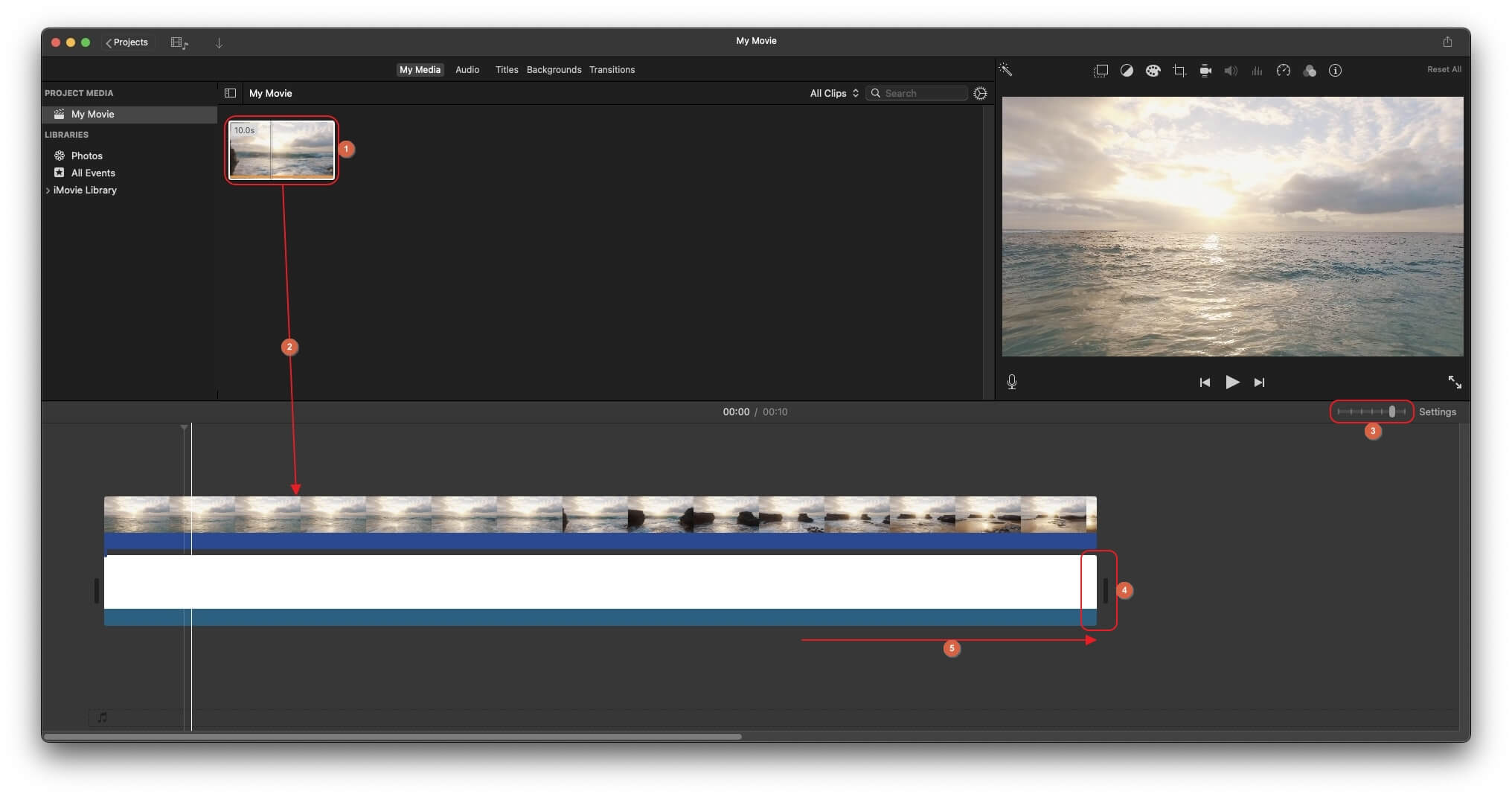
Paso 3: Añadir bordes a un video con iMovie
Haz clic en el icono Configuración de superposición de video de la parte superior de la ventana de vista previa, abre el menú Superposición, y haz clic para seleccionar Imagen en imagen de la lista.
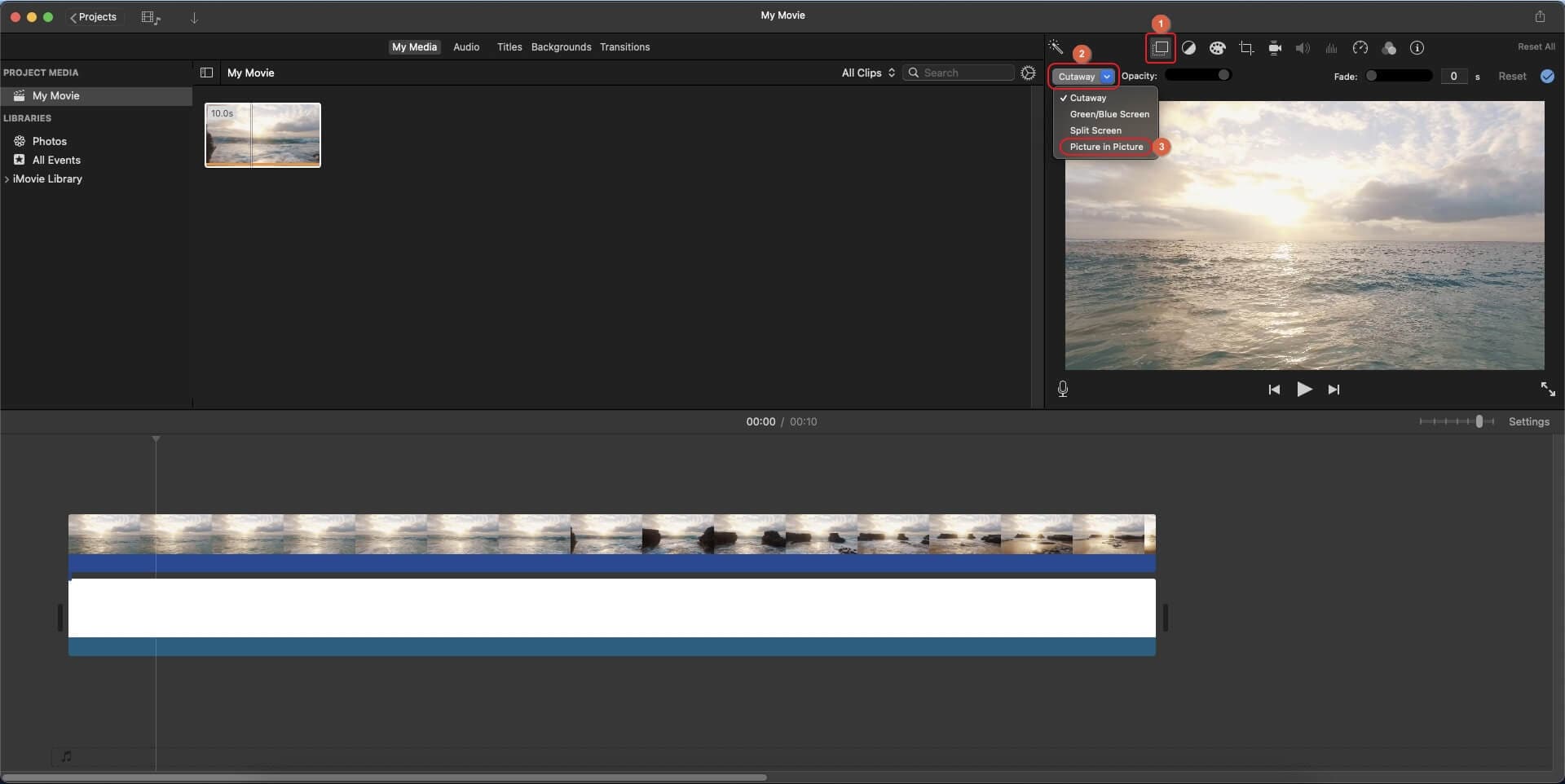
A continuación, elige el estilo que prefieras entre las 3 opciones de Bordes disponibles.
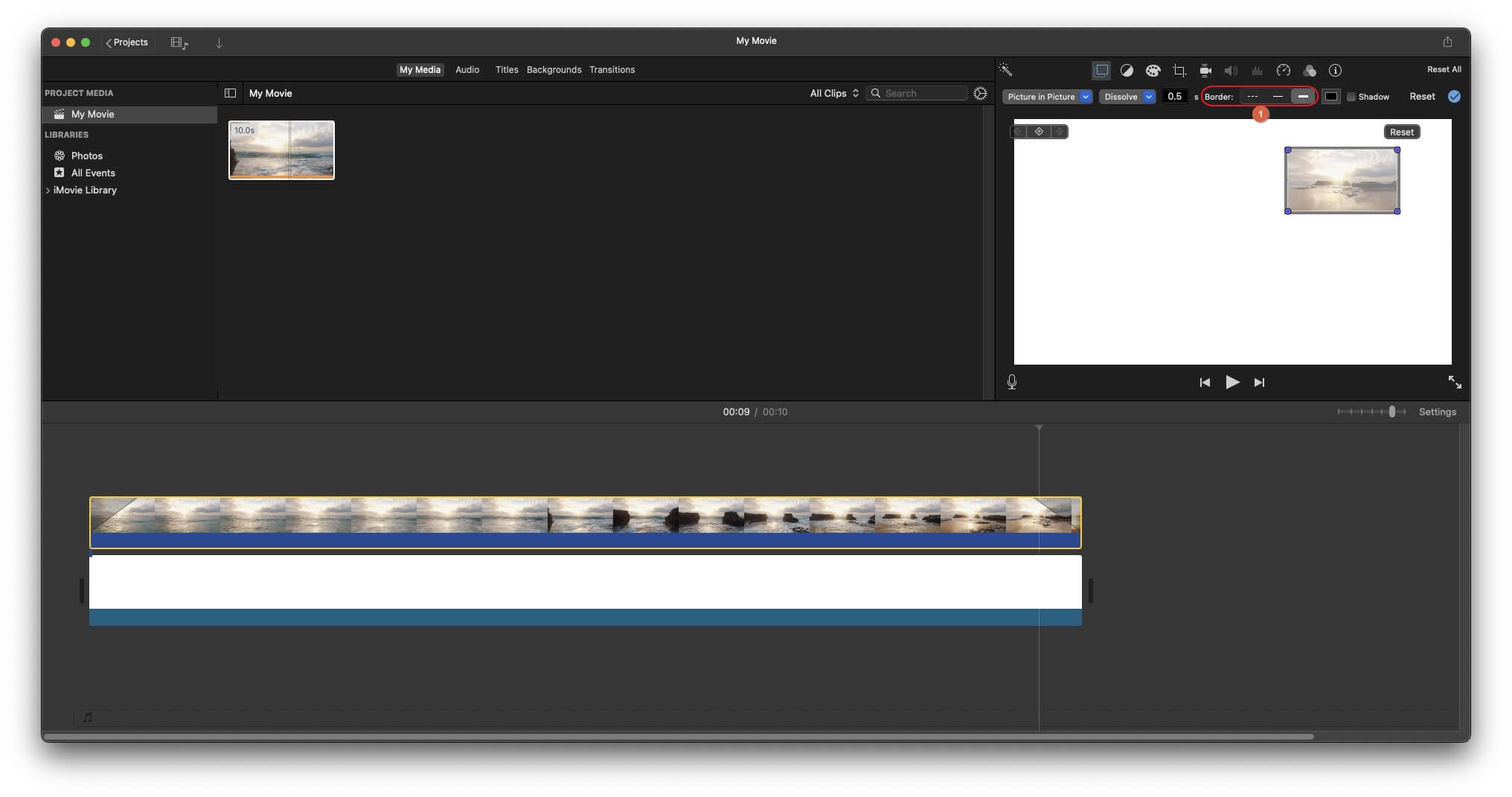
Haz clic para seleccionar la pista de video en la línea de tiempo si aún no está seleccionada, arrastra para ampliar el fotograma de video en la ventana de vista previa, haz clic en el cuadro Color de borde de la parte superior del cuadro de vista previa, y utiliza las opciones del cuadro Colores que aparece en la parte inferior izquierda para cambiar el color del borde.
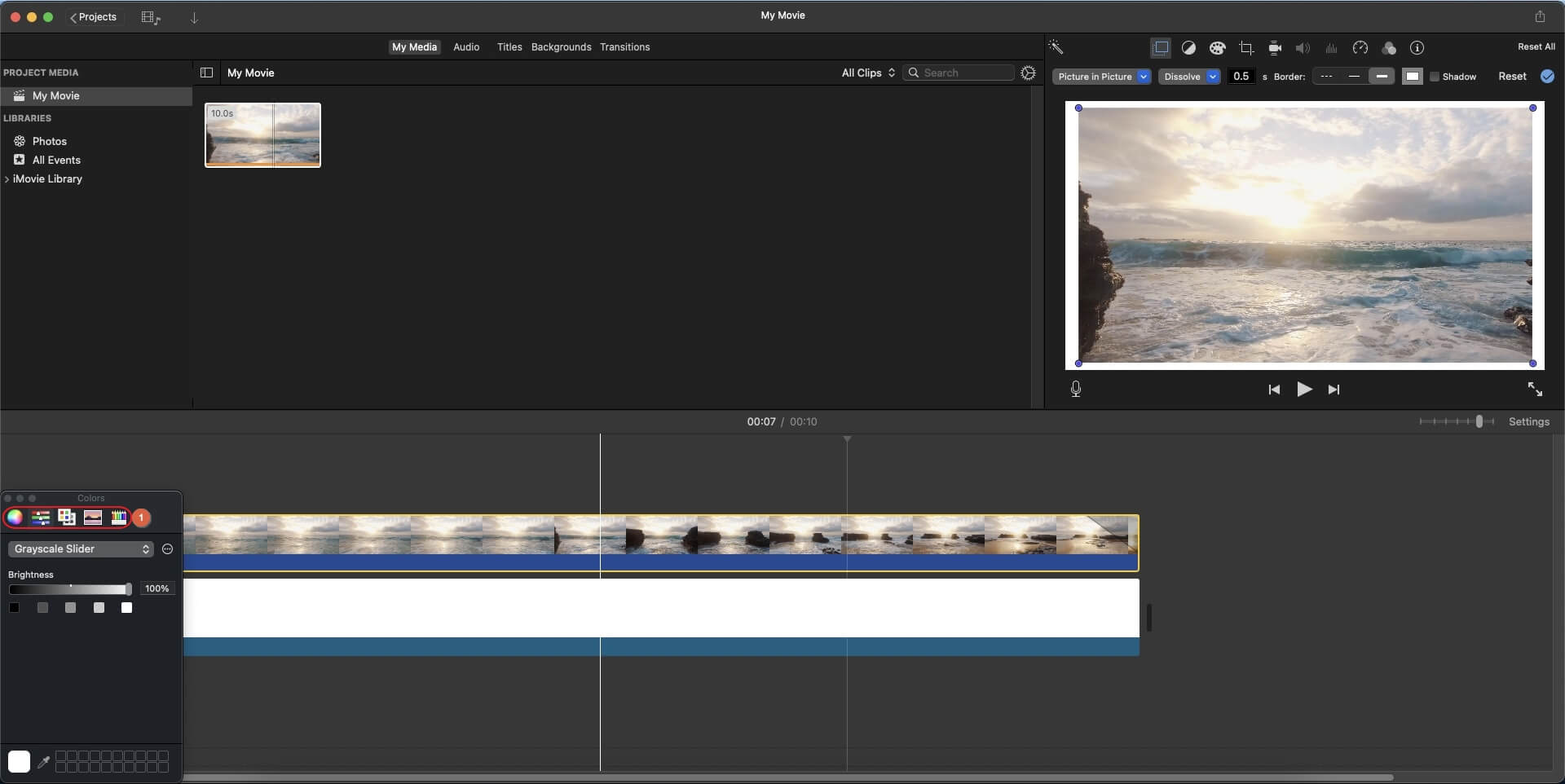
Después de esto, si es necesario, haz algunos ajustes más en el tamaño del video clip en la ventana de vista previa antes de exportar el proyecto al formato que prefieras.
Conclusión
A diferencia de iMovie, Wondershare Filmora ofrece un método mucho más sencillo y directo para añadir bordes a los videos.. Mientras que iMovie necesita una solución para hacer el trabajo, Wondershare Filmora tiene un par de preajustes dedicados para añadir bordes retro y/o bordes de personas para que todo tu video tenga un aspecto más elegante y profesional después de la renderización.



