¿Alguna vez has visto un video y te has preguntado cómo lograron mostrar varios clips de video a la vez, haciendo que todo luzca mucho más dinámico? La clave de este secreto es una técnica llamada edición de video de pantalla dividida. Con esta, cualquier usuario puede crear un video que muestre múltiples clips de video.
Realizar una edición de video de pantalla dividida es sencillo, especialmente con iMovie. La función de pantalla dividida en iMovie te permite dividir la pantalla en dos o más secciones, cada una mostrando diferentes clips de video. Esta técnica es particularmente útil para entrevistas, videos comparativos, videos de reacciones, entre otros más.
Nuestra guía a continuación te enseñará a utilizar la función de pantalla dividida de iMovie. Iremos paso a paso para que al final puedas añadir este truco ingenioso a tus habilidades de edición de video.
En este artículo:
- Efectos de pantalla dividida en iMovie
- ¿Cómo crear una pantalla dividida con iMovie desde un iPhone/iPad?
- ¿Cómo crear una pantalla dividida con iMovie para Mac?
- Problemas comunes y soluciones al utilizar el efecto de pantalla dividida de iMovie
- ¿Cómo crear el efecto de pantalla dividida utilizando una alternativa a iMovie?
Parte 1. Efectos de pantalla dividida en iMovie
Si eres usuario de Apple, puedes utilizar iMovie para crear y editar videos de pantalla dividida. Es bastante intuitivo y fácil de utilizar para principiantes. Sin embargo, el efecto de pantalla dividida de iMovie solo permite mostrar dos clips de video, uno al lado del otro (ya sea de forma horizontal o vertical).
Crear múltiples pantallas divididas en iMovie tiene muchos beneficios. Primero, puedes contar una historia más detallada mostrando diferentes eventos que ocurren al mismo tiempo. Por ejemplo, puedes mostrar una conversación entre dos personas que se encuentran en lugares diferentes.
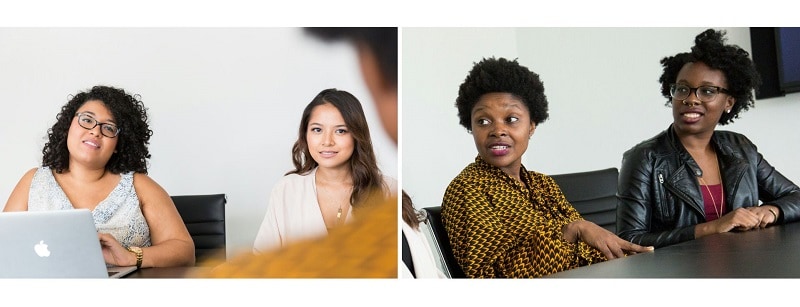
Además, la pantalla dividida te permite mostrar múltiples puntos de vista o ángulos de forma simultánea, lo que puede ayudar a conservar la atención de tus espectadores mejor que utilizando solo un clip de video. A continuación, te mostramos algunos ejemplos de uso:
- Películas
Los directores utilizan pantallas divididas para mostrar eventos que ocurren al mismo tiempo en diferentes lugares. Un ejemplo de esto es la película Kill Bill. Existe una escena en la que un lado de la pantalla muestra a una mujer durmiendo, mientras que el otro lado muestra a un asesino preparando una inyección letal. Quentin Tarantino utiliza esta técnica para crear suspenso y mantener a los espectadores con los nervios de punta.
- Entrevistas
En videos de entrevistas, las pantallas divididas pueden mostrar al entrevistador y al entrevistado al mismo tiempo. Esto ayuda a los espectadores a ver de forma más clara las reacciones e interacciones de ambos participantes.
- Videos comparativos
Para reseñas de productos o tutoriales, las pantallas divididas son excelentes para mostrar dos productos o pasos uno al lado del otro, facilitando su comparación.
En las partes a continuación, aprenderás a crear videos de pantalla dividida utilizando iMovie en diferentes dispositivos Apple.
El editor de vídeo potente y fácil que estás buscando. ¡Descarga ahora y disfruta de miles de efectos, filtros y máscaras gratis!

Parte 2. ¿Cómo crear una pantalla dividida con iMovie desde un iPhone/iPad?
Los pasos para crear videos de pantalla dividida utilizando iMovie en tu iPhone y iPad son bastante similares. Solo sigue los pasos a continuación:
Paso 1 Crea un proyecto en iMovie
Abre la aplicación "iMovie" en tu iPhone o iPad, luego selecciona la pestaña "Película" para comenzar un proyecto nuevo y selecciona tu clip de video principal para subirlo al proyecto.
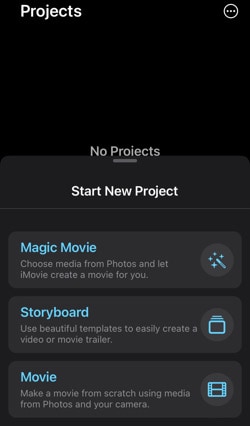
Paso 2 Añade un clip de video para la pantalla dividida
Selecciona la opción "+" ubicada en el lado izquierdo para agregar otro clip de video. Elige el video que deseas utilizar como clip de video de pantalla dividida. Aparecerán varias opciones para insertar el video. Selecciona la opción "Pantalla dividida" para insertarlo como pantalla dividida.
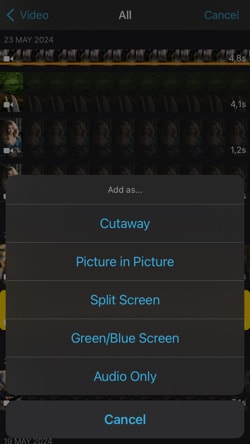
Paso 3 Modifica la pantalla dividida
Ahora que ya añadiste la pantalla dividida, puedes modificarla. Puedes ampliar o reducir la imagen de la pantalla dividida según sea necesario. Cambia la visualización de la pantalla dividida de "Lado a lado" o de "Arriba y abajo" según tu preferencia.
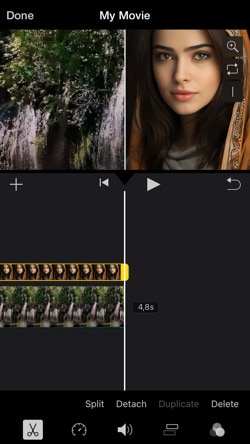
Paso 4 Previsualiza y guarda
Previsualiza tu efecto de pantalla dividida para ver cómo luce. Si estás satisfecho con el resultado, selecciona la opción "Listo" para guardar tu proyecto. Puedes compartir tu proyecto como desees.
Parte 3. ¿Cómo crear una pantalla dividida con iMovie en Mac?
No solo puedes crear un video de pantalla dividida en iMovie para iPhone o iPad, sino que también puedes hacerlo en una Mac. La aplicación iMovie para Mac ofrece un espacio de trabajo más grande y más funciones de edición, lo que facilita la modificación de videos de pantalla dividida.
Sigue estos pasos sencillos para crear videos de pantalla dividida en iMovie para Mac:
Paso 1 Abre iMovie en tu Mac
Abre iMovie y comienza un proyecto nuevo o utiliza uno existente. Importa los clips de video que deseas utilizar en tu efecto de pantalla dividida a tu biblioteca de iMovie.
Paso 2 Añade clips de video a la línea de tiempo
Arrastra el primer clip de video que deseas utilizar a la línea de tiempo. Posiciona el cursor de reproducción en el punto donde deseas que comience el efecto de pantalla dividida.
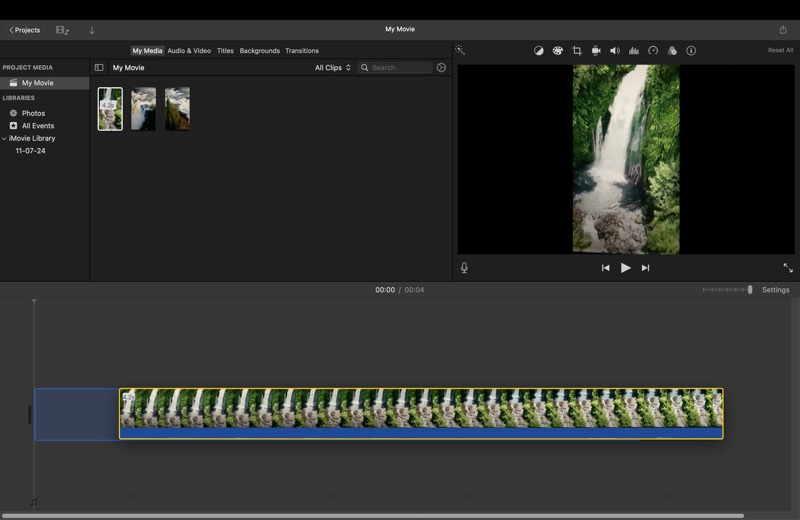
Paso 1 Superpón el segundo clip de video
Arrastra el segundo clip de video sobre el primero en la línea de tiempo. Esto colocará el segundo clip de video en la pista de video superior.
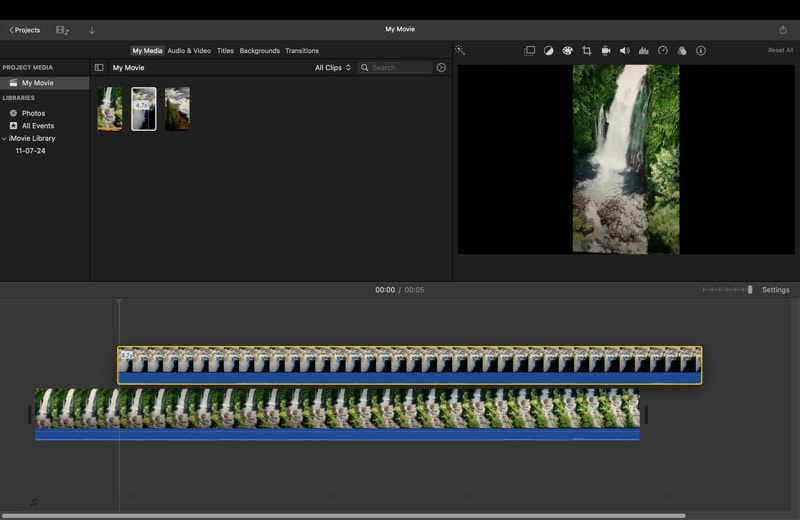
Paso 4 Añade el efecto de pantalla dividida
Selecciona el clip de video superpuesto (el que se encuentra en la pista superior). En la configuración de superposición de video (encima de la ventana de "Previsualización"), haz clic en el menú desplegable y elige "Pantalla dividida". La pantalla dividida predeterminada dividirá la pantalla en dos.
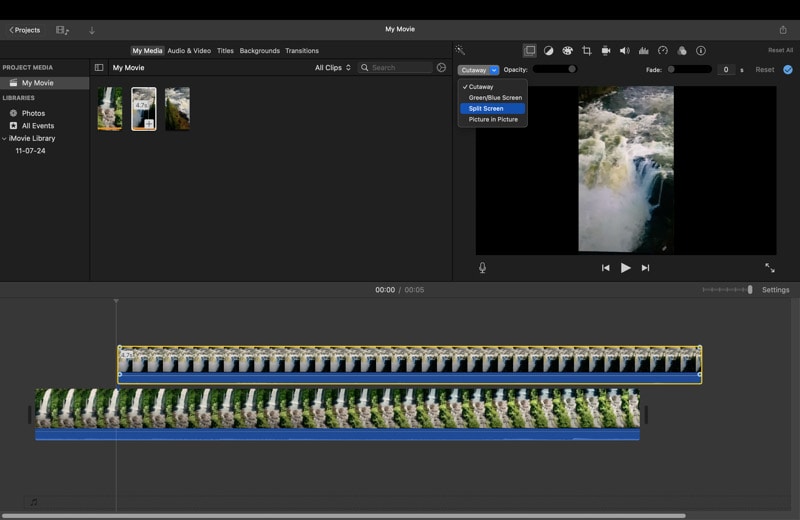
Paso 5 Modifica la configuración de pantalla dividida
Puedes modificar la orientación de la pantalla dividida eligiendo entre "Izquierda y derecha" o "Arriba y abajo". Utiliza el control deslizante para cambiar la posición del divisor de la pantalla. También puedes intercambiar las posiciones de los clips de video si es necesario.
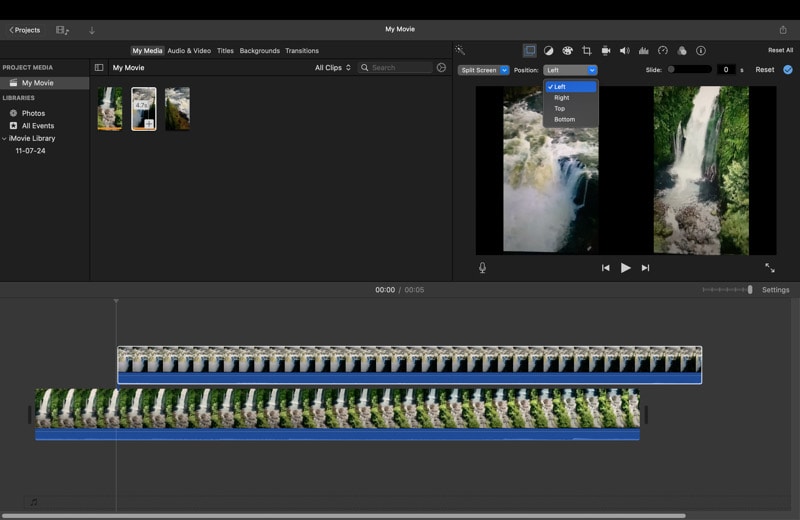
Paso 6 Modifica los clips de video
Redimensiona o reubica los clips de video dentro de sus secciones de pantalla dividida seleccionándolos y arrastrando los controles en la ventana de "Previsualización". Recorta los clips de video para que coincidan con la duración deseada de aparición en la pantalla dividida.
Paso 7 Previsualiza y exporta
Previsualiza tu efecto de pantalla dividida reproduciendo la línea de tiempo. Realiza los cambios necesarios en las configuraciones de tiempo, posición o transiciones. Cuando estés satisfecho, exporta tu proyecto haciendo clic en "Archivo" > "Compartir" > "Exportar archivo".
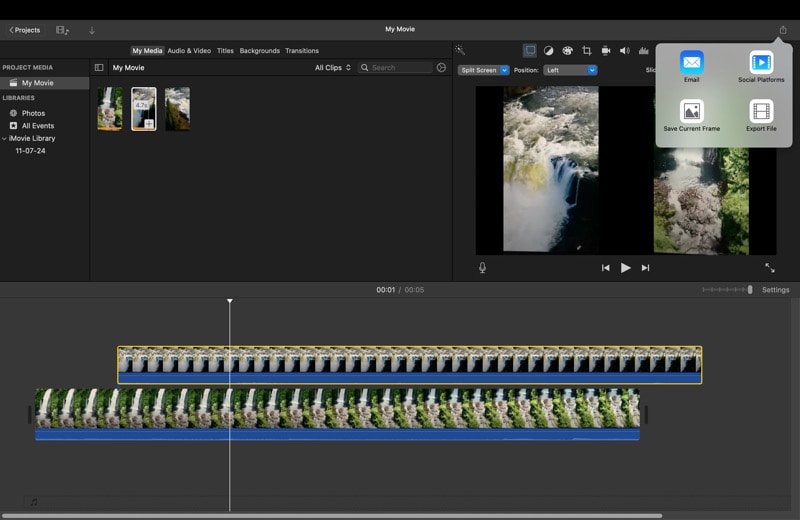
Parte 4. Problemas comunes y soluciones al utilizar el efecto de pantalla dividida de iMovie
Al utilizar el efecto de pantalla dividida de iMovie, podrías tener algunos problemas muy comunes. El problema más frecuente es que iMovie no brinda ninguna respuesta. Si iMovie no responde, significa que el programa ha dejado de funcionar o no puede ejecutar los comandos. Esto suele suceder cuando la memoria caché se vuelve demasiado pesada.
Para evitar y solucionar este problema, puedes seguir la guía a continuación.
Solución 1. Eliminar la memoria caché y las cookies
Elimina periódicamente la memoria caché para que tenga un tamaño gestionable. También debes eliminar las cookies de tu navegador regularmente. Además, realiza análisis de disco duro para eliminar archivos no deseados y liberar espacio.
Solución 2. Eliminar las preferencias de iMovie
Abre iMovie y mantén presionadas las teclas "Opción" y "Comando". Aparecerá una ventana emergente preguntando si deseas restablecer todas las preferencias de iMovie. Haz clic en "Sí" para restablecer las preferencias. Esto debería ayudar a que iMovie funcione normalmente.
Solución 3. Solución temporal
Abre el buscador y dirígete a "Aplicaciones". Busca "iMovie" y haz clic derecho sobre él. Selecciona "Mostrar contenido del paquete" desde el menú desplegable. Haz clic en "MacOS" > "iMovie para iniciar". Esto puede solucionar temporalmente el problema de falta de respuesta.
Otra limitación del efecto de pantalla dividida en iMovie es que no permite crear videos con más de dos clips de videos a la vez. Si deseas crear un video con varios clips en formato de pantalla dividida, es posible que necesites utilizar un software de edición de video más avanzado que ofrezca funciones de edición con múltiples capas.
Parte 5. ¿Cómo crear el efecto de pantalla dividida utilizando una alternativa a iMovie?
Aunque iMovie es una herramienta excelente para la edición básica de videos, no es tan rica en funciones ni tan flexible como los softwares de nivel profesional. Si estás experimentando este problema, especialmente cuando trabajas en proyectos importantes, puede que sea el momento de buscar una alternativa.
Una de las mejores alternativas recomendadas por expertos es Wondershare Filmora. Filmora no solo incluye todas las funciones de edición de video que se encuentran en iMovie, sino que va más allá. También es conocida por su interfaz interactiva y fácil de utilizar, lo que hace que la edición de videos sea divertida y sencilla.
Para crear videos de pantalla dividida con Filmora, solo debes utilizar sus plantillas de pantalla dividida. Estas plantillas pueden mostrar hasta 6 clips de video de forma simultánea y ofrecen diferentes estilos adecuados para varios propósitos. Puedes descargar una versión de prueba gratuita desde la página web oficial para probar sus funciones.
Cómo hacer un video de pantalla dividida con Filmora:
Paso 1 Inicia un proyecto en Wondershare Filmora
Abre Filmora e inicia un proyecto nuevo. Importa los archivos multimedia necesarios para tu proyecto.
Paso 2 Elige el diseño de pantalla dividida
Ve a la pestaña de "Pantalla dividida" desde la "Biblioteca multimedia". Previsualiza y elige un modo de pantalla. Puedes colocar 2, 3, 4, 5 o 6 videos en la misma pantalla utilizando diferentes diseños de pantalla dividida.

Paso 3 Agrega y edita los clips de video de pantalla dividida
Arrastra el diseño de pantalla dividida elegido a la línea de tiempo, luego haz doble clic en el diseño para ir al panel de edición. Añade tus clips de video desde la "Biblioteca multimedia" a la pantalla en la ventana de "Previsualización".

Para agregar bordes, puedes ir a "Video" > "Básico" desde el panel derecho. Luego, activa la opción "Bordes" y modifica su color y grosor.

En el mismo menú, puedes mejorar aún más tu clip de video agregando balance de blancos, color automático, luz, viñeta, filtros y más.
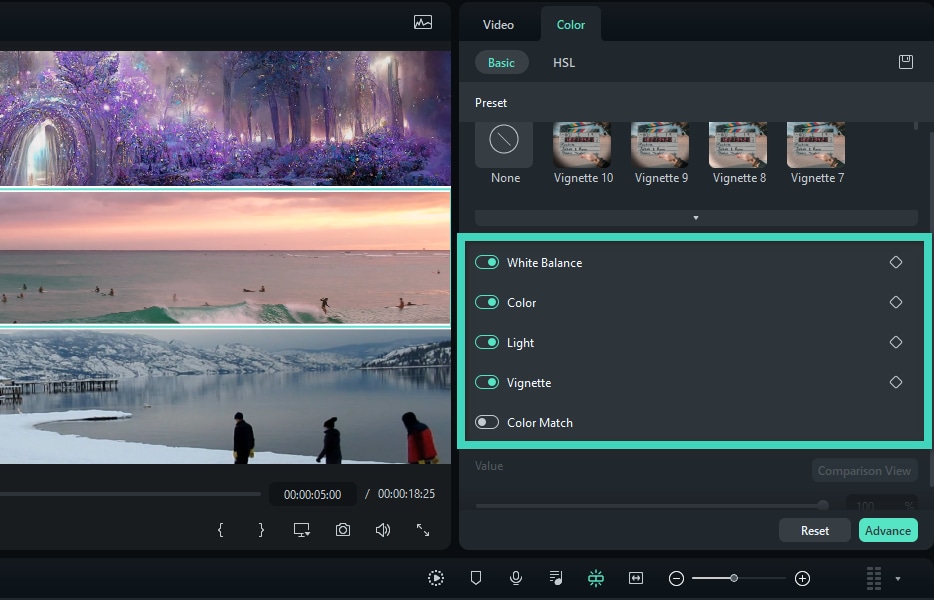
Paso 4 Agrega ediciones más avanzadas
Haz clic en la opción "Avanzado" para realizar configuraciones más detalladas. Modifica los puntos de inicio de cada clip de video o realiza más ediciones en los clips de video individuales.

Conclusión
La creación de videos de pantalla dividida puede ayudarte a atraer a tus espectadores gracias a las múltiples perspectivas en un solo video. Una de las formas de crear un video de pantalla dividida es utilizando iMovie. Y si no tienes idea de cómo utilizarlo, esta guía ha explicado cómo crear una pantalla dividida de dos videos impresionante en iMovie.
Si iMovie presenta problemas de rendimiento o buscas una mejor alternativa, considera probar Wondershare Filmora. Filmora es más fácil de utilizar y cuenta con un diseño simple y más funciones. Puedes crear videos de pantalla dividida increíbles y añadir diferentes efectos fácilmente.



