¿Cómo Usar el Rastreo de Movimiento en Premiere Elements?
Feb 20, 2024• Última Solución
A muchas personas les encanta usar Premiere Elements para editar sus videos. La verdad es que es un gran programa para añadir diferentes elementos y hacerlos destacar. Una de las características más utilizadas es el rastreo de movimiento en Premiere Elements. Pero, ¿cómo se puede hacer exactamente un rastreo de movimiento en Premiere Elements? Sigue leyendo este artículo.
¿Cómo Aplicar el Rastreo de Movimiento en los Video Clips en Premiere Elements?
El rastreo de movimientos en Premiere Elements se ha vuelto mucho más fácil. Esta característica te permite rastrear los objetos en movimiento en un videoclip específico. Una de las mejores características de la función de rastreo de movimiento es que tienes la capacidad de adjuntar imágenes fijas, gráficos o incluso clips de video a estos objetos. Aquí están los pasos que necesitas seguir para rastrear un objeto en un clip de video:
Paso #1: Lo primero que tienes que hacer es importar tu video clip a la línea de tiempo.
Paso #2: Asegúrate de que tienes tu video clip seleccionado. Luego, selecciona Rastreo de Movimiento. Puedes encontrarlo en la barra de acción, en la pestaña de herramientas.
![]()
Paso #3: Haz Clic en Seleccionar Objeto. En este punto, deberías ver un marco de tamaño variable que puede cambiar de tamaño fácilmente simplemente arrastrando los círculos de las esquinas.
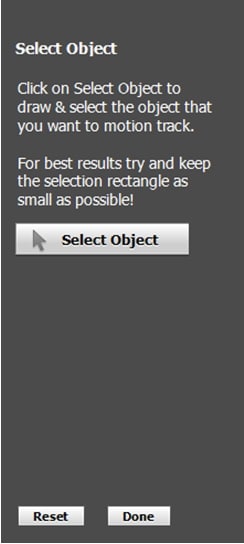
Paso #4: Haz clic en Rastrear Objeto. Observa que este paso puede tardar unos segundos en aplicarse en el videoclip.

Paso #5: Ahora es el momento de ver el clip con el rastreo de movimiento que aplicó. Para ello, sólo tienes que pulsar la barra espaciadora o hacer clic en el botón de reproducción.
¿Cómo Usar el Rastreo de Movimiento para Enfocar los Objetos en Movimiento con Gráficos?
Cuando quieras mejorar más tus videos, no hay nada como añadir un gráfico o dos que se muevan con él usando el rastreo de movimiento. Esto es lo que necesitas hacer:
Paso #1: Añade el videoclip que quieras usar a tu línea de tiempo y selecciónalo.
Paso #2: Mueve el indicador de tiempo actual al punto donde quieres empezar a rastrear el objeto.
Paso #3: Ve al botón de Herramientas, y elige Rastreo de Movimiento. Aparecerán algunas instrucciones que te permitirán seleccionar primero el objeto que quieres rastrear. Haz clic en el botón Seleccionar Objeto y aparecerá un cuadro. Debes usar este cuadro para definir el objeto que quieres rastrear. Puedes moverlo a lo largo de la pantalla y también puedes usar los controles para cambiar el tamaño del cuadro. Cuando hayas terminado, haz clic en el botón Rastrear Objeto.
Paso #4: Ahora debes ser capaz de ver un rectángulo o cuadrado amarillo alrededor del objeto, ajústalo para definir el objeto que será rastreado.
Paso #5: Ahora, es hora de ver cómo Premiere Elements fue capaz de rastrear el objeto con el video en juego. Así que, sólo hay que hacer clic en el botón de reproducción para verlo.
Paso #6: Sólo coloca el indicador de la hora actual en el lugar donde empezaste a rastrear el objeto para que finalmente puedas adjuntarle un gráfico.
Paso #7: Haz clic en el botón de Gráficos y elige el gráfico que quieras usar. Sólo tienes que arrastrarlo y soltarlo en tu ventana principal.
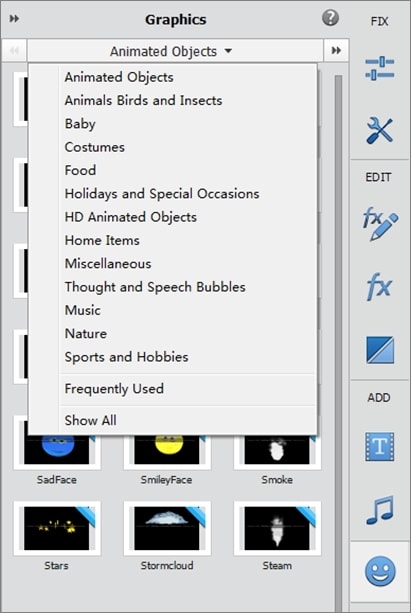
Paso #8: Cambia la posición y el tamaño como desees y haz clic en Listo.
Paso #9: Para ver cómo es el video clip, sólo haz clic en el botón Reproducir.
¿Cómo Usar el Rastreo de Movimiento para Enfocar los Objetos en Movimiento con Videos
Cuando quieras seguir el movimiento de un objeto con un video en lugar de con un gráfico, el proceso es más o menos el mismo. Necesitarás hacer exactamente lo que hiciste en las instrucciones anteriores hasta el Paso #6 y luego a continuación:
Paso #1: Abre los activos del proyecto para elegir el video que quieres usar. Sólo tienes que arrastrarlo y soltarlo a la ventana de vista previa de Premiere Elements. Ahora tendrás el video seleccionado dentro de un cuadro de tamaño ajustable, como cuando hiciste el gráfico. Un rectángulo azul indica que el metraje está unido a los objetos rastreados.
![]()
Paso #2: Cambia el tamaño del video y ajusta la posición del mismo. Cuando termines el ajuste, sólo tienes que hacer clic en el botón Reproducir para verlo en acción.
Alternativa: Rastrea Objetos en Movimiento con el Rastreador de Movimiento de Filmora
El Rastreo de Movimiento en Premiere Elements es bastante sencillo. Pero la falta de numerosas funciones de edición avanzadas y modernas puede dejarte con ganas. Aquí es donde Filmora viene a rescatarte.
![]() Más vídeos tutoriales de Filmora >>
Más vídeos tutoriales de Filmora >>
El mejor software de editor de video para todos los creadores
- Cortar y unir videos fácilmente sin perder calidad.
- Controlar la velocidad del video de manera más flexible, hasta 100 veces más rápido y 0.01 veces más lento.
- Subir tus videos en 4K directamente en YouTube y Vimeo.
- Efectos de pantalla dividida: más de 30 efectos dinámicos de pantalla dividida compatibles.
- Agregar automáticamente marcadores de ritmo a clips de audio y música.
- Exportar tus videos hasta 100 pistas de video con renderizado de alta velocidad.
- Más funciones que incluyen pantalla verde, imagen en imagen, panorama y zoom, etc.
Wondershare Filmora viene con una increíble herramienta de Rastreo de Movimiento automático. Esta herramienta es ligera, casi instantánea y muy fácil de usar. Incluso si tu clip dura horas, con Filmora, puedes rastrear objetos con sólo unos pocos clics. También puedes mover los datos rastreados a otra parte del video o transferirlos a otro clip.
Lo mejor de Filmora es que es un paquete completo. Obtienes capacidad de edición de grado cinematográfico en una interfaz por la que incluso los aficionados pueden navegar. Los filtros y efectos de moda están disponibles para los entusiastas de los medios sociales. Además, hay una herramienta de cámara de acción para manejar toda la edición con cámara de acción. Para los jugadores, sin embargo, Filmora viene con una grabadora de pantalla incorporada. Descarga la versión de prueba gratuita a continuación e inspira tu creatividad.

Editor de video potente y fácil de usar para todos los creadores.
Pruébalo Gratis Pruébalo Gratis Pruébalo Gratis
Recursos gratis de efectos para que tus vídeos sean súper atractivos.
Explora Más Explora Más Explora Más




 Seguridad Verificada
Seguridad Verificada







