Programas de edición de video oscilan en complejidad desde noveles a profesionales, por lo que encontrar el programa adecuado para cubrir tus necesidades y nivel de talento es clave. Si ha actualizado tu sistema a Windows 8, y tu editor de video previo no funciona en el nuevo OS, está en el lugar adecuado.
En este artículo, te mostramos un editor de video profesional y fácil de usar para Windows 8 – Wondershare Filmora, un editor de video potente (Soporta Windows 11/10/8.1/7). Con él, puedes crear divertidos y maravillosos video con menor inversión de tiempo y compartirlo directamente con tus plataformas sociales. Además, ofrece versión de prueba para que puedas valorarlo. Descarga la versión de prueba y sigue la guía paso a paso a continuación.
Tabla de contenido
Parte 1. ¿Qué es Filmora y qué funciones tiene
Wondershare Filmora es una herramienta de edición de video diseñada para principiantes y expertos que desean crear contenido de alta calidad con facilidad. Su tecnología de inteligencia artificial automatiza tareas como Escenas cortes inteligentes y Audio a video. Además, cuenta con 2.3 M+ recursos creativos,incluso títulios, stickers, musicas, transiciones y plantillas que dan más creatividad a la personalización de proyectos. Compatible con Windows, Mac, iOS y Android, Filmora te permite trabajar de manera eficiente en múltiples plataformas, ofreciendo una solución versátil y profesional para todas las necesidades de edición.
Parte 2. Cómo editar y personalizar videos en Windows 8 fácilmente
Paso 1 Importa tus videos a Filmora
Filmora Editor de video para windows 8 es un programa de edición de video para PC fácil de usar que incluye una interface intuitiva. Ofrece un carpeta de usuario que le ayuda a gestionar fácilmente los videos, audios y fotografías añadidos. Ahora que está en la ventana del programa, importa los archivos seleccionados desde tu ordenador o directamente arrastra y suelta los archivos en la carpeta de Usuario. Para que ahorre tiempo el programa soporta importar en grupo.
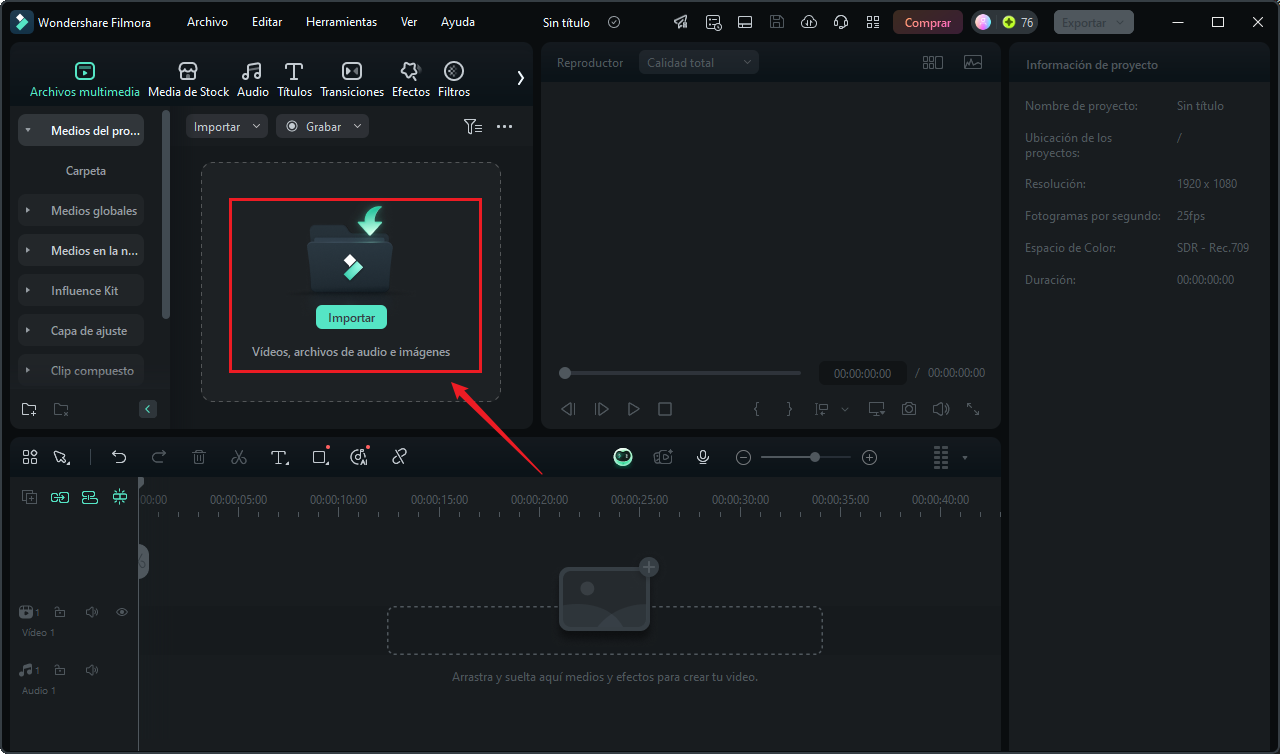
Paso 2 Edita y personaliza tus videos
1. Combinar, Recortar, Dividir, Cortar videos
Arrastra los videos desde la bandeja de elementos hasta la línea de tiempo y automáticamente se combinan juntos sin interrupciones. Haz clic en el borde izquierdo o derecho del clip en la línea de tiempo, cuando aparezca una doble fecha indicadora, arrastra para ajustarlo a la longitud que desea. Si quieres dividir tus videos en varios segmentos, reproduce tu video, arrastra la barra de deslizamiento en la ventana previa a al lugar deseado, haz clic en "Pausa" y después elije "dividir", tu video se dividirá en dos partes.
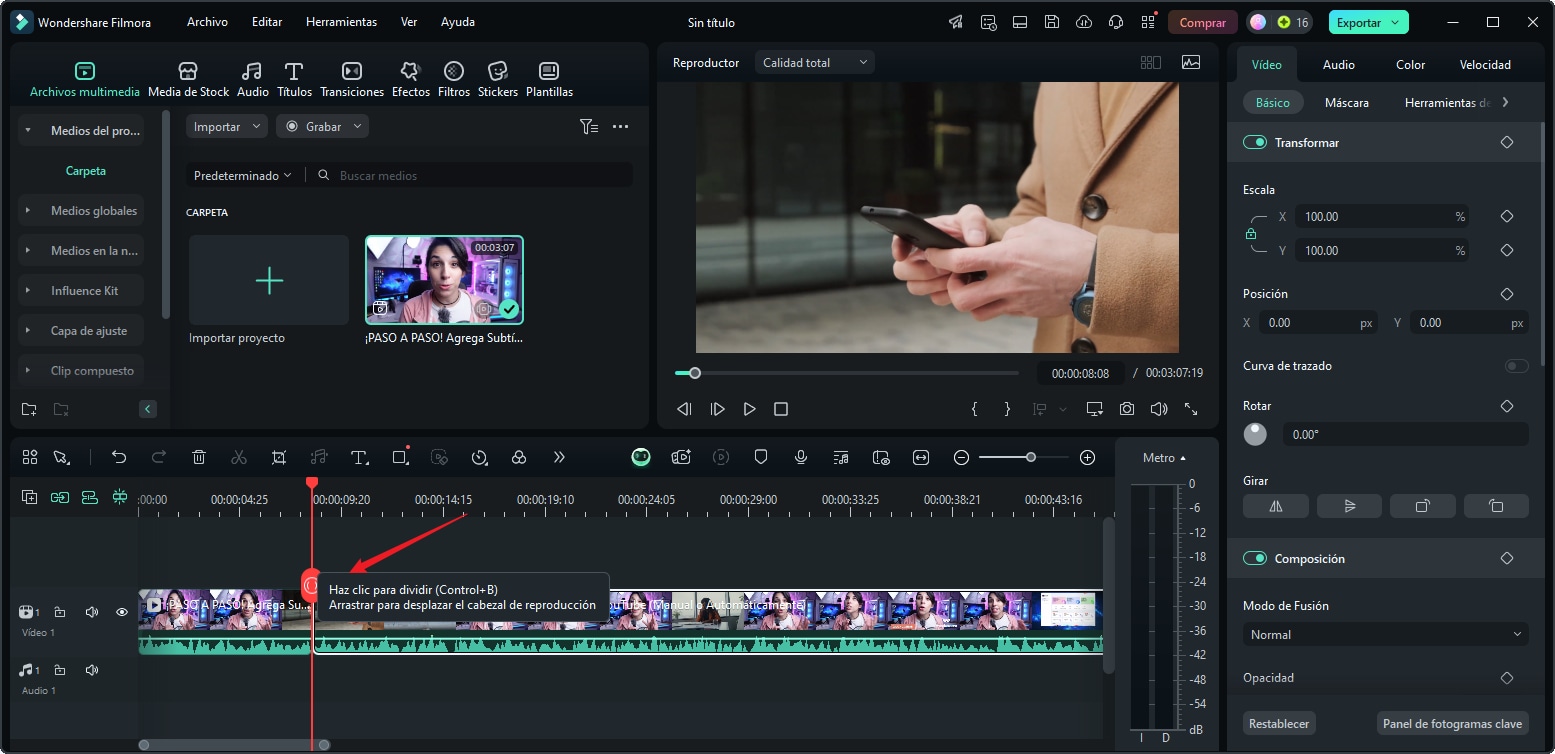
2. Ajustar, Rotar, Voltear, Ajustar el Brillo, Velocidad, etc.
Haz clic en el clip de video que quieras editar en la línea de tiempo y aparece la ventana de edición en el lado derecho. Aquí puedes encontrar un montón de herramientas de edición, incluyendo edición de video (escala, posición, velocidad, máscara, animación, herramientas IA, etc.), edición de audio (volumen, reducción de ruido, fundido de entrada / salida, cambio de voz) y edición de color.
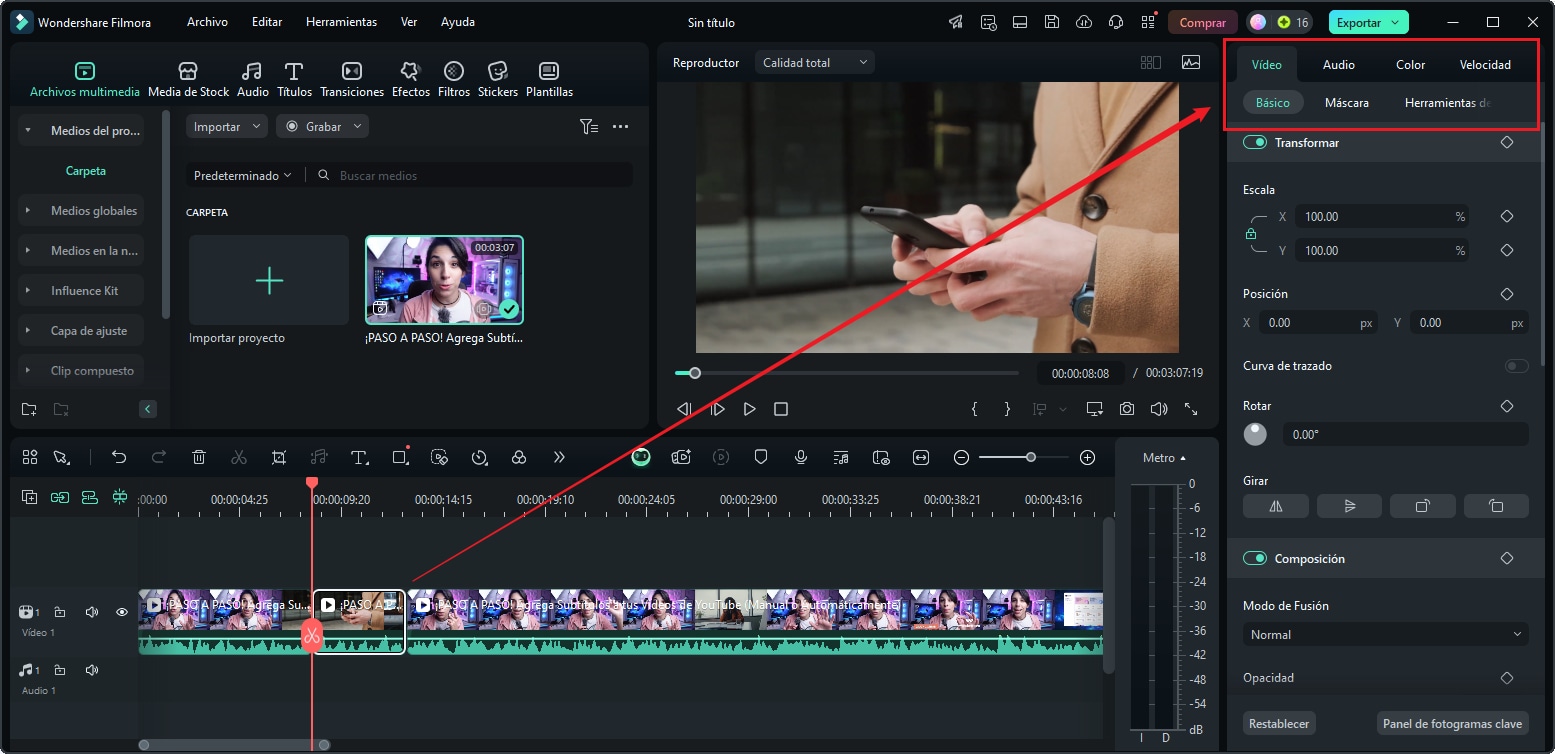
3. Añadir Títulos, Efectos, Imagen dentro de Imagen, Introducción/Créditos, Voz en off, etc.
Desde la pantalla anterior, quizá ya haya observado que todas las funciones de video de la barra de tiempo son tan fáciles como parecen y todas ellas tienen la opción de arrastrar y soltar.
- Para personalizar títulos, arrastra y suelta una plantilla de título a la posición que desea para mostrarlo y personalizarlo.
- Para aplicar efectos, elije entre más de 50 efectos de video, selecciónalo y aplícalo a tus fotografías/videos instantáneamente.
- Para aplicar imagen dentro de imagen (PIP), elije entre una de las plantillas o tu propia colección de fotografías y arrastra a la línea de tiempo de PIP. Aquí, puedes crear también efectos de imagen dentro de imagen.
- Para añadir transiciones, arrastra y suelta una plantilla de transición en el video/fotografía o haz clic para aplicarlos todos (Apply to All).
- Para añadir introducciones/créditos, elije las plantillas que desea y arrástralas ente dos clips.
En resumen, con este Editor de video para Windows 8, todo está en la punta de tus dedos. Si quiere grabar narraciones de tus videos, hagz clic en el botón "Grabador de pantalla" y hazlo.
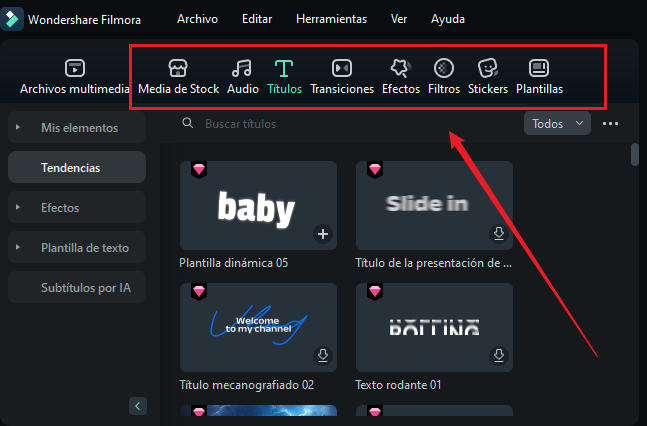
Paso 3 Exporta tu obra maestra y compártelo con el mundo
Editor de video para Windows 8 hace más fácil exportar tus creaciones de video. Haz clic en "Exportar" en la esquina superior derecha de de la interfaz, te ofrece muchas opciones.
Puedes elegir un formato de video para una reproducción fehaciente en ordenadores o dispositivos o cargar videos en YouTube, además de mensajes opcionales para enviar en Facebook y Twitter, incluso grabar este archivo en un DVD. Es muy fácil de usar y tiene una gran calidad de salida.
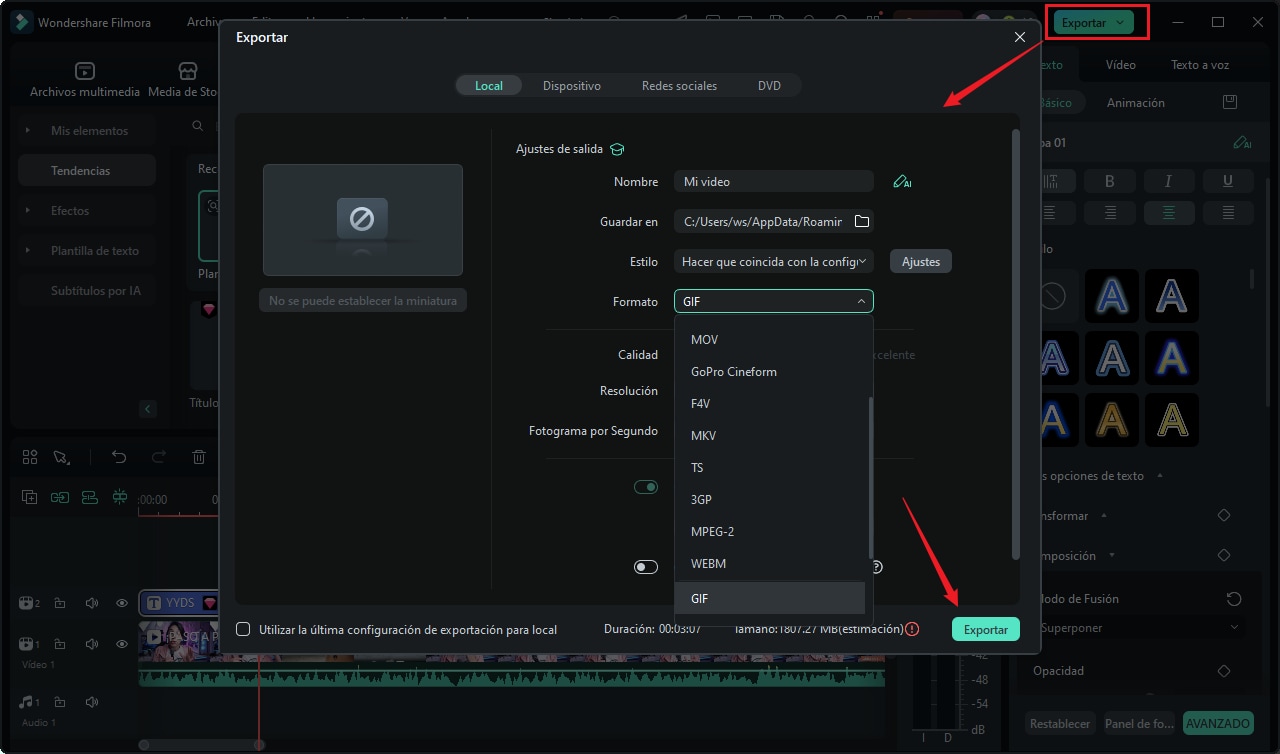
¿Esto es todo! Es bastante fácil y no requiere muchas habilidades de edición, ¿verdad? ¡Empiece a editar sus videos en Windows 8 ahora!
Parte 3. Bonificación: funciones avanzadas de IA en Filmora
Además de los completas herramientas de edición mencionados anteriores, Filmora incluye 20+ funciones de inteligencia artificial que pueden ayudarte a simplificar el proceso de edición y mejorar la eficiencia.
- Escenas cortes inteligentes: Esta función detecta automáticamente los cambios de escena en tus videos, dividiéndolos en segmentos más manejables para una edición eficiente y precisa. Perfecto para proyectos largos, te permite identificar y reorganizar clips en segundos.
- Convertir imagen a video con IA: Transforma fotos estáticas en videos dinámicos aplicando transiciones automáticas y efectos visuales. Ideal para presentaciones creativas, esta herramienta convierte recuerdos en historias visuales impactantes.
- Traducción de video con IA: Filmora permite traducir automáticamente subtítulos a más de 20 idiomas, incluyendo inglés, español, francés, alemán y japonés. Es una solución ideal para creadores que buscan llegar a audiencias globales sin barreras lingüísticas.
- Coincidencia de color: Uniformiza la paleta de colores en todo tu proyecto ajustando automáticamente tonos y contrastes entre clips grabados en diferentes condiciones de luz. Esto asegura una experiencia visual coherente y profesional.
- Texto a voz: Convierte texto en narraciones de audio naturales en cuestión de segundos. Ofrece varios estilos de voz, desde tonos formales hasta narraciones más dinámicas, adaptándose a cualquier tipo de proyecto.
- Cambiador de voz: Transforma las voces en tus videos con opciones como robot, monstruo, chipmunk o voz masculina/femenina. Es ideal para videos creativos, animaciones o contenido humorístico.
- Generador de imagen con IA: Crea imágenes personalizadas a partir de descripciones de texto, una herramienta perfecta para diseñar elementos visuales únicos sin necesidad de software externo.
Conclusión
Editar y personalizar videos en Windows 8 con Filmora es un proceso sencillo y accesible para todos. Con herramientas diseñadas para adaptarse a diferentes niveles de experiencia, esta plataforma permite crear videos sorprendentes de manera eficiente y profesional.
Tanto si buscas explorar tu creatividad como simplificar tareas complejas, Filmora es el aliado perfecto para transformar tus ideas en obras maestras. ¡Empieza hoy y descubre lo fácil que puede ser editar videos!



