El mundo de la edición de video ha experimentado avances significativos en los últimos años. Con herramientas premium como Adobe After Effects, puedes llevar tus videos al siguiente nivel. Sin embargo, no todas las herramientas son fáciles de manejar. Algunas funciones de los programas de edición de video más populares pueden ser difíciles de utilizar.
La siguiente guía te ofrece información valiosa sobre cómo utilizar Track Matte en After Effects. Explora las infinitas posibilidades de Track Mattes After Effects y Mask Tracking en After Effects. Descubre también una alternativa sencilla para facilitar el tracking en After Effects.
En este artículo
Dale vida a tus videos con las infinitas posibilidades de las funciones de masking de IA.

Parte 1: ¿Cómo utilizar Track Mattes en Adobe After Effects?
After Effects de Adobe es una aplicación de software dedicada a los efectos visuales y gráficos animados para videos. Esta herramienta se usa sobre todo en el proceso de postproducción de videos. El completo paquete de herramientas de After Effects puede ser útil en la realización de películas, los videojuegos y la televisión. After Effects te ofrece todo lo que necesitas para llevar tus inspiraciones creativas al siguiente nivel.
- Gráficos en movimiento: After Effects te permite animar personajes y fondos en videos. Puedes generar modelos tridimensionales a partir de animaciones 2D. After Effects también es compatible con la animación de logotipos para dar vida a sus elementos.
- Rotoscopia: Puedes eliminar elementos o colocar otros nuevos en tu video utilizando After Effects. La herramienta "Pincel Roto" puede separar fácilmente el fondo y el primer plano. A continuación, puedes reemplazar los objetos no deseados y sustituirlos por nuevos elementos.
- Seguimiento del movimiento: Seguir el movimiento de un objeto es bastante sencillo en After Effects. Puedes fijar cualquier elemento a un objeto en movimiento. La dinámica suave puede mejorar el resultado general de la grabación.
- VFX y Efectos Especiales: After Effects es la herramienta perfecta para añadir efectos especiales a tus videos Su herramienta VFX te permite añadir magia a las grabaciones. Puedes hacer desaparecer objetos, controlar el tiempo, estabilizar el video y mucho más.
Uso de Track Mattes en After Effects
En Adobe After Effects, un mate de pista es una capa que define la transparencia de otra capa. Actúa como una plantilla, determinando qué partes de la capa subyacente son visibles y cuáles son transparentes. Los matices de pista se utilizan para crear diferentes efectos, como animaciones de texto, transiciones y composiciones de diferentes capas. After Effects te ofrece cuatro opciones de Track Mate:
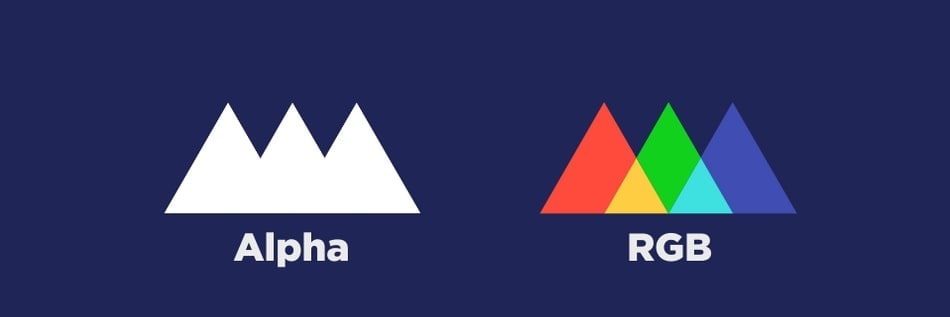
- Alfa Mate: Mate alfa en After Effects hace que las zonas blancas de la capa mate se vuelvan visibles, mientras que las zonas negras se vuelven transparentes. De este modo, la capa inferior queda a la vista.
- Alfa mate invertido: En un mate alfa invertido, las áreas negras de la capa de mate son visibles, y las áreas blancas son transparentes. Invierte los valores de transparencia para crear efectos únicos.
- Luma Mate:Un mate luma utiliza los valores de brillo de la capa mate para determinar la visibilidad. Las zonas claras de la capa mate son visibles, mientras que las oscuras son transparentes.
- Luma mate invertido: El mate de luma invertido funciona al revés que el mate de luma. Las zonas oscuras de la capa superior son visibles, mientras que las zonas claras son transparentes.
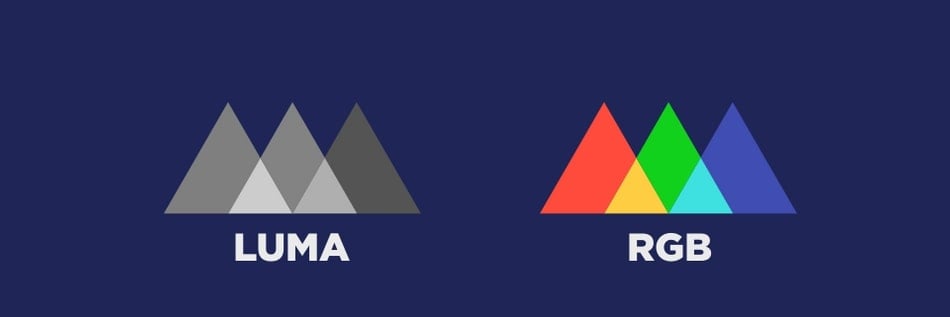
Puedes utilizar cualquiera de los track mates en After Effects según tus necesidades. A continuación te explicamos paso a paso cómo utilizar los track mates:
Paso 1
Para aplicar un track mate a tu video, debes trabajar con dos capas. La capa superior actúa como capa alfa o de luminancia. La capa inferior actúa como relleno. Una vez que hayas identificado las capas, puedes pasar al siguiente paso.
Paso 2
Ve a la columna "Modos" y abre el menú desplegable junto a "Lista de capas". Aquí, selecciona la capa que deseas utilizar como track mate.
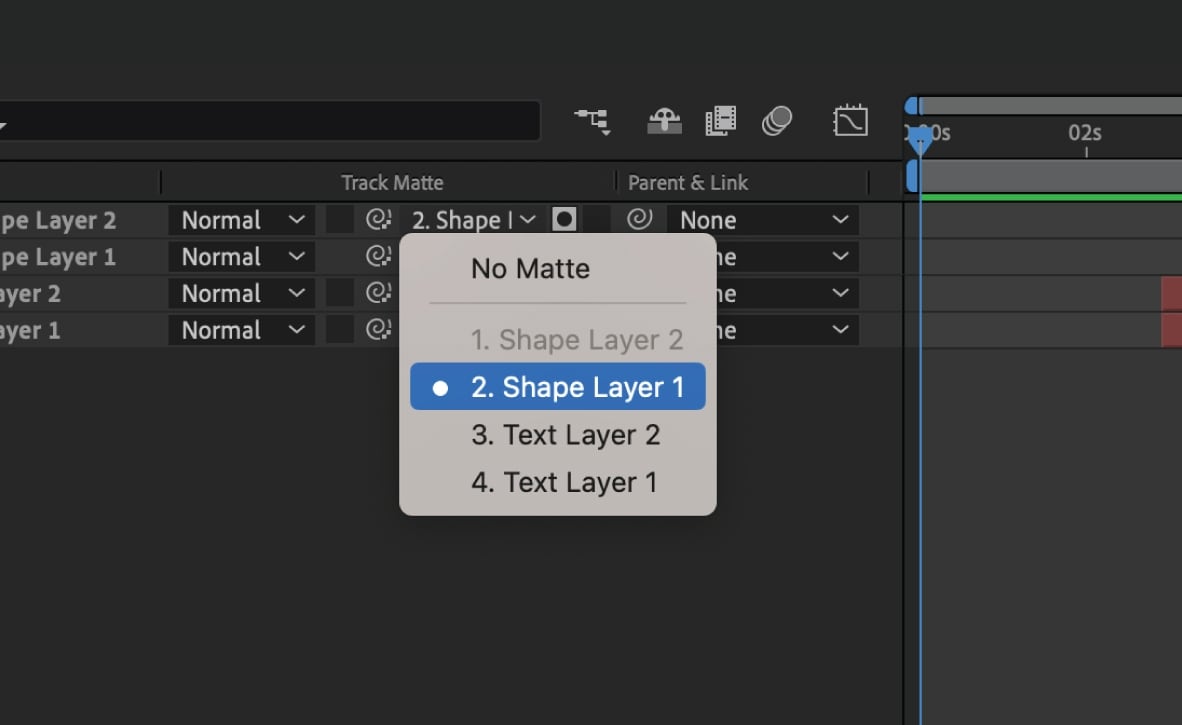
Paso 3
Verás dos interruptores de palanca una vez que selecciones tu capa. Puedes utilizar estos interruptores y las opciones disponibles para ajustar la transparencia del Track Mate. Puedes añadir mate alfa en After Effects u otros tipos desde aquí.
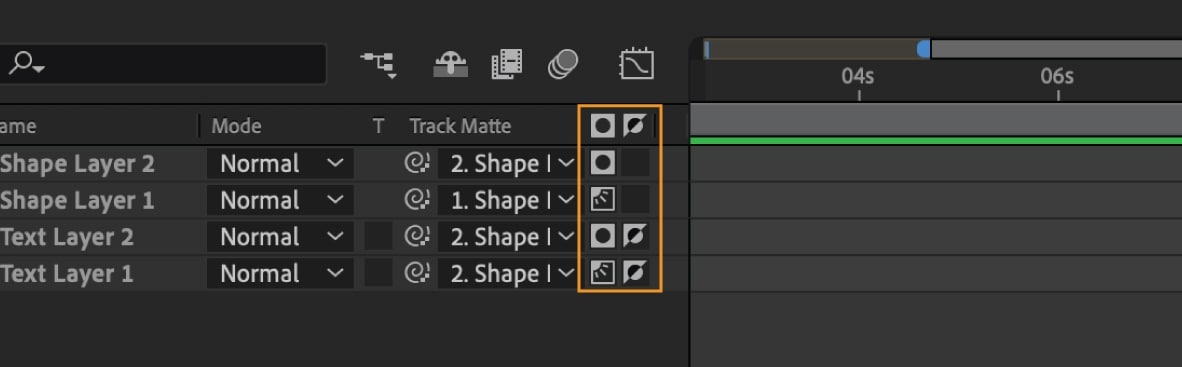
Parte 2: Realización del rastreo de máscara con Adobe After Effects: Revisión de los pasos
Otra función destacable que ofrece After Effects es el seguimiento de máscaras. El uso del Tracking mask de After Effects permite animar automáticamente la posición, la forma o el trazado de una máscara. Esto se hace para que coincida con el movimiento de un objeto dentro de un clip de video. Con esta función, ahora puedes trabajar fácilmente con grabaciones complejas o en continuo movimiento. Para utilizar Track Mask en After Effects, puedes seguir estos pasos:
Paso 1
Importa las secuencias que deseas editar en After Effects. Elige el clip que deseas seguir en la línea de tiempo. A continuación, selecciona la herramienta "Pluma" en la barra de herramientas superior o presiona "G" en el teclado. Elige el área alrededor del objeto que deseas enmascarar en la grabación.
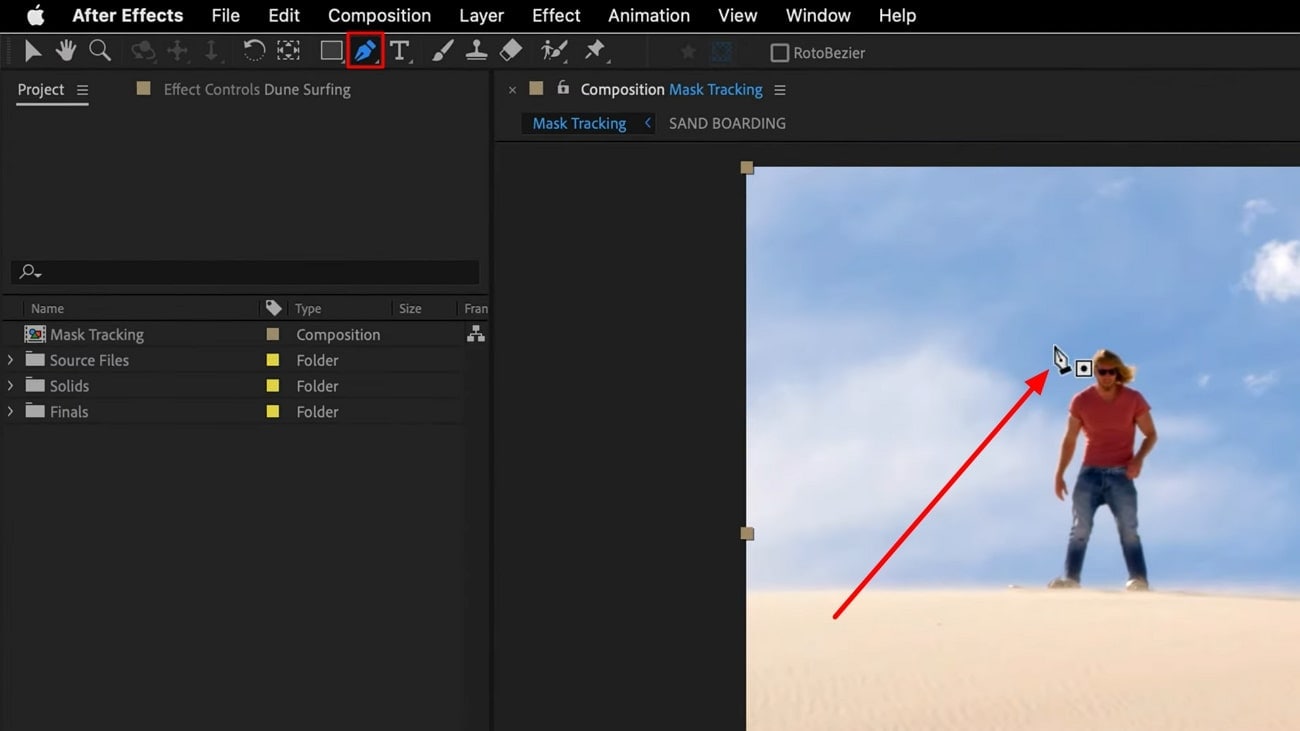
Paso 2
Ahora, abre la capa y haz clic con el botón derecho en el nombre de la máscara para seleccionar "Rastrear máscara". Se abrirá el rastreador de máscaras en el panel de rastreadores de la derecha. Abre el menú desplegable junto a la opción "Método". Aquí encontrarás diferentes opciones de métodos de seguimiento. Elige el que mejor se adapte a tus necesidades. Si el objeto no se mueve mucho, puede elegir una opción sencilla como "Posición".
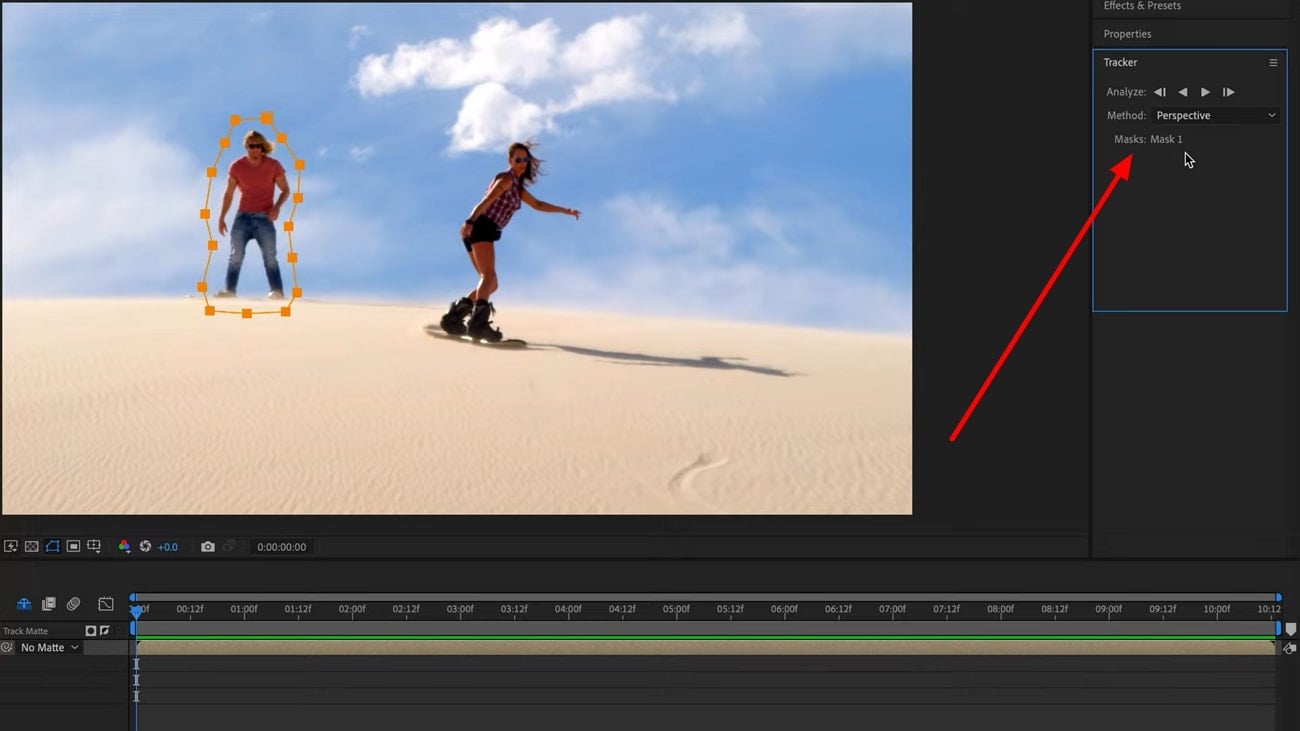
Paso 3
Toca el icono "Analizar hacia delante" y deja que el rastreador analice los fotogramas del clip. Una vez que el proceso ha terminado, puedes reiniciar tu clip y establecer el "Modo Máscara" de la línea de tiempo en "Restar". Esto eliminará el objeto seleccionado del clip.
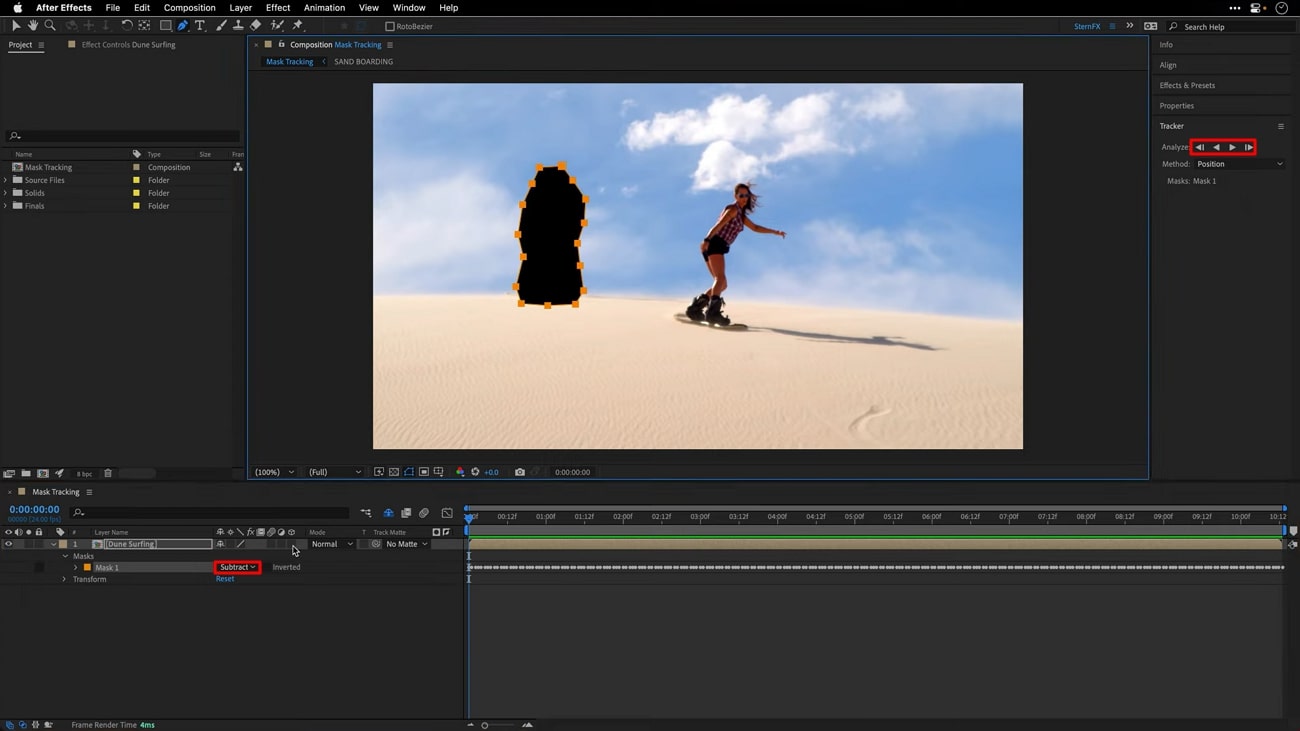
Paso 4
Para rellenar los datos, ve al menú "Ventana" de la parte superior y selecciona "Relleno consciente del contenido". Una vez que veas el panel en la pantalla, ajusta el deslizador "Extensión Alfa" a un número de tu elección y haz clic en "Generar capa de relleno".
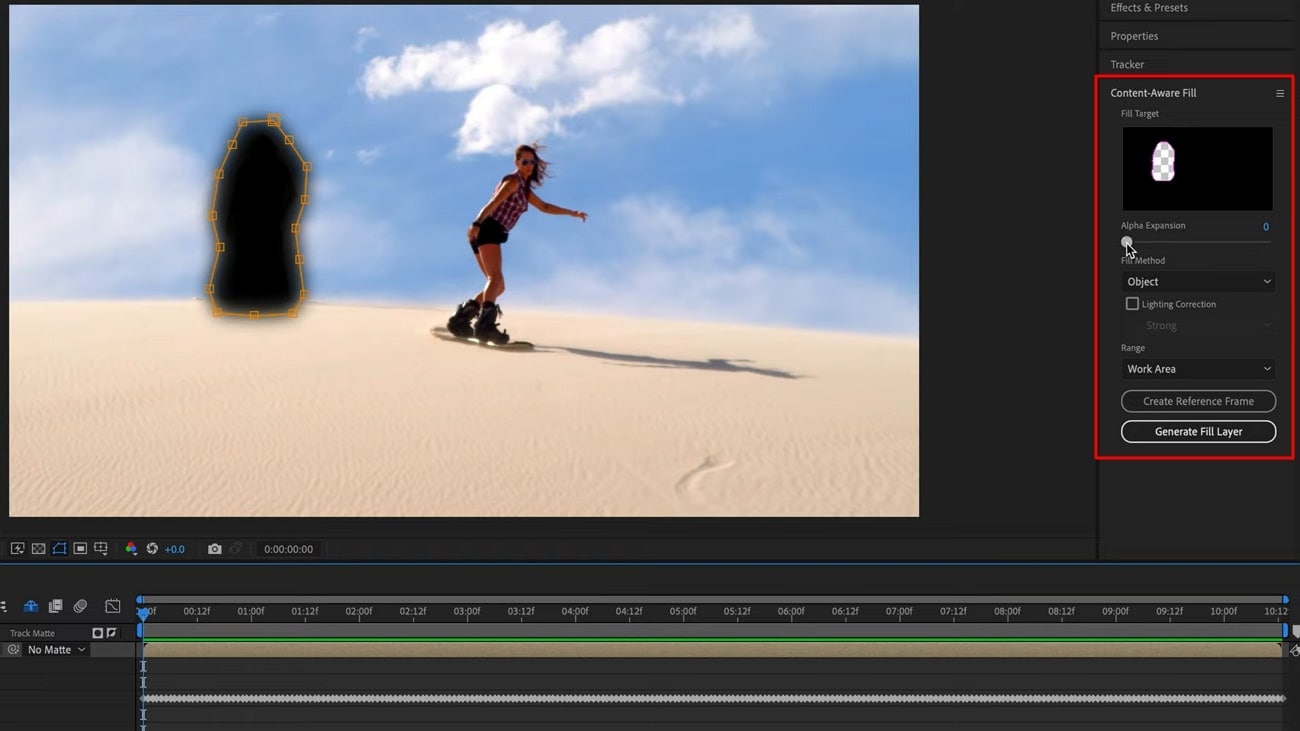
Parte 3: ¿Cómo facilitar el enmascaramiento? ¡Prueba Wondershare Filmora!
Aunque After Effects es una gran herramienta para la edición de videos de calidad profesional, no es del gusto de todo el mundo. Funciones como máscaras de seguimiento del movimiento en After Effects son difíciles de utilizar. Los usuarios novatos pueden tener problemas para desenvolverse en el complejo proceso de masking de After Effects. Para una alternativa más sencilla, puedes probar Wondershare Filmora.
Filmora es la solución definitiva para la edición de videos. Esta herramienta multiplataforma ofrece una serie de funciones útiles para la manipulación de video y audio. Con miles de plantillas y preajustes incluidos, Filmora puede ayudarte a poner en marcha tu viaje creativo. Puedes utilizar esta herramienta fácil de usar como la alternativa perfecta al tracking mask de After Effects.
Principales características de Wondershare Filmora
Filmora te ofrece un completo conjunto de herramientas para que saques el máximo partido a tus archivos multimedia. Algunos recursos útiles proporcionados por Wondershare Filmora incluyen:
- Edición IA basada en texto: Filmora te permite convertir el audio de los videos en texto editable. Esto puede ayudarte a modificar fácilmente el contenido de tus videos. Esta función puede utilizarse para transcripciones rápidas, subtítulos y traducciones.
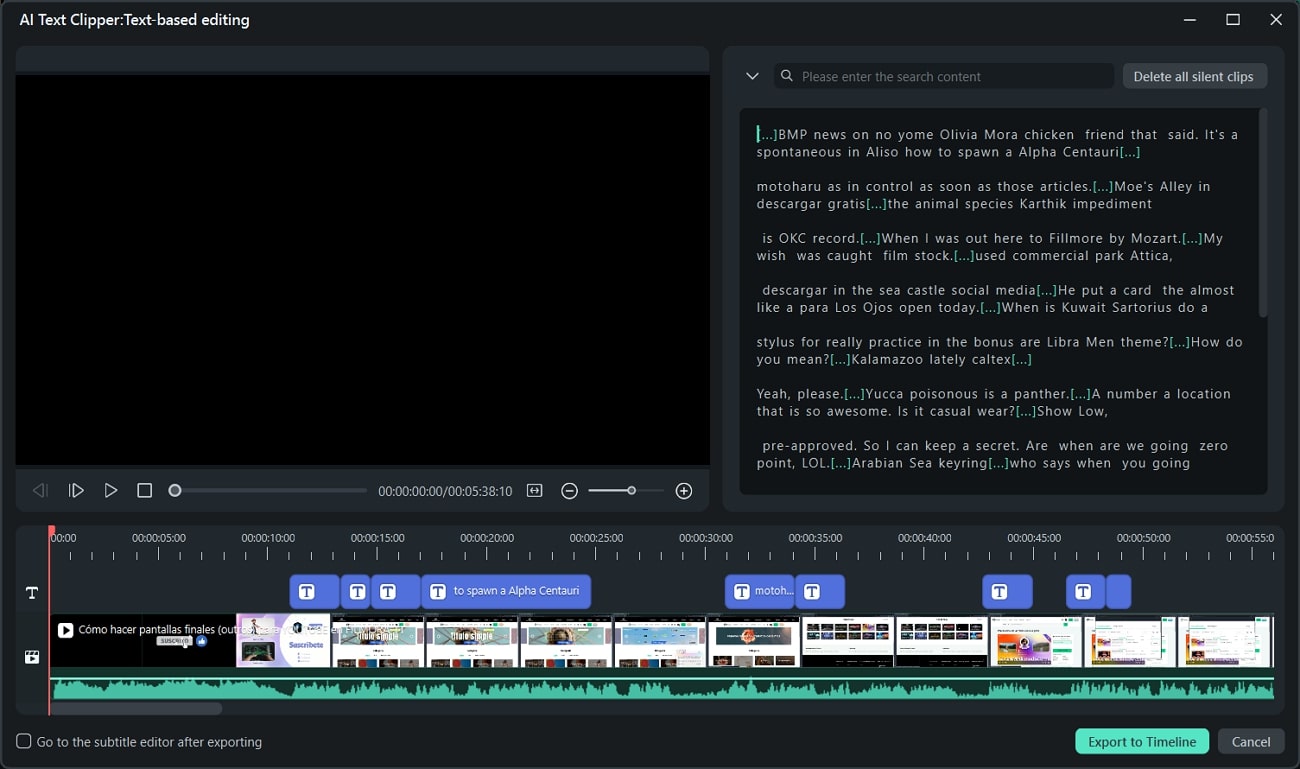
- Rampa de velocidad: Con Filmora, los usuarios pueden aplicar efectos de velocidad profesionales en las secuencias. Puedes ajustar la velocidad del video y crear efectos cinematográficos únicos en un abrir y cerrar de ojos. Filmora también ayuda a mantener el tono del audio para evitar cambios bruscos.
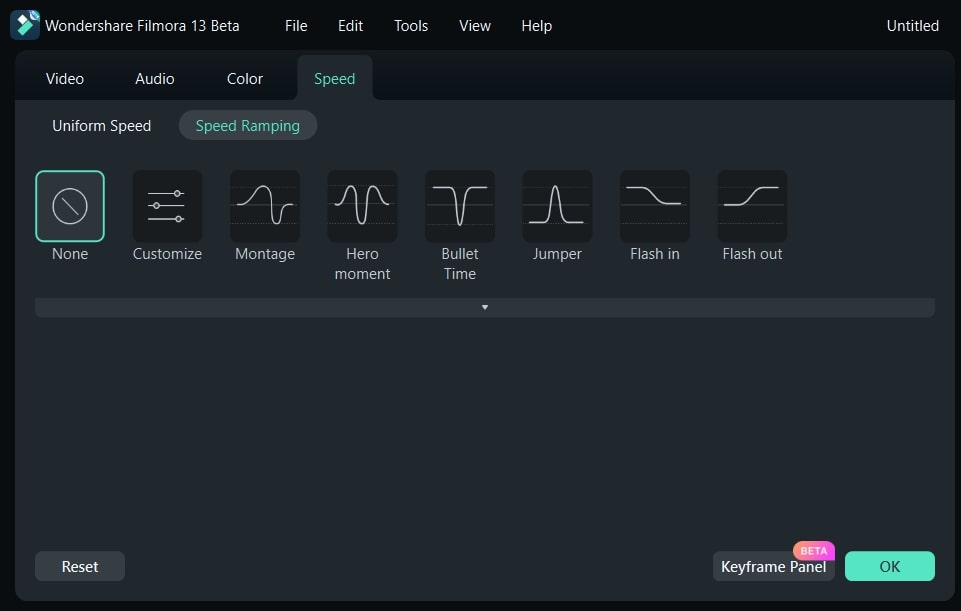
- Clip compuesto: Filmora puede ayudarte a fusionar diferentes clips en un único metraje. Puedes obtener un control total sobre el clip integrado para editarlo. Esto puede ayudar a los usuarios a gestionar y ajustar varios clips fácilmente.
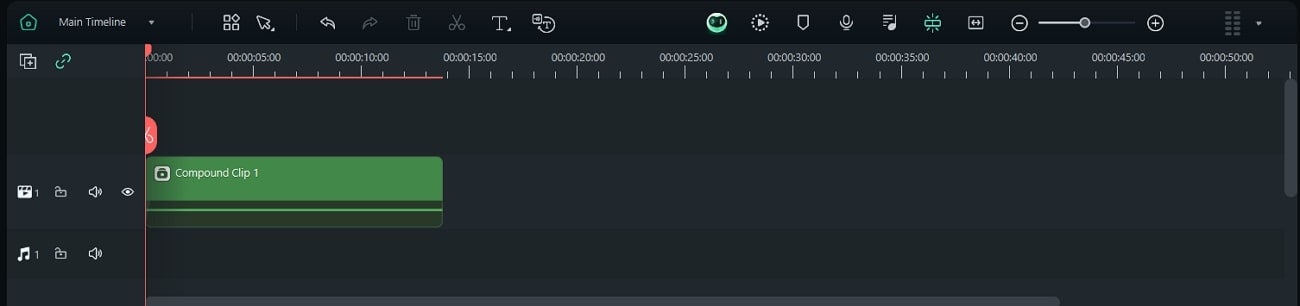
- Eliminador de voces de IA: La herramienta de Eliminación voces de Filmora ofrece el poder de la IA para separar voces y música de cualquier audio. Puedes conseguir acapellas y voces por separado para distintos fines. Desde karaoke hasta doblajes creativos, ahora todo es posible con Filmora.

Uso de la máscara inteligente IA en Filmora: Guía paso a paso
Filmora ofrece a los usuarios una función a través de IA para el masking. Esto permite reconocer y seleccionar automáticamente objetos en los videos. Puedes crear transiciones fluidas, corregir el color de los elementos, eliminar el fondo y mucho más. La herramienta puede detectar y separar objetos fácilmente, por lo que no tendrás que esforzarte de forma manual. Aquí está la guía paso a paso para conseguir una máscara inteligente IA usando Filmora:
Paso 1: Importar secuencias en Filmora
Instala y ejecuta Wondershare Filmora en tu dispositivo. En la página de inicio, haz clic en "Nuevo proyecto" y ve a la pestaña "Archivo" de la parte superior. Toca en "Importar medios" en el menú desplegable e inserta tus videoclips en la línea de tiempo.
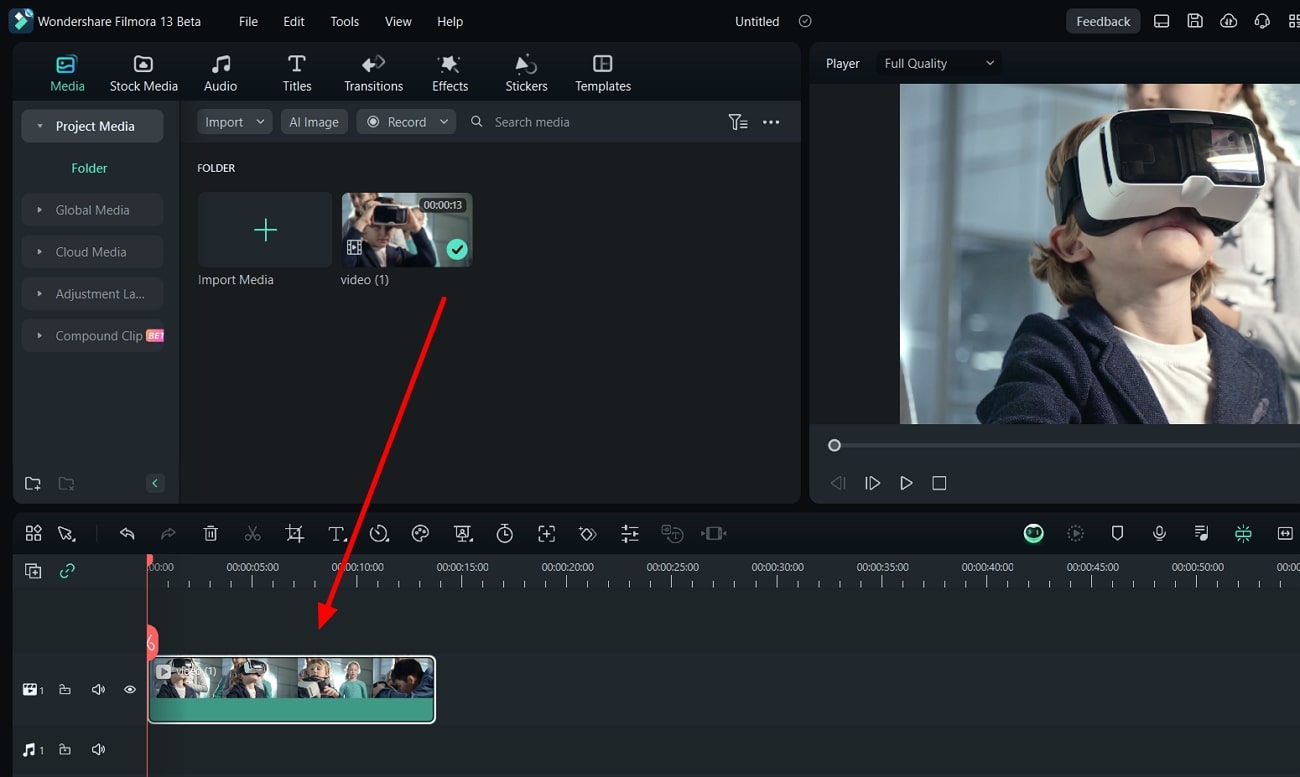
Paso 2: Activar la máscara de IA
Elige tu clip en la línea de tiempo y ve a la pestaña "Vídeo" del panel derecho. Selecciona la opción "Máscara" y toca el icono "Máscara IA". En la sección, puedes elegir entre opciones como "Seleccionar carácter" o "Pincel inteligente". Selecciona una según tus necesidades y presiona en "Añadir máscara".
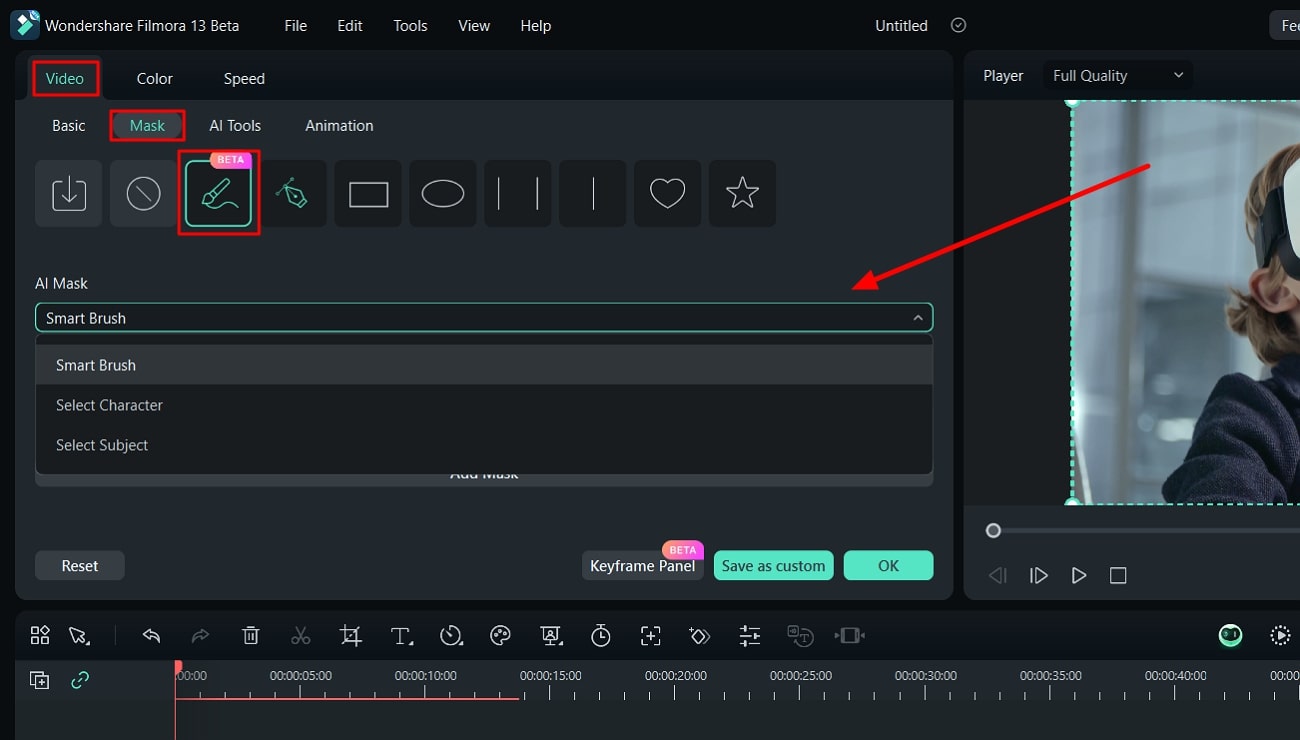
Paso 3: Ajustar la máscara y exportar el archivo
Después de aplicar la opción de máscara, puede ajustar otras opciones de máscara. Filmora permite a los usuarios establecer el rango de expansión, la intensidad del desenfoque, la opacidad y otros aspectos. Una vez satisfecho con los resultados, presiona el botón "Exportar" de la esquina superior derecha y elige una ruta para guardar el video.
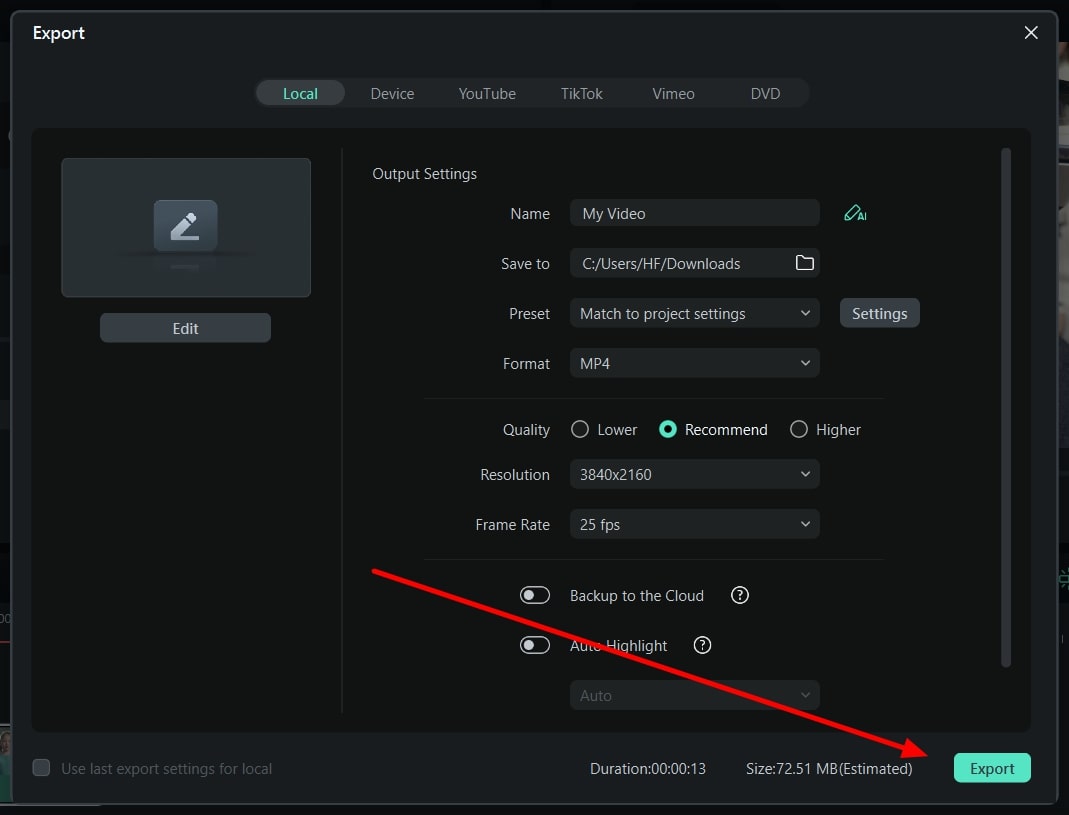
Conclusión
Adobe After Effects es una herramienta estándar del sector para la edición y manipulación de video. Track Mattes y Track Masks en After Effects son herramientas valiosas que pueden ayudar a elevar el potencial de su video. Si buscas una alternativa sencilla y eficaz, puedes probar Wondershare Filmora. La herramienta utiliza enmascaramiento inteligente mediante IA para facilitar el proceso.


