¿Te has preguntado alguna vez cómo la gente añade textos enormes, imágenes u otros elementos en la parte inferior de cada correo electrónico que envían? No lo hacen por separado para cada correo electrónico que escriben. Utilizan la firma para que ese texto sea permanente en sus correos electrónicos. La firma es una de las mejores formas de destacar algunos de los puntos críticos y principales sobre ti, tu cargo, la empresa en la que trabajas y todos los datos de contacto que quieras incluir en tus correos electrónicos. La mejor de Outlook es la habilidad de añadir muchos elementos diferentes, como imágenes y tarjetas de negocios, para hacer que tus correos se vean profesionales y personalizados. En este artículo, te enseñaremos cómo añadir firmas en Outlook por dos medios. Puedes seleccionar una firma por defecto que se añadirá automáticamente a cada correo electrónico que escribas o también puedes elegir una firma para cada correo electrónico por separado según tus necesidades.
¿Cómo añadir firmas en Outlook?
Antes de que uses firmas en tus correos, es necesario que añadas firmas en Outlook primero. Puedes añadir múltiples firmas en Outlook y luego escoger una de acuerdo a la necesidad y los requerimientos del correo. Así que empecemos.
Paso 01: Abre Outlook y asegúrate de iniciar sesión en tu cuenta con tu correo y contraseña.
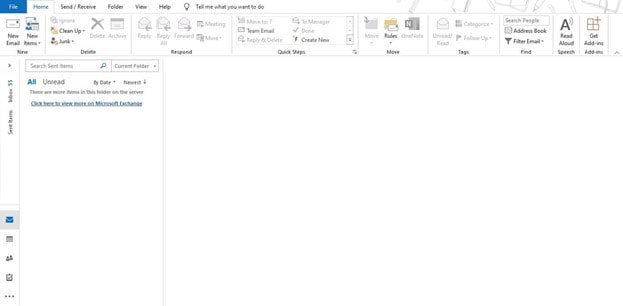
Paso 02: En la pestaña de inicio, haz clic en "Correo Nuevo". Se abrirá una nueva ventana para redactar un correo electrónico y enviarlo.
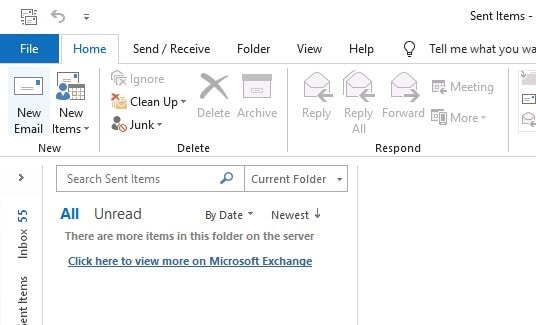
Paso 03: Debajo de esta ventana de Correo Nuevo, puedes encontrar un icono llamado firma. Haz clic en "Firma". Si nunca has añadido una, no te mostrará ninguna firma ahí. En el menú desplegable, ve a "Firmas...". Se abrirá todos los ajustes relacionados con las firmas, donde podemos añadir nuevas, editar las anteriores y seleccionar una por defecto.
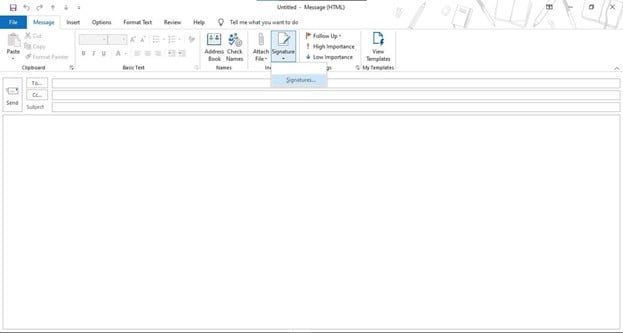
Paso 04: Debajo de esta ventana de "Firma y Papelería", da clic en "Nueva" para añadir una firma nueva a Outlook.
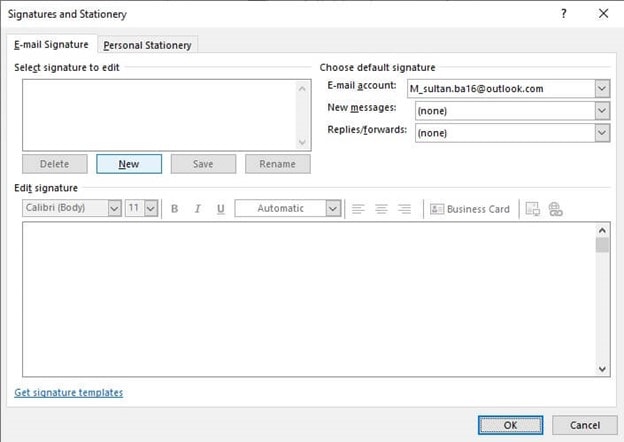
Paso 05: Escribe un nombre para asignarle a tu firma. Te ayudará a diferenciar si tienes previsto añadir varias firmas. Escribe cualquier nombre y pulsa OK.
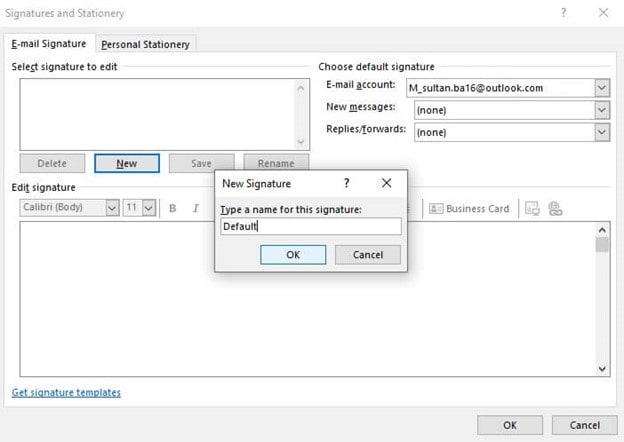
Paso 06: Ahora, en la sección de editar firma, redacta una firma utilizando todas las características, como estilos de letra, tamaños de letra y más. También puedes añadir otras tarjetas de negocios, imágenes y enlaces en tu firma.
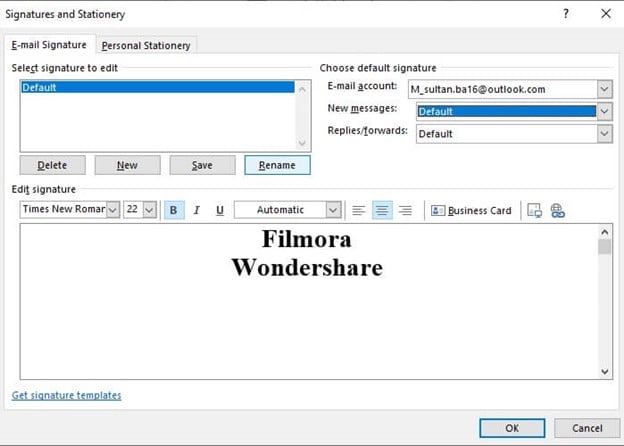
Paso 07: una vez que hayas compuesto tu firma con éxito, puedes utilizarla como firma predeterminada con la ayuda del menú situado en la esquina superior derecha de esta ventana. Hay tres opciones para seleccionar. En la cuenta de Correo Electrónico, como un correo electrónico en el que desea añadir esta firma por defecto. En Mensajes Nuevos, seleccione el nombre de la firma que desea elegir como firma por defecto. Se añadirá esta firma a cada nuevo correo electrónico que redactes. Y la opción de respuestas/reenvíos te ayudará a elegir una firma por defecto para las respuestas y reenvíos que envíes. Selecciona todos los ajustes de acuerdo con tus necesidades y pulsa OK.
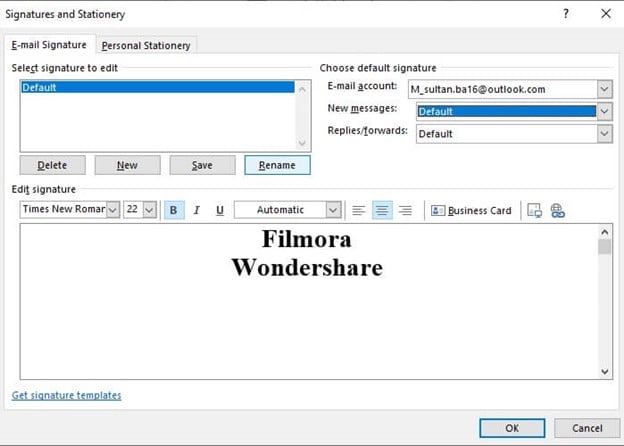
Paso 08: ahora, cuando redactes un nuevo correo, la firma por defecto se añadirá automáticamente.

Paso 09: en caso de que haya varias firmas en Outlook y quieras seleccionar diferentes firmas cada vez que redactes un correo electrónico, haz clic en la firma del menú desplegable y selecciona la firma que desees añadir al correo electrónico.
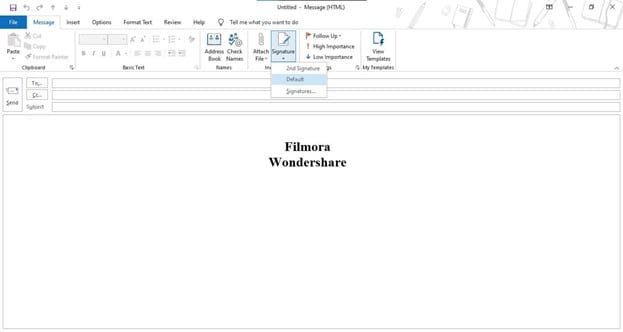
Conclusión
Las firmas desempeñan un papel fundamental en el mundo digital actual. Ayuda a resaltar algunos de los puntos principales e importantes para que el receptor del correo electrónico conozca los detalles cruciales del remitente y tenga una mejor comprensión del correo electrónico y su propósito. Estos pasos para añadir una firma en Outlook pueden ayudarte a evitar escribir una firma cada vez que envíes un correo y te proporcionan una solución permanente.





