La edición de video es una de las tareas más esenciales en un proyecto de video. Es importante para crear videos que impresionen por bastante tiempo a tu audiencia. Un video pasa por varios procesos, desde un video inicial hasta un producto final. Un aspecto vital de la edición de video es el recorte y la fusión, que tiene gran importancia para cualquier proyecto de video.
El proceso de edición cambia toda la narrativa de un video al agregar más profundidad y sensación. A través de la edición, puedes quitar segmentos no deseados, reorganizar clips y mucho más. Capturar y grabar un video es una cosa, pero sacar lo mejor de los archivos en bruto es otra. Para hacer que tu video sin edición sea impresionante, debes sentarte en la sala de edición.
En este artículo
- Parte 1: ¿Cómo recortar o fusionar videos ayuda a los usuarios?
- Parte 2: Wondershare Filmora: Una introducción a un gran editor de video
- Parte 3: Guía para cortar y recortar videos en Wondershare Filmora
- Parte 4: Técnicas manuales y automáticas de fusión de contenido en Wondershare Filmora
- Conclusión
Parte 1: ¿Cómo recortar o fusionar videos ayuda a los usuarios?
Fusionar y recortar videos es una técnica de edición que ofrece muchos beneficios. Aquí, te mostramos cómo estas funciones pueden ayudarte de varias maneras. Descubre cómo ayuda a los usuarios fusionar o recortar un video:
Recorte de Videos
- El recorte permite a los usuarios quitar partes no deseadas de un video. Puedes quitar errores, imágenes irrelevantes o pausas innecesarias del video. También, ayuda a optimizar el contenido y mejorar su calidad general.
- Puede ayudar a ajustar el ritmo de un video al quitar o al acortar secciones que pueden ser demasiado lentas o largas. Esto garantiza una experiencia de visualización más atractiva y dinámica.
- Al recortar, puedes conservar los mejores momentos de un video más largo. También, puedes crear reels destacados que muestren las partes más importantes o emocionantes.
- Muchas plataformas de redes sociales tienen limitaciones de tiempo específicas para los videos. Esto te permite cumplir con estos requisitos y compartir su contenido sin alterar la esencia.
Fusión de Videos
- La Fusión de videos te permite combinar varios clips o segmentos en un solo video. Esta técnica es útil cuando los usuarios quieren compilar videos de diferentes fuentes. También, crea una narrativa uniforme a partir de escenas separadas.
- La fusión te permite crear montajes o collages que muestren diversos momentos o perspectivas. Esto se utiliza frecuentemente en videos musicales, compilaciones o presentaciones de video.
- Al hacer esto, puedes lograr transiciones fluidas entre diferentes tomas o escenas. Esto crea una experiencia visualmente fluida para el espectador.
- También, te ayuda a crear una historia coherente al cambiar los diferentes clips. Puedes utilizar esta técnica para comunicar ideas, emociones o mensajes de manera efectiva.
Parte 2: Wondershare Filmora: Una Introducción a un Gran Editor de Video.
Wondershare Filmora es una herramienta de edición de video creada para casi todos. Esta herramienta lo tiene todo, desde opciones de edición simples hasta las más complicadas. Puedes aplicar varios filtros y efectos a tus videos. Además, puedes cambiar el tono de color de tu proyecto de video con algunos ajustes. Sin embargo, esto no es todo, también puedes hacer recortes y fusiones en tu proyecto.
Una plataforma cruzada para crear videos en cualquier lugar para todos los creadores, que ofrece funciones de recorte y fusión de videos.
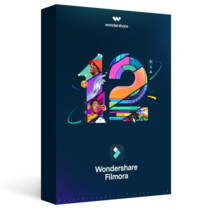
Además de todo esto, la herramienta superará tus expectativas Está diseñada para profesionales, aficionados e incluso para aquellos que están aprendiendo a editar. Además, puedes importar y exportar videos con una resolución de hasta 4K con Wondershare Filmora. Elige una plantilla adecuada, importa tus archivos multimedia y comienza a editar tus videos con esta herramienta.
Funciones clave:
- Casi todas las herramientas cuentan con efectos y filtros, pero Wondershare Filmora tiene mucho más. La herramienta proporciona activos multimedia gratuitos, superposiciones, transiciones, stickers y más.
- Filmora te permite agregar fotogramas clave a tu video. Esta función te permitirá realizar cambios y agregar efectos a un fotograma en particular.
- Además, puedes agregar una pantalla verde virtual en Wondershare Filmora. Al utilizar esta función, puedes agregar efectos visuales y otros efectos de movimiento a tu video.
Parte 3: Guía para recortar y cortar videos en Wondershare Filmora
Tienes suerte si quieres aprender a recortar y cortar videos con Wondershare Filmora. Esta parte te mostrará cómo recortar un video y quitar partes innecesarias con esta herramienta.
Tutorial de Filmora: Edición básica en Filmora
Paso 1 Guía para recortar videos
Para comenzar a recortar tu video, abre Wondershare Filmora y selecciona "New Project" para crear un nuevo proyecto de edición. Importa tu archivo de video arrastrándolo y soltándolo en la herramienta. Luego, busca tu archivo de video en la herramienta y arrástralo hacia la línea de tiempo.

Paso 2 Cambiar a la ventana de Recortar y Zoom
En la ventana de la línea de tiempo, busca el botón "Crop" y selecciónalo, se encuentra justo al lado de la opción "Split". Pero puedes presionar "Alt + C" como atajo para acceder a la siguiente pantalla. Esto te llevará a la ventana de "Recortar y Zoom".

Paso 3 Ajustar el Recorte
Recorta el video moviendo los bordes según sea necesario con el mouse. Haz clic y arrastra los bordes hacia adentro o afuera para definir el nuevo marco de tu video. Si lo deseas, también puedes cambiar la "Proporción" al ingresar las dimensiones en las casillas proporcionadas. Esto te permite establecer dimensiones específicas para tu video recortado.

Paso 4 Aplicar el Recorte y Guardar
Cuando hayas terminado con los ajustes de recorte, haz clic en "Apply". Esto guardará los cambios y tu video se recortará según tus gustos. Por último, asegúrate de guardar tu archivo al seleccionar la opción "Export".

Métodos de recorte y guía
01de 05Método 1: Recortar usando los bordes de la capa de video
Paso 1: Primero, sube tu video a Wondershare Filmora. Luego, arrastra y suelta el video en la línea de tiempo y localiza el borde de tu capa de video.

Paso 2: Desliza el borde izquierdo o derecho para recortar el video según tus necesidades. Suelta el borde cuando estés satisfecho con la parte recortada. Además, guarda tu archivo con el botón "Export".

02de 05Método 2: Recortar usando el control deslizante del cabezal de reproducción
Paso 1: Después de importar tu archivo multimedia en la línea de tiempo, coloca el control deslizante del cabezal de reproducción en tu capa de video en el punto de recorte deseado. Haz clic en el ícono de "Scissor" que se muestra en el cabezal de reproducción. El video se recortará en la posición del cabezal de reproducción.

Paso 2: Elimina la porción no deseada del video al seleccionar y presionar la tecla "Delete" en tu teclado. No olvides guardar tu archivo cuando lo exportes en tu sistema.

03de 05Método 3: Recortar con la opción menú
Paso 1: Una vez que el video esté en la línea de tiempo, mueve el control deslizante del cabezal de reproducción hasta el punto en el que desee recortar el video. Haz clic derecho en la capa de video en la línea de tiempo para abrir un menú.
Paso 2: Selecciona "Trim Start to Playhead" para recortar el video desde el inicio hasta el control deslizante del cabezal de reproducción.
Paso 3: De otra manera, puedes seleccionar "Trim End to Playhead" para recortar el video desde el control deslizante del cabezal de reproducción hasta el final.

04de 05Método 4: Recortar Usando Teclas de Acceso Rápido
Paso 1: Mueve el control deslizante del cabezal de reproducción al punto de recorte deseado después de importar tu video a la línea de tiempo.
Paso 2: Presiona "Alt + [" para recortar el video desde el principio hasta la posición del cabezal de reproducción.
Paso 3: En cambio, puedes presionar las teclas de acceso rápido "Alt + ]" para recortar el video desde la posición del cabezal de reproducción hasta el final.
05de 05Método 5: Recortar con la herramienta de corte instantáneo
Paso 1: Abre Wondershare Filmora y selecciona el botón "Media". Ve al menú desplegable "Import" y elige "Import with Instant Cutter Tool". Se abrirá una nueva ventana.

Paso 2: Selecciona "Open File" para importar tu archivo multimedia en la nueva ventana. Una vez importado, utiliza los deslizadores en los bordes del video para recortarlo. Ajusta los deslizadores según sea necesario para definir la parte recortada. Finalmente, presiona "Export" para agregar un video recortado a tu proyecto.

Parte 4: Técnicas Manuales y Automatizadas para Fusionar Contenido en Wondershare Filmora
Wondershare Filmora es una plataforma de edición que simplifica el proceso de edición para todos. Si eres un aficionado que busca aprender conceptos básicos como fusionar videos y recortar videos de YouTube, estás en el lugar correcto. En la siguiente sección, aprenderás dos métodos para fusionar videos en Filmora.
Métodos para fusionar videos en Filmora
Método Manual para Fusionar Clips de Video en Wondershare Filmora
Paso 1: Abre Wondershare Filmora
Para fusionar dos o más clips de video con Wondershare Filmora, abre el programa en tu computadora. En la ventana de edición de Filmora, busca la opción "Click here to import" e importa los clips de video que quieras fusionar. Esto llevará el video a la ventana de vista previa.

Paso 2: Organiza Clips en la Línea de Tiempo
Arrastra y suelta cada clip de video, uno por uno, en la línea de tiempo. Asegúrate de colocar cada capa de clip justo al lado de la otra en el orden de fusión deseado.

Paso 3: Ajusta y Exporta
Ajusta el marco de tiempo de tus videos, si es necesario, recortándolos o extendiéndolos en la línea de tiempo. Una vez que estés satisfecho con la disposición, exporta el proyecto. Al exportar, tus clips de video se fusionarán en un único archivo de video.

Método Automatizado para Fusionar Videos en Wondershare Filmora
Paso 1 Importar Videos
Dirígete a la sección de importación con un clic en el menú desplegable "Import". Al abrirse este menú, selecciona la opción "Import with Instant Cutter Tool”.

Paso 2 Fusionar Videos
Dentro de la nueva ventana, busca la opción "Merge" y haz clic en ella. Selecciona los clips de video que deseas fusionar en "Open". Filmora ahora importará tus clips de video y los fusionará.

Paso 3 Exportar el Archivo Fusionado
Después de que tus clips de video hayan sido fusionados exitosamente, es hora de exportar el producto final. En la misma ventana, busca la opción "Export" y haz clic en ella. Esto exportará el archivo fusionado directamente a la ventana de edición de Wondershare Filmora.

En conclusión
Para concluir, la edición de video y la postproducción son tareas que pulen tu proyecto. La edición ajusta y perfecciona tu proyecto, y el resultado siempre es mejor que los videos en bruto. Wondershare Filmora es una herramienta que facilita la edición de tus videos en bruto en uno excepcional. Esta herramienta tiene de todo, desde recortar y fusionar hasta opciones más avanzadas, como la edición impulsada por inteligencia artificial.
Para aquellos que buscan recortar videos de YouTube, sin duda pueden recurrir a Filmora. Obtendrán sus resultados deseados en poco tiempo y en un entorno altamente profesional.



