"Recientemente he intentado recortar un video en QuickTime Player en mi Mac, pero no he podido encontrar la función de recorte. ¿Alguien me puede ayudar?" Sí que podemos. Se trata de uno de los reproductores multimedia más populares y utilizados entre los usuarios de Mac.
Aunque es posible Recortar un video en QuickTime Player, el proceso tiene una vuelta de tuerca. La versión preinstalada (versión gratuita) no incluye la herramienta de recorte de video. En su lugar, debes actualizar a la versión profesional y utilizarla junto con Photoshop para recortar tus videos (más sobre esto más adelante).
Hoy te mostraremos cómo recortar un video en QuickTime en el reproductor de Mac usando la versión pro y Photoshop. También profundizaremos en sus limitaciones de recorte y ofreceremos una solución alternativa.
En este artículo
¿Cómo recortar videos en QuickTime?
Recortar videos en QuickTime requiere bastantes pasos y parece un poco complicado, pero aquí tienes la guía paso a paso.
- Inicia QuickTime Player en tu Mac
- Ve a Archivo > Abrir
- Busca el archivo de video que deseas recortar y ábrelo en QuickTime
- Reproduce el video, busca un fotograma representativo para tu archivo de máscara y, a continuación, pulsa Pausa
- Ve a Editar > Copiar para copiar la imagen del fotograma seleccionado

- Expórtalo como archivo JPG.
- A continuación, abre Photoshop y ve a Editar > Copiar
- Pega la imagen del fotograma de video
- Navega hasta la Herramienta de marquesina rectangular

- Selecciona el área de la imagen del marco que deseas conservar y rellénala de color negro.
- Rellena de blanco otras zonas para utilizarlas como máscara
- Guardar la imagen como TIFF o GIF
- Vuelve a QuickTime Pro y navega hasta Ventana > Mostrar propiedades de la película

- Localiza "Configuración visual" y haz clic en "Elegir" después importa el archivo de máscara.

- Navega hasta Archivo > Exportar para guardar el video recortado en tu Mac.

Limitaciones del recorte de videos en QuickTime

Aunque técnicamente es posible recortar un video en QuickTime Pro en un Mac, el proceso es tedioso y requiere una docena de pasos. Además, debes adquirir la versión Pro (unos $30 USD) para acceder a las funciones de recrote.
Aparte de estas, hay otras limitaciones a la hora de recortar videos en QuickTime Player que quizá necesites conocer.
- QuickTime Player no admite el recorte por lotes.
- El tamaño máximo del archivo de video es de 2 GB.
- El reproductor admite un número limitado de formatos de video (AVI, MJPEG, DV, AVCHD, 3GPP, 3GPP2, MP1, MP2 y MP4).
Una alternativa más fácil a QuickTime para recortar videos: Filmora
Como puedes ver, usar QuickTime Pro para recortar videos en tu Mac es tedioso y caro. Puedes buscar una alternativa para ayudarte simplemente en el proceso de recorte de video: ¡Intenta con Wondershare Filmora! Ofrece diferentes formas de recortar videos según tus necesidades.
- Reencuadra y cambia el tamaño de tus videos automáticamente para asegurarte de que la atención se centra siempre en la acción.
- Recorta videos a partir de relaciones de aspecto preestablecidas con un solo clic, como 1:1, 9:16, 21:9, etc.
- Personaliza el área de recorte.
- Recorta videos en cualquier forma mediante máscaras.
Además, Filmora también ofrece muchas funciones de edición de video basadas en IA para llevar tus videos al siguiente nivel.
¿Cómo recortar videos en Filmora?
Descarga e instala Filmora en tu Mac y sigue los siguientes pasos para recortar tu video.
- Inicia Filmora y vaya al menú principal.
- Selecciona Crear proyecto > Nuevo proyecto.
- Dirígete a Archivo > Importar multimedia > Importar archivos multimedia.
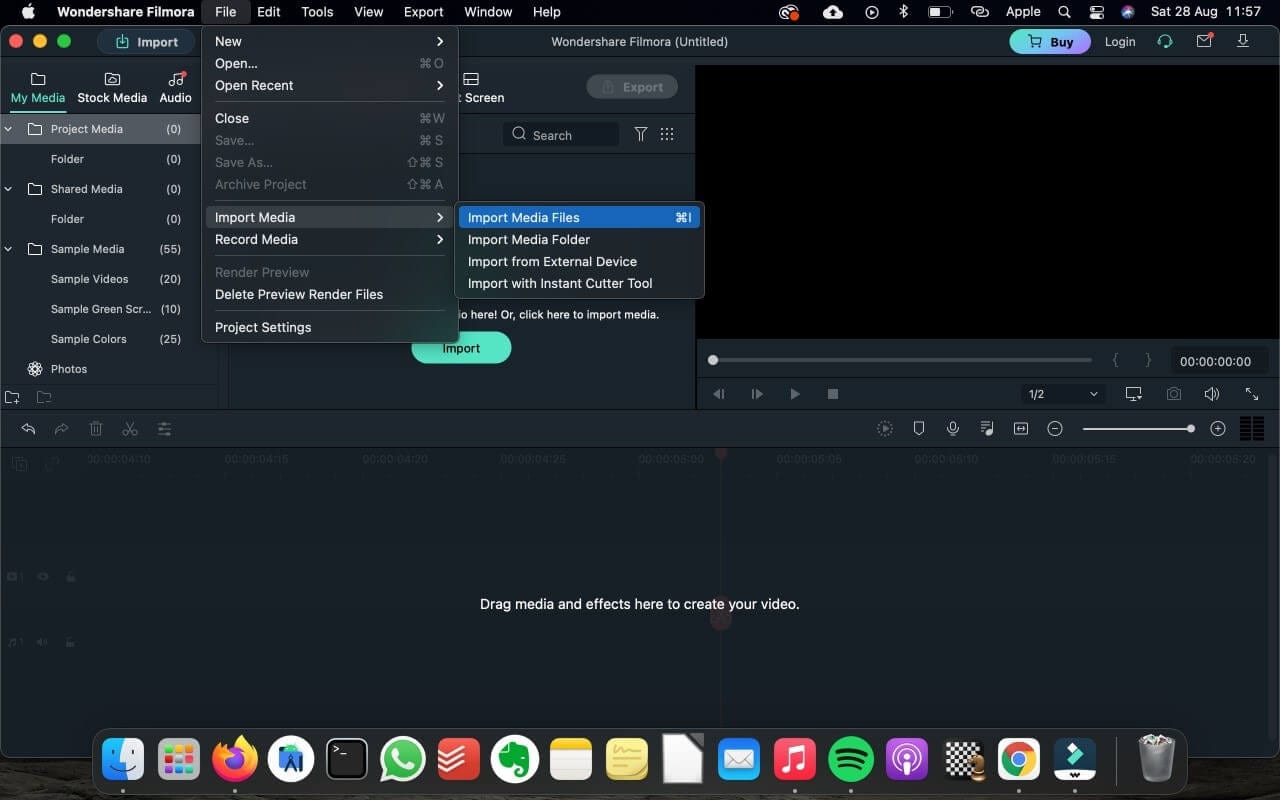
- Arrastra y suelta el video en la línea de tiempo.
- Selecciona la herramienta Recorte.

- Personaliza la región de video y ajusta la relación de aspecto.
- Da clic en OK para confirmar

- Previsualiza los cambios antes de guardarlos.
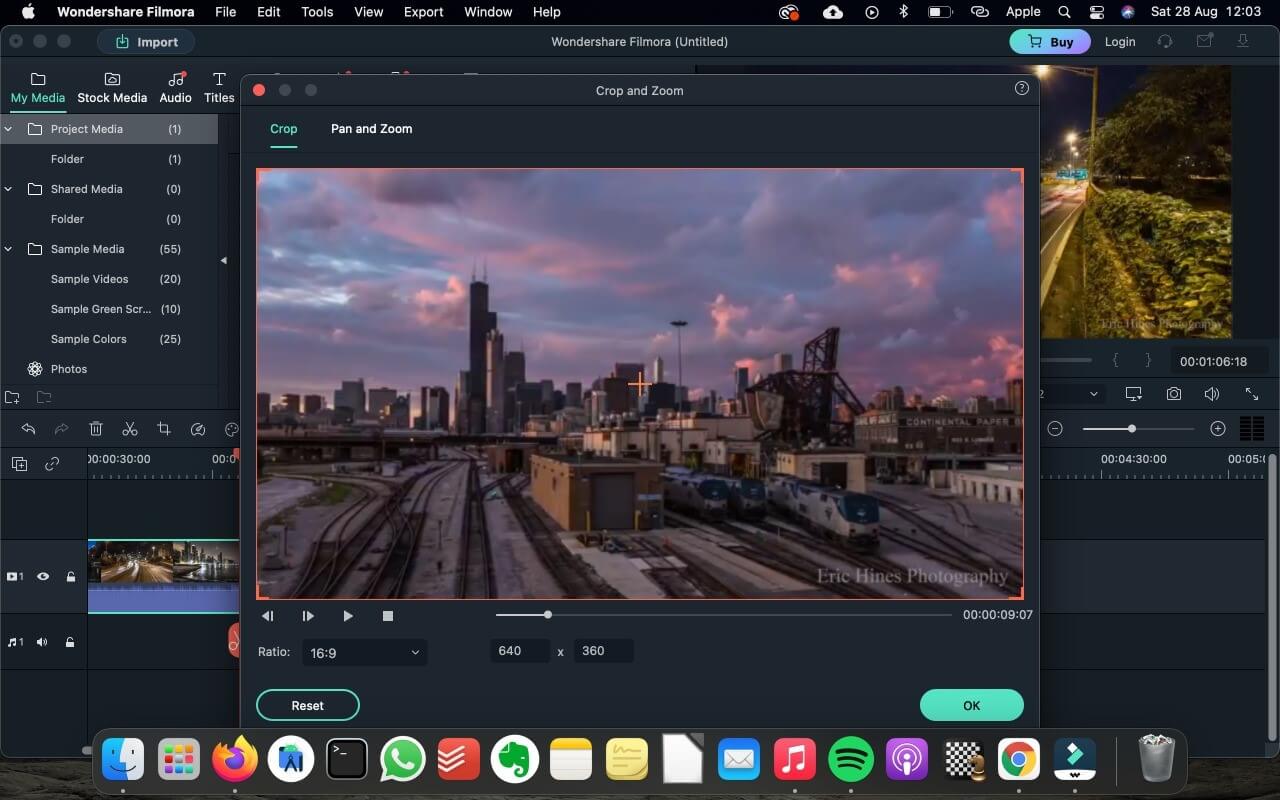
- Da clic en Exportar para guardar el video recortado en tu Mac en el formato que prefieras o compartirlo en plataformas como YouTube y TikTok.
No más recortes de video: Cambiar el fondo del video con un simple clic
Como ya hemos mencionado, Filmora puede hacer mucho más que recortar y rotar tus videos. Puede hacer lo que quieras que haga utilizando el inmenso poder de las herramientas de edición basadas en IA. A veces, es posible que desee recortar los videos porque hay algo que no desea mantener en el fondo de video, en ese caso, vamos a probar Filmora's Retrato con IA. Te permite eliminar o cambiar un fondo de video no deseado con unos pocos clics.
He aquí cómo utilizarlo:
- Inicia Filmora e importa tu video.
- Arrástralo y suéltalo en la línea de tiempo.
- Ve a Herramientas AI > Habilitar retrato con IA.
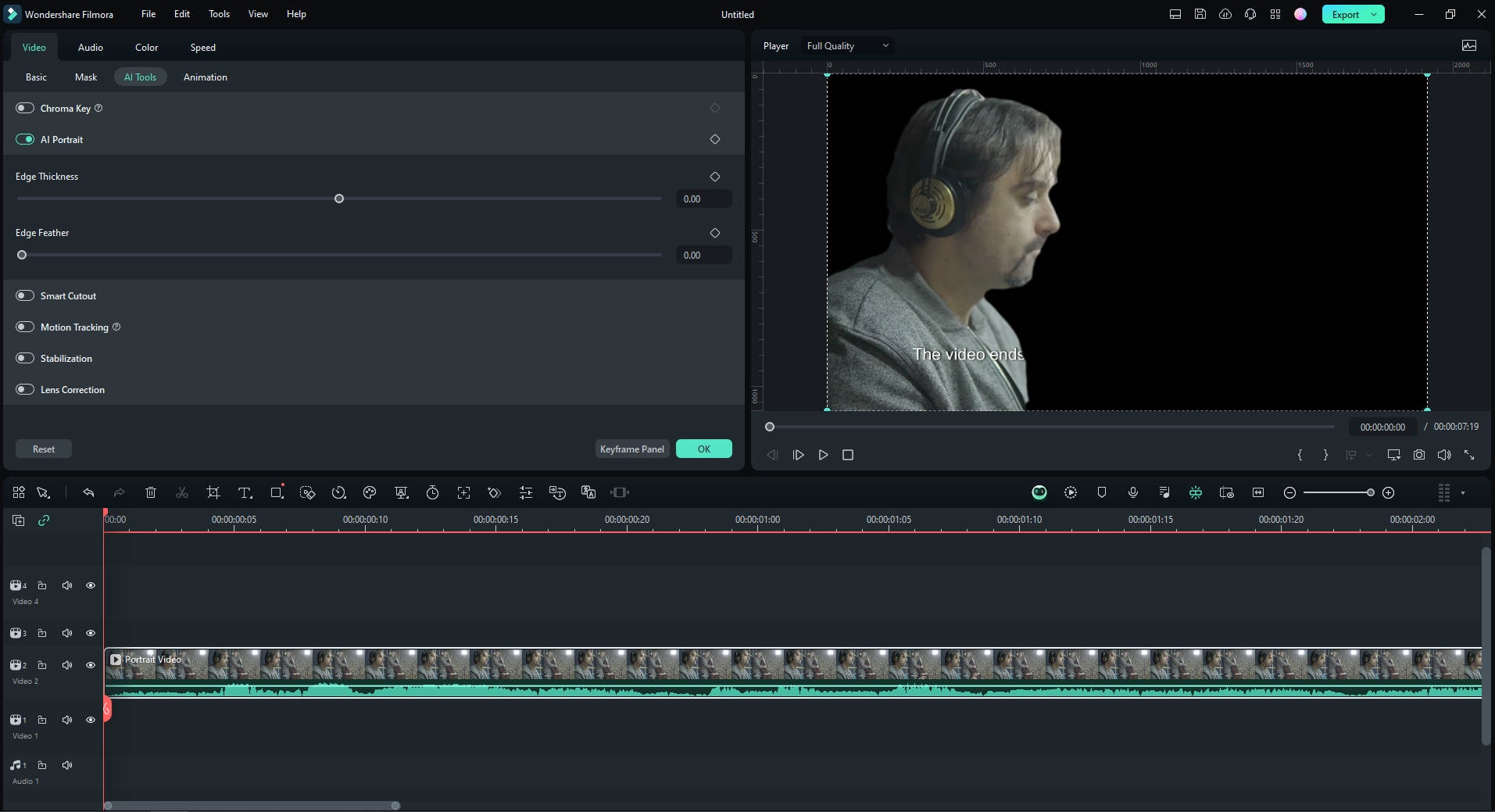
- Importa las imágenes que quieres que sustituyan al fondo y añádelas a la nueva pista. Ahora se ha cambiado el fondo del video.
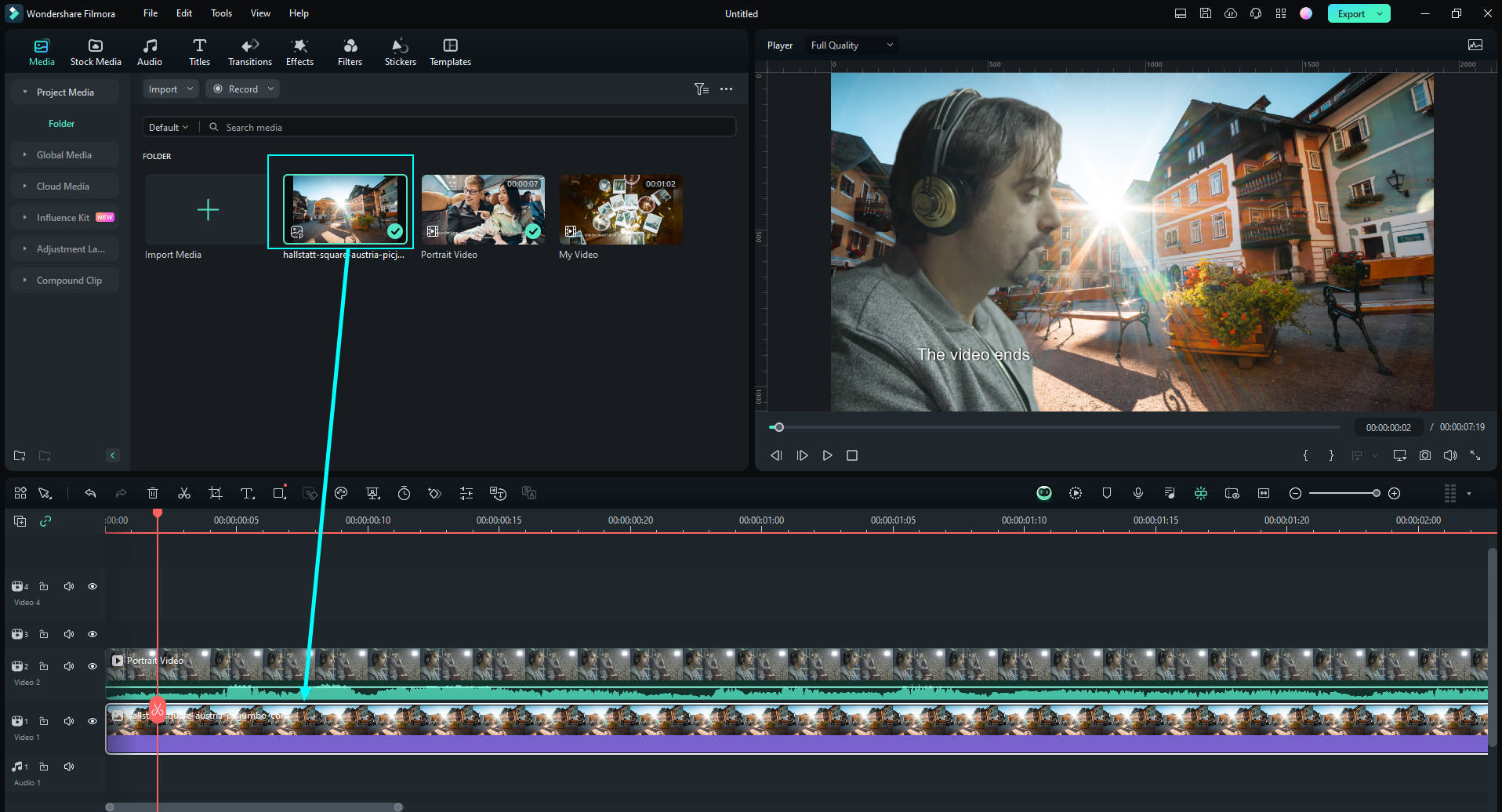
- Ve a Efectos > Efectos corporales > Selecciona el Filtro Retrato con IA que deseas solicitar.
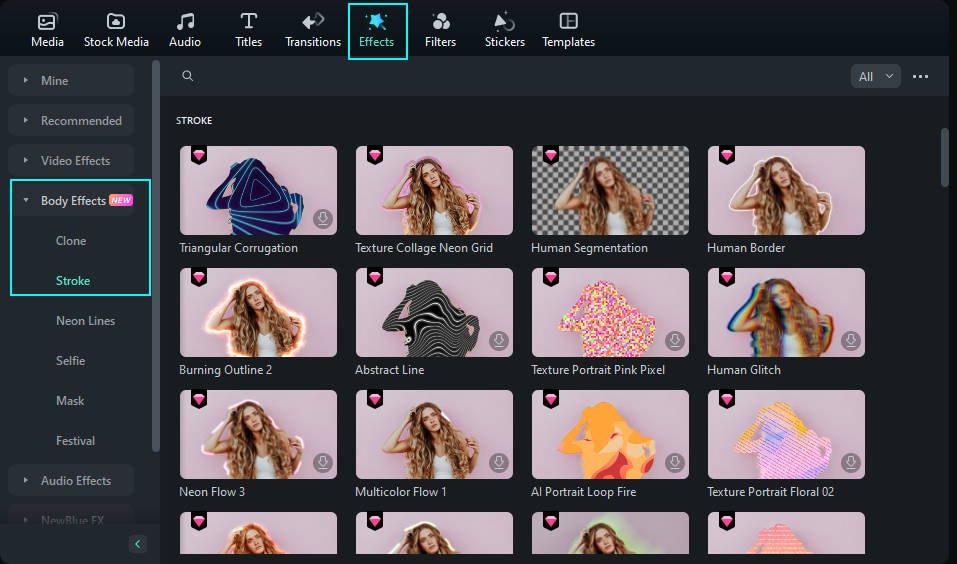
- Ajusta la configuración del filtro para obtener los mejores resultados.

- Exporta y guarda el video en tu Mac.
Conclusión
En conclusión, Recortar videos en QuickTime es complicado y requiere tiempo, esfuerzo y recursos. Por lo tanto, hemos elegido una buena alternativa: Wondershare Filmora para agilizar el proceso de recorte de video, permitiéndote recortar varios archivos de video con unos pocos clics. Además, Filmora te ofrece un mundo de funciones de edición y herramientas basadas en IA para ayudarte a pulir tus contenidos de video a la perfección.
Preguntas frecuentes
-
¿Un reproductor QuickTime recorta videos?
Técnicamente, puede, pero el proceso es agotador y lleva mucho tiempo. Necesitarás la versión QuickTime Pro y Photoshop para recortar los videos:- Ejecuta QuickTime en tu Mac y haz una pausa en cualquier fotograma.
- Exportar el fotograma como imagen JPEG.
- Abre Photoshop y crea un archivo de máscara a partir de la imagen del marco utilizando la herramienta "Marco rectangular.
- Exporta el archivo de máscara como TIFF o GIF y vuelve a QuickTime.
- Navega a Ventana > Mostrar propiedades de la película > Ajustes visuales y aplicar el archivo de máscara.
- Exporta el video recortado.
-
¿Por qué debería utilizar un editor de video de terceros para recortar videos en un Mac?
Deberías utilizar un recortador de video profesional para agilizar el proceso de recorte y facilitarte las cosas. Dado que recortar un video en QuickTime suele ser tedioso, un editor de video de terceros puede ayudarte a acelerar las cosas y asegurarte de que obtienes el resultado deseado. -
¿Cuáles son las mejores herramientas para recortar videos en Mac?
Algunas de las mejores herramientas para recortar videos en Mac son Wondershare Filmora, la aplicación "Fotos" para Mac, iMovie y Wondershare UniConverter.



