Una reproducción más suave con una fluidez mejorada es parte crucial para aumentar la atracción de los videos. También, es necesario agregar el efecto de cámara lenta en ciertas partes del video. Finalmente, la sincronización del audio con el video también es importante. Por tanto, puedes contar con los fotogramas por segundo y la velocidad para asegurarte de tener estas características clave en los videos.
No te preocupes por qué editor de video usar, ya que Wondershare Filmora puede ayudarte con este problema. En este artículo, encontrarás información básica sobre Filmora y los usos de los fotogramas por segundo y la aceleración de velocidad. También, te proporcionaremos una guía para cambiar los fotogramas por segundo de video con Filmora.
- Parte 1: ¿Qué son los fotogramas por segundo y qué importante son en los videos?
- Parte 2: ¿Cuáles son los diferentes usos de la aceleración de velocidad en la edición de video?
- Parte 3: Realizar ajustes básicos de velocidad y aceleración de velocidad en Wondershare Filmora
- Parte 4: [Básico] ¿Cómo cambiar los fotogramas por segundo en Wondershare Filmora?
- Conclusión
Parte 1: ¿Qué son los fotogramas por segundo y qué importante son en los videos?
Uno de los indicadores más importantes en los videos es los fotogramas por segundo. Este término se refiere a los cuadros individuales presentes en el video. Mientras que el cuadro representa un segundo, esto define la frecuencia del video. Es la visualización de cuadros consecutivos cada segundo, lo que crea la ilusión de movimiento para los espectadores. De esta manera, se explica los fotogramas por segundo completos como terminología para los usuarios nuevos en la edición de video.
Importancia de los Fotogramas por Segundo en los Videos
Presentaremos algunos puntos destacados que explican la importancia de los fotogramas por segundo en video. Con estos puntos, ayudaremos a los usuarios a comprender lo esencial que es la frecuencia de imagen de video:
01de 04Muestra la fluidez en los videos
Tener los fotogramas por segundo más altos en un video equivale a un video fluido. Los usuarios que quieren la mejor calidad para sus videos siempre toman en cuenta los fotogramas por segundo. Los fotogramas por segundo más altos tienen mejores transiciones y un movimiento continuo.
02de 04Detalle en el Video
Si tienes fotogramas por segundo bajos en tu video, no podrás observar los detalles en objetos que se mueven de forma rápida. En ese caso, necesitas un video con mejores fotogramas por segundo. Esto ayudará a mostrar detalles explícitos que no se pueden ver con cualquier calidad de fotogramas por segundo.
03de 04Efectos Realistas:
Los videos antiguos nunca tuvieron el impacto que los hacía sentir reales. Los videos con fotogramas por segundo más altos han cambiado la dinámica en el sistema actual. El realismo y la experiencia inmersiva en los videos son resultados prominentes logrados con mejores fotogramas por segundo.
04de 04Efectos Realistas
El uso de mejores fotogramas por segundo mejora los efectos del video. Los videos que no tienen fotogramas por segundo impresionantes no pueden mostrar el ambiente o la atmósfera de manera efectiva. Los mejores fotogramas por segundo ayudan a mostrar el entorno de manera más efectiva, al explicar así su importancia.
Un maravilloso editor de video: Wondershare Filmora ofrece funciones de fotogramas por segundo y aceleración de velocidad para todos los creadores.
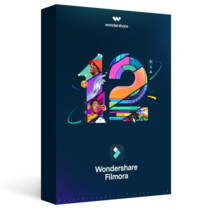
Parte 2: ¿Cuáles son los diferentes usos de la aceleración de velocidad en la edición de video?
La aceleración de velocidad y los fotogramas por segundo en un video son dos de las técnicas más conocidas y utilizadas en la edición de videos. Probablemente, te preguntes por qué prestar atención a la aceleración de velocidad es tan importante. En esta parte del artículo, te proporcionaremos los usos más útiles de la aceleración de velocidad en la edición de video. Sigue leyendo para obtener más información al respecto:
Destacar Acciones y Dramas
Puedes utilizar la aceleración de velocidad para enfatizar secuencias de acción y drama. También, te ayuda a llamar la atención de la audiencia y resaltar los elementos más esenciales. Además, la aceleración de velocidad cuenta con efectos que pueden añadir un toque drástico de drama a tus videos.
Transiciones y Seguimiento de Movimiento
Con el buen uso de la aceleración de velocidad, puedes lograr transiciones suaves en los videos. Además, te ayuda a agregar transiciones fluidas en los videos para mantener una sensación de consistencia. Una de las mejores cosas es agregar efectos de cámara lenta y seguimiento de movimiento en videos sencillos.
Sincronización de Audios
Sincronizar los ritmos de audio con los videos es crucial para mejorar la experiencia del usuario. La aceleración de velocidad ofrece funciones a través de las cuales puedes sincronizar fácilmente el audio con la duración de los videos. Como no altera el contenido ni el diseño de los videos, no tienes que preocuparte por nada.
Enfatizar la Narrativa
Si necesitas crear una mejor sensación de narrativa y optimizar la calidad del video, toma en cuenta la aceleración de velocidad. Puedes controlar la velocidad general de las acciones y dramas, y transmitir una narrativa específica para agregar profundidad a los videos. También, ayuda a aumentar los fotogramas por segundo del video.
Parte 3: Realizar Ajustes Básicos de Velocidad y Aceleración de Velocidad en Wondershare Filmora
Wondershare Filmora es el mejor editor de video que cuenta con funciones y detalles exquisitos a los usuarios. Además, tiene herramientas sencillas de edición de video y funcionalidades de IA para ofrecer una experiencia de edición rápida. Sin embargo, el enfoque en los detalles no falta en esta herramienta. Filmora posee un conjunto completo de efectos, transiciones y elementos para agregar en los videos.
Además, incluye varias funciones que no se pueden encuentran en otros editores de video. Ya que estamos enfocados en detallar los ajustes de velocidad en Filmora, veamos los siguientes pasos:
Método 1: Ajustes Uniformes de Velocidad en Videos
Paso 1 Importa el Video en Filmora para Ajustes de Velocidad
Primero, abre Wondershare Filmora en tu computadora y abre un nuevo proyecto. Una vez que aparezca una ventana, dirígete a la sección "Importar" para subir los archivos multimedia que necesitan ajuste.

Paso 2 Selecciona la Opción de Velocidad
Después de agregar los videos y arrastrarlos a la línea de tiempo, ubica la opción "Speed" en la barra sobre la línea de tiempo. Esto abrirá un menú desplegable donde debes seleccionar "Uniform Speed" o usar "Ctrl + R".

Paso 3 Gestiona la Velocidad de Forma Uniforme
Se abrirá una nueva sección en el editor de video donde puedes definir la velocidad con el control deslizante. También, puedes activar opciones como "Velocidad Inversa", "Edición en Cascada" y "Mantener Tono", si es necesario.

Método 2: Utilizar la Opción de Aceleración de Velocidad
Paso 1 Accede a la Opción de Aceleración de Velocidad
Una vez que hayas abierto Filmora e importado un video en la línea de tiempo, dirígete nuevamente al botón "Speed". Selecciona la opción "Speed Ramping" en el menú desplegable para continuar.

Paso 2 Gestiona la Aceleración de Velocidad del Video
Una vez que se muestre una nueva pantalla frente a ti, selecciona el tipo de Speed Ramping que deseas realizar. Ajusta la aceleración de velocidad en el gráfico de línea que aparece en la pantalla y haz clic en "OK" para terminar.

Paso 3 Exportar el Video Final
Una vez que hayas terminado de editar tus videos, dirígete al botón "Export" para guardar los videos en el dispositivo.

Parte 4: [Básico] ¿Cómo Cambiar los Fotogramas por Segundo en Wondershare Filmora?
Mientras descubres las formas de cambiar la velocidad de tus videos, también puedes cambiar sus fotogramas por segundo. Filmora cuenta con opciones dedicadas en su plataforma a sus usuarios, que se pueden entender en los siguientes pasos:
Paso 1 Abre la Configuración para Cambiar los Fotogramas por Segundo
Al abrir Filmora e importar un video, arrástralo a la línea de tiempo. Una vez importado el video, dirígete al botón "Preview quality and display settings" en el lado derecho de la pantalla.

Paso 2 Gestiona la Aceleración de Velocidad del Video
Esto abre un menú desplegable donde debes seleccionar la opción "Change Project Aspect Ratio".

Paso 3 Cambia los Fotogramas por Segundo con Éxito
Dirígete a una nueva pantalla donde podrás encontrar la opción "Frame Rate" en la lista. Cambia los fotogramas por segundo según los requisitos y opciones disponibles, luego haz clic en "OK". Los fotogramas por segundo de tu video se cambiará con Filmora.

En conclusión
En este artículo, hemos presentado información detallada de los fotogramas por segundo en un video y cómo estos afectan la edición de videos. Wondershare Filmora es el mejor programa para gestionar la velocidad de los videos. Los fotogramas por segundo de video también pueden ser gestionados con este editor de videos. Aquellos que quieran utilizar estas funciones de videos deberían usar esta herramienta.



