Estos efectos son como un aliento de vida para los videos, ya que añaden una capa extra de creatividad y compromiso. Estos elementos desempeñan un papel importante en la realización de un gran video. Los efectos de video añaden atractivo visual, captan la atención y aportan un toque de profesionalidad. Tus videos pueden utilizar transiciones, gradación de color o efectos de zoom. No obstante, entre todos ellos, los efectos de zoom de video ocupan un lugar especial a la hora de mejorar un video.
Mediante este efecto, puedes resaltar algo o llamar la atención del espectador sobre un tema en particular. Se pueden utilizar para resaltar un detalle específico o crear una sensación de intensidad en un video. Los efectos de zoom resultan útiles en distintos géneros y contextos de video. Por suerte, puedes utilizar estos efectos en tus videos utilizando distintas herramientas de edición de video.
En este artículo
- Parte 1: ¿Por qué es importante acercar o alejar parcialmente un video?
- Parte 2: El mejor editor de video con excelentes opciones: Wondershare Filmora
- Parte 3: ¿Cómo crear un efecto de zoom parcial con Wondershare Filmora?
- Parte 4: Acercar y alejar el zoom parcialmente con Adobe Premiere Pro
- Conclusión
Una multiplataforma para hacer videos en cualquier lugar ¡para todos los creadores!
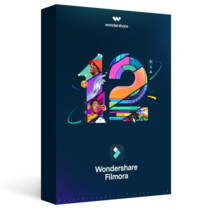
Parte 1: ¿Por qué es importante acercar o alejar parcialmente un video?
Un efecto de zoom parcial en un video puede servir para varios fines y beneficios importantes A continuación se exponen algunas razones por las que un efecto de zoom parcial puede ser importante:
1. Enfoque en detalles específicos
Gracias al efecto de acercamiento, podrás resaltar y llamar la atención sobre detalles específicos de un video. Por otra parte, hace que ciertos elementos del encuadre destaquen más. Se pueden resaltar elementos visuales importantes acercando al espectador al sujeto. Asimismo, puedes resaltar expresiones u objetos relevantes para tu video.
2. Creación de interés visual
El zoom puede añadir interés y movimiento dinámico a una toma de un video. Introduce un cambio de perspectiva y escala en tu video. Por otra parte, el efecto zoom de video puede mejorar el atractivo visual general del espectador y el compromiso. Con estos efectos también se puede evitar que las tomas se vuelvan algo estáticas y monótonas.
3. Transmitir emoción o intimidad
El efecto zoom de video puede usarse para transmitir una sensación de conexión emocional con el sujeto. Si te acercas al sujeto, puedes crear una experiencia más personal para el espectador. Es una técnica que se utiliza a menudo en entrevistas, documentales o escenas emotivas. De este modo, al captar las expresiones de los rostros de las personas, puedes añadir emoción a tu video.
4. Establecer el contexto o la escala
El efecto zoom de video puede ser útil para establecer el contexto o la escala de una escena. Retroceder y mostrar más del entorno ayuda a tu contenido. Puedes ofrecer una perspectiva más amplia del contenido de tu video. Además, puede ayudar al espectador a comprender el escenario o el entorno en el que se desarrolla la acción. Esta función resulta especialmente útil en tomas amplias o panorámicas.
5. Transiciones suaves
Acercar o alejar parcialmente el zoom puede servir como transición suave entre tomas o escenas. Sirve de puente entre distintos lugares y plazos. Además, añade perspectivas al crear un flujo fluido y mejorar la narrativa de tu video.
6. Realzar el aspecto cinematográfico
El zoom estratégico puede dar un aspecto cinematográfico a un video. Puedes añadir el estilo y las técnicas que se utilizan en las películas, dando un toque profesional a tu video. Las películas con estos efectos te mantienen enganchado. De igual modo, si utiliza estos efectos, tu público puede engancharse a tu contenido cinematográfico.
Parte 2: El mejor editor de video con excelentes opciones: Wondershare Filmora
Wondershare Filmora es una herramienta divertida y fácil de usar pero con todas las funciones avanzadas. Es una herramienta con características únicas, incluidas algunas potentes herramientas de inteligencia artificial. Además, esta herramienta ofrece toneladas de efectos, preajustes y plantillas gratuitas. Basta con arrastrar y soltar tu efecto favorito para hacer tu video como siempre quisiste.
Puedes crear un video con efecto de zoom con Filmora. Además, con esta herramienta también podrás realizar efectos de panorámica y zoom de video a partir de imágenes fijas. Por consiguiente, puedes aplicar LUT y otros filtros para que tus videos tengan un aspecto magnífico. Por otra parte, si te apetece crear tu propio preajuste de gradación de color, Filmora también puede ayudarte con esto.
Características clave que hay que tener en cuenta
Hay algunas funciones eficaces de edición de video que hacen especial a Filmora. Lo que sigue es un resumen de algunas funciones importantes que se pueden utilizar para crear un video con efecto de zoom perfecto:
1. Seguimiento del movimiento
Con la función de seguimiento del movimiento, puedes seguir objetos o sujetos en movimiento en tus videos. Esta herramienta te permite aplicar distintos efectos y gráficos a tu objeto en movimiento. Los efectos permanecen alineados con el objeto rastreado durante todo el video. Puedes incluso resaltar un elemento específico o añadir texto dinámico a tu video.

2. Ajuste de velocidad
Esta función te permite crear efectos especiales cambiando la velocidad de tus video clips. Puedes alternar entre segmentos a cámara lenta y a cámara rápida. Por otra parte, puedes enfatizar momentos clave o añadir una sensación de energía a tu video. La función de ajuste de la velocidad te permite controlar el ritmo y el carácter de tus videos.

3. Reencuadre automático
Puedes adaptar tus videos a distintas relaciones de aspecto con la función de reencuadre automático. Esta sorprendente herramienta detecta automáticamente los elementos clave de tus videos. Utilizando estos elementos, los reencuadra de forma inteligente para ajustarlos a distintas relaciones de aspecto. Con esta función te aseguras de que tus videos se vean bien en diferentes plataformas e incluso pantallas.

4. Añadir texto a video
Wondershare Filmora te ofrece funciones completas de edición de títulos. Te permite crear títulos increíbles y de aspecto profesional para tus videos. Puedes elegir entre varias plantillas de título, fuentes y colores personalizables. Además, puedes añadir animaciones para que encajen con el estilo y el tema de tu video. También puedes colocar y cambiar el tamaño del título según tus preferencias.

5. Recorte inteligente de IA
La función de recorte inteligente IA de Wondershare Filmora utiliza algoritmos avanzados de IA. Esta tecnología separa de forma inteligente los sujetos en primer plano del fondo de tus videos. También facilita la aplicación de efectos creativos y la sustitución de fondos. Detectando los sujetos, el recorte inteligente de IA agiliza el proceso de edición por ti.

Parte 3: ¿Cómo crear un efecto de zoom parcial con Wondershare Filmora?
Si no sabes agregar un efecto de zoom a un video, estás en el lugar indicado. Esta sección te enseñará cómo usar el efecto zoom en un video con Filmora. Aprende a añadir efectos de acercamiento y distanciamiento a tus videos siguiendo estas instrucciones guiadas.
Método 1: Utilizar el efecto de ampliación
Paso 1 Accede a la herramienta e importa tu archivo
Accede a la herramienta de edición Wondershare Filmora e importa tus videos en el panel "Medios del proyecto". Después, elige y suelta tu archivo de video en la línea de tiempo de edición de Filmora.

Paso 2 Elige el efecto de ampliación
Accede a la opción "Efectos" y busca el efecto "Ampliar". A continuación, arrastra y suelta este efecto de zoom sobre tu video. De este modo, aparecerá una nueva ventana en la parte superior de la pantalla.

Paso 3 Ajustar el efecto de video
Modifica a continuación el "Radio" de tu lupa utilizando el control deslizante. Después de eso, cambia los valores de "Centrar X" y "Centrar Y" para ajustar la posición del efecto. También puedes cambiar el "Índice de zoom" moviendo el control deslizante hacia la izquierda o la derecha. Añade un "Color de borde" pulsando el interruptor disponible en los ajustes proporcionados. De esta forma, puedes crear un efecto de zoom de video usando Wondershare Filmora.

Método 2: Utilizar la herramienta de recorte
Paso 1 Accede a la herramienta de recorte
Para empezar, localiza tu video en la línea de tiempo y selecciónalo. Presiona la tecla "Alt + C" para acceder rápidamente a la ventana "Recortar y ampliar". Dentro de la ventana, encontrarás una selección de opciones. Elige la función "Panorámica y zoom" situada en la parte superior de la ventana.

Paso 2 Ajusta los puntos de inicio y final
Ahora, ajusta los puntos inicial y final de tu video. Empieza con el ajuste del punto de inicio pulsando en el recuadro "Inicio" para seleccionarlo. Para cambiar la relación de aspecto, puedes usar el ratón para ajustarla de forma manual o cambiar el valor desde la sección "Relación".
Una vez completados los ajustes para el fotograma inicial, repite el mismo proceso para el fotograma "Final". Cuando estés satisfecho con los ajustes, pulsa el botón "Aplicar" para guardar los cambios.

Parte 4: Acercar y alejar el zoom parcialmente con Adobe Premiere Pro
Puedes añadir efectos de zoom a tus videos usando Adobe Premiere Pro. A continuación te indicamos unos sencillos pasos que te ayudarán a aprender esta técnica.
Paso 1: Inicia Adobe Premiere Pro e importa tu archivo de video a la herramienta. Elige el video y arrástralo a la línea de tiempo.

Paso 2: Elige el video en la línea de tiempo y navega hasta el panel de "Efectos". Escribe "Ampliar" en la barra de búsqueda para localizar el efecto. Cuando lo encuentres, arrastra y suelta el efecto de ampliación sobre tu clip de video en la línea de tiempo.

Paso 3: Accede al panel "Controles de efectos" para realizar ajustes en el efecto "Ampliar". Aquí puedes personalizar los ajustes para conseguir el resultado que quieras.

Paso 4: En el panel "Controles de efectos", localiza la opción "Forma" y ajústala a "Círculo". Esto definirá la forma del efecto zoom.

Paso 5: Para cambiar el punto de anclaje, modifica los valores de "Centro" en el panel "Controles de efectos". Esto determinará el punto focal del efecto zoom.

Paso 6: Controla la cantidad de zoom de tu video ajustando el parámetro "Ampliación". Incrementa o disminuye este valor para conseguir el nivel de zoom que quieras. En este mismo panel, modifica el parámetro "Tamaño" para controlar el tamaño del área ampliada en tu video.
Aumenta el ajuste "Pluma" del panel de "Controles de efectos" para suavizar los bordes de la zona ampliada. Esto creará una transición gradual y evitará bordes ásperos. De esta forma, puedes crear un video con zoom de acercamiento parcial utilizando Adobe Premiere Pro.

Conclusión
Los efectos son el alma de los videos, ya que elevan su calidad, impacto y participación. Los efectos de zoom tienen una importancia especial, ya que resaltan los detalles de tu video. También puedes utilizar distintas herramientas para añadir este efecto de zoom a tus videos. Sin embargo, con Wondershare Filmora podrás añadir este efecto de forma más sencilla y fácil. Por lo tanto, libera todo tu potencial de edición con esta herramienta.



