Cómo ampliar la imagen de un video después de haber sido grabado o guardado
Sep 20, 2024• Última Solución
¿Quieres ampliar la imagen de un video durante tu escena favorita, después de que éste ya haya sido grabado? Este artículo te mostrará como ampliar la imagen de un video, cortándolo. Para esta demonstración, utilizaremos la última versión de Filmora,Wondershare Filmora. Es un poderoso editor de video que viene completo con todas las herramientas de edición de video más comunes, junto con una colección de efectos de video, transiciones, títulos y varias opciones para que compartas tus creaciones.
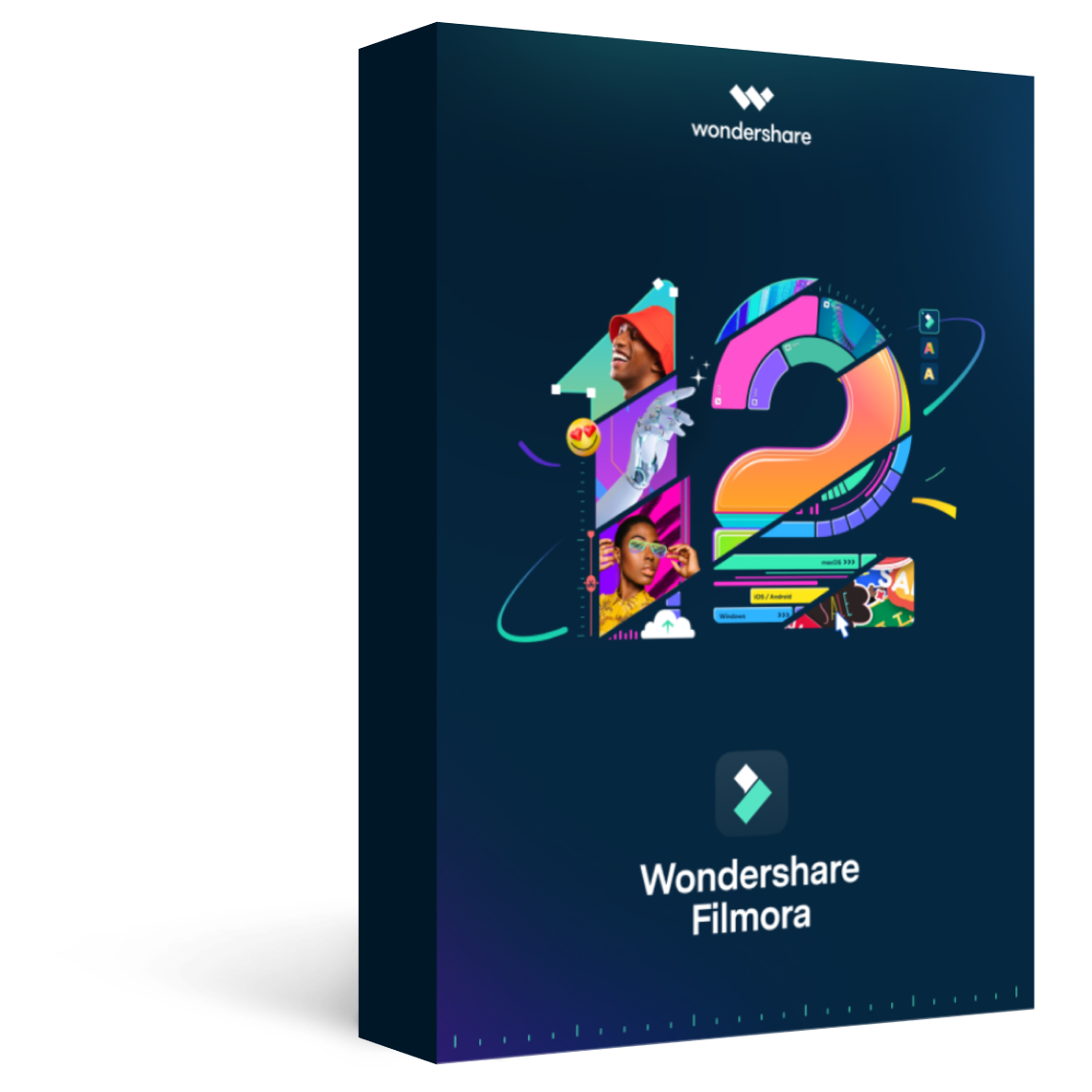
Filmora - Editor de Video y Audio
Cómo hacer zoom en un video paso a paso
Filmora es un editor de video potente y fácil de usar. Aquí encontrar cómo acercar un video ya grabado con Filmora9 paso a paso.
1. Importa archivos de video y amplía la imagen.
Hay dos formas de importar los archivos de video para acercar un video ya grabado. La opción 1 es hacer clic en Importar en la ventana principal y seleccionar archivos de tu PC. La opción 2 consiste en directamente arrastrar y soltar los archivos a Mi Album. Después de esto, verás los videos en la pantalla. Cualquier edición posterior de los videos, no alterará los archivos originales. A continuación, arrastra los videos desde Mi Album a la pista de video o la línea del tiempo y haz doble clic sobre el video.
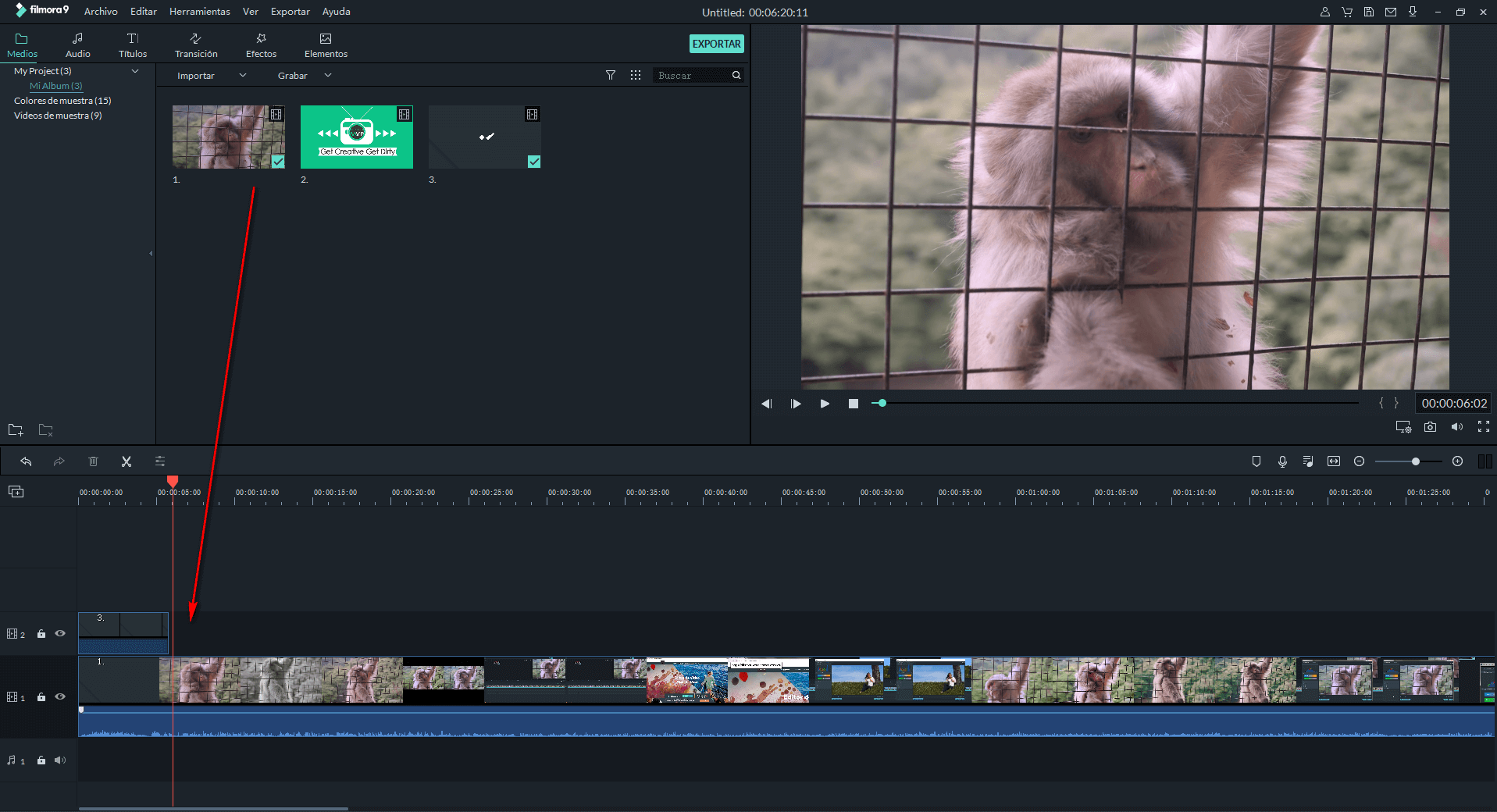
2. Amplía los videos.
Haz clic derecho en el video para acercar y luego selecciona Recortar y ampliar en el submenú. O puede seleccionar el video en la línea de tiempo y hacer clic en el icono Recortar y hacer zoom en la barra de herramientas para ingresar a la interfaz Recortar y ampliar. Haz clic en Recortar para abrir la ventana de edición para ampliar los videos recortando partes innecesarias.
Mueve y ajusta el rectángulo para rodear el área que deseas recortar. También puedes elegir la relación de aspecto predefinida: 16:9, 4:3, 1:1 o 9:16.
Ten en cuenta que deberás elegir la relación de aspecto correspondiente cuando exportas tus videos, en caso de que no lo hayas hecho aún. De lo contrario, una barra negra será añadida. Por ejemplo, si ya has ampliado el video a una relación de aspecto de 16:9, entonces necesitas elegir una resolución como 480*272 o 1280*720(1.78:1) en personalizado.
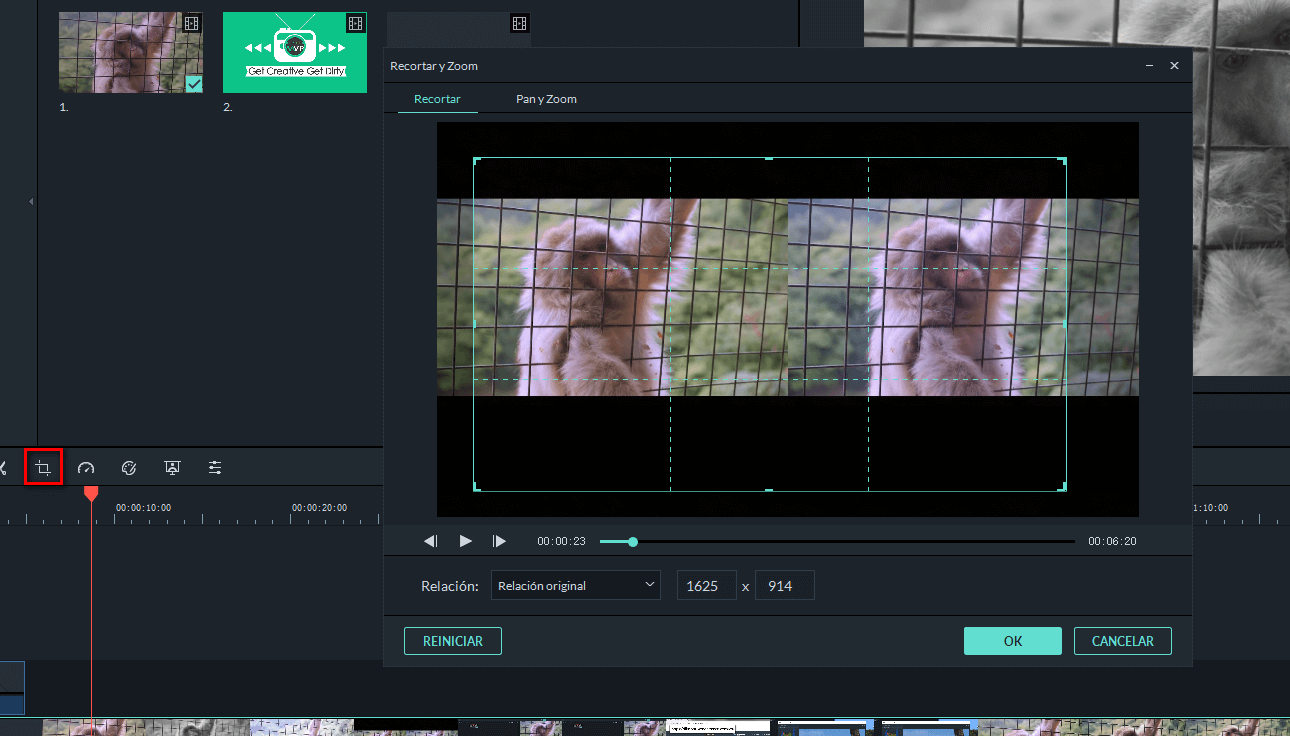
3. Haz Zoom en videos con efectos de Pan & Zoom
Los efectos de Pan & Zoom harán que el video o la imagen se acerque lentamente a los sujetos específicos y se mueva de uno a otro.En la ventana Recortar y Zoom, cambie a la pestaña Pan y Zoom y la ventana se mostrará a continuación.Verá un rectángulo de Inicio y de Fin.
La configuración predeterminada de esta función acercará el video lenta y ligeramente al centro.Para cambiar la sección del video que aparece al inicio del efecto, seleccione el rectángulo de Inicio para ajustar el tamaño del recorte y arrástrelo para obtener la posición de destino. Para cambiar la sección del video que aparece al final del efecto de pano y zoom, seleccione el rectángulo de Fin para ajustar eltamaño del recorte y arrástrelo para establecer su posición. Haz clic en el botón Reproducir para ver el efecto en el video. Y haz clic en el botón OK para guardar.
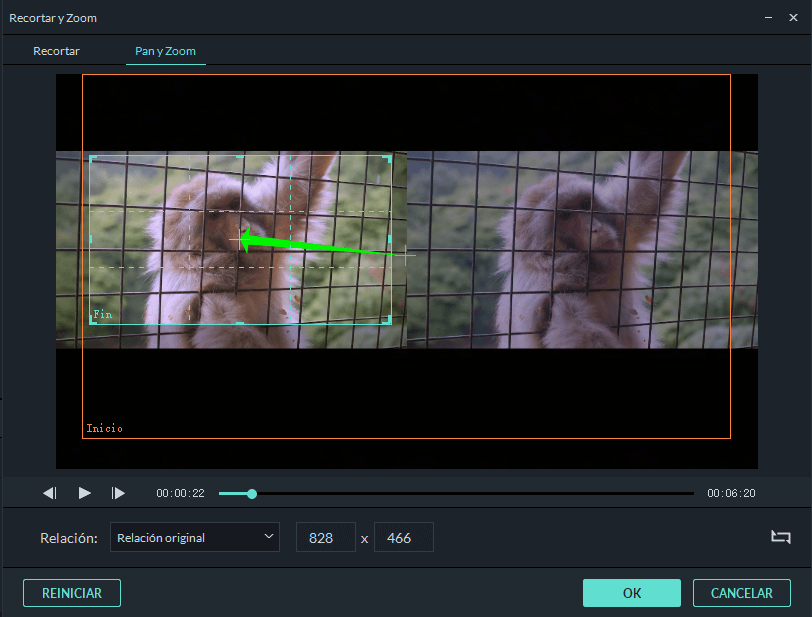
4. Crea el video ampliado
Siempre pre-visualiza tu video antes de exportarlo. Cuando la vista previa se vea bien, haz clic en Exportar y una ventana como la de abajo aparecerá. Aquí puedes elegir exportar videos a tu PC en cualquiera de los formatos populares, seleccionando Formato. Si quieres reproducir tus creaciones de video en iPod, iPhone o iPad, haz clic en Dispositivo y selecciona la imagen miniatura de tu dispositivo. También puedes subir tus videos ampliados directamente a Youtube o grabarlos en un DVD para reproducirlos en tu televisión usando un reproductor DVD.
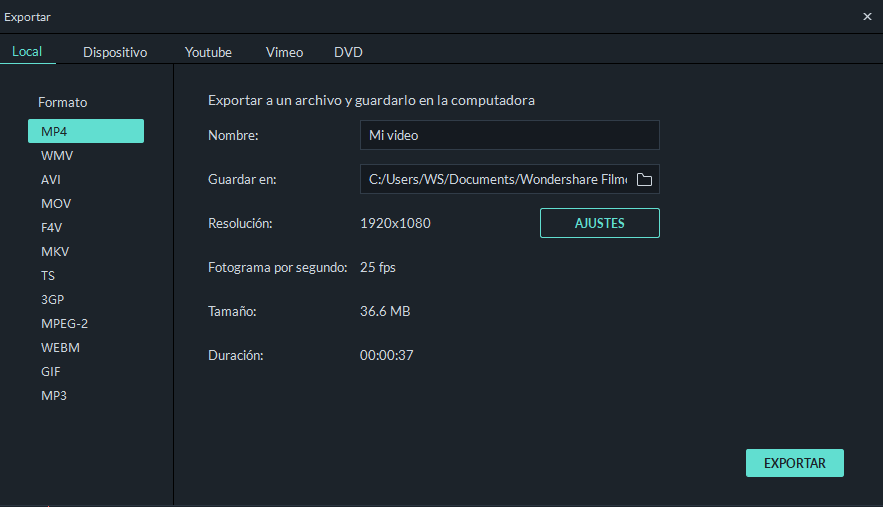
Consejos para ampliar la imagen de tus videos
1. iPhone no viene con la característica de zoom óptico. Por lo que no puedes ampliar/reducir la imagen en los videos de manera directa. Sin embargo, con la ayuda de una aplicación como Video Zoom, puedes ampliar la imagen de tus videos de iPhone 4, iPhone 4S, iPhone 3GS, etc. sin esfuerzo. Como está descrito en este artículo, puedes importar videos de iPhone 4 a Wondershare Filmora y ampliar la imagen a tu gusto.
2. Asegúrate de que las proporciones del video ampliado son las mismas que las del formato de salida seleccionado.
3. Ten en cuenta que la calidad del video ampliado depende, hasta cierto punto, del formato de salida seleccionado. Por ejemplo, si has seleccionado resolución pequeña pero un formato de salida con grande resolución de video, la calidad no será buena. En casos como estos, es recomendable utilizar resoluciones de salida más pequeñas.
![]() Más vídeos tutoriales de Filmora >>
Más vídeos tutoriales de Filmora >>

Editor de video potente y fácil de usar para todos los creadores.
Pruébalo Gratis Pruébalo Gratis Pruébalo Gratis
Recursos gratis de efectos para que tus vídeos sean súper atractivos.
Explora Más Explora Más Explora Más



