Grabar tu pantalla y tu cámara al mismo tiempo puede ser beneficioso para numerosos sectores, empresas y particulares. Tanto si planeas presentar tus ideas, grabar tu juego o grabar tus conferencias, estas soluciones pueden resultarte útiles y permitirte transmitir un mensaje más fácilmente.
Sin embargo, encontrar esas soluciones puede resultar abrumador debido a la cantidad de opciones disponibles, por eso estamos aquí para ayudarte. Te daremos consejos para elegir un grabador de video que grabe la pantalla y la cámara simultáneamente. Te presentaremos nuestras herramientas favoritas y te mostraremos cómo hacer el trabajo más eficiente.
Contenido
Graba la pantalla y la cámara simultáneamente en Windows/Mac con una herramienta integrada
Tanto los dispositivos Windows como los Mac tienen soluciones designadas para la grabación de pantalla. Windows tiene la Xbox Game Bar que puede grabar todo lo que ocurre en tu pantalla. Sin embargo, esta herramienta no proporciona una función que te permita grabar la cámara y la pantalla al mismo tiempo. En su lugar, tendrás que grabar ambas instancias por separado y combinarlas utilizando otra herramienta que admita el modo imagen en imagen.
Por otro lado, los dispositivos Mac vienen con QuickTime Player, un grabador de pantalla designado que te permite grabar tu webcam y tu pantalla al mismo tiempo en la Mac. Es fácil de usar, pero no esperes resultados de alta calidad. La calidad de la grabación es irregular, y muchas personas tienen problemas con la sincronización de audio y video. Sin embargo, si buscas una solución rápida, puedes seguir estos pasos para grabar la cámara y la pantalla simultáneamente en tu Mac:
- Abre la aplicación QuickTime en tu dispositivo Mac.

- A continuación, haz clic en Archivo > Nueva grabación de película en la barra superior.

Al text: nueva grabación de película
- Haz clic en la opción Visualización de la barra superior para configurar tu cámara.

- Ahora, haz clic en Archivo > Nueva grabación de pantalla para activar también la grabación de pantalla.

- Haz clic en el botón Grabar para empezar a grabar tu webcam y tu pantalla simultáneamente en la Mac.
Como puedes ver, QuickTime Player es intuitivo, y no tendrás problemas para iniciar a trabajar.
Graba la pantalla y la cámara al mismo tiempo con un software profesional
Si buscas una herramienta que puedas descargar a tu computadora y obtener funciones de grabación y edición de primera calidad, Filmora Screen Recorder puede ser tu solución ideal.
Aunque esta solución se utiliza principalmente para editar videos previamente grabados, incluye una potente función de grabación que puedes utilizar en tu trabajo. Por ejemplo, puedes grabar con una cámara integrada o con una virtual, según tus necesidades y preferencias. Además, puedes personalizar tu viaje ajustando la posición de la cámara, la resolución, la entrada de audio y otros parámetros antes de hacer clic en el botón Grabar.
La ventaja de esta solución es que puedes utilizar más de 20 herramientas de IA y funciones de edición de primer nivel para la posproducción, para hacer que tus videos destaquen. Por ejemplo, puedes generar subtítulos automáticamente, ajustar la velocidad, destacar automáticamente, seguir el movimiento, estabilizar la cámara, rampa de velocidad, fotogramas clave, y mucho más si optas por esta solución.
Es ideal para quienes buscan resultados de grabación profesionales fácilmente, ya que Wondershare Filmora es fácil de usar y navegar. Por ello, dirígete al sitio web oficial, descarga la herramienta en tu dispositivo y sigue estos pasos para aprender a activar las funciones de grabación de pantalla y webcam:
- Abre Filmora y haz clic en la Grabador de pantalla del menú principal.

- A continuación, elige el área de la pantalla que quieres grabar, como, toda la pantalla, personalizada y otras.

- Activa la cámara, como se muestra en la imagen siguiente.

- Personaliza los ajustes de grabación, como la resolución, la relación de aspecto y mucho más.

- Haz clic en el botón Grabar para empezar.

Grabar videos con Filmora es intuitivo, dominarás fácilmente la herramienta y crearás productos profesionales.
Graba tu pantalla y tu webcam, y luego crea videos de nivel profesional fácil y rápidamente con herramientas de IA, elegantes plantillas, efectos, música y otros recursos creativos.

Graba la pantalla y la webcam al mismo tiempo con la herramienta en línea
Wondershare Filmora es una excepcional herramienta de grabación de pantalla y cámara que todo el mundo debería probar si busca resultados profesionales. Sin embargo, si buscas una herramienta más portátil, Wondershare DemoAir es un sustituto excelente.
Esta herramienta está disponible en línea, y puedes acceder a ella desde tu Chrome, Firefox, Edge y otros navegadores populares para una experiencia cómoda. También puedes conseguir la extensión de Chrome y empezar a grabar tu pantalla y tu cámara con solo unos clics.
Wondershare DemoAir no ofrece funciones de edición, pero aun así puedes grabar videos de alta calidad y cumplir tus expectativas. La mejor parte es que puedes acceder a él desde cualquier lugar y en cualquier dispositivo para crear el contenido deseado.
Wondershare DemoAir también es fácil de usar. A continuación te mostramos cómo iniciar tu viaje:
- Dirígete al sitio web oficial de Wondershare DemoAir y haz clic en Grabador de video en línea en la página de inicio.

- Elige el modo de grabación de pantalla y webcam.

- Personaliza tus preferencias de grabación, como la cámara y el micrófono que quieres utilizar.

- Haz clic en Iniciar grabación.

- Elige el área que quieres grabar: una pestaña de Chrome, una ventana o toda la pantalla.

Una vez que completes estos pasos, comenzará la grabación, que te ayudará a crear contenidos profesionales en línea.
Consejos para grabar la pantalla y la webcam simultáneamente
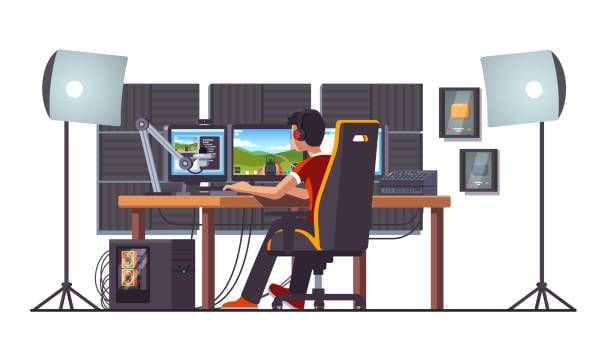
Grabar tu pantalla y tu webcam por primera vez puede resultar confuso, así que hemos preparado algunos consejos para ayudarte:
- Crea un plan: planificar tu contenido es crucial para evitar errores. Por lo tanto, diseña un concepto que seguirás durante el proceso de grabación para que la experiencia sea lo más eficiente posible.
- Graba en un entorno tranquilo: si piensas grabar audio, busca un lugar con un ruido de fondo mínimo o nulo. Sin embargo, puedes utilizar una función de eliminación de ruido de audio IA de Wondershare Filmora para eliminar todos los elementos de audio no deseados.
- Establece un fondo adecuado: asegúrate de que el fondo no distrae para que tus espectadores puedan centrarse mejor en el contenido. También puedes establecer un fondo virtual si el físico que tienes en casa no se adapta a tu video.
- Ten en cuenta la iluminación: una iluminación de calidad puede mejorar significativamente tu contenido, ya que los espectadores pueden ver todo lo que quieres poner en el encuadre.
- Utiliza anotaciones: las anotaciones pueden ayudarte a destacar los elementos críticos de tus grabaciones. Puedes utilizar las herramientas de dibujo en pantalla de DemoAir para transmitir el mensaje.
- Prueba con un teleprónter: un teleprónter te ayudará a seguir mejor el guión si piensas hacer una locución. Disminuirá las posibilidades de cometer errores y tener que volver a grabar la pantalla y la cámara.
- Prueba tus grabaciones: antes de lanzarte al proceso de grabación, haz algunas pruebas para ver si todo está en su sitio y si es seguro empezar a grabar. Confía en nosotros, te ahorrara tiempo y esfuerzo.
Estos consejos de grabación harán realidad tus visiones y reducirán el tiempo de producción.
Conclusión
Si estás buscando la mejor solución de grabación de pantalla y cámara, los consejos y trucos de esta guía te ayudarán a elegir la herramienta ideal para tus necesidades.
Las mejores soluciones de grabación de pantalla y cámara del mercado son Wondershare Filmora y DemoAir. Pueden capturar todo lo que quieras sin problemas ni errores.
DemoAir está disponible en línea, por lo que es perfecto para todo el mundo. Filmora te permite grabar la pantalla y la cámara al mismo tiempo en computadoras Mac y Windows. También tiene funciones avanzadas de edición para llevar tus grabaciones al siguiente nivel y hacer grabaciones listas para el público.
Grabar la pantalla y la webcam al mismo tiempo. Preguntas frecuentes
-
¿Puedo grabar la pantalla y la cámara simultáneamente sin ninguna herramienta?
Los dispositivos Windows tienen la Xbox Game Bar, una opción integrada de grabación de pantalla. Sin embargo, requiere grabar por separado tu cámara utilizando la aplicación Cámara y combinar las dos grabaciones. Eso significa que necesitarás una herramienta adicional para hacer realidad tu visión. Eso puede llevar mucho tiempo y ser abrumador. -
¿Cuál es la mejor herramienta para grabar la pantalla y la cámara al mismo tiempo?
Las mejores soluciones para grabar tu pantalla y tu webcam al mismo tiempo son Wondershare Filmora y DemoAir. Son fáciles de usar y tienen muchas funciones para que tu contenido sea profesional. -
¿Puedes grabar una sesión de juego y la webcam al mismo tiempo?
¡Claro que sí! Wondershare Filmora tiene un modo de grabación de sesión de juego designado. Puede capturar grabaciones 4K u 8K a 120 FPS (independientemente de la resolución de la pantalla), por lo que es ideal para todos los jugadores. -
¿Por qué debo grabar la pantalla y la cámara al mismo tiempo?
Grabar tu pantalla y tu cámara puede ayudarte a comunicar mejor tu mensaje, a la vez que aporta un toque humano a tus videos. Además, es excelente para demostraciones de productos o servicios, ya que permite a los espectadores comprender rápidamente tu oferta. Es un modo de grabación fantástico para aumentar la concentración, ayudarte a transmitir tus ideas y crear contenidos visuales más atractivos.





