Grabar tu pantalla con audio en una Mac es esencial para muchas tareas. Tanto si estás creando tutoriales, dando presentaciones o grabando tus sesiones de juego, capturar tanto los elementos visuales como el sonido hace que tu contenido sea más atractivo y claro. Saber cómo grabar pantalla y audio en la Mac puede ahorrarte tiempo y mejorar la calidad de tu trabajo.
Este artículo te presentará varios métodos para conseguirlo, desde utilizar las herramientas integradas, hasta aprovechar un potente software de terceros como Wondershare Filmora. Al final, estarás preparado para crear grabaciones de alta calidad para cualquier propósito, asegurándote de que tu público obtiene la mejor experiencia posible.
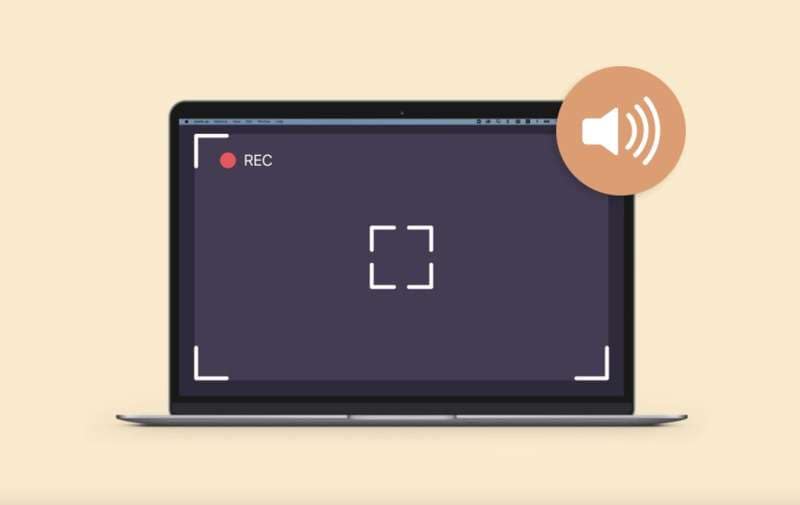
En este artículo
Parte I:Grabar pantalla con sonido en Mac con Wondershare Filmora
Cuando se trata de grabar tu pantalla con audio en una Mac, Wondershare Filmora destaca como una herramienta potente y versátil. Está diseñado para satisfacer las necesidades tanto de principiantes como de profesionales, ofreciendo una serie de funciones que hacen que la grabación de pantalla y la edición de video sean fácil.
Filmora es más que un grabador de pantalla. En realidad, es un software de grabación y edición de video todo en uno. Con Filmora, puedes grabar fácilmente video y audio de alta calidad desde tu Mac, utilizando sus herramientas de edición integradas para mejorar tus grabaciones. Esto lo hace perfecto para crear tutoriales, presentaciones, videos de juegos y mucho más.
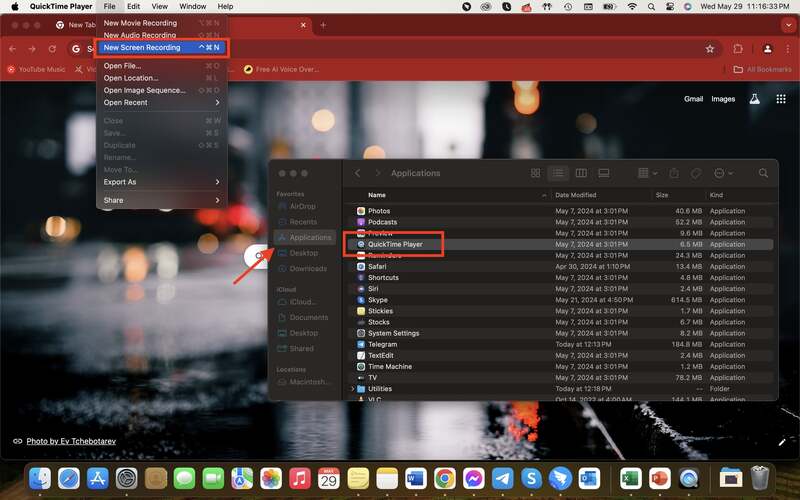
¿Por qué elegir Filmora?
Filmora ofrece una serie de funciones únicas que lo diferencian de otros softwares de grabación de pantalla. Su interfaz intuitiva y su sólida funcionalidad hace que todo el mundo pueda beneficiarse del uso de este software:
- Grabación de alta calidad: Filmora garantiza que tus grabaciones de video y audio sean de alta calidad, proporcionando un acabado profesional a tus contenidos.
- Herramientas de edición incorporadas: después de grabar, puedes editar inmediatamente tus videos en Filmora. Incluye herramientas para recortar, cortar, añadir anotaciones y aplicar efectos sin necesidad de software adicional.
- Facilidad de uso: el software es fácil de usar, por lo que resulta sencillo para cualquiera empezar a grabar y editar videos, aunque no tenga experiencia previa.
- Reducción del ruido IA: Filmora combina técnicas de inteligencia artificial para reducir el ruido de fondo y mejorar la calidad del audio. Con la ayuda de esta herramienta, puedes asegurarte de que el público entienda cada palabra que dices en tus videos y eliminar cualquier ruido de fondo que pueda sobrar.
- Sincronización automática del ritmo: este programa te permite garantizar que tus películas y sus videos coincidan automáticamente.
- Visualizador de audio: añade algunos elementos gráficos a la música de tu computadora.
- Sincronización automática: es más fácil y directo adaptar el audio al video, lo que mejora la claridad y la nitidez.
- Estiramiento de audio IA: puedes estirar cualquier pista de audio para adaptarla a la longitud del audio que estés utilizando.
- Detección de silencio: también puedes eliminar automáticamente el tiempo muerto con esta función de Filmora.
- Audio ducking: puedes ajustar rápidamente el audio con esta opción si quieres que el diálogo sea más prominente.
Cómo grabar con audio en Mac usando Filmora
Sigue los pasos que se indican a continuación para aprender a grabar pantalla y audio en Mac con Filmora:
Paso 1: Inicia Filmora en tu computadora y selecciona Crear proyecto. Haz clic en Nuevo proyecto después de seleccionar la relación de aspecto deseada en la parte superior.

Paso 2: Tras navegar hasta el panel del reproductor, elige Archivo > Grabar medios. A continuación, selecciona tu opción de grabación favorita de la lista, que incluye Grabar desde webcam, Grabar pantalla de computadora y Grabar locución.

Paso 3: Es hora de decidir la resolución de tu proyecto. Para seleccionar Pantalla completa, Personalizada o Ventana objetivo, simplemente haz clic en la flecha hacia abajo situada debajo del icono "Cuadrado". Puedes ajustar manualmente la anchura, la longitud y la proporción que se muestran en la pantalla seleccionando la opción Personalizar.

Paso 4: La interfaz de la grabadora de pantalla de Filmora ofrece a los usuarios tres opciones de grabación. Puedes utilizar la función Micrófono para grabar tu discurso durante la sesión de grabación. Además, podrás encender y apagar la Cámara y el Sistema de audio.

Paso 5: Despliega la opción Configuración de la esquina inferior izquierda de la ventana de grabación para modificar el resto de parámetros.

Paso 6: Haz clic en el icono "grabadora roja" para empezar a grabar tu pantalla. Aparecerá una cuenta regresiva, sin embargo, puedes omitir este paso seleccionando el botón Iniciar directamente, situado debajo de la cuenta regresiva. También puedes utilizar la grabación de pantalla del reproductor que se suministra a continuación para Pausar, Detener y volver a empezar cuando quieras volver a grabar.

Paso 7: Edita tu proyecto cuando hayas terminado de grabar. Con las numerosas opciones de edición de audio disponibles en Filmora, realiza los cambios requeridos según tus preferencias.
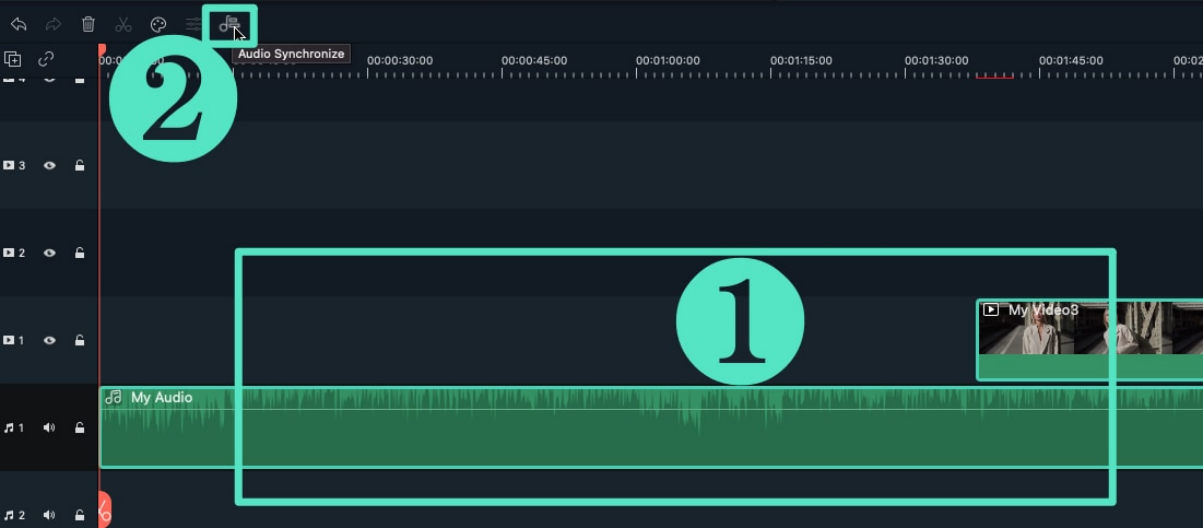
Paso 8: Una vez terminada la grabación, guárdala. Sólo tienes que hacer clic en Exportar, introducir el formato de exportación deseado, cambiar el nombre del archivo si lo deseas y, a continuación, ajustar la resolución de salida, la frecuencia de imagen, el tamaño y la duración antes de hacer clic en el botón Exportar.

Wondershare Filmora es una opción excelente para cualquiera que desee grabar en pantalla con audio en la Mac. Sus potentes funciones de grabación y edición y su sencilla interfaz la convierten en la mejor opción para crear videos de alta calidad. Tanto si eres principiante como profesional, Filmora tiene todo lo que necesitas para producir contenidos perfectos y atractivos.
Parte II: Grabar pantalla y audio en Mac con las herramientas integradas
Grabar la pantalla y el audio en una Mac no siempre requiere software de terceros. Las computadoras Mac también vienen con herramientas integradas que facilitan la captura de tu pantalla y audio. Esta sección explorará dos métodos principales: QuickTime Player y la Barra de herramientas de captura de pantalla de macOS. Estas herramientas integradas son excelentes opciones si buscas un software sencillo para grabar pantalla y audio en la Mac.
QuickTime Player
QuickTime Player es una herramienta versátil que viene preinstalada en todas las computadoras Mac. Aunque se suele utilizar para reproducir videos, también tiene una función de grabación de pantalla que resulta bastante práctica.
Cómo utilizarlo
Aquí tienes los pasos para grabar pantalla y audio con QuickTime Player:
Paso 1: Abre la carpeta Aplicaciones e inicia QuickTime Player desde ahí. Haz clic en Archivo en la barra de menús y selecciona Nueva grabación de pantalla.
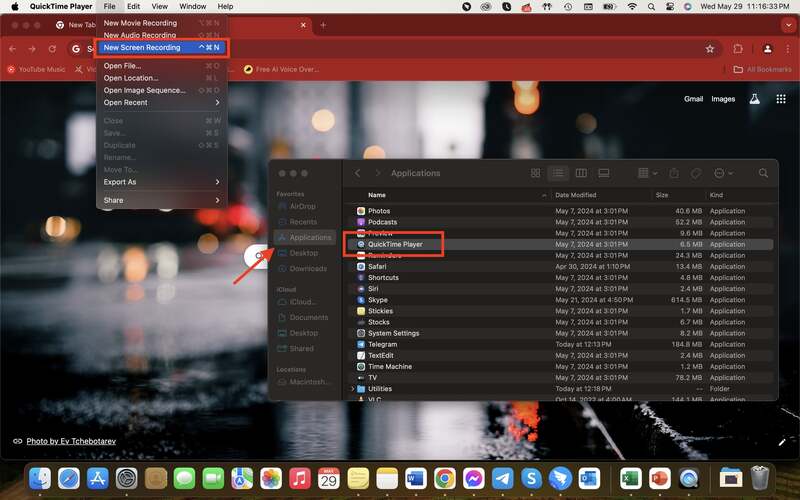
Paso 2: Configura los ajustes de audio. En la ventana de grabación de pantalla que aparece, haz clic en el botón Opciones. Selecciona tu micrófono para grabar audio en tu pantalla.
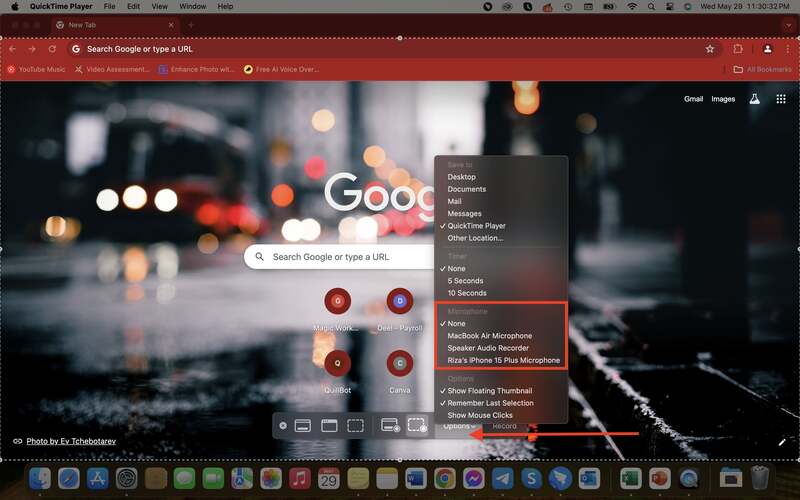
Paso 3: Selecciona tu zona de captura. A continuación, haz clic en el botón Grabar para iniciar la grabación.
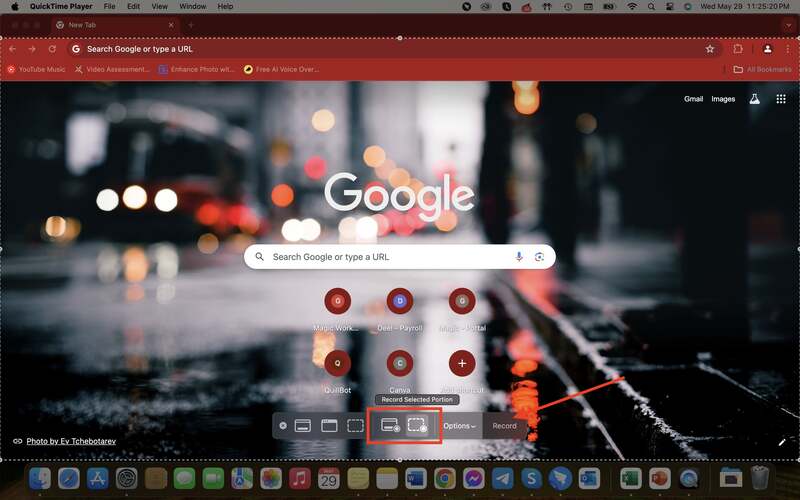
Paso 4: Haz clic en el botón "Detener" de la barra de menús o presiona "Comando + Control + Esc" para detener la grabación. Tras detener la grabación, QuickTime abrirá automáticamente el archivo de video. También guardará automáticamente la grabación en la carpeta de Escritorio.
Ventajas de QuickTime Player
- Integrado y gratuito: QuickTime Player está preinstalado en todas las computadoras Mac, por lo que no necesitas descargar software adicional.
- Fácil de utilizar: la interfaz es sencilla, por lo que es fácil de usar para cualquiera.
- Edición básica: puedes hacer recortes básicos de tus grabaciones en QuickTime Player.
Limitaciones de QuickTime Player
- Funciones limitadas: QuickTime Player carece de funciones avanzadas de grabación y edición que se encuentran en software especializado.
- Configuración de la grabación de audio: requiere seleccionar manualmente la entrada de audio, lo que puede resultar complicado para los nuevos usuarios.
Barra de herramientas de captura de pantalla de macOS (Para macOS Mojave y posterior)
Para los usuarios de macOS Mojave o posterior, la barra de herramientas de captura de pantalla de macOS es otra herramienta estupenda para grabar tu pantalla. Esta función está integrada en el sistema operativo y proporciona una forma sencilla de hacer capturas y grabaciones de pantalla.
Pasos para acceder y utilizar la Barra de herramientas de captura de pantalla
La Barra de herramientas de captura de pantalla funciona básicamente igual que el Reproductor QuickTime. La única diferencia es la forma de acceder a él. A continuación te explicamos cómo:
Paso 1: Presiona "Shift + Comando + 5" en tu teclado. Se abrirá la Barra de herramientas de captura de pantalla en la parte inferior de tu pantalla.
Paso 2: Una vez que aparezca la barra de herramientas, elegirás capturar toda la pantalla, una parte seleccionada o grabar la pantalla.
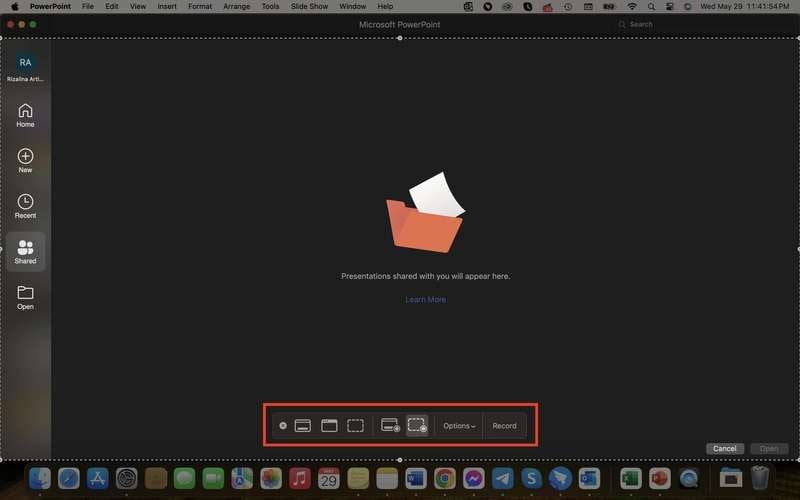
Paso 3: Haz clic en Opciones en la barra de herramientas. En Micrófono, selecciona la entrada de audio que desees para asegurarte de que tu voz se graba junto con la pantalla.
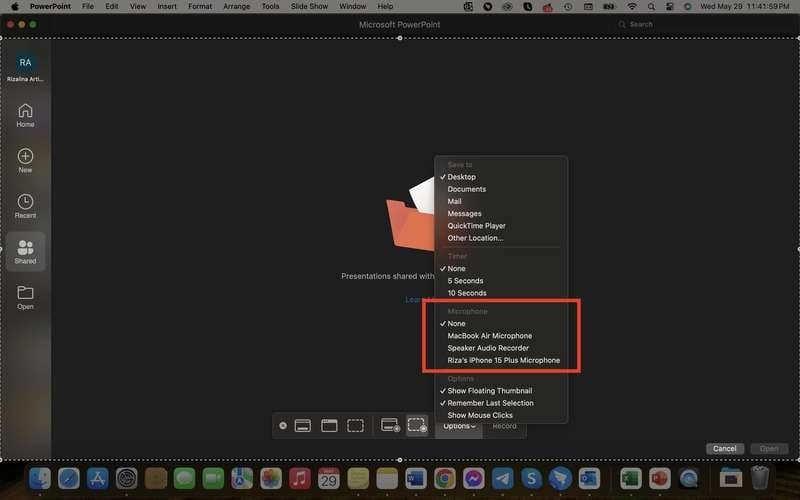
Paso 4: Haz clic en el botón Grabar para iniciar la grabación y en el botón Detener de la barra de menús para detener la grabación.
Paso 5: Tras detener la grabación, el sistema la reproducirá automáticamente y la guardará en tu dispositivo Mac, que encontrarás en la carpeta Escritorio.
Beneficios de la barra de herramientas de captura de pantalla de macOS
- Opciones de grabación flexibles: puedes grabar toda la pantalla o solo una parte.
- Integrado y gratuito: esta herramienta está integrada en macOS, por lo que es gratuita y fácilmente accesible sin descargas adicionales.
- Fácil de usar: La interfaz es intuitiva, y la barra de herramientas proporciona un acceso rápido a las opciones de grabación de pantalla.
Desventajas de la barra de herramientas de capturas de pantalla de macOS
- Funciones básicas: al igual que QuickTime Player, carece de funciones avanzadas de grabación y edición.
- Configuración manual de audio: necesitas seleccionar la entrada de audio cada vez que grabes manualmente.
Utilizando herramientas integradas como QuickTime Player y la barra de herramientas de captura de pantalla de macOS, puedes grabar fácilmente la pantalla y el audio en la Mac. Aunque estas opciones son cómodas y gratuitas, tienen sus limitaciones. Para obtener funciones más avanzadas y un mejor control sobre tus grabaciones, puedes considerar un software especializado para grabar pantalla y audio en la Mac, como Filmora.
Conclusión
Elegir la herramienta adecuada para grabar pantalla y audio en Mac es crucial para crear contenidos de alta calidad. Opciones integradas como QuickTime Player y la barra de herramientas de capturas de pantalla de macOS ofrecen comodidad, pero Wondershare Filmora destaca por sus completas funciones. Filmora ofrece potentes herramientas de grabación y edición, una interfaz intuitiva y resultados de alta calidad, por lo que es perfecto tanto para principiantes como para profesionales.
Para quienes buscan elevar sus grabaciones de pantalla, Filmora es la elección ideal. Prueba Filmora hoy mismo para experimentar todas sus posibilidades. ¡Visita el sitio web de Filmora para obtener más información y empezar a crear impresionantes videos con facilidad!



