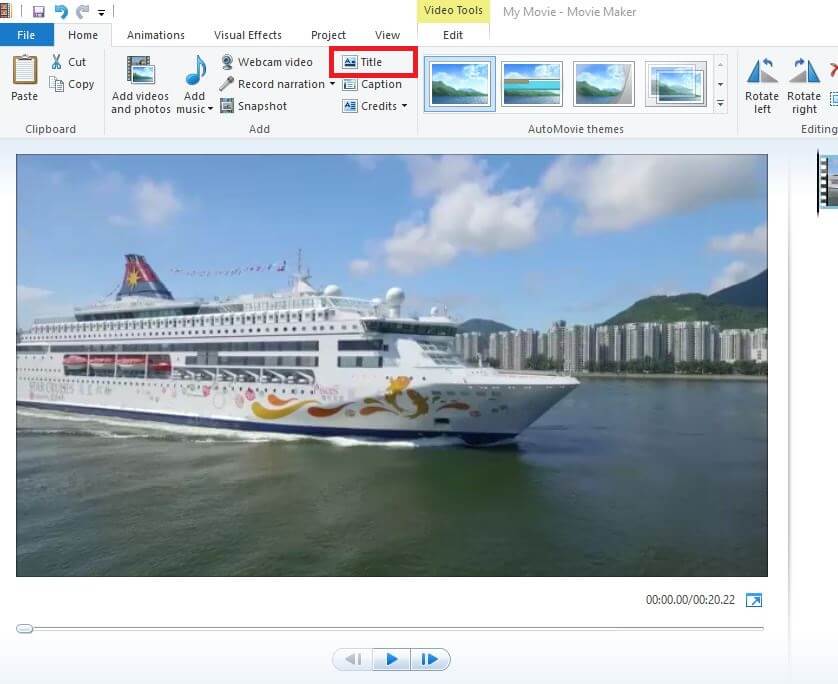Cómo poner la voz en un vídeo en Windows Movie Maker
Sep 20, 2024• Última Solución
Poner tu voz a un vídeo es posible con Windows Movie Maker. Sólo necesitas un micrófono para poder grabar tu voz y luego editar tu clip para agregar la narración sobre tu vídeo. Sigue los 4 pasos que te dejo a continuación y comienza a agregar y editar audio en Movie Maker.
Si eres usuario de Windows Live Movie Maker puedes explorar aquí cómo agregar una narración en Windows Live
- Cómo poner la voz en un vídeo en Windows Movie Maker
- Mejor alternativa a Movie Maker: Agregar música y voz a un vídeo
Cómo añadir voz en off a un vídeo en Windows Movie Maker
1. Descargar Windows Movie Maker gratis
En este enlace puedes descargar la última versión gratis de Windows Movie Maker 2016. Puedes descargar la versión compatible para Windows 7/8/10/Windows XP/ Windows Vista. Descargar Windows Movie Maker Aquí.
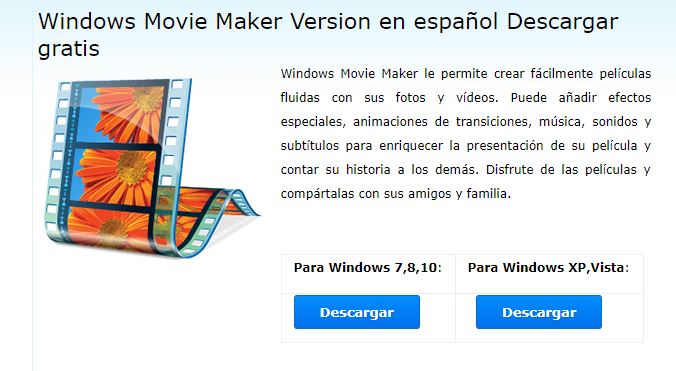
2. Conecta tu micrófono
Dependiendo de tu ordenador y del micro, necesitarás encontrar la entrada. La mayoría de los micros modernos usan un conector USB o la misma entrada jack que los auriculares. Debes comprobar que estás usando el jack correcto si ves que el ordenador tiene dos entradas.
2. Importar Archivo de Vídeo
Haz clic en la opción Add videos and photos y selecciona los archivos de vídeo e imágenes que quieres en tu projecto de vídeo. Incluye la imagen a la que quieres hacer zoom.
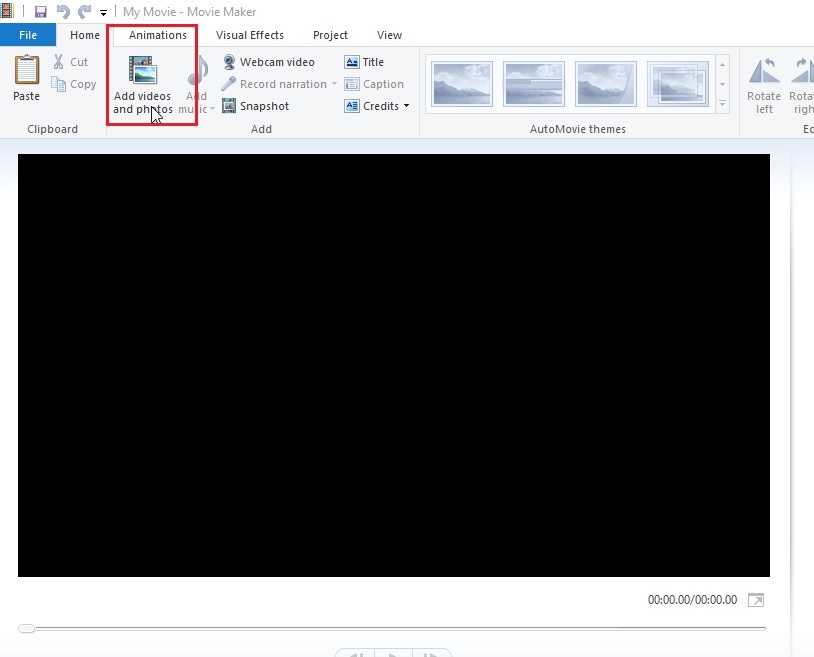
3. Graba la narración en tu vídeo
Ve al menú superior y haz clic en el ícono de micrófono. A continuación se abrirá una nueva ventana.
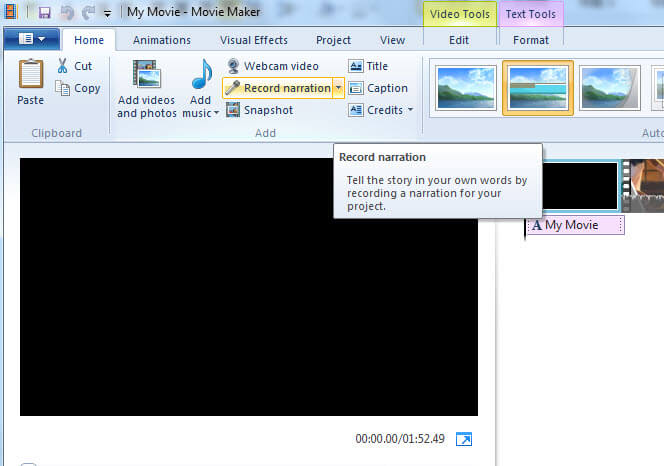
4. Comienza la grabación
Cuando hagas clic en el botón de grabación en la barra de herramientas, comenzará la grabación inmediatamente. Una vez que has comenzado, empieza a hablar a tu micro.
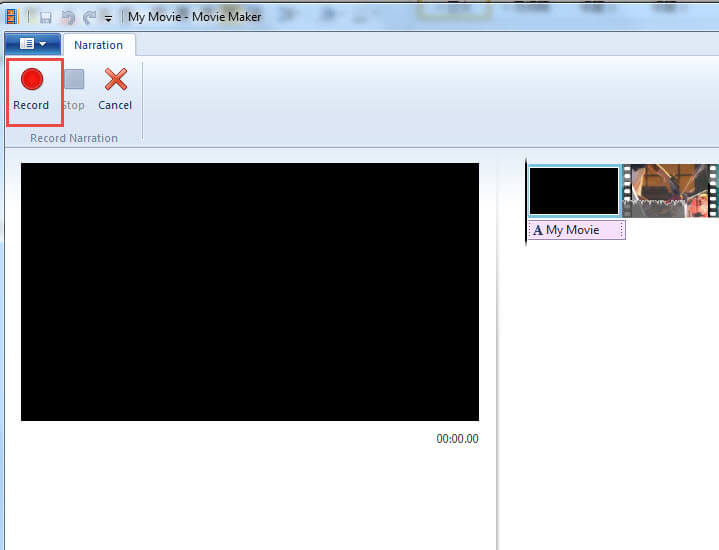
5. Ajusta el lugar del vídeo en el que quieres grabar
Puedes ajustar fácilmente el comienzo de la grabación arrastrando el marcador vertical para fijar el punto de inicio.
6. Para la grabación
Una vez que hayas terminado de grabar, haz clic en el botón de Stop. La narración se guardará en tu ordenador y podrás dejar la ventana de narración. Una vez que vuelvas a la ventana, podrás ver la narración en el vídeo.
7. Coloca la narración en el vídeo
Solo tienes que arrastrar y soltar la narración en la línea de tiempo del vídeo para guardar el proyecto.
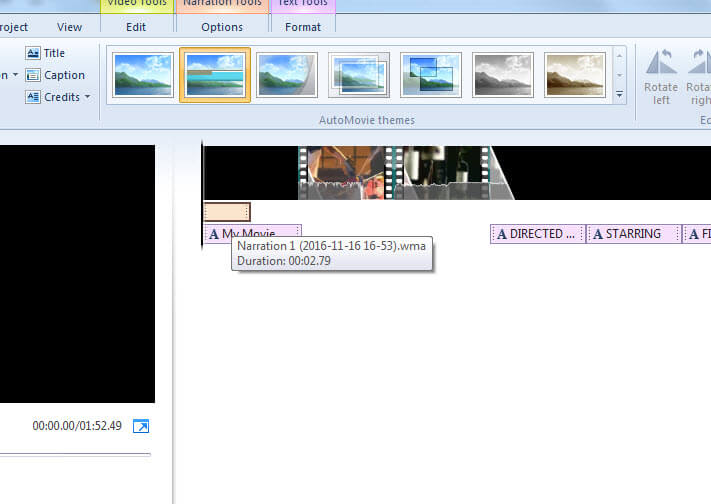
En este vídeo nuestros amigos de Renaugus nos explican rápidamente como sobreponer voz a un video en Windows Movie Maker.
Mejor alternativa a Movie Maker: Editar voz de un vídeo con más calidad
Wondershare Filmora, es un editor de vídeo que tiene una herramienta específica para control completo sobre la voz que grabas, el vídeo y puedes sincronizar varias pistas de música con el audio del vídeo. También tiene un mezclador y ecualizador integrados que puedes usar para mejorar la edición del audio en el vídeo. Ademas te permite añadir música a tus vídeos y editarla para que la bajes y subas en los momentos que te apetezca. Estas son las carcaterísticas principales de Filmora:
- Características de Edición Básicas: Cortar, Recortar, Combinar, Dividir, Ajustar.
- Herramientas de Edición Avanzadas: Picture-in-Picture, Pantalla Verde, 3D LUT.
- Efectos Creativos: Transiciones, Títulos, Filtros, Capas, Gráficos en movimiento.
- Exportar: Carga directa a Instagram, Facebook, YouTube y Vimeo.
Aquí te dejo un vídeo que explica cómo poner voz a tu vídeo sin complicaciones con Filmora:
El mejor software de editor de video para todos los creadores
- Cortar y unir videos fácilmente sin perder calidad.
- Controlar la velocidad del video de manera más flexible, hasta 100 veces más rápido y 0.01 veces más lento.
- Subir tus videos en 4K directamente en YouTube y Vimeo.
- Efectos de pantalla dividida: más de 30 efectos dinámicos de pantalla dividida compatibles.
- Agregar automáticamente marcadores de ritmo a clips de audio y música.
- Exportar tus videos hasta 100 pistas de video con renderizado de alta velocidad.
- Más funciones que incluyen pantalla verde, imagen en imagen, panorama y zoom, etc.

Editor de video potente y fácil de usar para todos los creadores.
Pruébalo Gratis Pruébalo Gratis Pruébalo Gratis
Recursos gratis de efectos para que tus vídeos sean súper atractivos.
Explora Más Explora Más Explora Más




 Seguridad Verificada
Seguridad Verificada