En el mundo digital actual, una herramienta de grabación de pantalla fiable es esencial para el trabajo y la vida diaria. Si necesitas crear un tutorial, capturar un mensaje de error para solucionar problemas o guardar un momento memorable, la posibilidad de grabar tu pantalla puede ser muy valiosa. Las grabaciones de pantalla sirven para muchas cosas, desde mejorar la comunicación y la colaboración hasta archivar información importante y crear contenidos.
Si eres usuario de Mac, te encantará saber que macOS incorpora una utilidad de captura de pantalla que te permite grabar toda la pantalla o partes concretas de ella sin esfuerzo. En este artículo, se te guiará a través de la realización de las capturas de pantalla completa en tu Mac, por lo que es fácil de aprovechar el poder de esta útil herramienta.
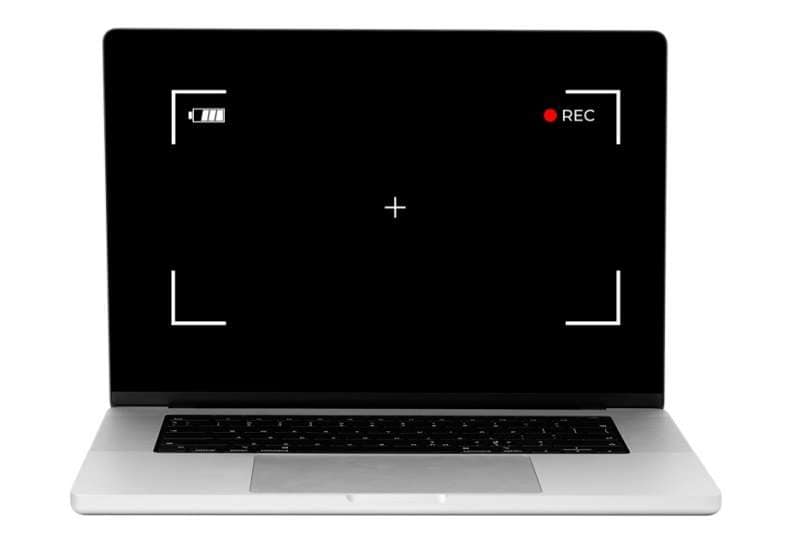
En este artículo
Parte 1. Método avanzado de captura de pantalla: Wondershare Filmora
Aunque las herramientas de grabación de pantalla integradas en macOS pueden ser prácticas para realizar capturas de pantalla primarias, pueden quedarse cortas en cuanto a funciones avanzadas y grabación de alta calidad. Si buscas una solución más robusta y versátil para grabar a pantalla completa en tu Mac, WondershareFilmora es una excelente herramienta de terceros a tener en cuenta.
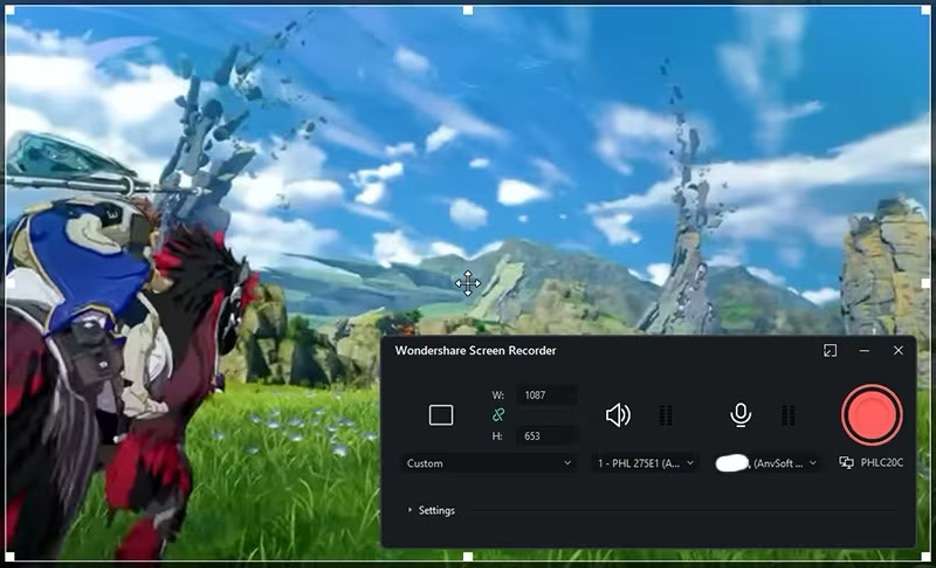
Wondershare Filmora es una aplicación de edición de video básica con muchos casos de uso y aplicaciones. Sí, puedes realizar capturas de pantalla completa en Mac o crear grabaciones. Además, con sus funciones de edición integradas, todo lo que necesitas está accesible en una sola aplicación. Puedes crear GIFs, videos cortos o películas largas con tus grabaciones de pantalla, todo a través de Filmora.
Antes de profundizar en los detalles de las capturas a pantalla completa en Mac, merece la pena explorar qué hace de Filmora una opción excepcional. Estas son algunas de sus principales características:
- Captura de zonas específicas. Filmora te permite capturar específicamente cualquier área de la pantalla de la PC o de la webcam.
- Dispositivos de entrada de audio flexibles. La herramienta se integra perfectamente con los micrófonos disponibles en tu dispositivo. Ya sea tu micrófono integrado, tu webcam o un micrófono externo, Filmora te lo pone fácil.
- Editor integrado. Dado que Filmora es principalmente una herramienta de edición de video, puedes aprovecharla después de grabar la pantalla de tu Mac. Pasa directamente al modo creador y edita tus videos con herramientas y efectos increíbles.
- Opciones para compartir al instante. Comparte fácilmente tus grabaciones de pantalla con colegas, clientes o un público más amplio mediante el almacenamiento gratuito en la nube y la integración con aplicaciones de redes sociales populares como TikTok y Vimeo.
- Compatibilidad entre plataformas. Utiliza Filmora sin problemas en macOS y Windows. Es una opción versátil para tus necesidades de grabación de pantalla.
Al iniciar tu viaje en la de grabación de pantalla con una herramienta como Wondershare Filmora, tendrás acceso a una serie de características avanzadas desde el principio, asegurando que puedas crear fácilmente grabaciones de pantalla de alta calidad.
Cómo realizar capturas de pantalla completa con Mac a través de Filmora
Ahora, es el momento de entrar en el meollo de las capturas a pantalla completa en una Mac. El primer método es, lo has adivinado, a través de Filmora. Aquí tienes una guía paso a paso sobre cómo utilizar esta herramienta:
Paso 1:
Instala, descarga e inicia Filmora en tu Macbook.
Paso 2:
Ve a la pantalla Grabar > Grabar PC .
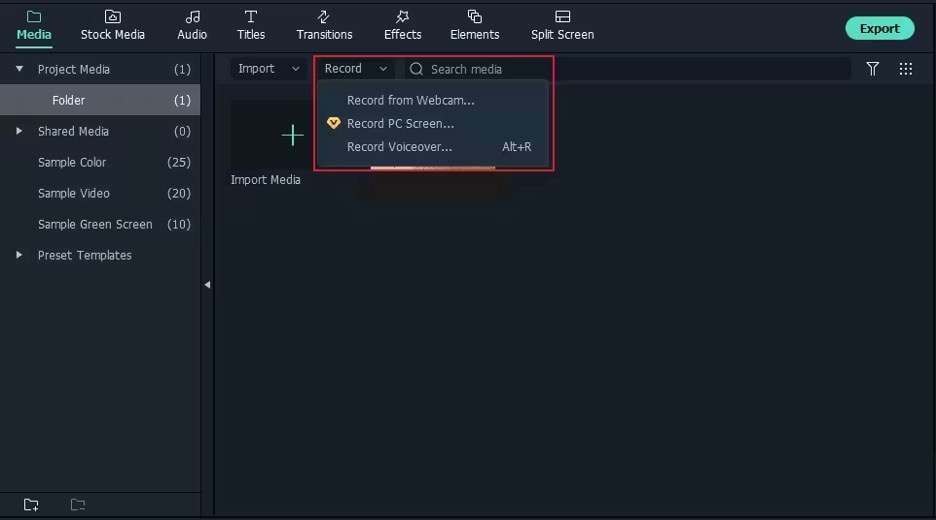
Paso 3:
Pulsa el botón rojo de grabación para iniciar la grabación y pulsa F9 para finalizarla.
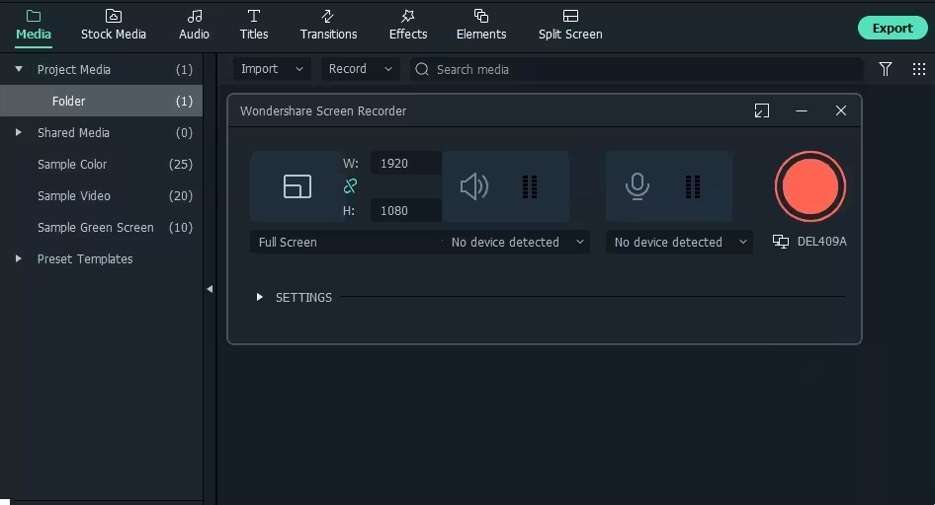
Parte 2. Cómo capturar pantalla completa con el grabador de pantalla integrado de macOS
Aunque existen numerosas herramientas de grabación de pantalla de terceros, los usuarios de Mac disfrutan de la comodidad de una utilidad de captura de pantalla integrada que viene preinstalada con macOS. Esta versátil herramienta te permite realizar capturas de pantalla y admite capturas a pantalla completa en Macbooks, lo que la convierte en una solución eficaz para tus necesidades de grabación de pantalla.
Una de las características más destacadas de la utilidad de captura de pantalla de macOS es su capacidad para grabar toda la pantalla con sólo unos clics. Tanto si necesitas crear un tutorial completo, capturar un seminario web o documentar un proceso, la opción de grabación a pantalla completa te garantiza todos los detalles.
Para iniciar una captura a pantalla completa en tu Mac, sigue estos sencillos pasos:
Paso 1:
Pulsa el atajo de teclado Comando + Mayúsculas + 5 para abrir la interfaz de captura de pantalla.
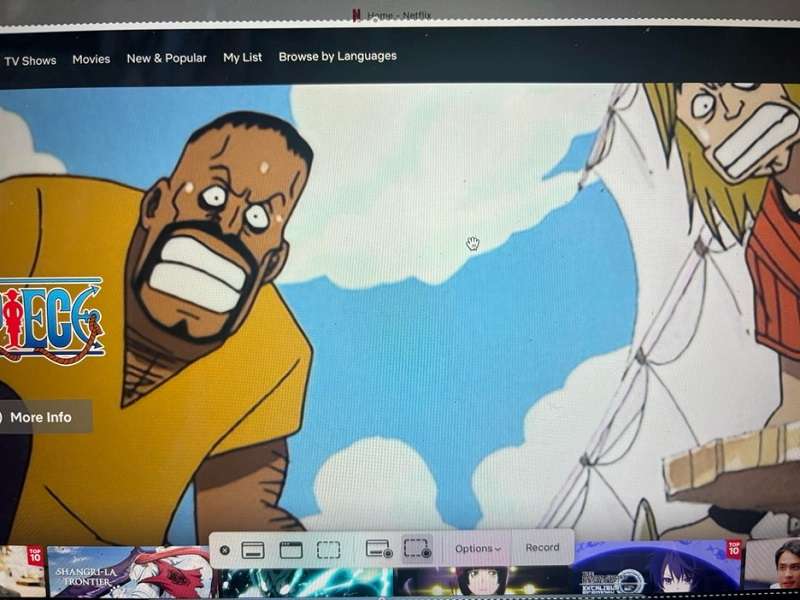
Paso 2:
En la barra de herramientas que aparece, haz clic en el botón Grabar toda la pantalla (o utiliza el atajo de teclado "Comando + Control + N").
Paso 3:
Verás una cuenta atrás antes de que empiece la grabación, lo que te dará unos segundos para prepararte.
Paso 4:
Una vez iniciada la grabación, puedes realizar las acciones que desees en la pantalla.
Paso 5:
Haz clic en el botón Detener grabación de la barra de menús o utiliza la combinación de teclas Comando + Control + Esc para detener la grabación.
Paso 6:
Tu grabación de pantalla se guardará como archivo .mov en tu aplicación Fotos.
Con sólo pulsar unas teclas, puedes capturar toda la pantalla sin esfuerzo, asegurándote de que nunca te pierdes un momento o paso crucial en tu flujo de trabajo.
Parte 3. Métodos alternativos a la captura a pantalla completa en macOS
Aunque la utilidad de captura de pantalla integrada de macOS es una herramienta potente, algunos usuarios pueden preferir explorar métodos alternativos para la grabación a pantalla completa, sobre todo en lo que respecta a videoconferencias y presentaciones. En estos casos, aprovechar las funciones de grabación de pantalla de de las aplicaciones de videoconferencia más populares puede ser una solución práctica.
Este enfoque es especialmente beneficioso para conferenciantes, presentadores o cualquier persona que necesite realizar capturas a pantalla completa en Mac durante reuniones en línea, seminarios web o sesiones en aulas virtuales. Con la función de grabación de pantalla de estas aplicaciones, puedes capturar sin problemas toda tu pantalla, incluido cualquier contenido compartido, presentaciones o demostraciones, sin necesidad de software adicional.
Grabación a pantalla completa con zoom
Zoom, una plataforma de videoconferencia muy utilizada, ofrece una función de grabación de pantalla integrada que facilita la captura de toda la pantalla durante una reunión o presentación. He aquí cómo puedes hacerlo:
Paso 1:
Inicia una reunión de Zoom o únete a ella.
Paso 2:
Haz clic en el botón Compartir pantalla situado en la parte inferior de la ventana de zoom. A continuación, pulsa el botón Grabar .
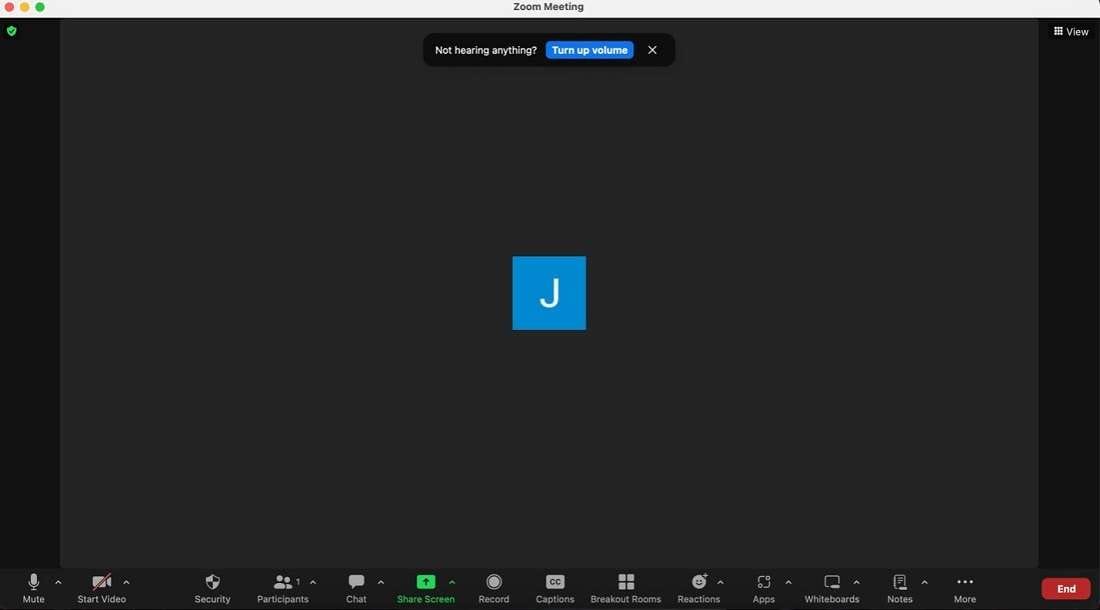
Grabación a pantalla completa en Google Meet
Google Meet, la solución de videoconferencia de Google, ofrece una forma sencilla de grabar toda la pantalla durante una reunión o presentación. Sigue estos pasos:
Paso 1:
Inicia una sesión de Google Meet o únete a ella.
Paso 2:
Comienza a compartir la pantalla.
Paso 3:
Selecciona Gestionar grabación en el menú emergente.
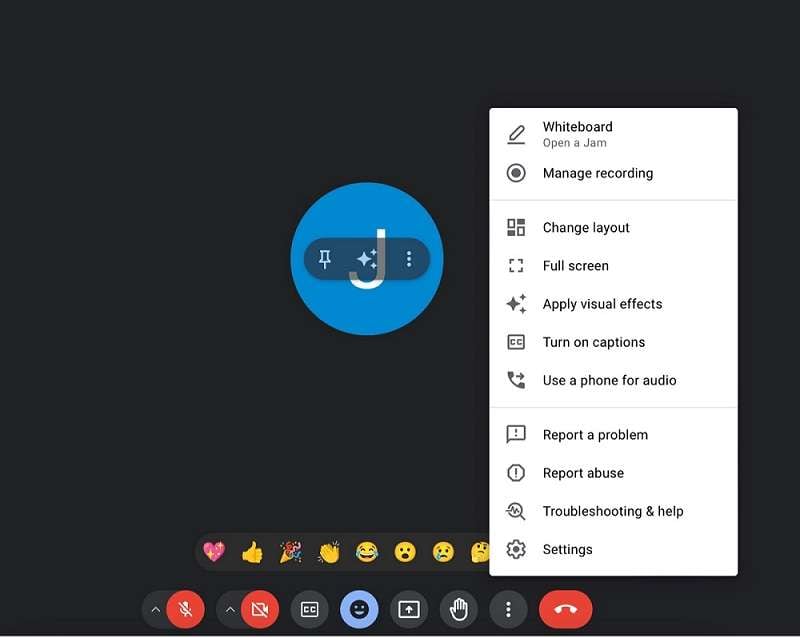
Paso 4:
Haz clic en Iniciar grabación mientras la pantalla compartida está activa.
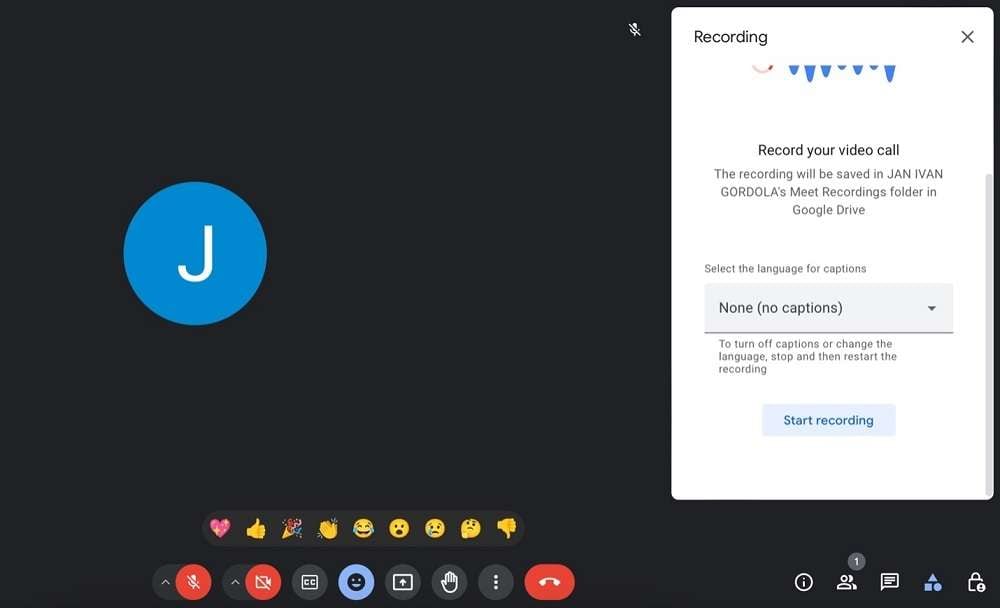
Utilizando las funciones de grabación de pantalla de estas populares aplicaciones de videoconferencia, puedes capturar fácilmente toda tu pantalla, junto con cualquier contenido de audio o video, sin necesidad de instalar o configurar software adicional.
Conclusión
Capturar toda la pantalla puede ser muy valioso en el mundo digital actual, tanto si necesitas crear tutoriales como grabar presentaciones o documentar procesos. Aunque macOS ofrece una utilidad de captura de pantalla integrada, explorar herramientas de terceros como Wondershare Filmora puede desbloquear nuevas funcionalidades y calidad.
Gracias a su interfaz intuitiva, sus funciones de grabación de alta calidad y sus potentes herramientas de edición, Filmora ofrece una solución completa para realizar capturas a pantalla completa en Mac. Desde la captura de impresionantes videos 4K/8K hasta la posibilidad de compartir sin problemas tus creaciones a través de múltiples plataformas, este versátil software te permite elevar tu juego de grabación de pantalla.



