¿Eres tú uno de los usuarios que desean añadir un fondo atractivo a tus videos? Estás en el lugar adecuado. Aquí encontrarás información detallada sobre la aplicación de edición de video CapCut, que permite crear bonitos fondos para tus videos. La aplicación de edición de video CapCut fue la más descargada del mundo en mayo de 2021. Puedes utilizar el fondo CapCut en tus videos para sustituir el fondo verde por otro de tu elección. CapCut hace que sea muy fácil hacer estos cambios con facilidad. Tú también puedes encontrar diferentes pasos para modificar o añadir la ubicación utilizando CapCut.
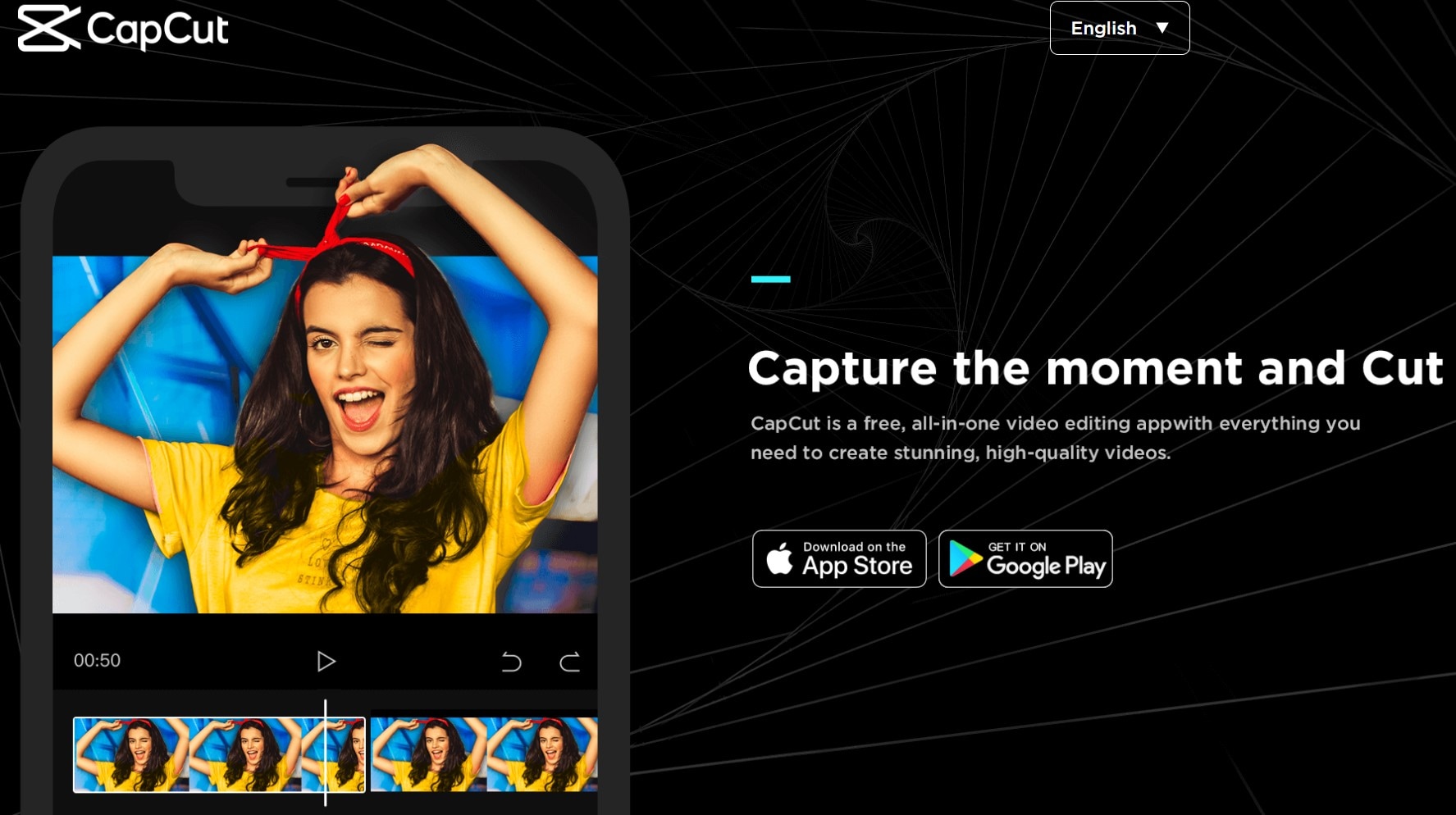
- Parte 1: ¿Cómo añadir un fondo en CapCut?
- Parte 2: ¿Cómo cambiar el fondo en CapCut?
- Parte 3: ¿Cómo editar el fondo en CapCut?
Parte 1: ¿Cómo añadir un fondo en CapCut?
Cuando grabas un video, te encuentras con una situación en la que es necesario cambiar el fondo del video, ya que es posible que no puedas visitar la ubicación o el lugar que tienes en mente. Es cuando grabas el video con un fondo verde pálido. Una vez finalizada la grabación, querrás añadir un fondo adecuado. Así que, aquí tienes cómo añadir un fondo en la app CapCut.
Paso 1: Instalar la aplicación CapCut
Primero, instala la aplicación CapCut en tu móvil Android y abre la misma aplicación. Para empezar, haz clic en el icono "Nuevo proyecto" en el centro de la pantalla.
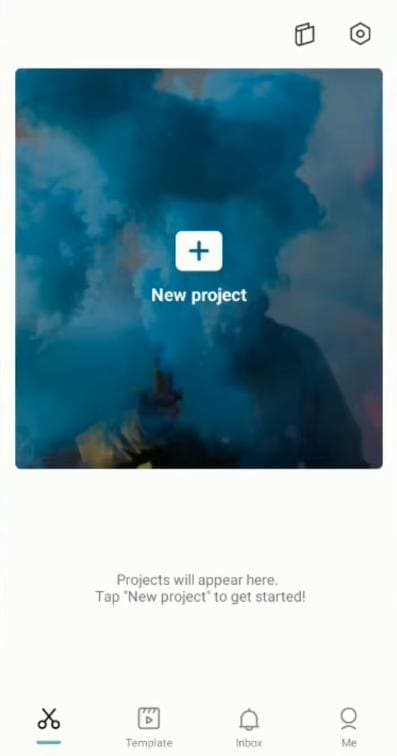
Antes de seleccionar el video, selecciona primero la imagen que se mostrará en el fondo del video.
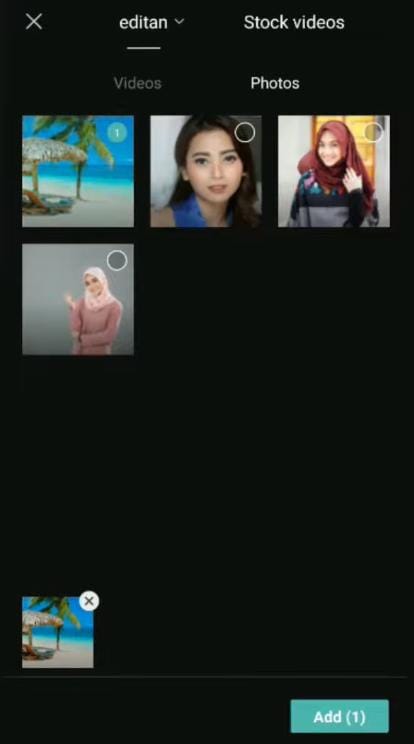
Paso 2: selecciona el video a través de la opción Superponer
Ahora, toca en la opción "Superposición" en la parte inferior de la pantalla, que abre la página con muestra la opción "Añadir superposición". A continuación, selecciona el video con fondo de pantalla verde de la galería de tu Android y haz clic en la pestaña "Añadir".
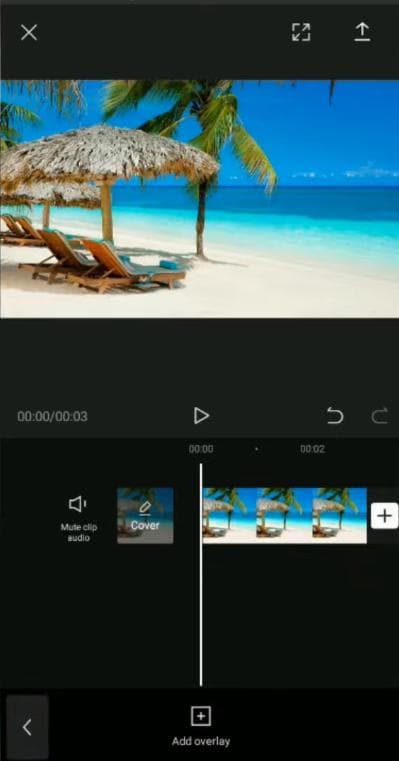
Paso 3: Usar croma para cambiar el fondo
Toca en la opción Croma desde la parte inferior de la aplicación. En la página que se abre, elige "Selector de color" y selecciona el color "Verde" de fondo del video.
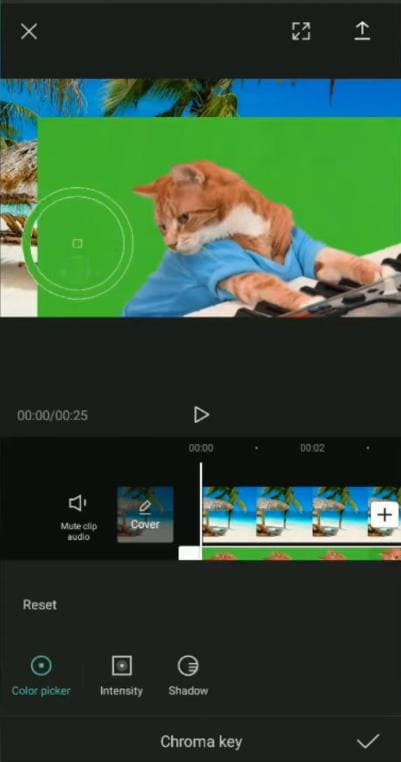
A continuación, selecciona la opción "Intensidad" y la opción "Sombra" para que los cambios realizados en el video sean más realistas. Por último, haz clic en la opción de marcar para finalizar la función de edición de Chroma Key. Ahora ya tendrás el video con el fondo deseado para descargar en tu Android.
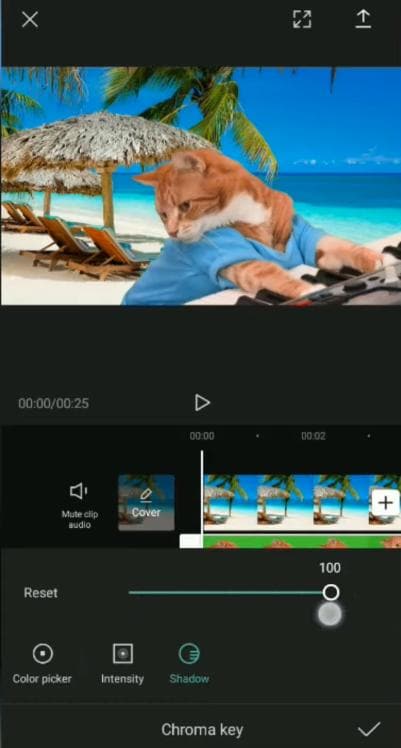
Ahora, ya sabes todo sobre cómo añadir el fondo en CapCut. También hemos proporcionado dos métodos más para ti. ¡Compruébalos también!
Puedes ver el videotutorial a continuación para conocer más detalles sobre el uso de la pantalla verde en CapCut.
Parte 2: ¿Cómo cambiar el fondo en CapCut?
Puede darse la situación de que quieras cambiar el fondo del video antes de subirlo a Internet porque no te gusta. Sin embargo, puedes cambiar el fondo del video aunque no esté tomado delante de una pantalla verde. ¡Increíble! ¡La aplicación de fondo de CapCut puede hacerlo por ti! Así que, a continuación te explicamos cómo cambiar el fondo en CapCut con otra foto/video:
Paso 1: Instalar la aplicación CapCut
Desde Play Store, instala la aplicación CapCut en tu dispositivo móvil Android y abre la aplicación. Desde la página de visualización, toca la opción "Nuevo proyecto" y selecciona la foto/video de fondo que quieres insertar desde la página de Galería que se abre.
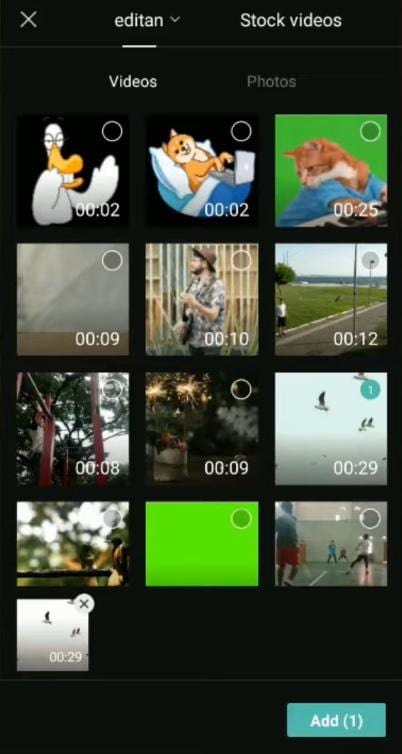
Paso 2: Elige Superponer y selecciona el video
Para elegir otro video, selecciona la opción "Superposición" en la parte inferior y toca en "Añadir superposición" en la pantalla y selecciona el video al que quieras cambiar el fondo y pulsa "Añadir."
Paso 3: Eliminar la opción de fondo
Ahora, en la lista de opciones de la parte inferior, elige "Eliminar fondo" Esta opción eliminará automáticamente el fondo superpuesto del video.
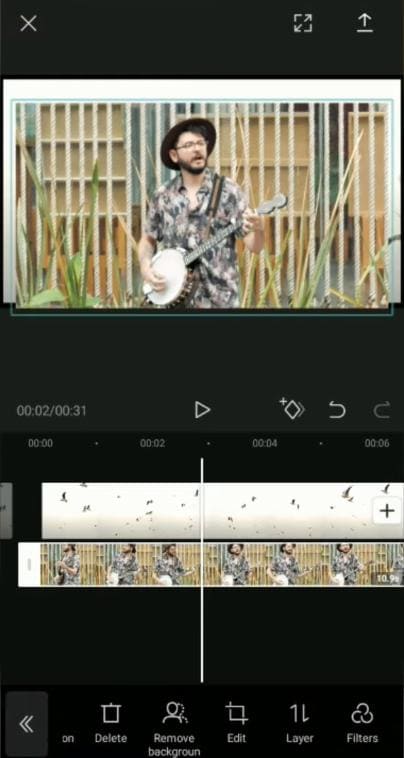
Por último, espera a que termine el proceso de eliminación y descarga el video después de previsualizarlo.
Así, explicamos cómo cambiar el fondo en CapCut usando la opción "Eliminar fondo" en detalle.
Parte 3: ¿Cómo editar el fondo en CapCut?
La aplicación CapCut ofrece una función Chroma Key que puede combinar dos videos en la misma pantalla o fotograma. Dos videos en la misma pantalla atraerán a más público en tus redes sociales y harán que tu video sea llamativo aplicable cuando el video superpuesto tenga un fondo de pantalla verde. Así que, aprovecha esta función en CapCut para crear un video impresionante. A continuación te explicamos cómo editar el fondo en CapCut utilizando la función Chroma key.
Paso 1: Instalar y crear un nuevo proyecto en CapCut
Descarga la aplicación "CapCut" en tu dispositivo Android, e inicia la misma. En la página que se abre, haz clic en "Nuevo proyecto" y selecciona el video en el que quieres colocar el video de la pantalla verde. Una vez seleccionado, haz clic en "Añadir."
Paso 2: Pulse Superponer para añadir otro video
Ahora, para añadir el video con fondo verde, pulsa sobre la opción "Superposición". A continuación, desde la página siguiente, pulse sobre la opción "Añadir superposición", seleccione el video con fondo verde y pulse "Añadir."
Paso 3: Croma para mezclar dos videos
Después de seleccionar el segundo video, toca en la opción "Chroma Key" de la parte inferior. Ahora, en la opción "Color Picker", selecciona el color verde o cualquier color sólido que necesites eliminar.
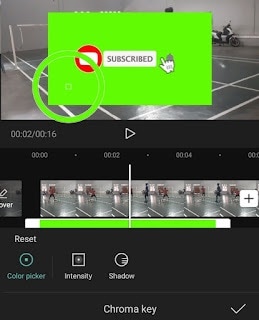
Paso 4: Intensidad y superposición en croma
En el menú "Intensidad", arrastra la barra deslizante "Restablecer" hasta que el color elegido se vuelva invisible. Ten en cuenta que no debes ponerlo al 100% porque puede afectar a los objetos del video.
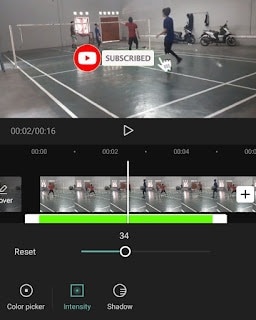
Ahora, en el menú "Sombra", puedes deslizar el control deslizante hasta el máximo para que no parezca que se mezcla con el video de detrás.
Después de aplicar todos estos efectos, haz clic en la marca de la parte superior para guardar los cambios realizados. Así que, ahora ya sabes cómo editar el fondo en CapCut.
Conclusión
Así que ya conoces bien las formas de cambiar el fondo usando el cambiador de fondo CapCut. Además, te hemos dado los pasos para añadir, cambiar y editar la escena del video. Así que, edita los videos con/sin fondo verde usando CapCut.



