En este tutorial, vamos a enseñar cómo exportar nuestros proyectos. Vamos a conocer algunos de los formatos de video, los preajustes de exportación y los ajustes de formato. Una vez que hayamos terminado nuestra edición y estemos satisfechos con ella, tendremos que exportarla. Esto significa transformar nuestros proyectos en un archivo multimedia real para poder reproducirlo, grabarlo en un DVD o subirlo a las redes sociales.
Configuración de exportación
Podemos exportar la composición completa presionando el icono del editor en el panel del editor y luego presionando "Contenido". O si queremos exportar solo una parte de nuestro proyecto, entonces podemos establecer puntos de entrada y salida en los iconos del panel del visor, o puedes usar los atajos de teclado I y O de la misma manera que hicimos con el cortador.
Y luego podemos presionar el área de Exportación de Entrada/Salida. Una ventanilla de diálogo nos indica que la línea de tiempo se ha agregado a la cola de exportación.
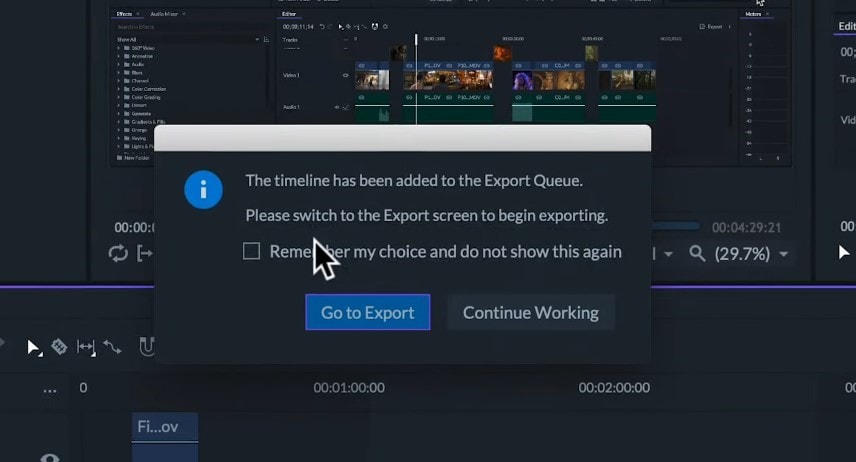
Hagamos clic en el botón "Ir a la Exportación"; esto nos llevará a la pantalla de Exportación. En esta ventana, tendremos tres paneles.
Panel de cola: Aquí veremos nuestros proyectos con su respectiva información de exportación. Si se ha exportado más de un proyecto a la cola de renderización, los encontraremos todos aquí.
Columna de salida: En la columna de salida, podremos hacer clic para escoger dónde exportar el video y cómo nombrarlo.
Columna preestablecida: En la columna de preajustes, podremos escoger entre distintas combinaciones de los ajustes preparados para una variedad de usos, por ejemplo, podemos escoger video HD para subir a Facebook o video Full HD para un iPad.
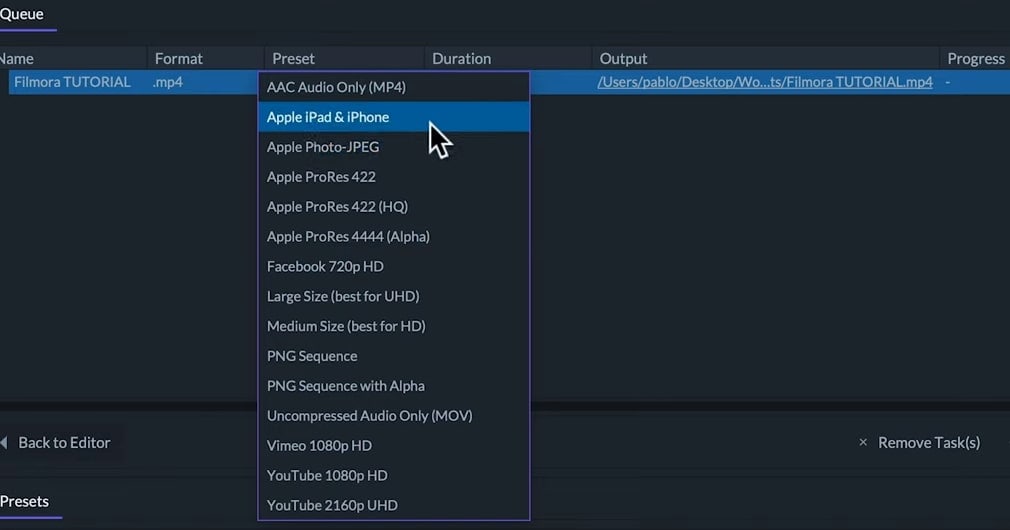
En la mayoría de los casos, solo queremos elegir uno de estos preajustes y exportar el video. Podemos ver todos estos preajustes integrados en el panel de preajustes. Podemos escoger cuál de ellos se seleccionará por defecto presionando dos veces sobre él. También podemos modificarlos y crear otros nuevos.
Vamos a crear un nuevo preajuste
Podemos hacer clic derecho en el panel e ir a la opción Crear preajuste. O bien, podemos presionar directamente el botón de "Nuevo preajuste". Luego elegiremos el formato y podremos escoger entre los cuatro formatos.
- MP4: Se trata de un formato de archivo comprimido de tamaño más reducido, ideal para las redes sociales y compatible con la mayoría de los dispositivos móviles.
- Secuencia de imágenes: Creará una serie de archivos de imagen, uno por cada cuadro de video.
- QuickTime: Es el formato de video predeterminado para Mac. Producirá un resultado de mayor calidad, generalmente con un tamaño de archivo un poco mayor.
- AVI: Este formato solo estará disponible en las PC con Windows y es un formato de mayor tamaño y sin comprimir con mayor calidad.
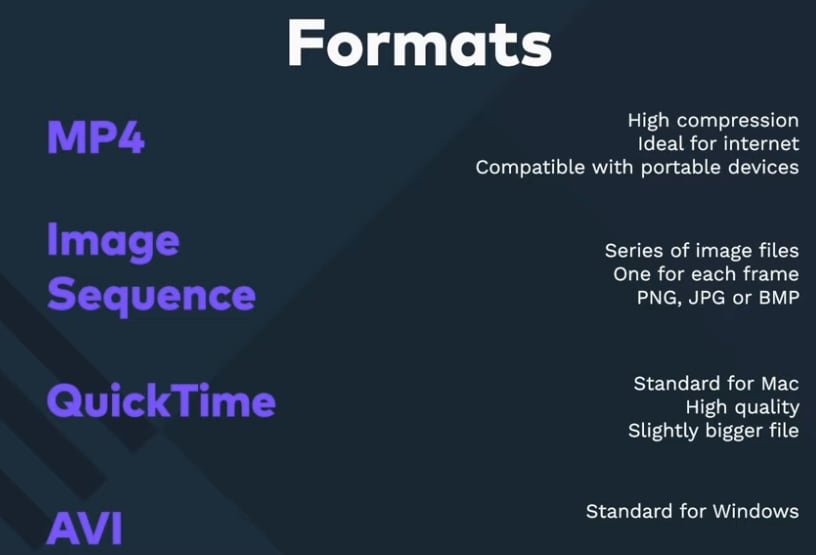
En este caso, elegiré el formato QuickTime. Ahora, se abrirá la ventana de edición de preajustes de exportación. Lo primero que hay que hacer es ponerle un nombre a nuestro nuevo preajuste. Llamaré a este tutorial "Preestablecido". Aquí podremos agregar un comentario para que sea sencillo identificar el propósito de este preajuste.
Si necesitas ideas, puedes revisar los comentarios preestablecidos integrados. En este caso, voy a escribir para los tutoriales de FilmoraPro. Podemos elegir si queremos exportar solo audio, solo video o ambos activando/desactivando los recuadros blancos de la columna de propiedades.
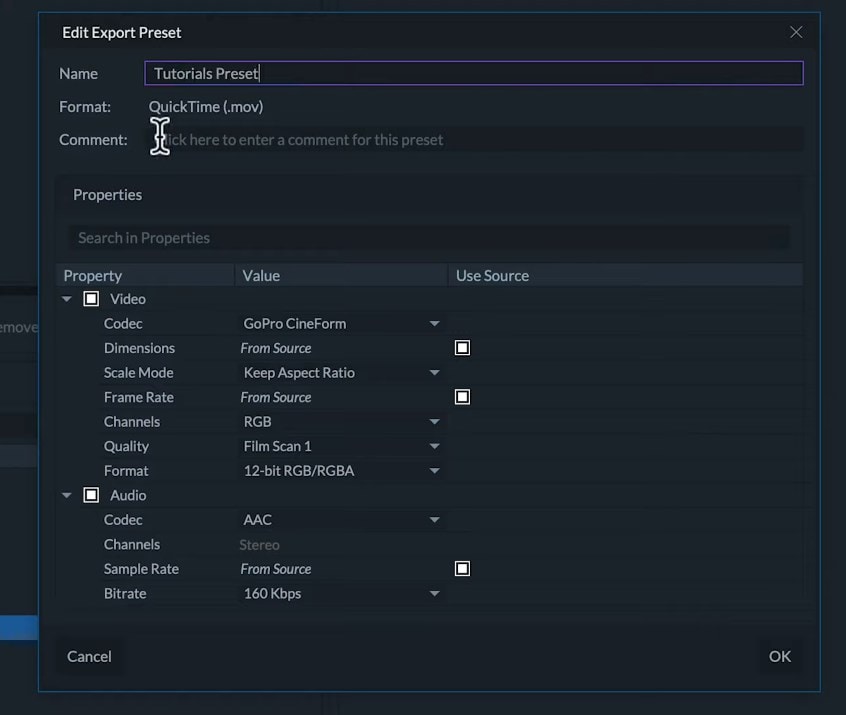
Propiedades del video
En las propiedades del video, podremos elegir el códec, las dimensiones, el modo de escala, la velocidad de los cuadros y los canales. Aquí se enumeran en detalle.
Codec
El codec es el proceso algorítmico de la manera en que se codificará y descodificará el video. Esto también influye en su compresión. Con una mayor compresión, el tamaño del archivo será más pequeño y con una menor compresión, la calidad del video será mayor. No todos los códecs se encuentran disponibles para todos los formatos. Algunos códecs solo están disponibles en Windows o en Mac.
H.264 es uno de los códecs de mayor compresión, habitualmente utilizado para MP4.
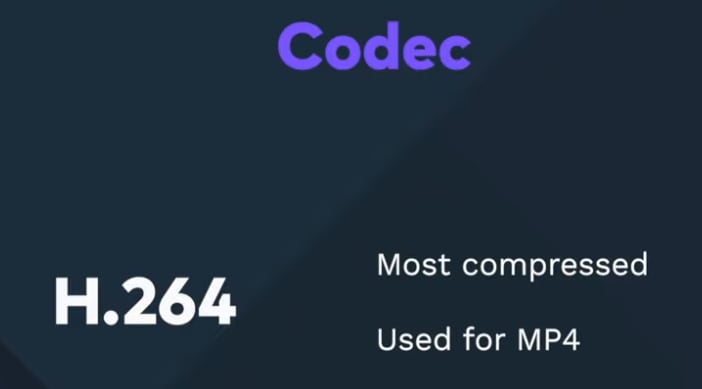
The Apple ProRes codec es estándar para Mac en los formatos QuickTime. Hay cinco códecs distintos para el ProRes, de menor a mayor calidad. Estas son 422 proxy, 422 LT, 422, 422HQ, y 4444.
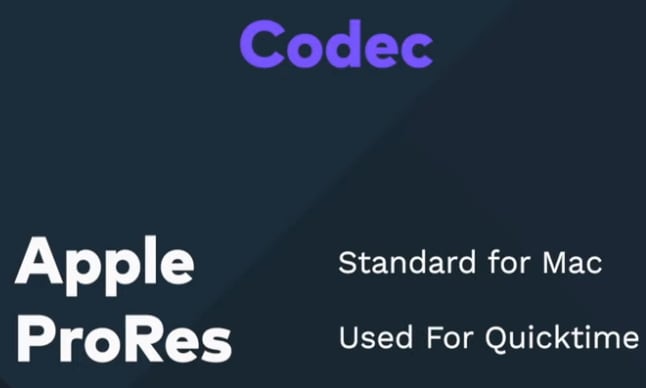
El códec JPEG para fotos utilizará el mismo tipo de compresión de los archivos de imagen JPEG. Mantendrá una buena calidad de imagen, sobre todo con una frecuencia de imagen baja.
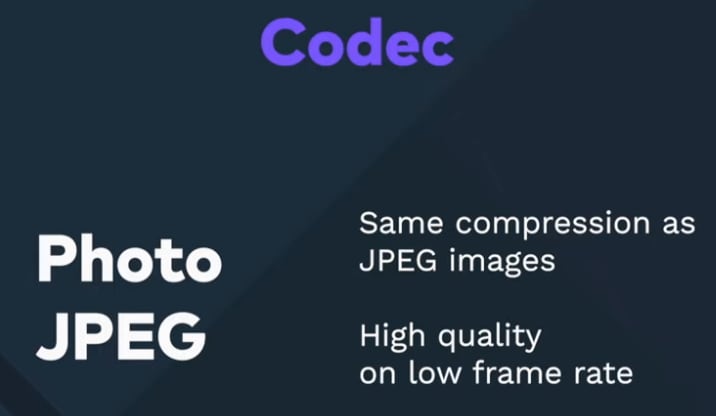
GoPro Cineform está diseñado para la edición de video profesional con velocidad y calidad a costo de un tamaño de compresión muy alto.
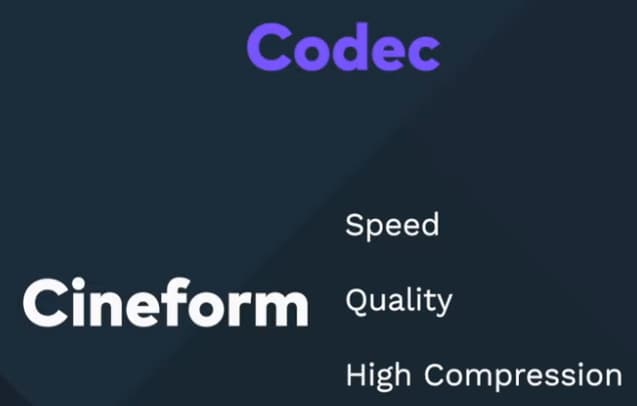
Los formatos de DVD están hechos para la exportación de los videos para los monitores de televisión catódica; hay una versión NTSC y PAL disponible.
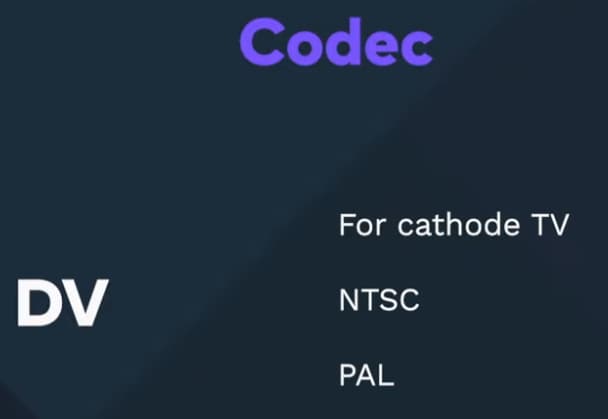
Dimensiones
En las dimensiones, podremos escoger si queremos mantener las dimensiones originales del proyecto o si este preajuste va a cambiar la resolución del video final. Si desactivamos este recuadro blanco en la columna de fuentes utilizadas, podremos elegir las dimensiones finales.
Modo Escala
En el modo Escala, podemos escoger cómo se ajustará el archivo de imagen al nuevo tamaño.
Velocidad de cuadros
A continuación, podremos escoger entre cambiar o mantener la velocidad de los cuadros.
Canal
En el canal, si cambiamos del RGB al RGBA, el video final exportará cualquier transparencia que hayamos creado. Esta opción está disponible solo para algunos códecs.
Propiedades de audio
Las propiedades de audio consisten en el códec, los canales, la frecuencia de reproducción y la frecuencia de bits.
Codec
Apple Lossless comprimirá el audio sin que pierda calidad. El PCM sin comprimir no comprimirá el audio en absoluto.
Bitrato
Mientras más alta sea la tasa de bits, mayor será la calidad y menor será la compresión del video.
Tasa de reproducción
Podrás seleccionar la frecuencia de muestreo desde el menú desplegable según lo quieras.
Después de haber personalizado todas las propiedades, haz clic en el botón "OK". De este modo, nuestro nuevo preajuste aparecerá en la carpeta de "Preajustes" del usuario en el panel de "Preajustes". Y podremos elegirlo en la columna del panel de "Cola".
Una vez establecidos nuestros ajustes, podemos presionar el botón "Comenzar a exportar". Este proceso puede tardar un poco, pero veremos el progreso en el panel de "Cola" y veremos una vista previa del video que se está exportando en el panel de "Vista Previa".
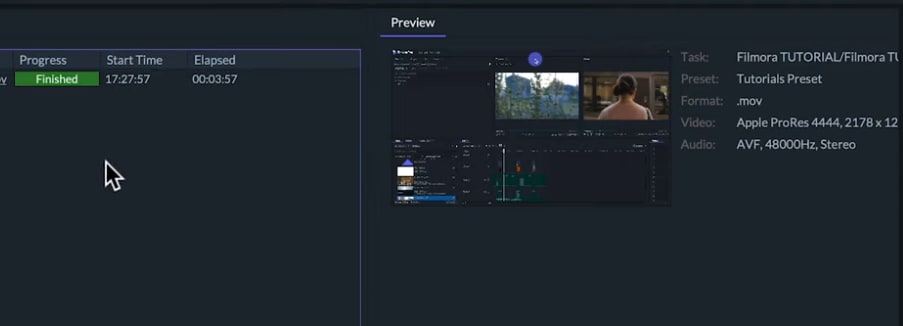
Una vez concluido el proceso, podemos encontrar la ruta que hemos elegido para exportar nuestro proyecto. O solo hay que presionar la columna de "Salida" y entonces veremos nuestro archivo de video editado por nosotros listo para ser reproducido, enviado o subido.


