A medida que la tecnología avanza cada año, el modo de pantalla dividida se ha vuelto más común y accesible en diversas plataformas. Esta función es especialmente valiosa para las personas ocupadas que desean maximizar su productividad mediante la multitarea.
Por ejemplo, el modo de pantalla dividida te permite comparar documentos uno al lado del otro, ver un tutorial mientras lo sigues en otra aplicación o chatear por video mientras tomas notas. Aumenta tu eficacia y te ayuda a aprovechar al máximo su tiempo.
Esta guía te mostrará cómo utilizar el modo de pantalla dividida en diferentes plataformas para facilitar tus tareas y aumentar tu productividad.
En este artículo
Parte 1. ¿Cómo activar el modo de pantalla dividida en diferentes dispositivos?
El modo de doble pantalla, también conocido como modo de pantalla dividida, es una potente función que te permite dividir tu pantalla en varias secciones, para que puedas ejecutar y ver varias aplicaciones al mismo tiempo.
Debido a sus numerosas ventajas, el modo de pantalla dividida se ha convertido en una característica estándar en varios dispositivos. A continuación te explicamos cómo activar el modo de pantalla dividida en diferentes dispositivos:
Android
El modo de pantalla dividida solo está disponible en dispositivos Android con versión 7.0 y superior. Además, los pasos para activar una pantalla dividida pueden variar ligeramente en función de la versión de software de Android y del modelo de teléfono. Estos son los pasos generales a seguir:
- Paso 1: Abre la aplicación inicial que deseas utilizar en modo de pantalla dividida.
- Paso 2: Desliza el dedo hacia arriba o pulsa el botón de aplicaciones recientes para ver todas las aplicaciones recientes.
- Paso 3: Toca el icono de la aplicación que deseas utilizar en la pantalla dividida y, a continuación, toca "Abrir en vista de pantalla dividida" para activarla. Si no encuentras esta función, es posible que tu teléfono admita "Ventanas flotantes" que funciona de forma similar a la pantalla dividida.
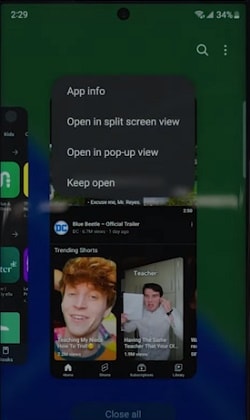
- Paso 4: Elige la segunda aplicación que deseas utilizar y a continuación, pulsa su icono. Se abrirá junto a la primera aplicación en modo multipantalla. Puedes ajustar el tamaño del divisor arrastrándolo hacia arriba o hacia abajo según sea necesario.
iPhones/iPads
Por desgracia, los iPhones no disponen de una función de pantalla dividida. Si quieres realizar varias tareas a la vez en un iPhone, puedes utilizar la función "Imagen en imagen" en determinadas aplicaciones, como cuando ves un video o utilizas FaceTime.
Sin embargo, la función de pantalla dividida está disponible en los iPads a partir de la versión 13. Estos son los pasos generales para activar el modo de pantalla dividida en el iPad:
- Paso 1: Abre la primera aplicación que deseas utilizar.
- Paso 2: Mientras utilizas la aplicación, presiona los tres puntos de la parte superior de la aplicación y selecciona "Pantalla dividida".
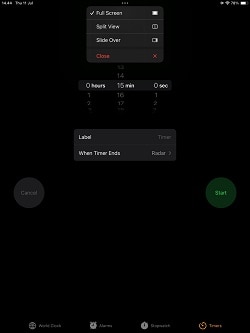
- Paso 3: Localiza la segunda aplicación que deseas abrir en la pantalla de inicio o en el Dock y a continuación presionala. Ambas aplicaciones aparecerán en pantalla dividida.
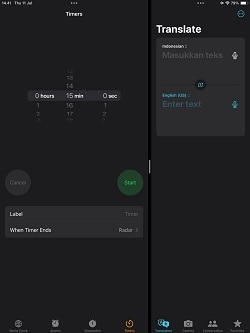
Windows
Para computadora con Windows, el modo de pantalla dividida solo está disponible a partir de Windows 10 y superiores. Estos son los pasos a seguir:
- Paso 1: Presiona el logotipo de Windows y elige "Configuración".
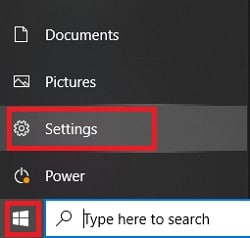
- Paso 2: Elige "Sistema", a continuación, elige la opción "Multitarea" y activa la opción "Ventanas rápidas".
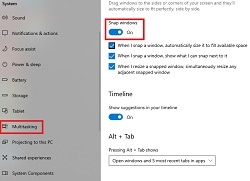
- Paso 3: Selecciona la ventana que deseas dividir presionando la barra de título y a continuación, pulsa el atajo de teclado "Tecla de Windows + flecha izquierda/derecha".
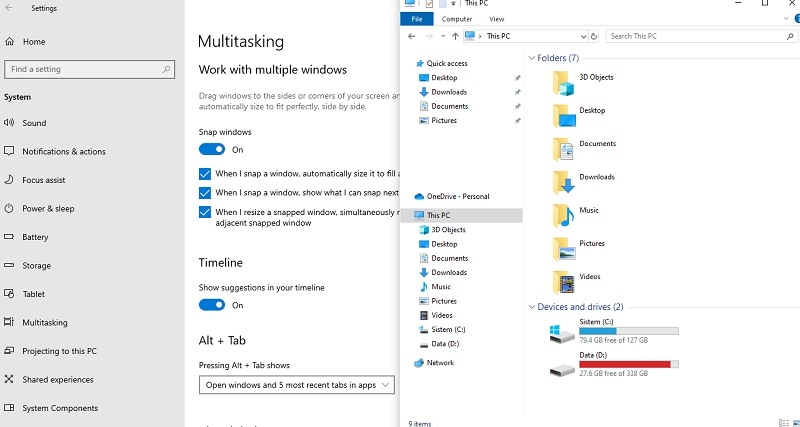
Mac
Para los usuarios de Mac, numerosas aplicaciones también son compatibles con Pantalla dividida, para que puedas trabajar en dos aplicaciones una al lado de la otra. Puedes activar el modo de doble pantalla en Mac siguiendo los pasos que se indican a continuación:
- Paso 1. En tu Mac, coloca el puntero sobre el botón verde situado en la esquina superior izquierda de la ventana.
- Paso 2. Elige "Mosaico de ventanas a la izquierda de la pantalla" o "Mosaico de ventanas a la derecha de la pantalla" en el menú que aparece.
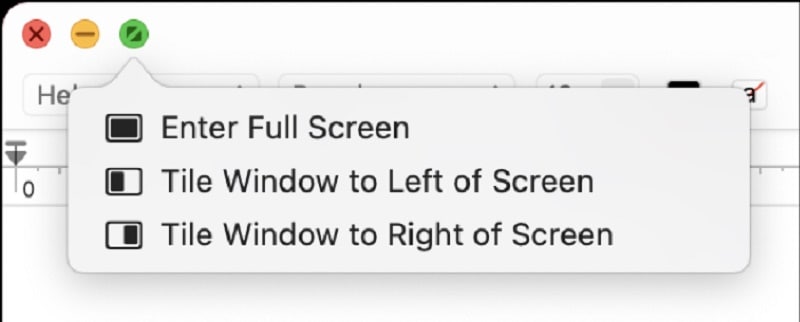
- Paso 3. En el lado opuesto de la pantalla, selecciona la segunda aplicación que quieras utilizar. Esto creará una pantalla dividida en un nuevo espacio de escritorio.
Parte 2. El mejor software de edición de video para videos de pantalla dividida: Wondershare Filmora
En la sección anterior, hemos discutido cómo activar el modo de pantalla dividida con fines multitarea. Otro gran uso de esta técnica es en la creación de videos, donde puedes hacer videos que muestren múltiples perspectivas a la vez. Es especialmente útil para los creadores de contenidos que comparan videos o necesitan mostrar diferentes aspectos simultáneamente.
Si estás interesado, necesitas instalar un software de edición de video como Wondershare Filmora. Filmora ofrece funciones específicas de pantalla dividida para controlar con precisión el diseño y la ubicación de los contenidos.
En comparación con otros programas de edición de video que ofrecen el modo de pantalla dividida, Filmora suele recomendarse como la mejor opción. Su función de pantalla dividida destaca por su versatilidad y facilidad de uso.
Otras características clave:
- Más de 250 plantillas prediseñadas para mostrar hasta seis escenas en una pantalla sin esfuerzo.
- Efectos imagen en imagen, que permiten superponer un video o una imagen a otro dentro del proyecto.
- Una amplia gama de filtros, efectos y stickers para mejorar tus videos de forma creativa.
- Herramientas de sincronización automática que garantizan que las pistas de audio y video se sincronicen a la perfección para conseguir efectos de pantalla dividida.
- Herramientas de clip compuesto para combinar varios clips en uno solo fácil de gestionar, lo que agiliza el proceso de edición.
Para acceder a la función de pantalla dividida en Filmora, puedes descargarla a través de su sitio web. Filmora funciona tanto en Windows como en macOS. Puedes empezar con una versión gratuita, los planes de suscripción comienzan en solo 19.99 dólares.
Efecto de pantalla dividida con plantillas
Paso 1: Importar secuencias a Filmora
Después de recoger las mejores imágenes de cada personaje, descarga Wondershare Filmora (si aún no lo has hecho). A continuación, para importar los clips, realiza los siguientes pasos:
En primer lugar, selecciona el botón "Pulsa aquí para importar medios", como se muestra a continuación.

A continuación, selecciona los clips que quieras editar desde tu computadora y aparecerán en la sección multimedia de Filmora.
Paso 2: Añade el efecto de pantalla dividida a la línea de tiempo
Antes de añadir los clips a la línea de tiempo, elige la flecha de dos puntas de la pestaña superior. A continuación, aparecerán una lista desplegable con dos opciones, como se muestra a continuación.

Elige la opción "Pantalla dividida" y aparecerán muchos efectos de pantalla dividida.

Selecciona el efecto, el que más te convenga y descárgalo a continuación. Después de descargarlo, arrastra y suelta el efecto en la sección de la línea de tiempo.

Paso 3: Añade clips al efecto
Después de añadir el efecto a la línea de tiempo, arrastra y suelta los clips en función de tu guión gráfico en la sección necesaria y a continuación, importa las tomas donde quieras y como quieras, de acuerdo con el guión gráfico.

Si no quieres que se utilice ninguna plantilla en tu video, puedes crear manualmente un diseño de división de pantalla. Para ello, consulta la sección siguiente.
Disposición manual de la pantalla dividida
Si el guión gráfico está organizado de tal manera que no puedes encontrar ninguna de las plantillas adecuadas, entonces puedes crear fácilmente una personalizada para tu vídeo. En una pantalla dividida personalizada, puedes establecer la duración y ajustar la frecuencia de imagen según tu elección.
Paso 1: Importa los clips
En primer lugar, debes crear una línea de tiempo para editar tu video en pantalla dividida. Haz clic en el icono Importar en la vista previa principal cuando abras el Wondershare Filmora, importa todos los clips o secuencias que quieras editar.

Paso 2: Añade todas las secuencias a la línea de tiempo
Después de importar todos los clips de videos de interacción en Filmora, basta con hacer clic en los clips importados presentes en la sección de medios del proyecto.
A continuación, arrástralo a la línea de tiempo inferior y suéltelo en la pista de videos deseada. Realiza los pasos anteriores con todos los clips presentes en el bloque multimedia del proyecto.

Al hacerlo, se creará una línea de tiempo de trabajo que podrá ver y editar a medida que avance en el proceso de edición.
Paso 3: Ajusta la velocidad de fotogramas de todos los clips
En primer lugar, elige el clip que deseas editar en la línea de tiempo. Pulsa la opción Transformar, y la configuración aparecerá en la parte superior izquierda.
Busca la opción Escala en los ajustes y comprueba su alcance.

Ajusta la tasa de escala según tu elección deslizando desde su sección.


Paso 4: Ajusta el tiempo de los clips
Ordena y mueve los clips en la línea de tiempo para que el ritmo de la escena se alinee entre cada toma. Arrastra el borde del clip hacia la derecha si deseas aumentar el tiempo y la duración.
Mientras arrastra el borde del clip hacia el lado izquierdo, si deseas disminuir el tiempo del clip.
¿Qué hacer si hay retraso en la previsualización?
Si experimentas retrasos durante la previsualización, pulsa "Renderizar" situado en la parte superior derecha de la línea de tiempo. Te ayudará a obtener una previsualización fluida.

Paso 5: Divide los clips
Si el tiempo en tu escena comienza a caer fuera de sincronía, intenta dividir todos los clips, comprueba dividir antes de que comiencen a caer fuera de sincronía.

Paso 6: Momento a pantalla completa
Después de dividir los clips según los ajustes y el guión gráfico, ya puedes hacer uno de los videos de los personajes a pantalla completa. Primero, haz otro corte en las pinzas antes de la siguiente acción de cruce de manos. Toma uno de los videos de los personajes de clips intermedios y ponlos a pantalla completa.


Conclusión
Ahora puedes volver a sincronizar los clips de la siguiente parte. Si aún así quieres hacer algún ajuste en la duración o el corte o el tamaño, puedes hacerlo fácilmente. Porque es un efecto personalizable. ¡Date una palmadita en la espalda! ¡Hiciste un gran trabajo y lograste los resultados!

Parte 3. Desafíos comunes y soluciones en la creación de videos de pantalla dividida
Aunque los videos con pantalla dividida pueden ser beneficiosos para mostrar varios puntos de vista en un mismo video, a veces pueden plantear problemas que afectan a la eficacia y a la experiencia general de edición. Para ayudarte, hemos enumerado algunas de las dificultades más comunes a la hora de crear videos en modo de pantalla dividida, junto con soluciones eficaces para resolverlas:
Calidad de video incoherente
Cuando creas el modo de pantalla dividida en tu video, los clips de video pueden tener una calidad diferente, haciendo que la vista general sea desigual. Esta diferencia puede resaltar y reducir la calidad de la imagen, sobre todo al comparar o colocar clips diferentes uno junto a otro.
Solución: Afortunadamente, Wondershare Filmora tiene una función de mejora automática que facilita el ajuste del brillo y la nitidez del video. Solo tienes que ir a Video > pestaña "Básico", y pulsa el botón Mejora automática. Puedes ajustar el efecto con el control deslizante y previsualizarlo en tiempo real. Presiona Aceptar para aplicar y guardar los cambios.
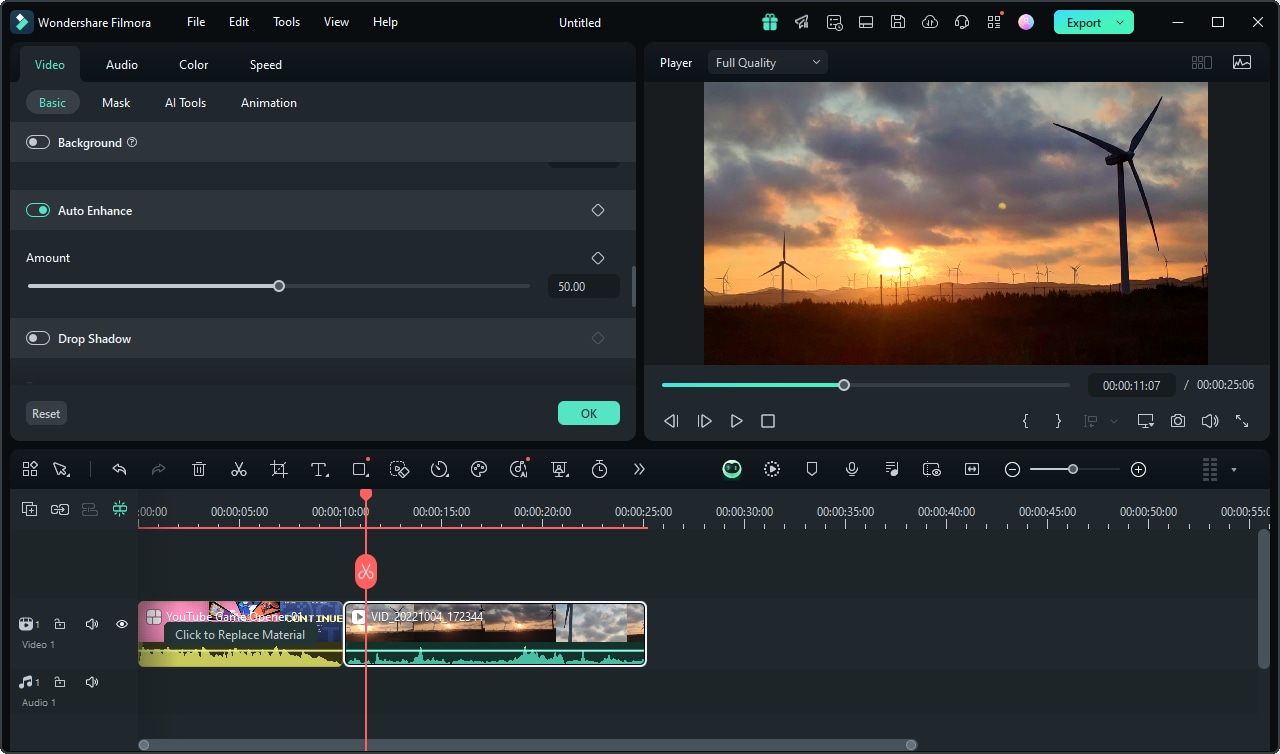
Problemas de audio
Cuando reproduces a la vez pistas de audio de distintos videoclips en el modo de pantalla dividida, es posible que no se sincronicen correctamente. Esto puede crear una experiencia auditiva inconexa en la que los sonidos no coinciden con la acción o el diálogo como se pretendía.
Solución: Utiliza el Eliminador de voces IA de Filmora que utiliza tecnología inteligente para separar las voces de la música de fondo con alta calidad. Para utilizarlo, pulsa el clip musical en la línea de tiempo y ve a Herramientas > Audio > Eliminador de voces IA.

Desajuste de la relación de aspecto
Cuando se utilizan clips de video con diferentes relaciones de aspecto en el modo de pantalla dividida, pueden producirse imágenes distorsionadas o recortadas. Esto ocurre porque cada clip puede no encajar correctamente en el diseño de pantalla dividida, lo que afecta a la forma en que aparecen uno al lado del otro.
Solución: Para evitar estos problemas, puedes utilizar la función Autoencuadre IA de Filmora para ajustar automáticamente el punto focal de tu video o seleccionar una relación de aspecto adecuada para la plataforma social en la que piensas compartir el video. A continuación, te guiaremos en el uso de la opción Autoencuadre IA de Filmora y en el ajuste manual de tu video según sea necesario.
Paso 1: Pulsa el botón derecho del ratón en tu video y selecciona la función "Autoreencuadre"

Paso 2: Ajusta la relación de aspecto y la velocidad de movimiento
Tras seleccionar Autoencuadre, se abrirá un nuevo cuadro de diálogo. Puedes seleccionar entre varias plantillas de relación de aspecto como cuadrada (1:1), vertical (9:16), estándar (4:3), panorámica (16:9) y cine (21:9). Elige la proporción que mejor se adapte a tus preferencias y a la plataforma en la que vayas a subir el video.
Para ajustar la velocidad de movimiento, tienes varias opciones: puedes dejarlo en Automático o configurarlo en Rápido o Lento.

Paso 3:Analiza y Autoencuadra el video
Después de ajustar la configuración, presiona el botón "Análisis". Filmora tardará unos instantes en analizar tu video. Una vez finalizado, el video se reencuadrará automáticamente según la relación de aspecto y la velocidad que elijas. Puedes experimentar con diferentes relaciones de aspecto y velocidades de movimiento ajustando la configuración en consecuencia.

Conclusión
Se ha demostrado que el modo de pantalla dividida mejora los contenidos al añadir elementos visuales dinámicos y atractivos, que acentúan los contrastes y la profundidad en diversos formatos de video. Por lo tanto, este artículo ha explorado cómo activar el modo de pantalla dividida en diferentes dispositivos como Android, iPads, Windows y Mac.
Y si eres creador de contenidos, también puedes hacer videos a pantalla dividida que te ayuden a mostrar varias perspectivas a la vez. Una forma eficaz de hacerlo es utilizar las amplias plantillas de pantalla dividida de Wondershare Filmora.



