Si tus vídeos se dirigen a una audiencia internacional, el público objetivo debe comprender el contenido de forma clara y sencilla. Como una persona común no puede aprender todos los idiomas, debe haber una solución que se adapte a todas las situaciones. Aquí es donde los subtítulos logran que los vídeos sean accesibles para una audiencia global. Cuando hablamos de insertar subtítulos en los vídeos VLC es una plataforma de renombre.
Existen varios métodos para incorporar subtítulos a los vídeos, pero la gente suele buscar alternativas más convenientes. En lugar de optar por soluciones de escritorio, se ha observado que los usuarios prefieren hacer las tareas con los teléfonos móviles. Este artículo se centra en las técnicas para añadir subtítulos en VLC iPhone y Android.

En este artículo
Parte 1. ¿Cómo agregar subtítulos en VLC iPhone/Android?
Mientras ves un vídeo en un idioma extranjero puedes usar rápidamente la aplicación VLC para generar subtítulos y comprender el contenido. Se puede acceder a la aplicación VLC para usuarios móviles en los dispositivos iOS y Android. Para insertar subtítulos con VLC, necesitará un archivo de subtítulos preexistente:
Cómo añadir subtítulos en iPhone con VLC
Además de mejorar la accesibilidad, los subtítulos son esenciales para el SEO. Si quieres aprender a añadir subtítulos en VLC en iPhone, sigue estas instrucciones.
Paso 1. Antes de instalar la aplicación VLC, descarga los subtítulos que vas a agregar al vídeo desde cualquier fuente en línea. Ahora instala y abre la aplicación VLC en tu iPhone y explora la interfaz principal. Desde la parte inferior de la pantalla, abre la pestaña "Red" y toca la opción de "Archivos locales".
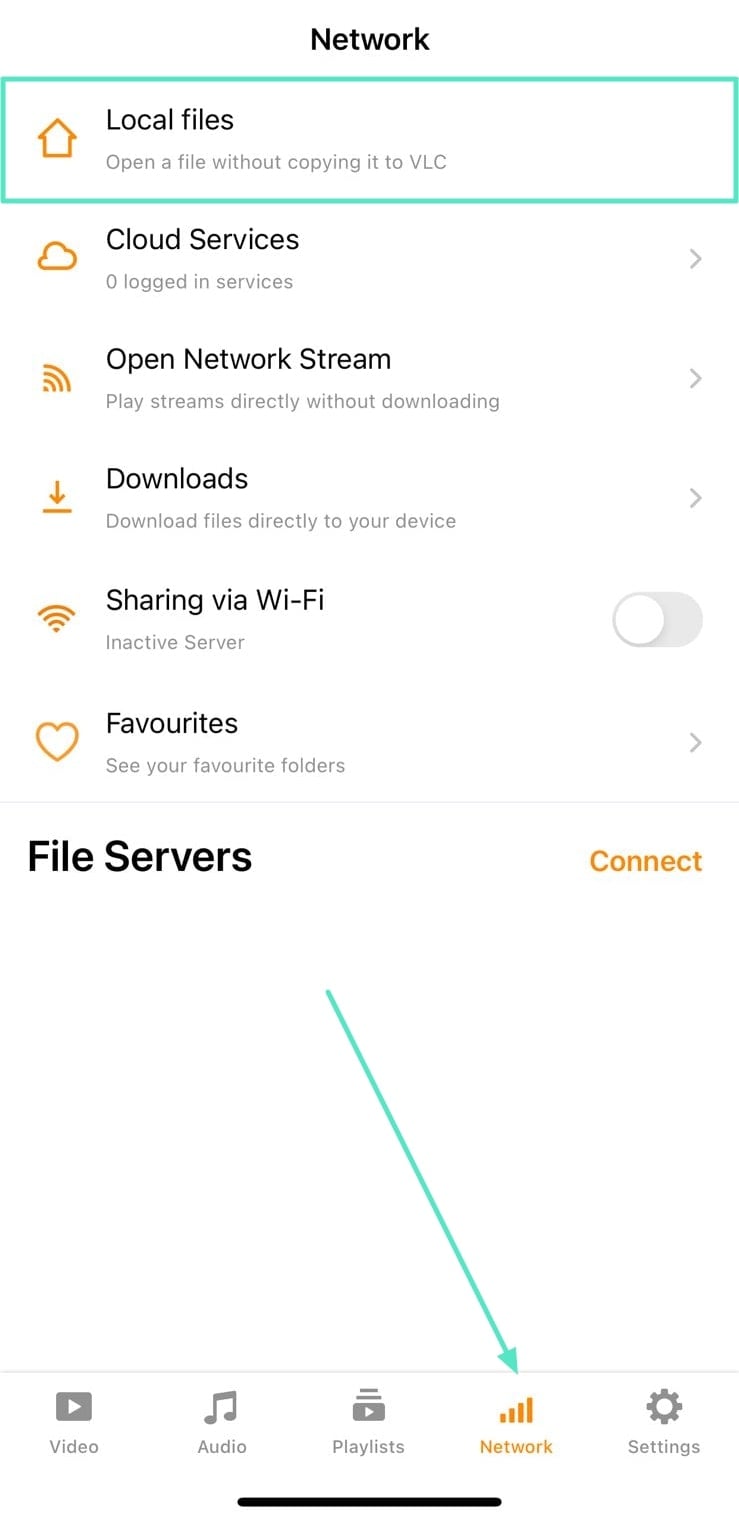
Paso 2. Ahora selecciona el vídeo en la aplicación “Archivos”. A continuación, abre la pestaña “Subtítulos” en la parte inferior izquierda. En este menú extendido pulsa la opción “Cargar subtítulos externos” y se abrirá la aplicación de Archivos. Aparecerá una nueva pista de subtítulos en la pantalla a medida que se importen los subtítulos.
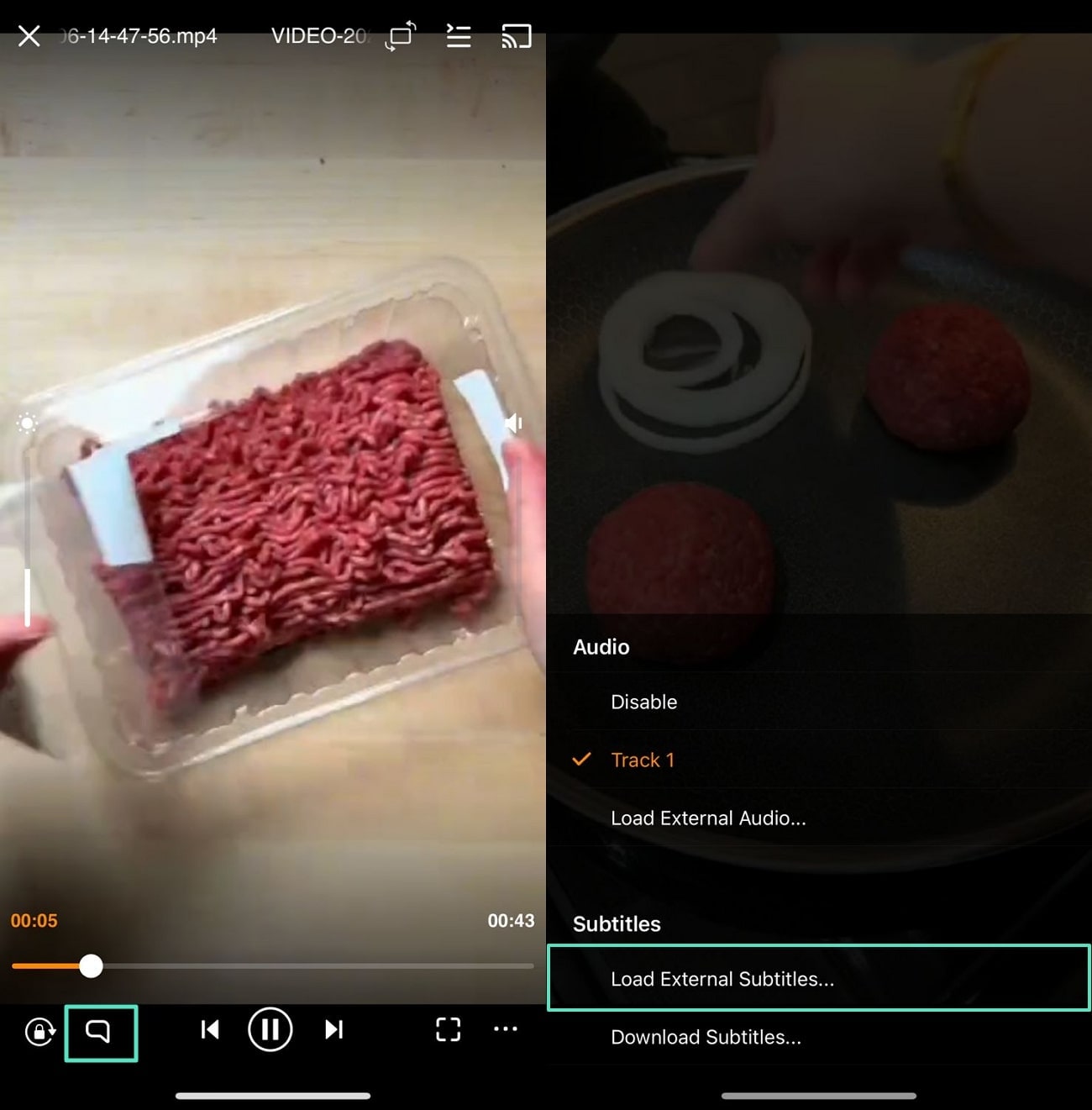
Cómo añadir subtítulos en Android con VLC
Aunque la funcionalidad de VLC en todos los tipos de teléfonos es la misma, algunas cosas aún difieren. Para obtener instrucciones acerca de cómo añadir subtítulos en VLC Android, explora la siguiente guía.
Paso 1. Para comenzar el proceso de agregar subtítulos, primero descarga el archivo de subtítulos requerido de la fuente en línea para el vídeo. A continuación, descarga VLC en el teléfono Android, toca la pestaña "Explorar" e importa el vídeo desde el teléfono inteligente.
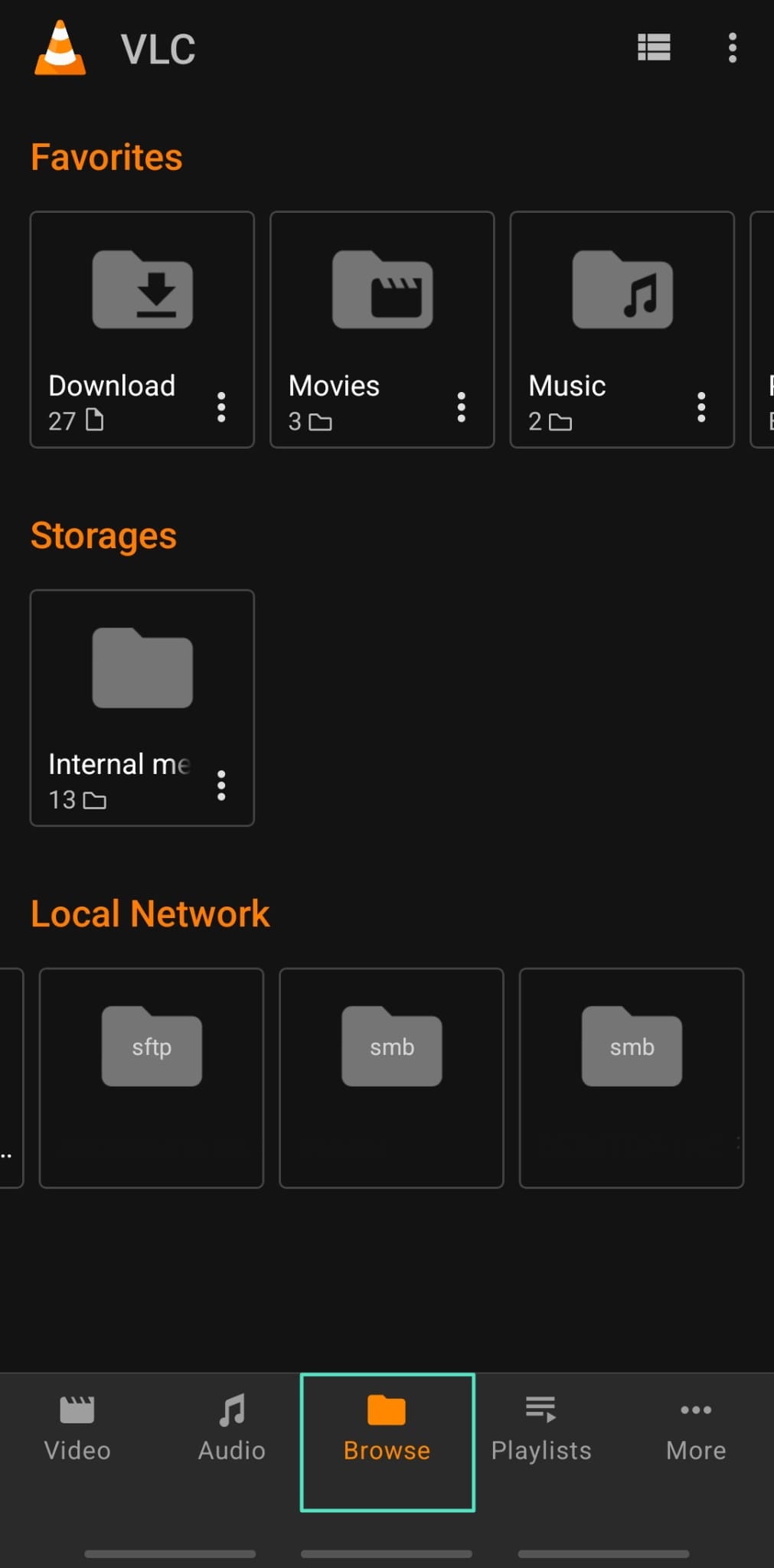
Paso 2. Una vez importado el vídeo, ve a la parte inferior izquierda de la pantalla y selecciona la pestaña "Subtítulos". Ahora, selecciona el archivo de subtítulos e impórtalo a VLC desde el dispositivo.

Paso 3. Ahora el archivo de subtítulos importado aparecerá en la pantalla de VLC. Toca esta pista y los subtítulos se integrarán automáticamente en el vídeo.
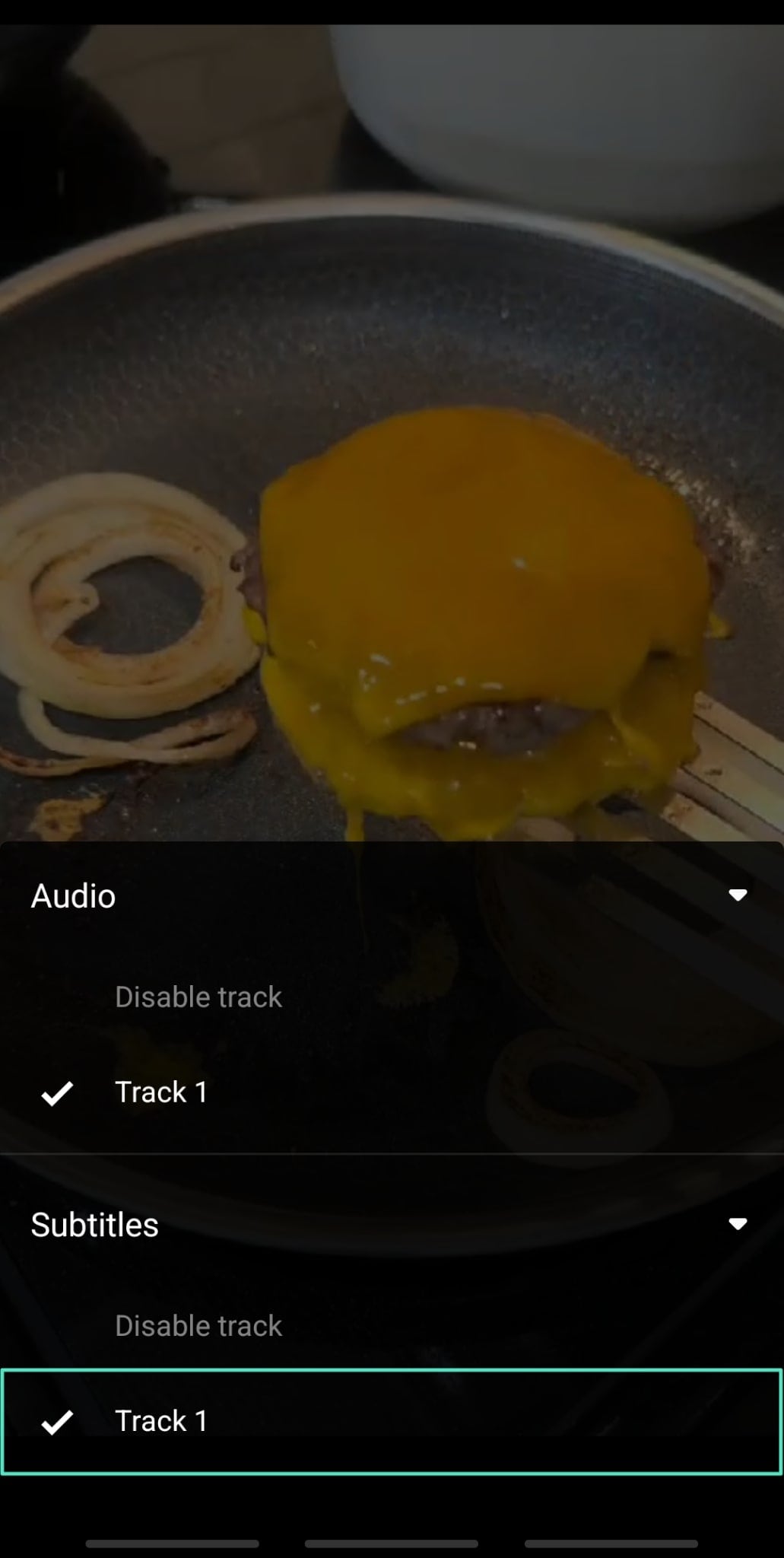
Limitaciones de VLC
- Es posible que la aplicación VLC no reconozca formatos poco comunes de subtítulos, lo que genera una visualización incorrecta.
- Aparte de eso, esta aplicación no tiene una opción para generar subtítulos automáticamente, lo que resulta problemático para los usuarios con tiempo limitado.
- No se pueden personalizar los subtítulos y por ejemplo cambiar su fuente, color y tamaño mientras miras imágenes en dispositivos móviles.
Parte 2. Agregar y editar subtítulos en vídeos: Más allá de VLC
Hemos analizado VLC para añadir subtítulos a los vídeos pero no logra incorporar completamente los subtítulos en los vídeos. Por lo tanto, es comprensible que algunos usuarios puedan sentirse incómodos al seguir los pasos de generación de subtítulos en VLC. Así que preferirán acceder a mejores alternativas que garanticen mejores perspectivas y mayor calidad.
En esta búsqueda suelen preferir aplicaciones que editen vídeos y ofrezcan diversas funcionalidades más allá de los subtítulos. Aquí es exactamente donde Wondershare Filmora entra en juego ya que cumple con todas esas necesidades y expectativas. Filmora ofrece una amplia gama de funciones de edición de vídeo y es una excelente opción para añadir superposiciones de texto.
Las funciones de Filmora que complementan tus vídeos subtitulados
- Subtítulos automáticos: Genera subtítulos animados para todos tus vídeos con un solo clic.
- Tratamiento por lotes: Filmora dispone de procesamiento por lotes que ahorra tiempo a la hora de generar subtítulos para vídeos individuales. Con esta función, puedes importar tantos vídeos como necesites y ponerles subtítulos.
- Soporte multilingüe: Wondershare Filmora admite alrededor de 19 idiomas para que tus vídeos sean comprensibles en múltiples culturas,. Si no se conoce el idioma original del vídeo, puedes habilitar la función “Identidad automática” y la IA lo identificará automáticamente.
- Configuración de exportación: Para garantizar que los vídeos se exportan sin marcas de agua y con alta calidad, puedes abrir la configuración de exportación personalizada. Selecciona la resolución y los FPS de tu elección y guarda los archivos en Smart HDR.
Tutorial para agregar subtítulos a vídeos con la aplicación Wondershare Filmora
Ahora que sabes que Filmora ofrece subtítulos de IA para tus vídeos, veamos cómo funciona el proceso. La siguiente sección se centrará en el tutorial paso a paso para agregar subtítulos generados por IA y manuales utilizando esta aplicación:
Paso 1. Importar un vídeo para añadir subtítulos
Para iniciar el proceso, abre la aplicación Filmora en tu teléfono, luego ubica y toca el botón “Subtítulos AI” en la interfaz principal. Cuando la biblioteca de vídeos aparezca en la aplicación, selecciona el vídeo deseado e impórtalo.
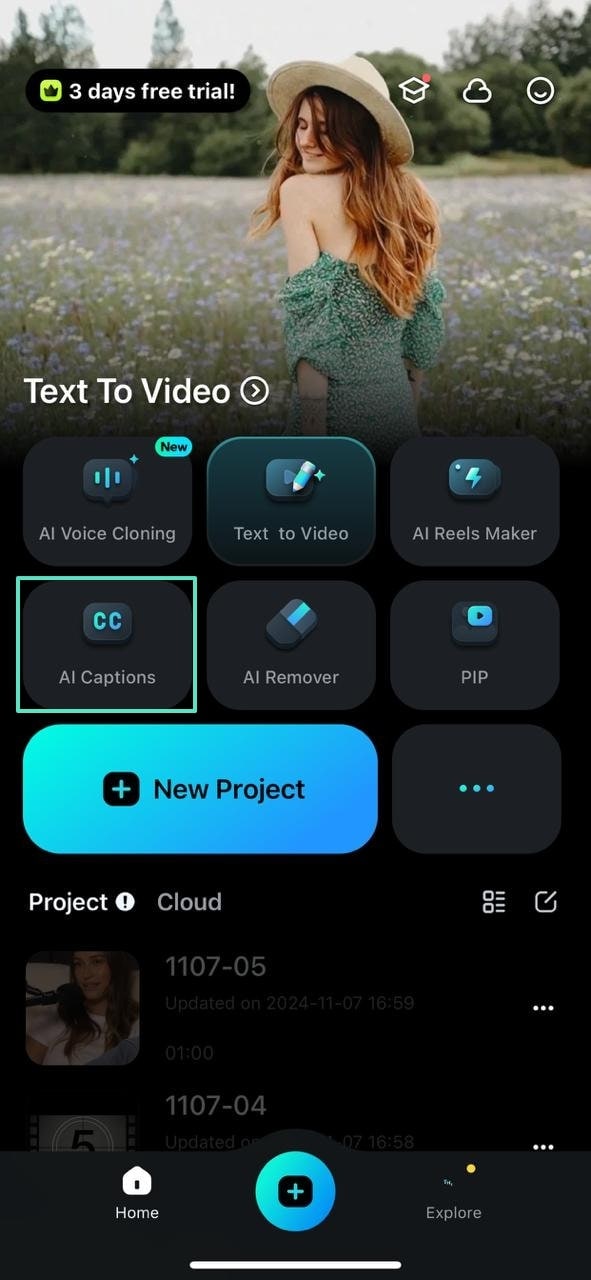
Paso 2. Selecciona el idioma y genera los subtítulos de IA
A medida que aparezca en pantalla el vídeo subido, ve al menú de idiomas y selecciona el idioma en el que quieres generar los subtítulos. Por último, toca la opción “Añadir subtítulos” y tus subtítulos se generarán automáticamente.
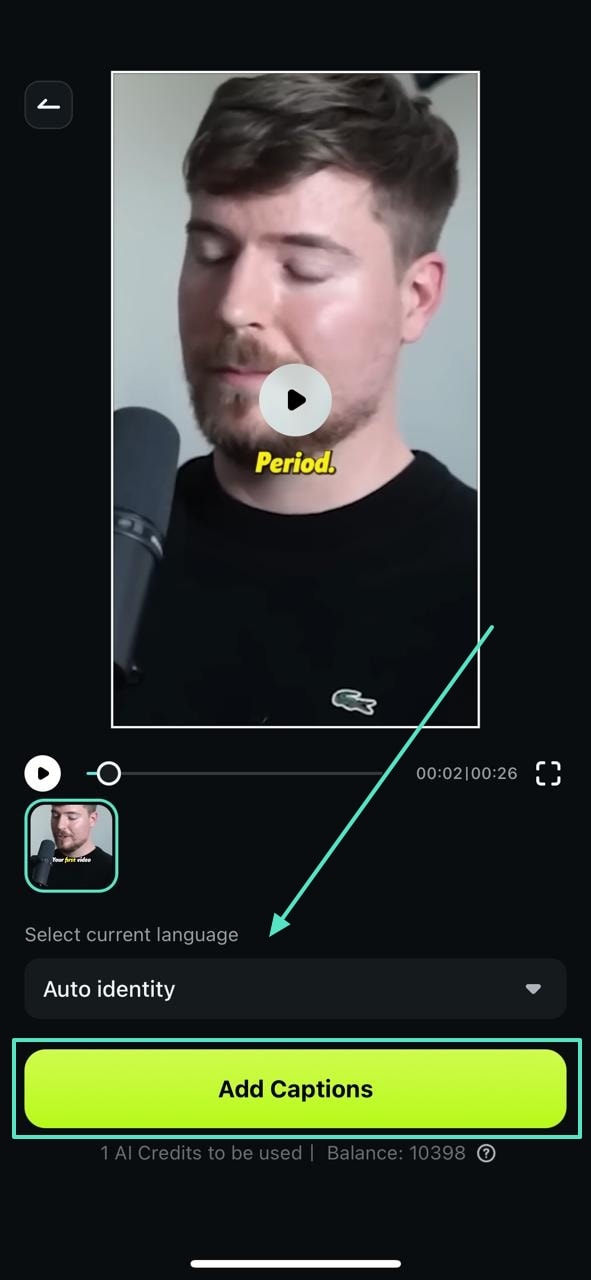
Paso 3. Continuar editando el vídeo de subtítulos generados o exportarlo
Con los subtítulos generados para el vídeo, ve a "Edición de proyecto" o directamente opta por "Exportar".
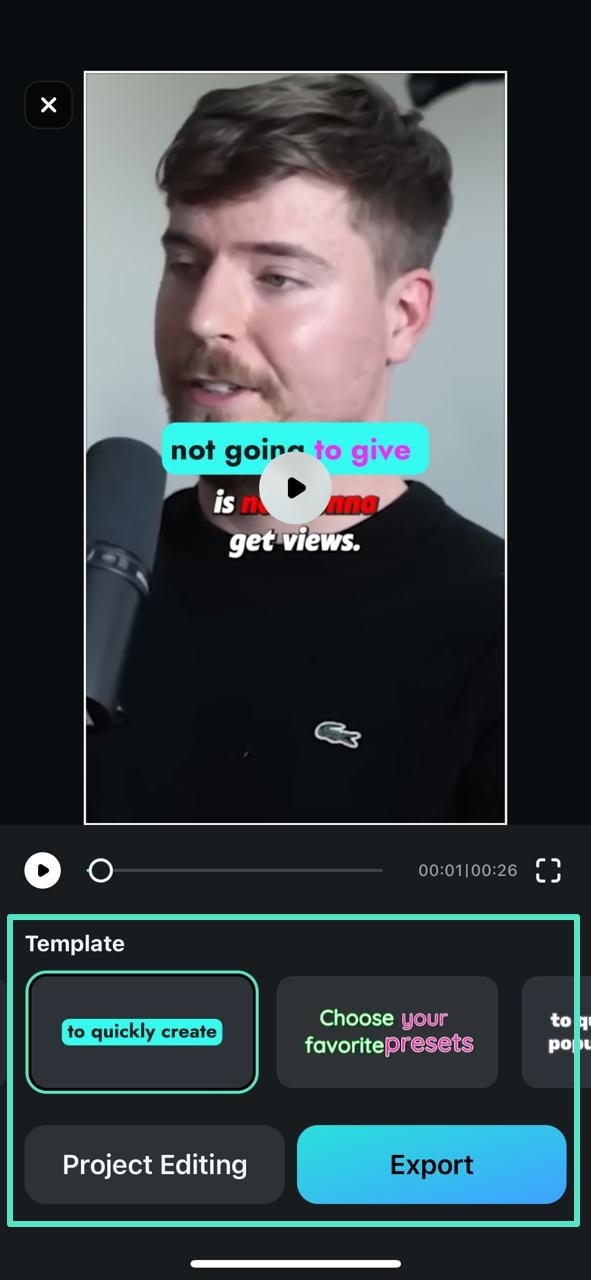
Paso 4. Descubra más opciones para editar subtítulos
Si has seleccionado la opción "Edición de proyecto", se te dirigirá a una nueva ventana para realizar ediciones esenciales. Por ejemplo, en la aplicación Filmora se puede cambiar la posición de los subtítulos generados. También puedes realizar otras ediciones o mejorar tu vídeo según tus necesidades.
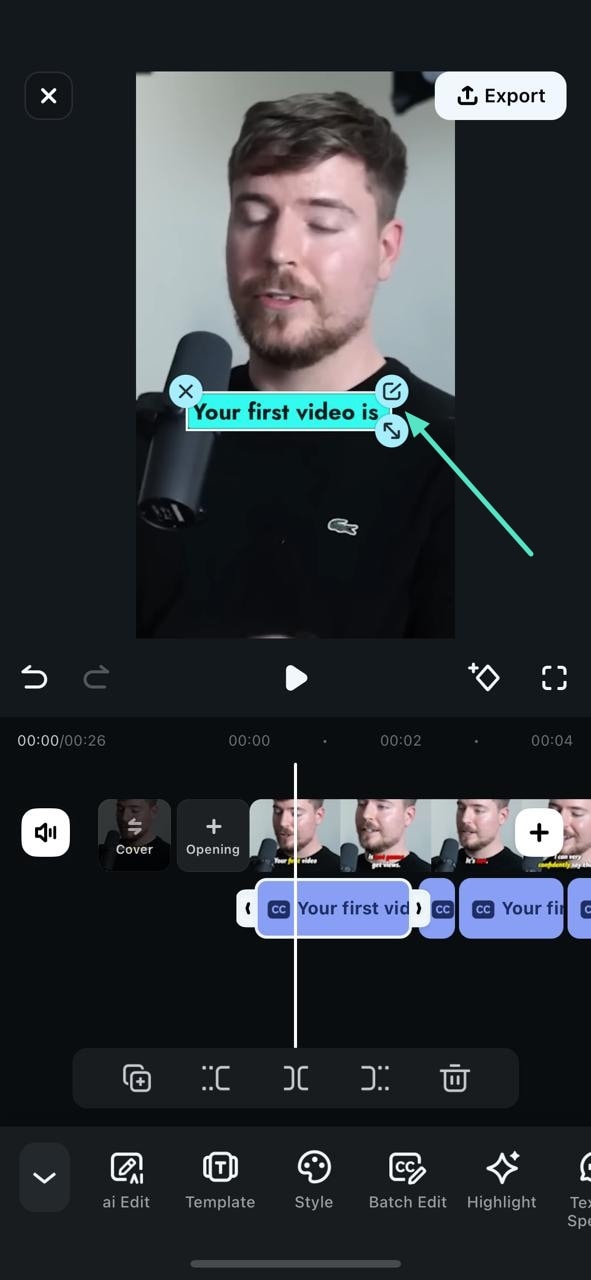
Paso 5. Proceder con los parámetros de exportación definidos
Después de realizar todas las modificaciones, toca en "Exportar" para pasar a la ventana de exportación. Aquí indicarás los parámetros de resolución y elegirás los "fotogramas por segundo" según los requisitos del vídeo. También puedes habilitar la opción "Eliminar marca de agua" y "HDR inteligente" antes de tocar "Exportar" para obtener mejores resultados.
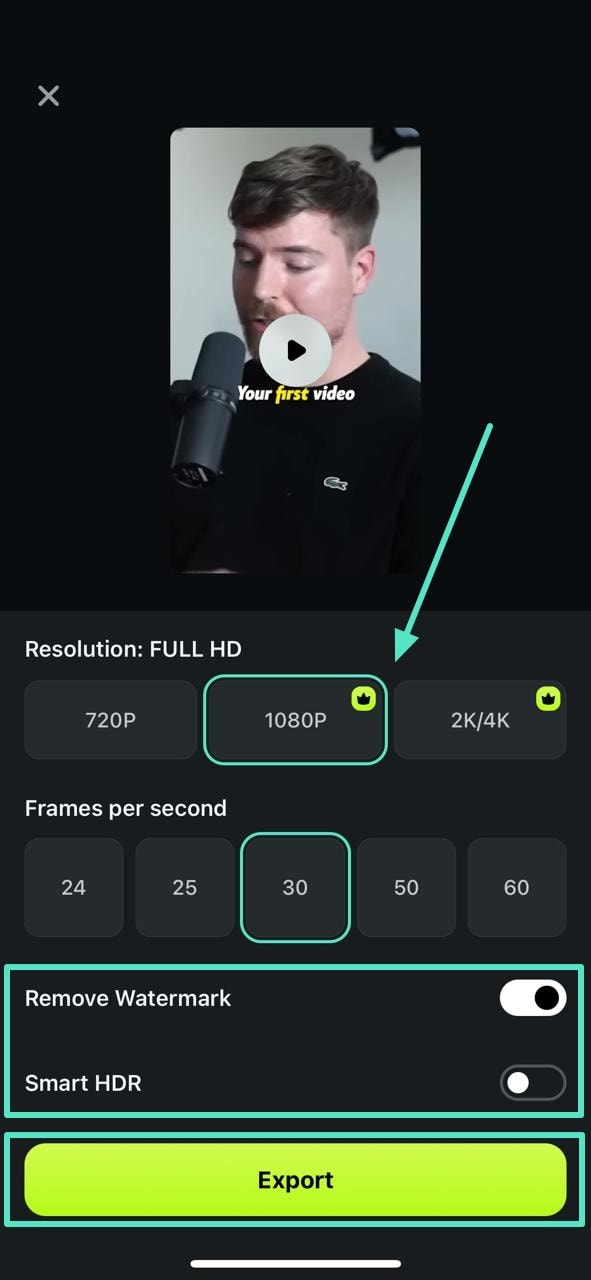
Aunque hayas aprendido cómo agregar subtítulos en VLC con iPhone hay una funcionalidad manual similar con la aplicación Filmora. Puedes simplemente escribir los subtítulos de tu vídeo y realizar ediciones en el texto con las configuraciones de fuente disponibles. Con plantillas preexistentes, editar manualmente con la aplicación Filmora se vuelve aún más emocionante.
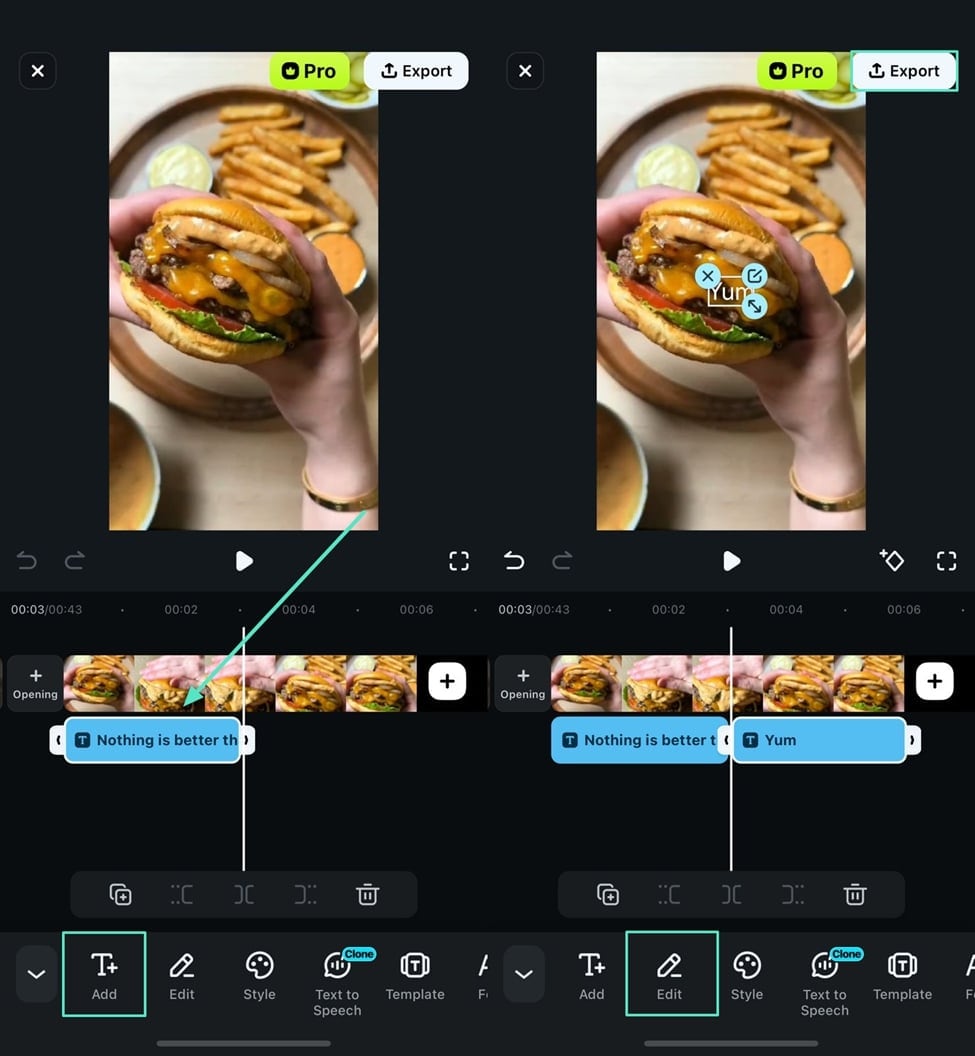
Del mismo modo, con vídeos más largos o cuando se necesita una personalización detallada, puedes probar el software de escritorio de Filmora para añadir subtítulos, que cuenta con una herramienta automatizada y una pantalla más grande para una edición más sencilla.
Bonus. ¿Cómo solucionar problemas comunes al agregar subtítulos en VLC?
Ya hemos analizado los métodos para agregar subtítulos en VLC en el teléfono con los dispositivos estándar. Aunque VLC permite a los usuarios agregar subtítulos a los vídeos, tiene varias limitaciones que lo convierten en una opción menos confiable. La siguiente sección trata sobre problemas comunes y sus soluciones al utilizar VLC para generar subtítulos:
Fallo 1. El archivo de subtítulos no se carga
Al importar un archivo de subtítulos en VLC, a menudo encontramos un mensaje que dice: "El archivo de subtítulos no se carga". Para solucionar esto prueba a cargar un archivo de subtítulos en un formato compatible, como SRT. Si el problema persiste, fíjate si has seleccionado el idioma correcto para el vídeo original y el archivo de subtítulos.
Fallo 2. Subtítulos y vídeo desincronizados
Una vez que el archivo de subtítulos se incorpora a los vídeos, el texto y el audio a menudo no están sincronizados. Este problema se puede solucionar con un archivo de subtítulos con marcas de tiempo adecuadas y luego puedes agregarlos al vídeo VLC.
Fallo 3. Subtítulos no disponibles para descargar
Si los archivos de subtítulos no se pueden descargar, todo el esfuerzo detrás del proceso será en vano. Para solucionar este problema comprueba la conexión a Internet.
Conclusión
Con este artículo hemos aprendido que VLC es un reproductor de vídeo de uso común que cuando se usa en un teléfono puede generar subtítulos para vídeos. Después hemos visto cómo agregar subtítulos en VLC en el teléfono para pasar al mismo tutorial para la aplicación Filmora. Para concluir podemos decir con seguridad que la aplicación Filmora es una opción más confiable para generar subtítulos de vídeos.


