La pantalla dividida es un método para editar video en el que se muestran varios videos al mismo tiempo en diferentes partes de la pantalla. Este método permite a los espectadores ver varias perspectivas o argumentos a la vez. El video en pantalla dividida se utiliza habitualmente en tutoriales, videos de reacción y videos narrativos.
Crear un efecto de pantalla dividida con un programa de edición de video puede parecer sencillo, pero puede ser todo un reto para los principiantes. Si eres nuevo en la edición de video, esta guía es para ti. Te mostraremos cómo crear videos en pantalla dividida usando Wondershare Filmora. ¡Vamos a empezar!
En este artículo
Parte 1. Ideas creativas para videos en pantalla dividida
Las pantallas divididas en la edición de video son muy versátiles y puedes usarlas para mejorar varios proyectos creativos. Esta técnica permite mostrar varios video dentro del mismo fotograma. Por lo tanto, está ofreciendo a los espectadores diferentes perspectivas o puntos de vista a la vez, lo que hace que tu contenido sea más atractivo.
Aquí tienes algunas ideas creativas para aplicar la pantalla dividida a los videos:
Comparaciones paralelas
Los videos en pantalla dividida son perfectos para compararlos uno al lado del otro. Esta técnica permite colocar dos videos uno al lado del otro para que los espectadores puedan ver fácilmente las diferencias o similitudes. Por ejemplo:
- Reseñas de productos: Utilizar pantallas divididas en este tipo de videos puede ayudarte a comparar dos productos similares. Puede destacar sus características, ventajas y desventajas viéndolos uno al lado del otro.
- Fotos antes y después: Puedes mostrar el proceso de transformación, como cambios de imagen o renovaciones, mostrando los cambios a lo largo del tiempo.
Narración simultánea
El uso de pantallas divididas para contar historias simultáneamente puede unir varias narraciones de forma clara y visualmente atractiva. Esta técnica es ideal para mostrar acontecimientos que ocurren al mismo tiempo en distintos lugares. Por ejemplo:
- Documentación del evento: Puedes mostrar diferentes partes de un acontecimiento, como una boda, un partido deportivo o un concierto, desde múltiples ángulos o perspectivas.
- Narración de cuentos: Ilustra historias paralelas que se cruzan o se relacionan, añadiendo profundidad e intriga a tu video.
Tutoriales y demostraciones
Las pantallas divididas en videos de YouTube son ideales para tutoriales y demostraciones, ya que permiten mostrar varios pasos o vistas a la vez. Esto es especialmente útil para contenidos didácticos en los que la claridad visual es importante. Por ejemplo:
- Tutoriales de cocina: Muestra el proceso de cocción en un lado y el plato final en el otro, proporcionando una guía clara paso a paso.
- Proyectos DIY (hazlo tú mismo): Muestra detalles en primer plano del proceso de elaboración junto a una vista más amplia del espacio de trabajo, para que los espectadores puedan seguirlo más fácilmente.
Colaboraciones y entrevistas
Los videos con pantalla dividida son ideales para colaboraciones y entrevistas, sobre todo cuando los participantes están en lugares distintos. Este formato permite mostrar simultáneamente las contribuciones o reacciones de cada persona. Por ejemplo:
- Entrevistas a distancia: Realiza entrevistas a los invitados en distintos lugares, mostrando juntos en pantalla al entrevistador y al entrevistado.
- Duetos virtuales: Crea colaboraciones musicales o interpretativas con artistas de distintos lugares, mostrando sus talentos codo con codo.
Estas ideas pueden ayudarte a explorar las posibilidades de los videos en pantalla dividida. Probando diferentes configuraciones y temas, puedes crear contenidos atractivos que cautiven a tu público. A continuación, te guiaremos a través de los pasos para hacer videos en pantalla dividida utilizando Wondershare Filmora.
Parte 2. Cómo crear videos de pantalla dividida en Filmora
Wondershare Filmora te proporciona herramientas intuitivas para dar vida a tu visión creativa. Crear videos en pantalla dividida en Filmora es fácil y puede agregar un toque dinámico a tus proyectos de video. Aquí está la guía paso a paso sobre cómo crear videos de pantalla dividida utilizando Filmora:
Paso 1 Empezar a añadir el efecto de pantalla dividida
Suponiendo que ya estás en Wondershare Filmora y tienes abierta la línea de tiempo de tu proyecto, navega hasta el punto en el que quieras insertar el efecto de pantalla dividida.
Paso 2 Elegir un diseño de pantalla dividida
Haz clic en Plantillas > Pantalla dividida para navegar por más de 86 opciones de diseño. Para obtener una vista previa de una maqueta, haz clic en su miniatura. Arrastra el diseño que hayas seleccionado de la biblioteca a la línea de tiempo.
Nota: Por defecto, las pantallas divididas duran 5 segundos. Puedes cambiar esto arrastrando los bordes del clip de pantalla dividida en la línea de tiempo.
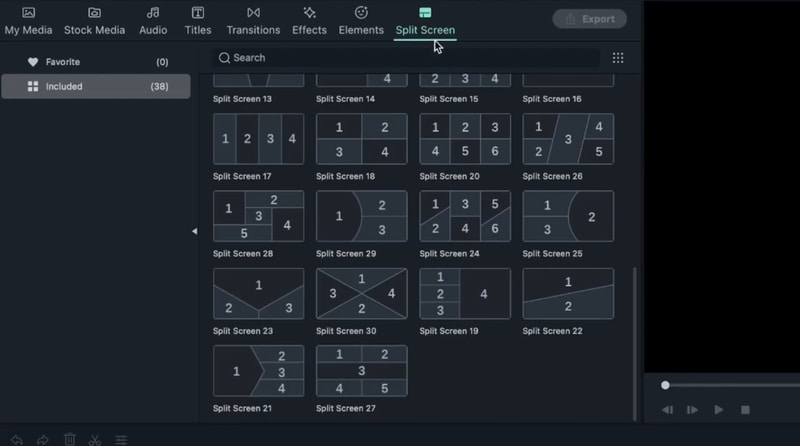
Paso 3 Agregar videos a la pantalla dividida
Arrastra tus video uno a uno desde la biblioteca multimedia a las respectivas ventanas de la vista previa en pantalla dividida.
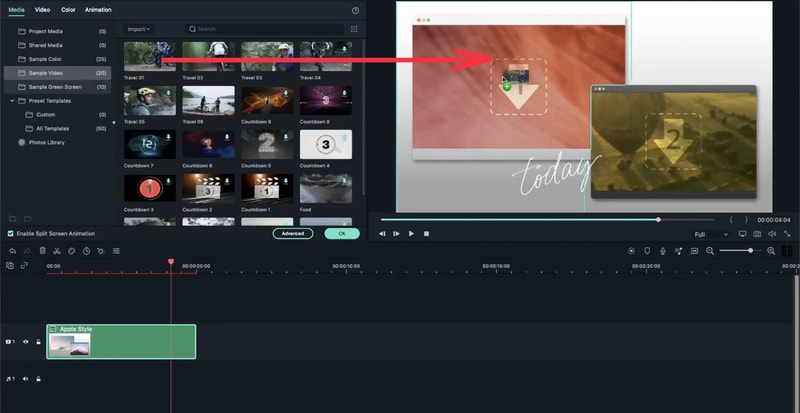
Paso 4 Editar videos individuales
A continuación, puedes editar los videos dentro del preajuste de pantalla dividida. Aquí tienes algunos métodos creativos que puedes explorar:
- Acercar/Alejar: Elige un video en la vista previa de pantalla dividida y ajusta su nivel de zoom con el control deslizante.
- Silenciar audio: Silencia un video haciendo clic en el icono Silenciar de la ventana de vista previa en pantalla dividida.
- Eliminar video: Para eliminar un video de la pantalla dividida, elígelo en la vista previa y haz clic en Eliminar.
- Ediciones avanzadas: Para ajustes más detallados, ve a Edición > Pantalla dividida avanzada. Aquí puedes girar videos, ajustar la posición y la escala, aplicar correcciones de color y agregar efectos de movimiento.
Estas herramientas de Filmora te garantizan la flexibilidad necesaria para gestionar eficazmente tus videos en pantalla dividida. Si solo necesitas exportar un segmento en específico, Filmora te permite hacerlo. Puedes utilizar la herramienta Exportar video seleccionado, que te deja elegir y exportar segmentos individuales sin exportar el video entero.
Esta función es útil cuando quieres exportar solo segmentos específicos de tu proyecto de edición y compartir el fragmento por separado. A continuación te explicamos cómo exportar los videos elegidos en Filmora:
Paso 1 Acceder a la opción Exportar
Primero, haz clic derecho en el segmento que quieras exportar. A continuación, en el menú que aparece, elige Exportar segmentos seleccionados.
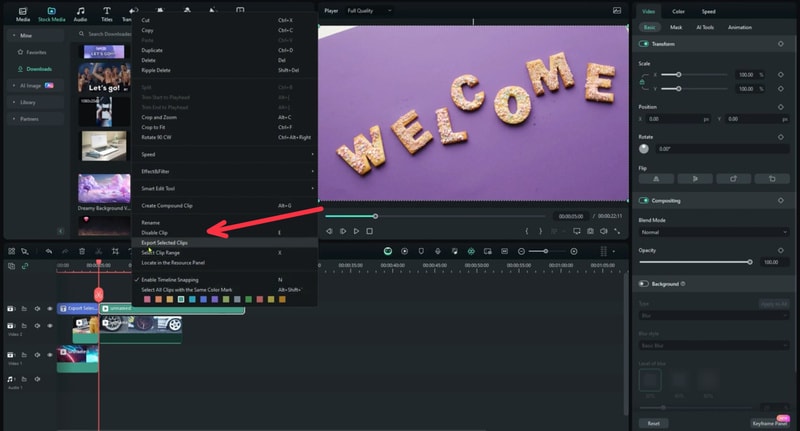
Paso 2 Personaliza tu exportación
Se abrirá una nueva ventana en la que podrás ajustar el nombre del archivo, la ubicación en tu computadora, la velocidad de fotogramas, la resolución y otros parámetros. Una vez que hayas elegido, haz clic en el botón Exportar para guardar el video en tu dispositivo.
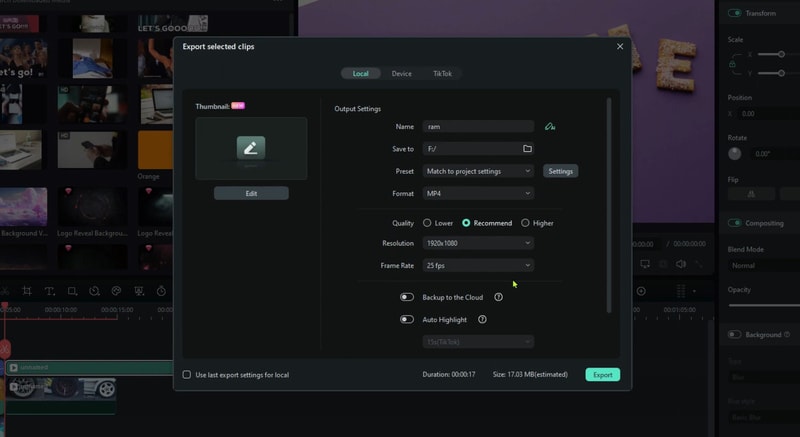
Crear videos en pantalla dividida es fácil con Filmora. Sus funciones te permiten mostrar varias escenas simultáneamente con facilidad. Además, su función para exportar videos seleccionados te permite compartir segmentos específicos de tu proyecto.
Parte 3. Sugerencias para mejorar los videos en pantalla dividida
Para que tus videos en pantalla dividida sean más atractivos, prueba utilizar las funciones avanzadas que te ofrece Filmora. Estas sugerencias te ayudarán a mejorar tus videos y a mantener el interés de tu audiencia. Aquí tienes algunas sugerencias para mejorar tus videos en pantalla dividida:
Sugerencia 1: Utiliza la función de voz a texto (STT)
La función de voz a texto de Filmora convierte las palabras habladas en texto que aparece en la pantalla. Mostrando texto junto al contenido del video, puedes hacer que tus videos sean más fáciles de seguir y más informativos. Esta función es ideal para resaltar diálogos o puntos clave en videos a pantalla dividida.
Para utilizar la función de voz a texto en Filmora, elige el segmento de audio en la línea de tiempo. A continuación, haz clic derecho sobre él y selecciona Voz a texto.
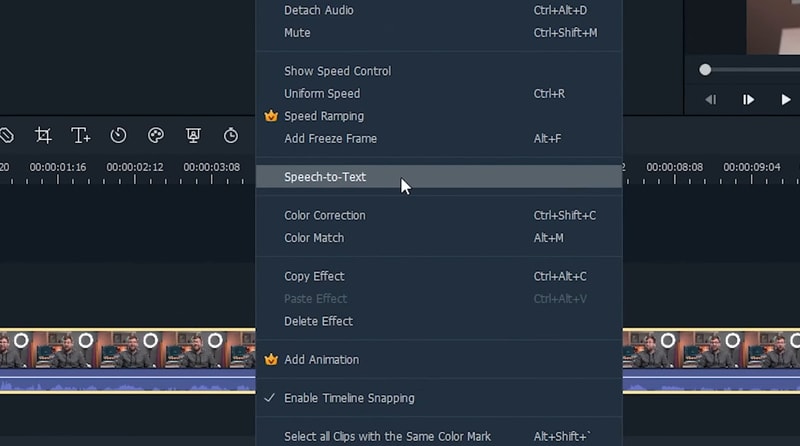
Sugerencia 2: Utiliza fotogramas clave para transiciones dinámicas
Los fotogramas clave permiten crear transiciones dinámicas entre los distintos elementos del diseño de pantalla dividida. Esta técnica agrega movimiento y permite transiciones fluidas entre los videos, lo que hace que se vean más pulidos.
Cómo utilizar los fotogramas clave en Filmora:
- Paso 1. Selecciona el video en la línea de tiempo. En el panel de propiedades de la derecha, ve a Video > Básico y haz clic en el icono del diamante para establecer un fotograma clave.
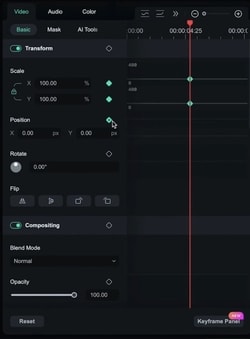
- Paso 2. Mueve la barra de progreso a los puntos deseados de la línea de tiempo. Haz clic en el icono del diamante cada vez que quieras agregar fotogramas clave.
- Paso 3. Ajusta las propiedades de cada fotograma clave para crear transiciones suaves. A continuación, previsualiza la animación para asegurarte de que realza tu video en pantalla dividida.
Con estas sugerencias, tus videos en pantalla dividida serán más atractivos visualmente y más eficaces a la hora de contar tu historia. Prueba distintos diseños, animaciones y elementos de texto para crear contenidos que capten la atención de tu público.
Conclusiones
Crear videos en pantalla dividida con Wondershare Filmora es sencillo y agrega un toque dinámico a tus proyectos. Probando diferentes diseños y animaciones, y utilizando funciones como la conversión de voz a texto y los fotogramas clave, puedes crear contenidos atractivos y visualmente atrayentes. Empieza hoy mismo a experimentar con los videos en pantalla dividida para mejorar tus videos.



